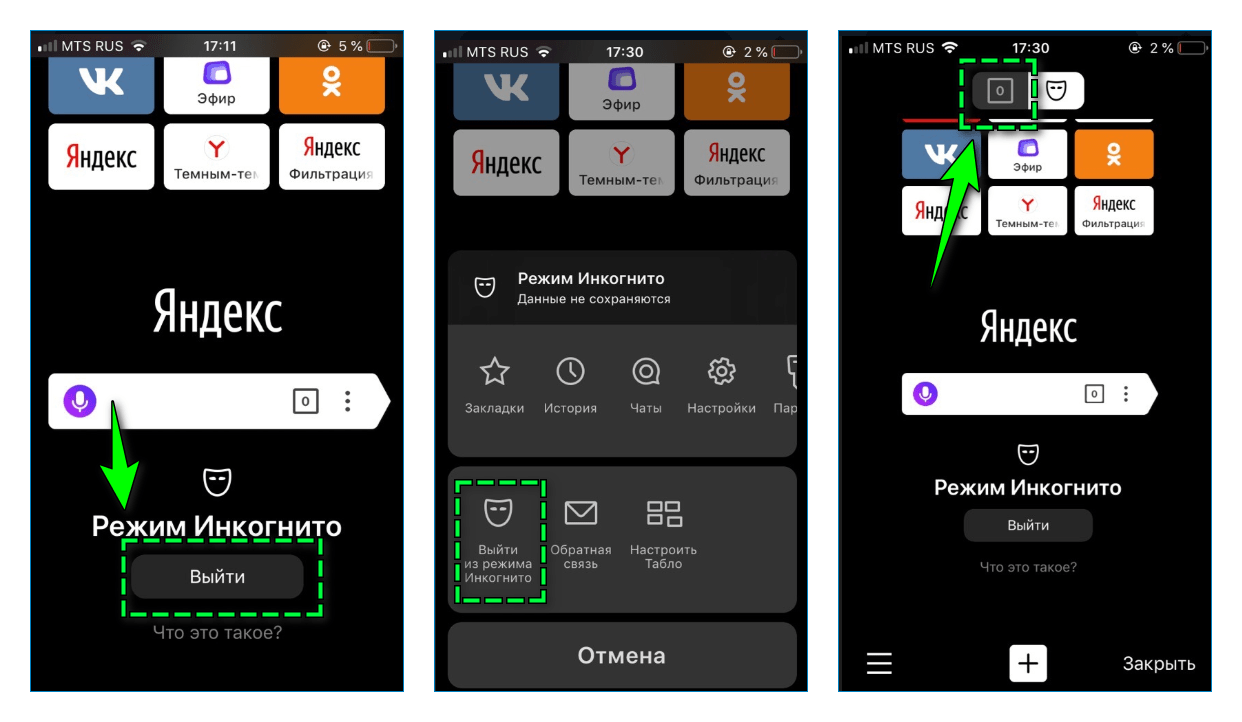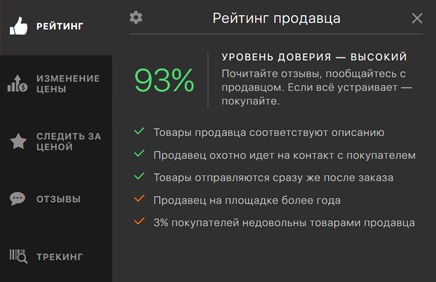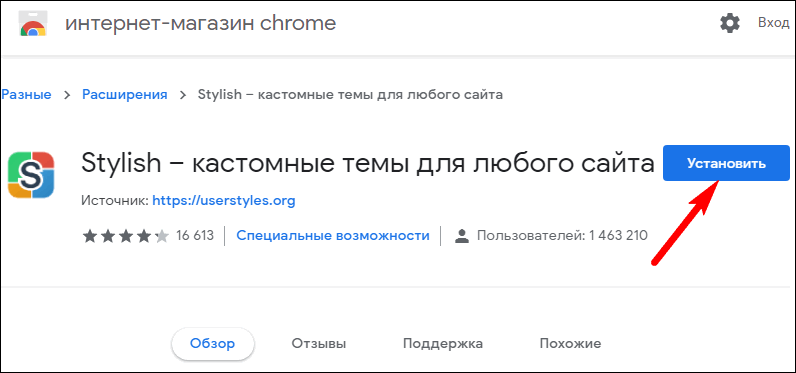Полная очистка яндекс.браузера от мусора
Содержание:
- Как удалить Яндекс браузер безопасным методом
- Альтернативные средства
- На телефоне
- С помощью программы
- Как удалить Яндекс Браузер полностью
- Windows 7
- Как удалить Дзен из Яндекс Браузера с телефона?
- iPhone
- Процесс удаления Яндекс Браузера с компьютера под управлением Windows
- С телефона на Android
- Подготовительный этап перед деинсталляцией «Яндекс.Браузера»
- Как удалить Яндекс браузер. Избавляемся от наглого обозревателя
- Как удалить встроенные Яндекс приложения с планшета?
- Как удалить Yandex Browser полностью через панель управления
- Ручное удаление «Менеджера браузеров Яндекс»
- Как удалить браузер Яндекс с компьютера, используя специальный софт
- Как удалить Яндекс полностью программой CCleaner
- Зачем удалять «Яндекс.Браузер»
- Как очистить Яндекс Дзен из Гугл Хром?
Как удалить Яндекс браузер безопасным методом
Добрый день, друзья. Сейчас, во всем мире, великое множество всяких различных по своей сути браузеров. Одни больше подходят к персональным ПК. Другие ноутбукам, третьи планшетам, мобильным устройствам и прочее.
Из всего данного многообразия каждый пользователь выбирает браузер под себя. В первые дни своего знакомства с интернетом я в основном пользовался Оперой. В то время попробовал Mozilla Firefox. Данный браузер мне очень не понравился. Да и название чудное – Мозилла!
Но, шло время. Браузеры моделировались. Друзья мне посоветовали попробовать Mozilla Firefox, я попробовал и стал пользоваться в основном именно Мозиллой. Похожая ситуация, я думаю, произошла и с вами, только с другими браузерами (а может и с этими же!).
По прошествии же времени, я заметил, что Мозилла довольно долго загружается. У меня просто терпения стало не хватать. Не смотря на всяческое ускорения Firefox, этот браузер стал довольно медленным. Да и при использовании на нем поисковой системы Яндекс, при переходе со страницы на страницу, Яндекс стал постоянно просить ввести код в капчу. Согласитесь – это надоедает!
И вот по данному вопросу мой провайдер мне по советовал использовать Яндекс браузер. Когда я его установил, я им остался вполне доволен. В данном браузере вы можете внести любой вопрос, например – «Примеры инфографики», не только в строку поисковика, но и непосредственно в адресную строку браузера. У Яндекс браузера довольно быстрая загрузка, закладки все он перенес с Мозиллы. В общем, мне понравился! Хотя, что меня удивило, дизайн практически один в один от Гугла. Даже в настройках. Но, это их дело.
Но, несмотря на это, я узнал, что многим пользователям данный браузер не нравится. Я думаю, по каким-то своим соображениям. Поэтому я решил написать данную статьи «Как удалить Яндекс браузер?». Желательно сделать это таким образом, чтобы не оставить следов в компьютере!
Как удалить Яндекс браузер через панель управления
Делается это довольно просто. Если у вас windows 7, входите через пуск в панель управления (в windows 8 необходимо нажать клавиши windows + X). Далее, вверху справа выбираем раздел «Категория» и внизу слева «Удаление программы».
Нам покажется список программ, установленных на нашем компьютере. Выбираем Яндекс браузер, и нажимаем удалить в верхнем меню. Наша программу будет удалена.
Но есть и другой метод. На мой взгляд он более качественный. В данном методе мы применим программу Revo Uninstaller.
Как удалить Яндекс браузер с помощью Revo Uninstaller
Это бесплатная программа, которая специально разработана для удаления других программ. Причем делает она это более качественно, чем удаление через панель управления. Например, я с помощью данного софта удалил такой распространённый вирус, как BlockAndSurf.
Первым делом данную программу необходимо скачать. Затем, просто нажимаете «Установить», и программа – установлена. Мы увидим окошко, в котором показаны все установленные на нашем ПК программы:

Выбираете нужную программу, и нажимаете на кнопочку «Удалить» в верхней части меню. У нас переспросят, действительно ли мы собираемся удалить данный софт? Мы нажимаем «Да».
Далее выбираем режим деинсталляции «Умеренный» и у нас начинается процесс удаления.
В ходе удаления выбираем компоненты из представленных, где есть название Яндекс браузер, далее выбираем компоненты, выделенные жирным цветом и у нас, завершается удаление Яндекс браузера.
Проблема решена. «Как удалить Яндекс браузер?» вы теперь знаете. Рад был помочь.
С уважением Андрей Зимин 30.03.15 г.
Анекдот:
Альтернативные средства
В сети вы можете найти много программ, которые позволяют удалять софт с компьютера. Они немного расширяют стандартный функционал, и проводят более глубокое удаление. Яркий пример — Uninstaller. Одна из самых популярных утилит данного типа.
Вы уже знаете, как удалить с компьютера такие интернет-обозреватели, как или Google Chrome. Сегодня я покажу, как удалить . По времени то займет не более 5-10 минут, то есть всего-ничего.
Первым делом нужно закрыть браузер. После этого нажмите CTRL+ALT+DELETE и выберите «Запустить диспетчер задач» или просто нажмите CTRL+SHIFT+ESC. . Если даже после закрытия браузера вы наблюдаете в нем процессы browser.exe, их необходимо принудительно завершить (нажмите на правую кнопку мыши и выберите «Завершить процесс»).

Теперь удаляем браузер самым стандартным способом. Нажмите на кнопку «Пуск» и выберите «Панель управления».
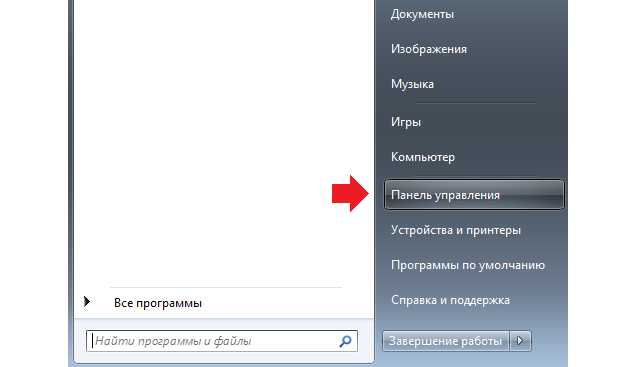
В панели управления выберите «Программы и компоненты».

Здесь находим Яндекс.Браузер. Выделяем его, нажимаем правой кнопкой мыши и выбираем «Удалить».

Появится окошко, которое спросит вас, хотите ли вы удалить браузер или переустановить его? Выбираете первое.
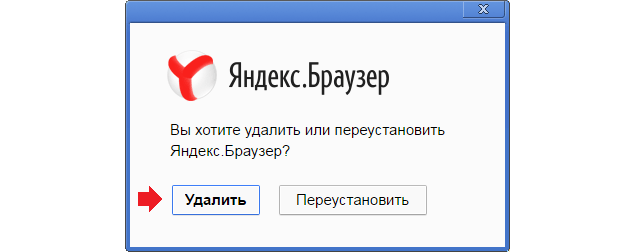
Система спросит вас, нужно ли удалять настройки браузера, включая историю просмотров? Ставите галочку и нажимаете «Удалить браузер».
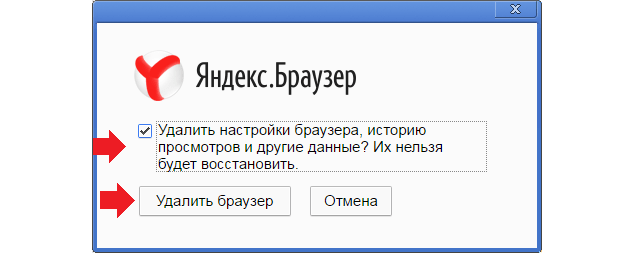
После удаления вы будете перемещены на страницу Яндекса, где вас спросят, почему вы решили отказаться от браузера. Можете ответить, если у вас имеется желание.
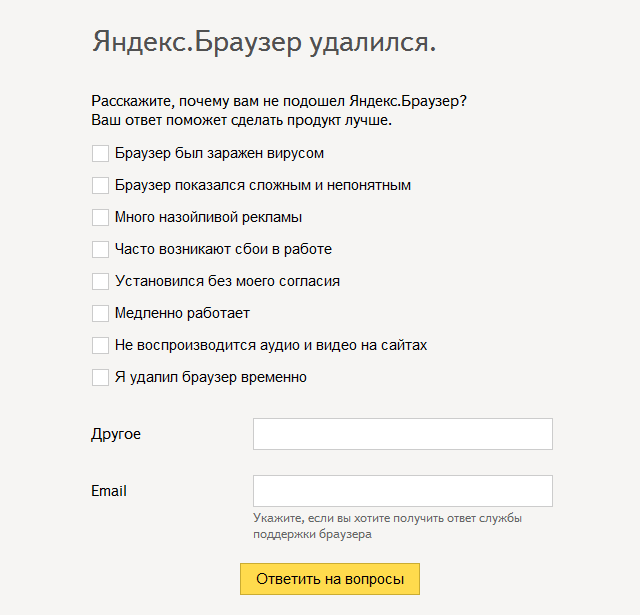
Теперь запускаем утилиту (установите ее, если еще не успели установить), выбираем раздел «Реестр» и нажимаем «Поиск проблем». После того, как утилита найдет файлы, в том числе связанные с Яндекс.Браузером, нажмите «Исправить». На всякие случай можете сделать бекап этих файлов, хотя я не слышал, что бы из-за чистки реестра в CCleaner возникали проблемы.
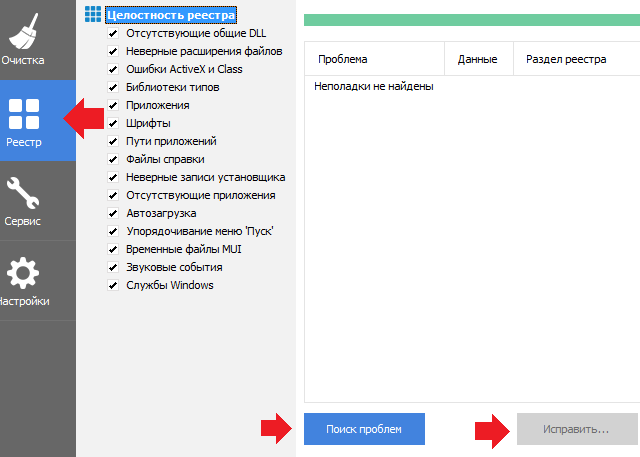
Теперь все, браузер полностью удален с компьютера.
На телефоне
Для мобильных устройств вопрос с фоновыми обновлениями стоит по-другому. Если его не отключить, то помимо постоянной загрузки сети и общего понижения скорости работы, может уменьшится время автономного функционирования, так как скачивание и установка приложений требует дополнительных энергозатрат. Как раз поэтому современные смартфоны позволяют отключить всё ненужное на уровне системы, в том числе автоматические обновления.
Android
Реализация задуманного на Android потребует выполнения небольшого количества простых действий, впрочем, как и везде. Алгоритм здесь следующий:
- запускаем Google Play;
- переходим в меню приложения, нажав обозначенную кнопку в строке поиска;
- открываем пункт «Мои приложения и игры»;
- переходим на вкладку «Установленные»;
- находим нужное нам приложение, сейчас это «Яндекс браузер», и открываем его страницу в Google play;
- нажимаем на вертикальное троеточие справа вверху;
- снимаем галочку с пункта «Автообновление».
На этом всё. Автоматические обновления Яндекс браузера на Android отключены. Пора переходить к яблочной системе.
iPhone
На яблочных девайсах отключение обновлений делается не сложнее, чем на Android, кроме того, существует два пути, которые приводят к одному результату. Первый, по мнению автора, проще и быстрее, с него и начнём.
- Открываем меню настроек iOS.
- В строке поиска вводим «Яндекс» или «Yandex», это зависит от установленного системного языка.
- Находим в списке приложение и открываем его персональную страницу.
- Переводим переключатель «Обновление контента» в отключенное состояние.
Следующий вариант приведёт к тому же результату, но на его выполнение придётся потратить на одну минуту больше времени. Применять его рекомендуется, если вы не доверяете строке поиска в настройках iOS.
- Открываем пункт «Основные» в настройках iOS.
- Находим «Обновление контента» и открываем его.
- Пролистываем список приложений до нужного нам, сейчас это Yandex.
- Переводим переключатель в отключенное состояние.
На этом всё. Примечательно, что на смартфонах после ручного обновления автоапдейт не активируется заново.
С помощью программы
Если не удаляется Яндекс браузер через панель управления можно использовать сторонний софт. Это может быть специальный деинсталлятор или одна из программ-клинеров. На примере Ccleaner:
- Запустить программу.
- Нажать на кнопку “Сервис” на панели слева.
- Выбрать вкладку “Удаление программ”.
- Прокрутить список, найти веб-обозреватель и кликнуть по нему.
- Выбрать кнопку “Деинсталляция” на панели справа.
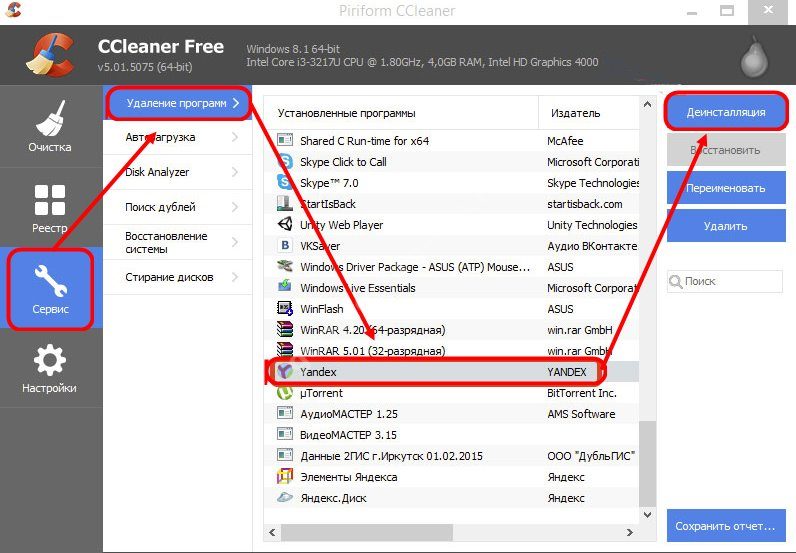
Далее активируется стандартная процедура: запустится установщик и попросит вас ещё раз подтвердить действие. Не забываем перезагрузить устройство.
Деинсталлятор, помимо прочего, тщательно вычищает с компьютера все файлы, имеющие отношение к поисковику. Поэтому при его использовании думать о том, как правильно удалить остатки браузера Яндекс, вам не придется.
На примере Revo Uninstaller (незарегистрированной версией можно пользоваться 30 дней):
- Запускаем софтину и выбираем большую кнопку “Деинсталлятор” в верхнем левом углу окна.
- Ищем и выделяем щелчком левой кнопки мыши иконку поисковика.
- Кликаем на кнопку “Удалить” на панели вверху окна.
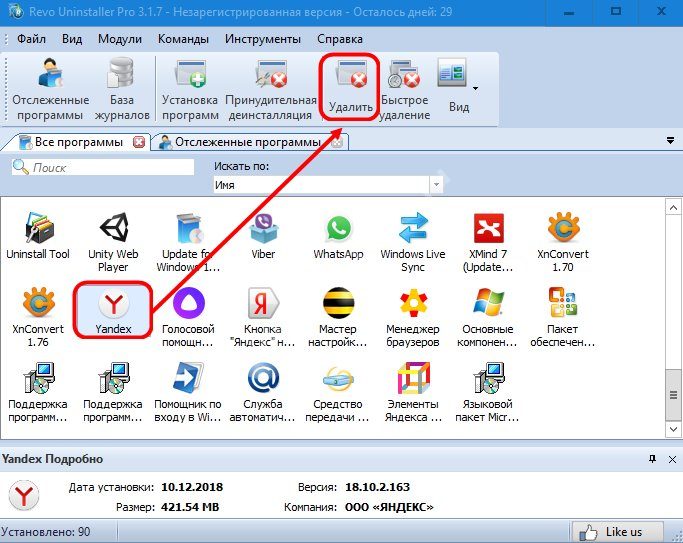
Выбираем режим деинсталляции (предпочтительнее “Умеренный” или “Продвинутый”) и жмем на “Далее”.
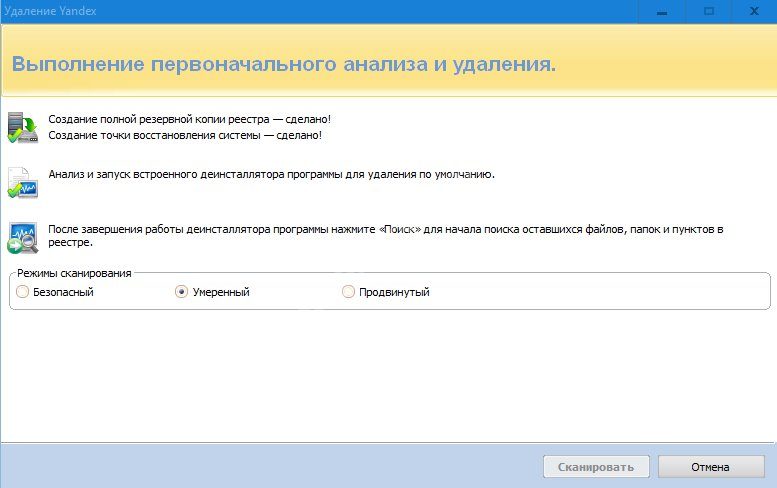
- На экране появится запрос на подтверждение действия. Подтверждаем*.
- Подождать, пока программа завершит процесс и перейдет к поиску оставшихся данных, чтобы удалить полностью Яндекс браузер с компьютера.
- В появляющихся окошках с названием “Найдено оставшихся пунктов …” и “Найденные оставшиеся файлы” жмем на “Удалить”, а затем “Далее”.
Как удалить Яндекс Браузер полностью
Завершить работу Яндекс Браузера
Сразу же закройте все окна браузера. Или в разделе Процессы диспетчера задач выделите Yandex (32 бита) и нажмите Снять задачу. Иначе Вам будет выскакивать предупреждение: Закройте все окна Яндекс.Браузера и попробуйте ещё раз
Важно завершить все его процессы
 Запустить деинсталлятор Яндекс Браузера
Запустить деинсталлятор Яндекс Браузера
Перейдите в раздел Параметры > Приложения > Приложения и возможности. Выделите программу Yandex и нажмите два раза Удалить. Приложение и все его данные будут удалены.

В классической панели откройте Программы > Программы и компоненты. Теперь в контекстном меню ПО Yandex выбираем Удалить. Этот способ не отличается от предыдущего.
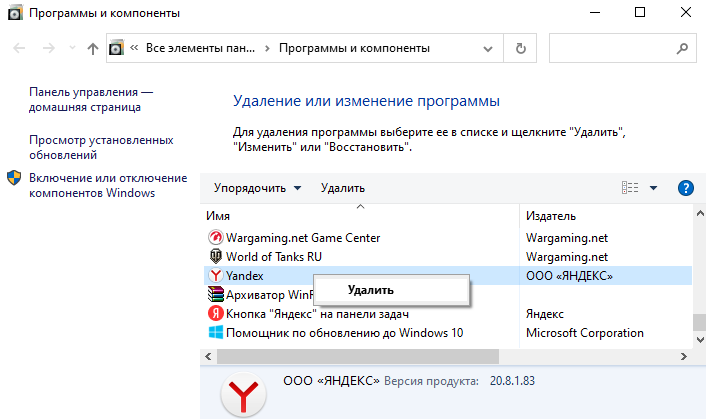
В окошке выберите Вы хотите удалить или переустановить Яндекс.Браузер. Собственно нас интересует кнопка Удалить. Далее отмечаем Удалить настройки браузера, историю просмотров и другие данные и тыкаем Удалить браузер. Дождитесь завершения процесса.
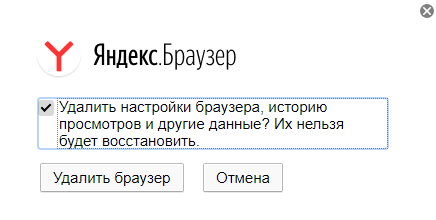
Теперь Вас перекидывает на страницу Яндекса для получения фидбэка. По возможности расскажите, почему Вам не подошёл Яндекс Браузер выбрав ниже предложенный ответ или добавив свой. Это может повлиять на качество программного обеспечения Яндекса в будущем.

В бесплатной программе CCleaner откройте раздел Инструменты > Удаление программ. В контекстном меню программного обеспечения Yandex выберите Деинсталляция. Как указывалось ранее, в окне деинсталлятора выберите Удалить или переустановить программу.

Дополнительно можете воспользоваться средствами очистки CCleaner. При необходимости смотрите, как пользоваться программой CCleaner. Вас должны заинтересовать разделы Стандартной очистки и Реестра. В полуавтоматическом режиме ПО выполняет очистку.
Удалить Яндекс Браузер и его данные вручную
Все приложения можно удалять и вручную. Вам достаточно знать расположение программы и её хвостов. Ручное удаление не очищает реестр
К сожалению, отдельное внимание придётся ему. Например, Яндекс Браузер и его данные можно найти в следующих расположениях:
- C:\ProgramData\Yandex\YandexBrowser
- C:\Program Files (x86)\Yandex\YandexBrowser
- C:\Пользователи\Имя_пользователя\AppData\Local\Yandex\YandexBrowser
Действительно, бывает не удаляется Яндекс Браузер, а ранее он мог повторно появиться на Вашем компьютере. И вроде бы Вы всё делали правильно. В таком случае стоит пройтись по вышеуказанным папкам и полностью стереть его данные. Деинсталляция будет надёжнее.
Заключение
Интернет Яндекс Браузер конкретно обновился и был доработан. Возможно, Вас не устраивали его пользовательский интерфейс или возможности, тогда попробуйте его обновить. Последняя версия действительно кардинально изменилась. Как ни странно, даже в лучшую сторону.
Если же Вы уже всё решили, и он Вам не нужен, тогда смело его удаляйте. Для удаления достаточно любым способом запустить деинсталлятор браузера. Яндекс Браузер сам себя удалит. Пользователю не нужно искать непонятные сторонние программы для его удаления.
Windows 7
Наиболее просто приложение удаляется на Windows 7. Для этого не обязательно устанавливать дополнительное программное обеспечение, которое также может занять лишнее место на диске или замедлить работу компьютера. Чтобы осуществить задуманное, нужно выполнить несколько простых действий.
- Подготовка. Необходимо открыть диспетчер задач, используя сочетание клавиш «ctrl» + «alt» + «delete» и завершить все процессы, связанные с Яндексом. Для этого:
- открываем диспетчер задач;
- переходим на вкладку «процессы»;
- сортируем процессы по описанию (самый правый столбец);
- находим «Yandex» или «Яндекс», завершаем процессы.
- Удаление. Для этого процесса также потребуется выполнить несколько шагов:
- открываем меню «Пуск»;
- находим кнопку «Панель управления», нажимаем её;
- в появившемся окне выбираем «Программы и компоненты»;
- находим в списке Yandex;
- нажимаем правой кнопкой мыши по браузеру, выбираем значение «Удалить»;
- подтверждаем намерения, нажимая в появившемся окне «Удалить»;
- делаем активной галочку «Удалить настройки браузера, историю…» и нажимаем «Удалить браузер»;
- дожидаемся завершения процесса удаления, после чего наслаждаемся системой без Яндекс браузера.
После завершения процесса, рекомендуем открыть папку «С:\Users\имя_пользователя» и проверить все имеющиеся каталоги на наличие «засланцев» Яндекса. Иногда удаётся найти их в самых неожиданных местах.
Как удалить Дзен из Яндекс Браузера с телефона?
Как удалить данную ленту с компьютера мы разобрали. Далее, нам остаётся посмотреть, как это делается на телефонах. Если сравнить данный процесс с компьютером, тут всё делается более просто, в независимости от того, Андроид это, или Айфон. Тут всё элементарно.
-
Вы входите в Web-обозреватель смартфона. Затем выбираете ярлык настройки (состоит из 3 точек);
-
В открывшемся ниспадающем окошке выбираем «Настройки»;
-
Затем, мы начинаем убирать флажки с разных ссылок, которые относятся к Zen.
Как вам теперь понятно, удалить данную новостную ленту с телефона довольно просто. Браузер получается без всяких новостных лент.
iPhone
Смартфоны от Apple, впрочем, как и iPad, имеют лишь один способ удаления программ. Он простой и интуитивный, тем не менее, он удаляет все данные браузера вместе с самим приложением без дополнительных действий. Его воплощение потребует осуществления ряда простых манипуляций.
Находим браузер в меню iOS. Обычно он подписывается как «Yandex» или «Яндекс».
Зажимаем пальцем нужную иконку
Важно отметить, что нужно сделать длительное нажатие, но не сильное.
Выбираем пункт «Изменить порядок приложений», если на вашем iPhone установлена iOS 13 или новее. Если вы пользуетесь версией, числовое обозначение которой меньше 13, ничего выбирать не придётся.
Нажимаем на крестик слева вверху нужной иконки.
Подтверждаем намерения нажатием кнопки «Удалить».
После этого браузер полностью удалится с вашего iPhone
Важно отметить, что iOS полностью не удаляет данные использованных вами приложений. Наиболее важные из них система может сохранять в облачном хранилище iCloud, чтобы в будущем, если вы вновь захотите установить удалённое приложение, не приходилось заново настраивать их
Их также можно навсегда удалить из облачного хранилища, однако, это тема для ещё одной инструкции.
Процесс удаления Яндекс Браузера с компьютера под управлением Windows
Удалить Яндекс Браузер вы можете – стандартными средствами Windows и с помощью сторонних программ. Более простым, является первый способ, в то время, как второй позволяет удалить все следы пребывания на вашем ПК.
Стандартный способ
1. Перейдите в «Панель управления». Найти эту функцию вы можете, выполнив простой поиск, через меню «Пуск».
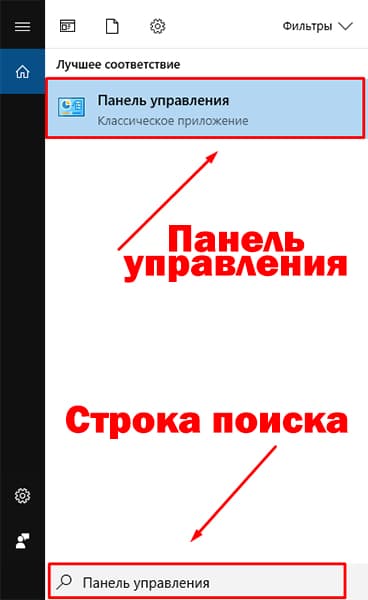
2. Выберите пункт «Удаление программ», отмеченный на скриншоте. Откроется окно со списком всего установленного софта на вашем компьютере.

3. Найдите в списке запись «Я.Браузер» и кликните на неё правой кнопкой мыши. В появившемся окне, нажмите «Удалить».

4. В новом окне подтвердите действие, после чего начнется процесс удаления.

Вот так, всего за 4 шага, вы удалили Яндекс Браузер. Как упоминалось выше, при выборе этого способа, в файловой системе компьютера остались следы, если конкретнее – в реестре и файлы пользовательских настроек. Накопление подобных файлов, может пагубно сказаться на производительности вашего ПК в будущем.
Удаление с помощью программы Revo Uninstaller
Использование «Revo Uninstaller» поможет удалить не только сам обозреватель, но и выполнить автоматический поиск его следов в системе. Программа бесплатна и есть «Portable» версия, не требующая установки.

2. Откройте скачанный zip архив и запустите файл «RevoUn.exe». Перед вами появиться окно программы, с полным списком установленного на ваш компьютер ПО.

3. Выберите в списке Яндекс Браузер и нажмите «Удалить» на верхней панели окно программы.

После окончания процедуры, выполните «Умеренный» поиск следов пребывания обозревателя на вашем ПК.
Удаление с помощью программы Ccleaner
В отличие от вышеупомянутой программы, Ccleaner удаляет установленное ПО с помощью встроенного деинсталлятора, а удаление хвостов производится отдельными операциями – Поиск проблем в реестре и Чистка диска.
1. Скачайте и установите Ccleaner с официального сайта — ccleaner.com/ccleaner/download.

2. После установки, откройте программу и перейдите в раздел «Сервис», вкладка «Удаление программ».
3. Найдите Яндекс Браузер в списке и деинсталлируйте его.

4. После окончания процедуры, перейдите во вкладку «Реестр» и выполните «Поиск проблем», удалив таким образом оставшиеся в реестре записи.
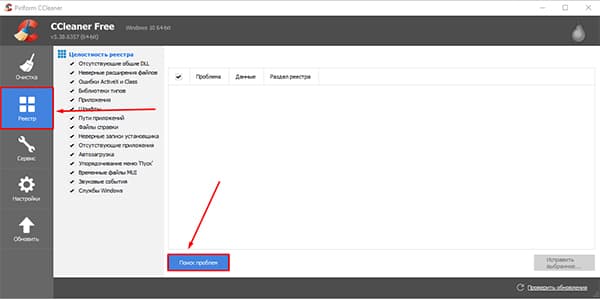
Не забывайте, все действия вы выполняете на свой страх и риск. Перед проведением новых для вас операций, обязательно – создайте точку восстановления Windows.
С телефона на Android
Тут, как и при работе с компьютера, также есть несколько вариантов. Первый — через раздел “Меню” в телефоне. Как удалить браузер Яндекс с Андроида:
- Открываем раздел “Меню”.
- Ищем иконку поисковика.
- Долгим нажатием вызываем панель возможных действий.
- Выбираем “Удалить” и подтверждаем действие.
Обратите внимание: чтобы произошло полное удаление Yandex браузера, описанные выше действия следует выполнять только через “Меню”. Если вы проделаете то же самое с рабочего стола, то пропадет только ярлык, а сама программа останется на устройстве
Возможно вам пригодиться информация о том, как убрать автозапуск браузера при включении компьютера Яндекс, если вы не хотите удалять его со своего устройства полностью .
Второй — через приложение клинер, например Ccleaner. Как удалить браузер Яндекс с телефона:
- Запускаем приложение.
- Вызываем меню.
- Выбираем пункт “Управление приложениями”.

- Ищем в списке веб-обозреватель и ставим галочку в окошке напротив.
- В нижней части экрана появится круглая кнопка с горизонтальной линией из трех точек. Жмем на нее.
- Выбираем “Удалить с устройства” и подтверждаем действие.

Подготовительный этап перед деинсталляцией «Яндекс.Браузера»
Существует как минимум два действия, которые желательно сделать перед удалением «Яндекс.Браузера», если вы хотите максимально «безболезненно» перейти на другой интернет-браузер.
Экспорт всех личных данных
Все личные данные (закладки, логины, пароли) пользователя хранятся во внутреннем хранилище «Яндекс.Браузера». Чтобы не переносить их вручную в новый обозреватель, всю необходимую информацию можно экспортировать на жёсткий диск для её последующего импортирования.
Чтобы провести экспорт закладок:
- Запустите «Яндекс.Браузер», пропишите в его адресной строке browser://bookmarks и нажмите Enter.
-
В открывшемся меню настроек выделите категорию «Панель закладок», кликнув по ней. Нажмите по значку параметров и выберите строчку «Экспорт закладок в файл HTML».
- Сохраните в любом месте на жёстком диске экспортируемый файл.
После установки нового браузера зайдите в его меню параметров, найдите и запустите функцию импорта (откройте сохранённый ранее файл с закладками).

Вам необходимо будет импортировать файл формата HTML
Если же вам необходимо сохранить все личные пароли, то в этом случае придётся заходить в некоторые системные папки вручную. В «Яндекс.Браузере» отсутствует функция экспорта паролей, но все сохранённые пароли всё равно можно скопировать в специальный файл на жёстком диске.
Чтобы оставить на ПК резервную копию файла с паролями:
- Проследуйте на системном жёстком диске по пути: C:\Users\%username%\AppData\Local\Yandex\YandexBrowser\User Data\Default.
-
В папке Default найдите файл с названием Ya Login Data и скопируйте его в любое другое место на ПК.
-
Установите другой желаемый интернет-браузер, откройте его папку по тому же пути C:\Users\%username%\AppData\Local\ и скопируйте в неё сохранённый ранее Ya Login Data с заменой аналогичного файла.
Исходя из личного опыта, хотел бы отметить, что перенос файла Login Data из «Яндекс.Браузера» на какой-либо другой актуален только для браузеров, разработанных (и функционирующих) на базе Chromium. Например, для Firefox описанный метод импорта паролей не принесёт результата. Более того, существует вероятность, что перенос Login Data может пройти некорректно и нарушить работу нового браузера (вероятен риск сбоя настроек). Поэтому если вы всё-таки решили импортировать файл паролей, рекомендую совершать этот процесс до первого запуска нового обозревателя.
Завершение активных процессов «Яндекс.Браузера»
Второе немаловажное действие, которое вам потребуется выполнить перед деинсталляцией «Яндекс.Браузера», заключается в завершении всех его активных процессов в системе Windows. Их закрытие обеспечит не только корректный процесс деинсталляции (без сбоев и ошибок), но и полное удаление всех «следов» браузера с ПК
Для этого достаточно:
- Запустить «Диспетчер задач» Windows.
-
Перейти во вкладку «Процессы», поставить маркер «Отображать процессы всех пользователей», найти все процессы с описанием Yandex и поочерёдно завершить их, нажав на соответствующую кнопку.
-
Зайти во вкладку «Службы» и проделать аналогичные действия по завершению их работы. Для этого выделить службу, щёлкнуть по ней ПКМ и выбрать «Остановить службу».
Теперь можете переходить непосредственно к процессу удаления интернет-браузера.
Основываясь на полученных результатах, могу сказать, что ручное закрытие процессов «Яндекс.Браузера» сводит к минимуму вероятность сбоев в процессе деинсталляции, в том числе тех, что приводят к сохранению на ПК «остаточных следов» в виде неработающих, но потребляющих ресурсы сервисов.
Как удалить Яндекс браузер. Избавляемся от наглого обозревателя
Яндекс браузер — бесплатный обозреватель от Яндекс, созданный на базе Chromium. Основной его недостаток заключается в том, что этот браузер устанавливается как дополнение ко многим программам и не хочет нормально удаляться с компьютера. Уважение к такой наглой программе пропадает напрочь. Не знаю как вам, но лично меня сильно раздражает, когда мне что-то навязывают. Компания Яндекс выбрала очень плохой подход к раскрутке своего «чуда» , и это одна из первых причин по которой следует удалить этот обозреватель. Перейдем к ответу на интересующий многих вопрос, как удалить Яндекс браузер полностью с компьютера.
Заходим в панель управления windows с меню «Пуск» .
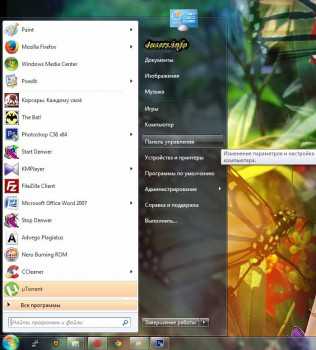
Жмем на «Удаление программы» (если у вас нет, тогда «Установка и удаление программ» или «Программы и компоненты» , в зависимости от версии windows).

Прокручиваем с помощью колесика мыши список установленных программ в поисках Yandex. Нашли? Отлично, нажмите на него левой кнопкой мыши и над списком (в windows Xp справа) щелкните «Удалить» .

Появится окно «Удалить браузер Yandex» , поставьте галочку напротив «Удалить все настройки браузера?» и жмите «Удалить» . Яндекс браузер успешно удалится, но это еще не все. В списке программ, откуда вы удаляли Yandex, найдите Search Protect и также удалите его. Иначе Яндекс браузер воскреснет на вашем компьютере Кроме описанного выше способа, Yandex и Search Protect можно удалить через специализированные программы, такие как Advanced Uninstaller, Revo Uninstaller, Magic Uninstaller и другие.
После удаления очень рекомендую почистить реестр windows с помощью программы CCleaner. Можете найти на сайте в разделе «Оптимизация windows» статью по работе с этой утилитой.
Как удалить встроенные Яндекс приложения с планшета?

Мы привыкли, что с назойливыми приложениями от Mail.ru и Яндекс можно столкнуться только на компьютере. Но вы наверняка были удивлены, когда обнаружили их в новом планшете. Компании пытаются прорекламировать себя любыми способами, поэтому не стоит удивляться их настойчивости. Эти приложения относятся к встроенным программам, также их можно назвать системными. Отличаются они от обычных приложений тем, что удалить системные сервисы обычными способами нельзя. В этом материале подробно рассказывается, как удалить продукты Яндекс.

Есть два способа убрать сервисы Яндекс с вашего планшета:
- Отключение программ – для этого вам не понадобятся права разработчика (ROOT). Сервисы Яндекса перестанут функционировать, не будут нагружать процессор, исчезнут из всех меню. Настройка будет сохраняться и при перезагрузке планшета. Единственный недостаток заключается в том, что приложения останутся в памяти вашего гаджета.
- Удаление встроенных приложений Яндекс – это действие можно выполнить, если на гаджете присутствует ROOT доступ. Приложения полностью удалятся с устройства. В отличие от других системных сервисов, продукты Яндекс на работу планшета влияния не оказывают.
Если вы начинающий пользователь, то выбирайте первый вариант
ВАЖНО! Установка Root прав лишит вашего планшета гарантийного срока
Выключаем Яндекс приложения
Схема одинакова для всех гаджетах, работающих на платформе Android:
- Заходим Настройки, находим там раздел Приложения или Управление приложениями.
- Здесь вы увидите список программ, которые установлены на планшет. Будут здесь и встроенные продукты Яндекс.
- Перед тем, как отключить программу, необходимо нажать кнопку Остановить. Теперь сотрите данные, в настройка будет функция Очистить кэш.
Данные о работе программы удалены, теперь нажимаем Отключить. Android предупредит вас, что отключение Яндекс продуктов может повлиять на работу других сервисов. Готово!
Удаление приложений (для планшетов с ROOT правами)
Если у вас есть доступ разработчика, то можно полностью избавиться от Яндекс приложений. Также нужно загрузить проводник, который умеет работать с ROOT правами. Отличным вариантом будет бесплатное приложение ES Проводник
Как удалить Yandex Browser полностью через панель управления
Чтобы деинсталлировать Яндекс браузер нужно будет открыть Панель управления. Для этого нажмите на клавиатуре сразу две клавиши WIN+Q которые откроют окно поиска. В нижнюю часть окна поиска впишите слово панель. В верхней части появится пункт Панель управления (классическое приложение), нажмите на него.
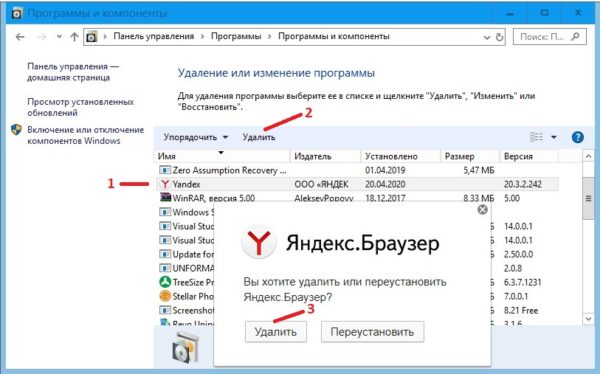 Панель управления, удаление Яндекс браузера
Панель управления, удаление Яндекс браузера
Откройте Панель управления – Программы – Программы и компоненты. В списке найдите пункт Yandex, нажмите на него. Затем нажмите на надпись Удалить. Откроется окно в котором нажмите на кнопку с надписью Удалить.
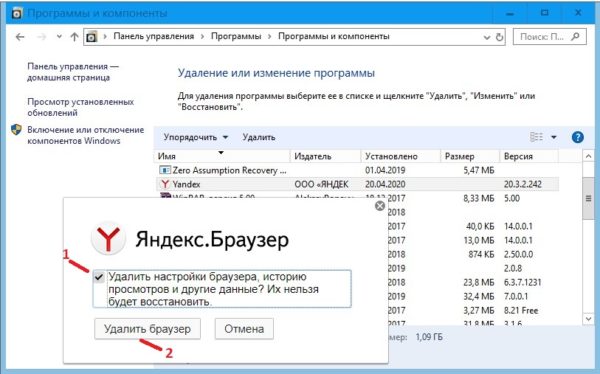 При удалении Яндекс браузера можно оставить или удалить настройки браузера, историю просмотров и другие данные
При удалении Яндекс браузера можно оставить или удалить настройки браузера, историю просмотров и другие данные
В следующем окне поставьте галочку у пункта Удалить настройки браузера, историю просмотров и другие данные? Их нельзя будет восстановить. Нажмите на кнопку с надписью Удалить браузер, дождитесь завершения удаления пункта Yandex из списка в панели управления. Таким образом вы сможете удалить поисковик яндекс с компьютера.
Ручное удаление «Менеджера браузеров Яндекс»
В параметрах настроек самого «Менеджера браузеров» отсутствует функция деинсталляции. Чтобы удалить его с ПК вручную, необходимо прибегнуть к помощи внутренних инструментов Windows:
-
Откройте «Панель управления» и зайдите в раздел «Программы и компоненты».
-
В открывшемся окне в столбце «Имя» найдите установленный «Менеджер браузеров», выделите его и щёлкните по кнопке «Удалить».
-
Подтвердите деинсталляцию и дождитесь окончания процесса.
-
После удаления «Менеджера браузеров» вас автоматически перенаправят на страницу «Обратной связи Яндекс», где вы можете (по желанию) оставить отзыв о причине удаления инструмента.
Как удалить браузер Яндекс с компьютера, используя специальный софт
Существует
множество разнообразных утилит, предназначенных для удаления приложений с
устройства. Какую именно использовать для достижения цели, пользователь решает
самостоятельно. Лидирующими программами являются:
- Uninstall Tool
– простой и удобный софт, отлично справляющиеся с работой. Имеет базовый набор
инструментов, необходимых для достижения цели. - Total
Uninstall – не
только удаляет ненужный софт, но и очищает ПК от временных файлов. - IObit
Unistaller
–очищает устройство от программ и следов, хранящихся в системе Windows. Существует платная и бесплатная
версия. - Revo
Uninstaller –
способен избавиться от веб-проводника, даже если справиться с работой не
получилось при помощи панели задач. - CCleaner
— наиболее популярный софт. Благодаря удобному и простому интерфейсу
разобраться в работе смогут даже новички. Очищает вредоносные, временные и
ненужные файлы, связанные с выбранным обозревателем.
Благодаря
данным сервисам пользователи в считанные минуты избавятся от надоевшего
браузера. Вместе с приложением будет удалено все, что с ним связано – история
посещения, файлы Cookie
и Cash.
Теперь пользователи знают, как удалить браузер Яндекс с компьютера,используя для этого возможности компьютера или специальный софт. Конечно, в первую очередь стоит опробовать возможности панели задач, которая в большинстве случаев отлично справляется с работой. Если следы присутствия Yandex browser на компьютере все же остались, установите одну из перечисленных программ и запустите сканирование ПК.
Как удалить Яндекс полностью программой CCleaner
Если Яндекс браузер невозможно удалить стандартным способом, то воспользуйтесь программой CCleaner. и установите её себе на компьютер. В левой части окна программы перейдите на вкладку Сервис. Из появившегося списка найдите пункт Yandex и нажмите на него. Затем, чтобы убрать полную версию яндекса, нажмите на кнопку с надписью Деинсталляция. Откроется окошко в котором нажмите на кнопку Удалить.
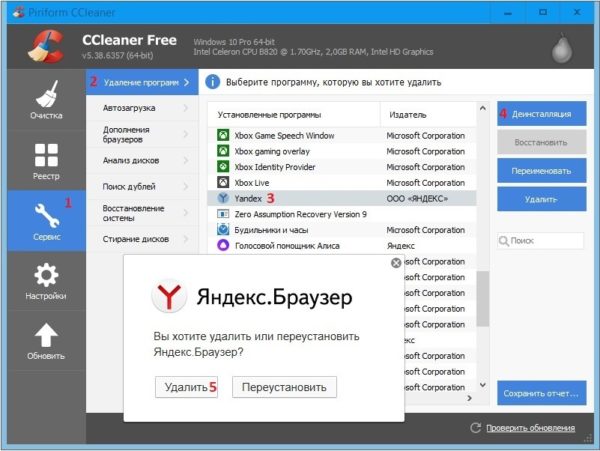 Программа CCleaner может полностью удалить Яндекс браузер с компьютера
Программа CCleaner может полностью удалить Яндекс браузер с компьютера
В следующем окне поставьте галочку и нажмите на пункт Удалить. Дождитесь завершения удаления браузера с компьютера.
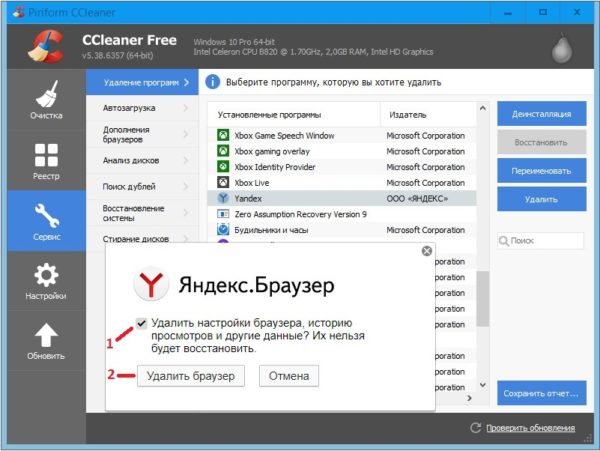 В CCleaner можно оставить или удалить данные Яндекс браузера
В CCleaner можно оставить или удалить данные Яндекс браузера
После этого нужно удалить Яндекс из реестра, а для этого в программе перейдите на вкладку Реестр. Нажмите на кнопку с надписью Поиск проблем. Программа найдёт ненужные вам ключи, реестры и папки. Нажмите на кнопку Исправить выбранное. Откроется окошко в котором вам предложат сохранить резервную копию. Я обычно не делаю копий и поэтому нажимаю на кнопку Нет.
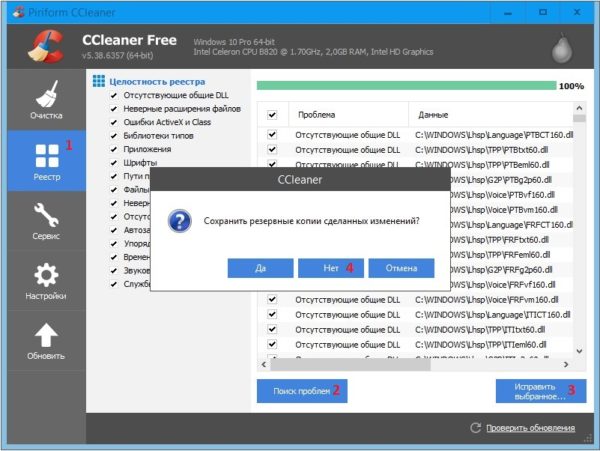 CCleaner нашла все ключи и папки связанные с браузером
CCleaner нашла все ключи и папки связанные с браузером
В следующем окне нажмите на кнопку с надписью Исправить отмеченные.
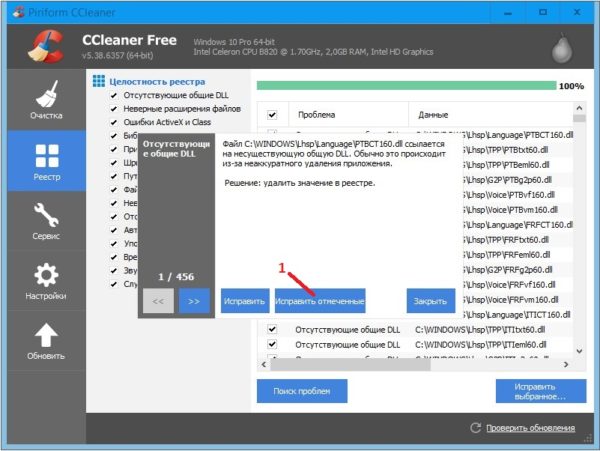 CCleaner удалит все данные, историю и прочие параметры Яндекс браузера
CCleaner удалит все данные, историю и прочие параметры Яндекс браузера
Когда программа всё удалит, то поле должно остаться белым. После этого можно закрыть программу CCleaner. Теперь вы знаете как удалить устаревший браузер Яндекс с компьютера программой CCleaner.
Зачем удалять «Яндекс.Браузер»
Чаще всего «Яндекс.Браузер» удаляют из-за того, что пользователя не устраивают его функциональные возможности и внешний вид, а появившиеся в нём новшества представляются излишними и даже мешают. Люди, пользовавшиеся 10 лет браузерами Opera или Firefox, настолько привыкают к ним, что часто не хотят менять их ни на какой другой. Многим в «Яндекс.Браузере» не нравятся, например:
- рубрика «Дзен» — раньше просто делали закладки на нужные сайты, и этого было достаточно;
- недавно открытые вкладки — можно войти в историю посещения сайтов и продолжить работу с того места, где она была прервана.
Но возможны и другие причины удаления «Яндекс.Браузера»:
- нехватка пространства на жёстком диске;
- сбои в работе браузера;
- недостаточно высокая скорость работы.
Как очистить Яндекс Дзен из Гугл Хром?
Удалить данное приложение Яндекса из Chrome возможно также элементарно, как и из самого Yandex, включая определённые нюансы. В Хроме существует функция Yandex, которая во время установки браузера также может быть инсталлирована человеком, чтобы было удобнее работать с поисковиком. Иногда, инсталляция данной ленты происходит без ведома хозяина.
Можно сказать, что Zen будет установлен, как бонус. Другими словами, Яндекс Дзен должен быть встроен в браузер. Но, как его убрать их Chrome обозревателя?
- Начнем разбираться в деталях. Нужно открыть в обозревателе новую вкладку. Для этих целей можно применить сочетание Ctrl+T;
-
Затем, нам нужно нажать на кнопочку «Настройки», которая расположена ниже плиточек;
-
У нас откроется окошко справа, где нам нужно будет убрать флажок с команды «Показывать в новой вкладке Дзен ленту…»;
- После этого, нам нужно перезапустить Хром.