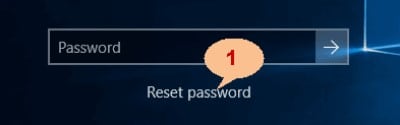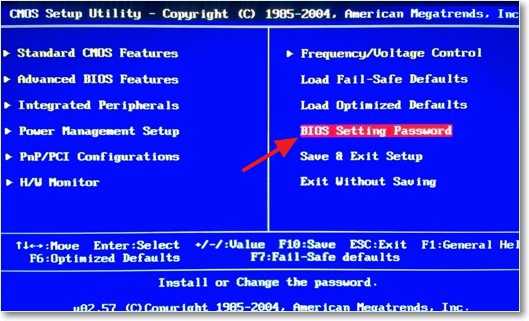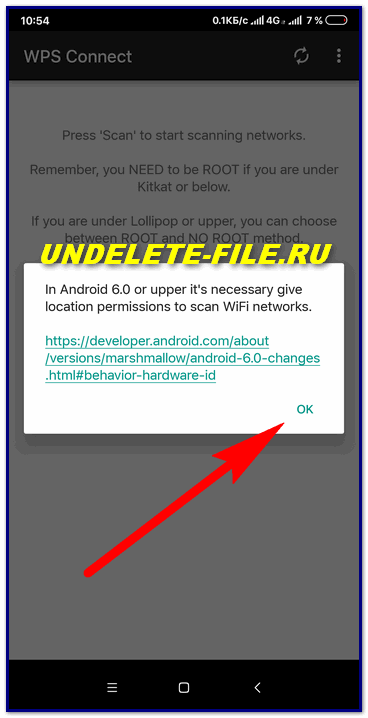Как взломать пароль на ноутбуке
Содержание:
- Убираем пароль при входе
- Программа ERD Commander
- Как убрать пароль в Windows 10?
- Самый простой способ отключить пароль при входе Виндовс
- Отключение пароля через редактор реестра
- Специальный софт для работы с паролями в Виндовс 10
- Как поменять пароль на ноутбуке с помощью загрузочного диска
- Как удалить или изменить локальный пароль
- Как сбросить данные Администратора
- Сброс утерянного пароля в Windows 10
- Если забыли пароль
- Lazesoft Recover My Password
- Переустановка Windows
- Как убрать пароль при включении через безопасный режим
- Заключение
Убираем пароль при входе
Итак, рассмотрим все способы отключения пароля на компьютере при входе в ОС. Вы можете прибегнуть к любому способу, а если у вас по каким-либо причинам он не сработает, можно попробовать и другой вариант.
Через учетные записи пользователя
Первый и самый легкий способ – это удаление пароля через учетные записи пользователя. Происходит процесс следующим образом:
- Запустите утилиту Выполнить при помощи сочетания горячих клавиш Win+R и введите в нее команду netplwiz. Затем жмем OK.

- Переключаемся во вкладку Пользователи и убираем галочку с пункта. Отмеченного цифрой 1.

- Далее нам потребуется ввести пароль от аккаунта и нажать OK.
После этого пароль будет изменен. Мы же переходим к следующему варианту.
Через реестр
Как известно, любые настройки в OS от Майкрософт можно воплотить в жизнь при помощи редактирования системного реестра. Так и в нашем случае, рассмотрим, как убрать пароль при включении:
- Изначально запускаем сам редактор. Для этого опять вызываем программу Выполнить при помощи известного сочетания кнопок.

- В открывшемся редакторе переходим по адресу, отмеченному на скриншоте цифрой 1.

- Меняем значение ключа AutoAdminLogon на 1 . В конце кликаем по OK.

Готово! Ввод пароля отменен. Можно переходить к рассмотрению еще одного варианта.
Убираем пароль при пробуждении ПК
Если мы убрали пароль при входе в систему, он все равно будет поваляться при выходе из режима сна. Сбросить его тоже можно, делается это следующим образом:
- Открываем меню Пуск и кликаем по шестеренке параметров.
- В открывшихся настройках Windows переходим в раздел Учетные записи.

- В левой части окна активируем строку Параметры входа, а в правой из выпадающего списка выбираем Никогда.

Вот так просто можно отключить пароль на ПК или ноутбуке (например, HP) с Windows 10 при пробуждении.
Используем редактор локальной групповой политики
Давайте рассмотрим еще один вариант по отключению пароля на компьютере с Виндовс 10. На этот раз мы будем использовать редактор локальной групповой политики. Работать с ним нужно следующим образом:
- Открываем редактор при помощи все той же утилиты Выполнить. Затем вводим в него gpedit.msc и жмем OK.

- Переходим по пути Конфигурация компьютера — Административные шаблоны — Система — Управление электропитанием — Параметры спящего режима и двойным левым кликом в правой половине окна открываем отмеченный на экране ключ.

- Затем открываем второй ключ.

- В обоих случаях меняем положение переключателя на Отключено и жмем OK.

После этого Windows перестанет запрашивать пароль при входе.
Autologon for Windows
Также решить задачу можно при помощи стороннего софта. К примеру, официальная утилита от Microsoft позволяет это сделать в 2 клика. Давайте разбираться, как с нею работать.
- Сначала скачиваем программу с ее официального сайта и приступаем к установке. На первом этапе нам потребуется нажать кнопку Agree.

- В самой программе есть две кнопки, включающие и отключающие запрос пароля. Для того чтобы они работали, нужно указать текущие данные. Отключить требование авторизации можно при помощи Disable.

Вот так просто мы отключили пароль при входе.
Через командную строку
Последний вариант для самых отчаянных и бескомпромиссных юзеров. Мы можем заставить Windows отказаться от требования авторизации при помощи командной строки. Выглядит это так:
- Запустите командную строку с суперпользовательскими полномочиями. Для этого пропишите в поисковой строке буквы CMD, кликните по обозначенному результату правой кнопкой мыши и выберите пункт, обозначенный цифрой 3.

- В командной строке вводим приведенный ниже оператор и жмем Enter.
net user ваше_имя_пользователя “”

Готово! Теперь блокировка будет снята и ввод кода не потребуется.
Программа ERD Commander
Стоит поначалу отметить программу под названием ERD Commander, которая должна быть у каждого пользователя, активно работающего с компьютерными технологиями. Эта программа позволяет ответить на главный вопрос: как снять пароль с компьютера? Да, она позволяет внедряться в систему и изменять ее корневой состав паролей и допуска, чтобы снять блокировку входа пользователя. Чтобы воспользоваться этой программой, нужно всего лишь записать ее образ на диск в оболочке boot и потом запустить через Bios, путем установки приоритета запуска (где нужно установить DVD-RW в первую очередь). После запуска программы и системы вы сможете интуитивно понять, что именно нужно делать. Но стоит заранее учесть, что скачать программу нужно с русским интерфейсом. Программа рассчитана на уверенных в себе пользователей компьютера; что касается новичков, то им лучше воспользоваться другим, более легким способом решения проблемы.
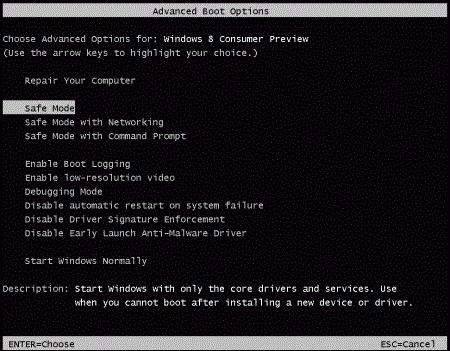
Как убрать пароль в Windows 10?
Принципы настройки попадания в последнюю версию системы не отличаются от действий, выполняющихся при входе в предыдущих вариантах. Эксперты советуют удалять защиту как всей ОС, так и отдельных аккаунтов, если ПК пользуется один человек. Когда есть несколько пользователей, лучше оставить пароли на аккаунтах.
Изучим подробно сложную, но безопасную технику, требующую использования редактора реестра (заранее стоит создать точку восстановления для собственной подстраховки). Начинаем:
- Используем комбинацию клавиш WIN+R.
- Вводим regedit.
- Проходим в HKEY_LOCAL_MACHINE\ Software\ Microsoft\ Windows NT\ CurrentVersion\ Winlogon — тут хранятся настройки автовхода пользователей ПК.
- Для включения этого параметра открываем для реестра пароль от аккаунта, потребуется внести изменения со значениями параметров.
- В пункте AutoAdminLogon ставим 1.
- В блоке DefaultDomainName вводим имя домена или имя локального компьютера.
- Для создания опции DefaultPassword жмем правой кнопкой мышки и выбираем «Создать».
- Нажимаем на «Строковый параметр».
- Переименовываем его в DefaultPassword.
- В строке «Значение» вводим пароль от учетной записи.
- Закрываем окна редактора и перезагружаем.
Самый простой способ отключить пароль при входе Виндовс
Этот способ я называю «вариант для новичков» за его простоту и удобство. Вам не нужно лезть в системные параметры и что-то в них менять. Для того, чтобы убрать пароль учётной записи в Windows при входе в систему, Вам достаточно всего лишь скачать просто супер мега простую утилиту Autologon от Марка Русиновича — ссылка.
При первом запуске утилита попросит принять условия соглашения Sysinternals:
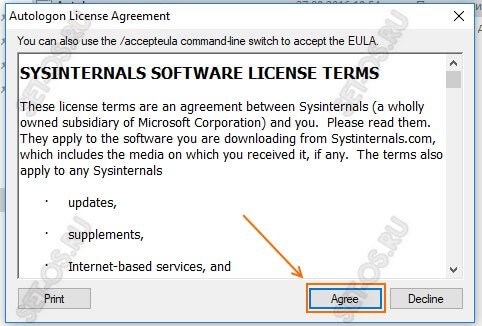
Кликаем на кнопочку «Agree», после чего перед нами появится вот такое вот простенькое маленькое окошко приложения: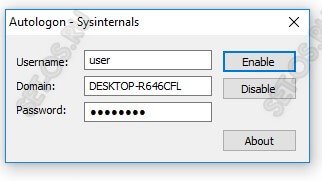
Тут всё очень-очень просто! В поле UserName уже будет вписано имя пользователя, под которым Вы вошли в систему. В поле Domain так же будет прописан используемый домен и менять его как правило не нужно. Остаётся только в поле Password — прописать пароль от своей учётной записи, который Вы хотите отключить при входе в систему Виндовс и нажать на кнопку Enable. Вот и всё. Автологин Windows работает! Всё легко и просто!
Примечание: Если Вам нужно будет снова установить пароль при входе Windows 10 — снова запустите программу и нажмите кнопку Disable.
Отключение пароля через редактор реестра
С помощью данного редактора можно задать компьютеру параметры, при которых он больше не будет запрашивать пароль при входе. Однако, это может нести в себе определенную опасность, так как пароль будет доступен в одном из ключей реестра в незашифрованном виде, и любой опытный пользователь, знающий где искать, сможет его раздобыть. Это следует иметь ввиду при использовании данного способа.
Итак, приступим к редактированию:
- Открываем редактор реестра в окне “Выполнить”, которое вызывается кнопками Win+R. Здесь набираем команду “regedit” и щелкаем Enter.
- Далее необходимо открыть каталог “Winlogon”. Полный путь к нему: HKEY_LOCAL_MACHINE\SOFTWARE\Microsoft\Windows NT\CurrentVersion\Winlogon.
- Теперь можно приступать, собственно, к самому паролю и активировать автоматический вход в систему без его запроса. Для этого нужно дважды кликнуть по параметру «AutoAdminLogon».
- В открывшемся окне в строке «Значение» пишем цифру 1, после чего щелкаем “OK”, чтобы сохранить настройки и закрыть окно.
- Также указываем имя компьютера в значении ключа “DefaultDomainName”. Узнать имя компьютера можно в свойствах системы (на нашем сайте вы можете ознакомиться с отдельной статьей – “Как поменять имя компьютера в Windows 10”).
- Если ключ отсутствует, его необходимо создать с описанным выше именем и значением.
- Корректируем значение “DefaultUserName” на имя пользователя, под которым будет осуществляться автоматический вход в систему.
- После добавляем строковый параметр под названием «DefaultPassword». Вводим здесь значение, которым является пароль от аккаунта пользователя, и нажимаем “OK”.
- После этих действий требуется закрыть все окна и перезагрузить компьютер. Если все пункты были выполнены правильно, то система при входе больше не должна запрашивать пароль.
Специальный софт для работы с паролями в Виндовс 10
После работы с реестром ноутбуку требуется перезагрузка. Иногда действия с реестром Виндовс 10 не приводят к желаемому результату, в этом случае можно использовать альтернативный метод, требующий установления специального софта.
Софтом называют программы для компьютеров. Софты, которые работают с паролями в системе Виндовс 10, это универсальные и современные утилиты, работа которых облегчает усилия пользователя:
- Renee Laboratory. Это российская утилита, которая создана специально для распароливания устройств. Механизм действия утилиты основан на ее скачивании и запуске через виртуальный загрузочный диск. Пробная версия позволяет сбросить пароль однократно, последующие попытки необходимо дополнительно оплатить. Рене можно скачать на официальном сайте компании и запустить на устройстве самостоятельно, без посторонней помощи.
- Dism++. Востребованная и продвинутая программа, которая не требует дополнительной оплаты. Утилита скачивается на официальном ресурсе разработчика. Она абсолютно безопасна, легка в использовании и работе. Преимуществом утилиты является ее совместимость с программным обеспечением от Висты до Виндовса. Кроме восстановления и сброса пароля, утилита способна работать с нюансами программного обеспечения, делать резервные копии.
- Lazesoft Recovery Suite. Программа от разработчика Lazesoft относится к группе продуктов многофункционального типа. Преимуществом приложения является его доступность, версия не требует оплаты. Интерфейс программы выполнен на английском языке, он не имеет функции смены языкового профиля. Программа предназначена для работы с Виндовс 10. Разработчики постоянно выпускают обновления, которые последовательно учитывают недоработки предыдущих версий.
Сброс пароля на ноутбуке или компьютере можно провести самостоятельно, не обращаясь к специалистам. Условие работы – четкое соблюдение инструкций, а также установка качественного контента на устройство.
Как поменять пароль на ноутбуке с помощью загрузочного диска
Данный способ требует осторожности, поскольку требует вмешательства в реестр. Подходит для пользователей, которые забыли пароль от ноутбука, но сохранили диск или флешку с установленной ОС
Поскольку Windows 8 и 10 используют технологию быстрого запуска, требуется подсоединить внешний носитель с образом системы к включенному лэптопу. После этого:
- Нажать на кнопку перезагрузки.
- Во время запуска зайти в BIOS и указать загрузку с внешнего диска. Для этого потребуется открыть вкладку «Boot», выбрать «Boot Device Priority», где на первое место поставить нужный носитель: диск обычно обозначается как CD-ROM, флешка — собственным названием.
- После сохранения настроек и выхода из Биоса произойдет загрузка мастера установки. В приветственном окне следует выбрать «Восстановление системы». Восьмая и десятая версия предложат меню выбора действия, требуемый пункт — «Диагностика».
- Когда появится перечень средств восстановления — нужно кликнуть по варианту «Командная строка».
- Откроется терминал, где необходимо набрать «regedit» и нажать Enter, после чего будет доступно окно редактирования реестра.
- В перечне каталогов слева следует выбрать «HKEY_LOCAL_MACHINE», выделить одним кликом. Среди пунктов горизонтального меню найти «Файл», открыть выпадающий список, нажать на строку «Загрузить куст».
- Появится окно, где нужно найти диск, на который установлена ОС. Внутри него перейти в каталог «Windows», открыть папку «System32», а затем — «config». Там лежит файл SAM, который требуется выбрать для загрузки.
- После нажатия на кнопку «Открыть» система предложит дать загруженному кусту имя — оно может быть произвольным. После сохранения потребуется в каталоге «HKEY_LOCAL_MACHINE» открыть созданную ветку и пройти по пути «SAM» — «Domains» — «Account» — «Users» — «Names».
- Внутри последней папки будет список имен учетных записей. Среди них нужно найти ту, из-под которой не получается зайти в ноутбук. После клика по ней справа появится файл с указанными именем и типом. Значение последнего (после «x») нужно запомнить.
- На уровень выше каталога «Names», находится ветка «Users». Внутри нее — несколько папок с именами, начинающимися четырьмя нулями. Следует найти ту, название которой заканчивается так же, как значение типа файла из каталога учетной записи.
- После клика по искомой папке справа появится список параметров. Требуется найти обозначенный как «V» и открыть его для редактирования.
- Появится окно с таблицей, в крайнем левом ряду которой нужно найти значения «00A0» и «00A8». Они находятся в соседних по вертикали ячейках.
- В ряду, начинающемся с «00A0» следует отредактировать значение в крайнем левом столбце с двумя символами. Для этого требуется дважды кликнуть по нужной ячейке, а когда она выделится синим цветом — набрать на клавиатуре «0» (ноль).
- Аналогично следует поступить с рядом, начинающимся с «00A8», но тут уже нужно редактировать пятый слева столбец с двумя символами. Требуемое значение то же — ноль.
- Сохранить результат, кликнув по кнопке «Ок».
- Слева снова найти в папке «HKEY_LOCAL_MACHINE» созданный каталог, выделить нажатием. В верхнем меню открыть пункт «Файл» и кликнуть по строке «Выгрузить куст».
- Подтвердить действие, перезагрузить ноутбук.
После включения пароль должен быть сброшен.
Как удалить или изменить локальный пароль
Обычно, при заходе в систему изначально применяется локальная учетка, для которой понадобиться ввод ключа. Его можно легко изменить или выполнить удаление, как это сделать сейчас покажем:
- Делаем вход в панель, где можно управлять всеми учетными записями. Зажимаем поочередно клавиши «Win – R», копируем и вставляем команду «netplwiz».
- Далее вы увидите, что в панели которая появилась, написано как сменить пароль: зажмите одновременно «CTRL с ALT и DEL». Выскочит синий экран, где необходимо будет выбрать строку «Сменить пароль».

Вбиваем ключ, который на данный момент актуален. Потоп прописываем новый ключ, на который хотим заменить. Если хотите, чтобы при входе в систему, она запускалась без запроса ключа, тогда вписываем один действующий ключ, а другие поля оставляем незаполненные. Жмем «Enter».
Делать перезагрузку компьютера не обязательно. На этом все, теперь ваш компьютер будет запускаться с новым паролем или и вовсе без него. Все зависит от того, что вы прописали в строках.
Как сбросить данные Администратора
Последовательность команд при работе с ОС Windows 7:
- Для работы понадобится вызвать консоль (Пуск – Поиск – введите “cmd“);
- После перехода, откроется окно ввода. Внесите в него следующую команду: control userpasswords. После обработки запроса, ресурс откроет доступ к сведениям об аккаунтах, которые были зарегистрированы на этом компьютере;
- Если записей несколько, выделите нужную и снимите галочку в пункте запроса последовательности символов;
- Придумайте новую комбинацию и подтвердите ее;
- Сохраните настройки и выйдите из интерфейса. Для этого в командной строке пропишите exit;
- Перезагрузите компьютер.
Сброс утерянного пароля в Windows 10
Для того, чтобы сбросить утерянный пароль в Windows 10 вам понадобится перейти в меню сброса пароля, которое находится под окном его ввода.
После нажатия кнопки «Сбросить пароль» вам станет доступен мастер сброса пароля, в котором система запросит вставить диск или флешку, необходимую для его восстановления.
Если же подобный диск или флешку вы не создавали, то и воспользоваться данным пунктом напрямую не сможете.
Вам необходимо будет назначить перезагрузку вашему компьютеру и в ее момент, как и в предыдущих версиях, войти в BIOS.
В разделе Boot Manager указать приоритетную загрузку с дисковода и, вставив в него установочный диск — выйти с сохранением.
После очередной перезагрузки откроется окно установщика операционной системы Виндовс, в котором вам понадобится выбрать язык, формат времени и раскладку клавиатуры, и продолжить процесс установки нажатием на кнопку «Далее».
В следующем окне установщика кликаете по расположенной внизу строчки, предлагающей заняться восстановлением системы.
После этого откроется окно выбора действия где необходимо будет перейти на вкладку диагностики.
Далее следует выбрать в дополнительных параметрах пункт «Командная строка». В открывшемся окне администратора необходимо определить, на каком диске располагается Виндовс.
Для этого вводите следующую команду:
и букву проверяемого диска (С, D, E и так далее).
В конечном итоге в содержимом одного из дисков вы увидите папку Windows
После этого понадобится сделать резервную копию файла, который отвечает за специальные возможности установленной операционной системы Виндовс и подменить его на cmd.
Для этого вводим следующий код:
Скопировано файлов:
Соглашаетесь с заменой файлов:
Заменить e:\windows\system32\utilman.exe [Yes (да)/No (нет)/All (все)]: yes
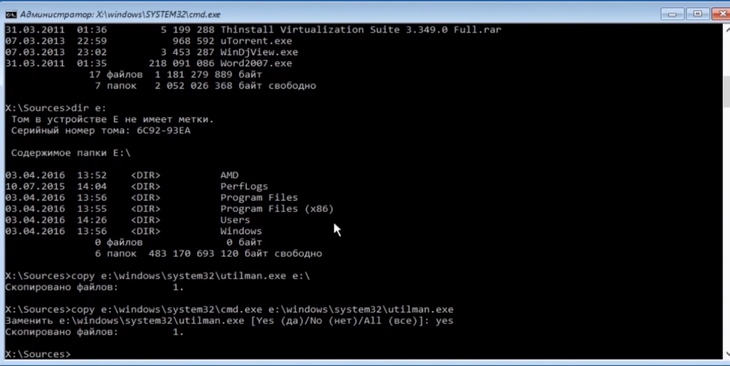
Подстановка файла cmd
После проведения подобных манипуляций перезагружаете свой компьютер и запускаете Виндовс.
Опять появится окно запроса пароля, но вам необходимо будет нажать на кнопку «Специальные возможности», расположенную в нижней части экрана.
После нажатия данной кнопки откроется окно командной строки, где вам понадобится ввести имя пользователя и новый пароль. Для этого вводите следующее:
Где «net user» это имя пользователя, а «test 1111» — пароль.
После подтверждения успешного выполнения команды можно перезагрузить компьютер.
Снова входите в систему, но уже по вновь созданному паролю и переходите на вкладку учетных записей, где снимаете галочку с пункта, отвечающего за ввод имени пользователя и пароля.
Снова перегружаете компьютер и навсегда забываете о надоедливых запросах.
Если забыли пароль
Сбрасывают, как правило, забытый пароль с тем, чтобы заменить его на новый. Перед сбросом нужно убедиться, что на клавиатуре набирались латинские, а не русские буквы, а регистр заглавных букв был выключен.
Если код действительно забыт, то его сброс будет происходить по-разному для двух типов аккаунтов – Microsoft и локального.
Сброс пароля учётной записи Microsoft
С недавних пор компания Майкрософт существенно облегчила пользователям со своей учётной записью сброс пароля. Самый простой способ восстановить забытый и ставший бесполезным пароль учётной записи Microsoft – сделать это прямо в окне входа. Необходимое условие – подключение компьютера к интернету для диалога с компанией.
- На входном экране, прямо под полем набора пароля аккаунта, щёлкаем пункт «Не помню пароль».
- Начинается процесс идентификации пользователя. В окне «Восстановление учётной записи» вводим в верхнее поле адрес электронной почты, затем капчу и щёлкаем «Далее».
В окне «Подтверждение личности» выбираем вариант коммуникации для получения кода безопасности от Microsoft. Кроме электронной почты, код в виде SMS может быть послан на номер мобильного телефона, который должен быть выбран в списке. После выбора щёлкаем «Отправить код».
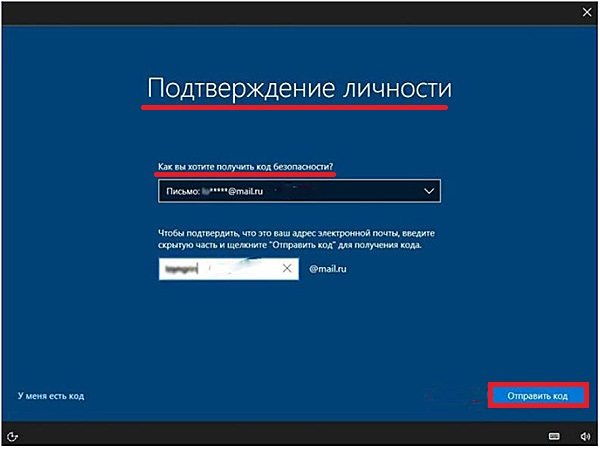
- Пришедший код безопасности от Майкрософт
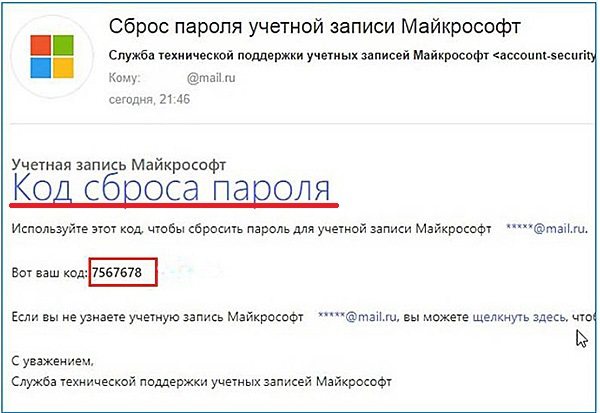
вводим в появившееся в окне «Подтверждение личности» поле и щёлкаем пункт «Далее».
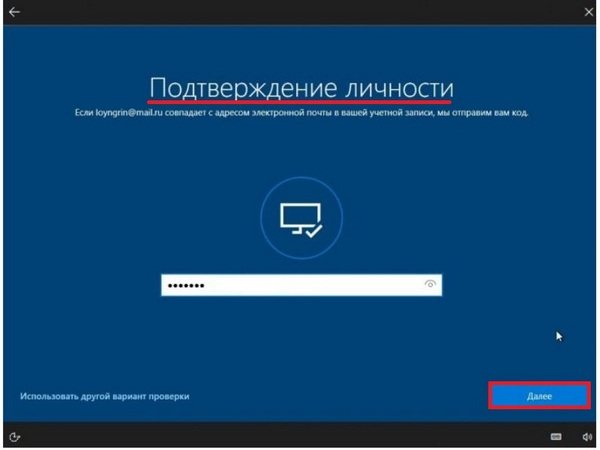
- В новом окне «Установка единого пароля» вводим придуманный новый пароль и, щёлкнув «Далее», отправляем его компании Microsoft.
- После получения подтверждения от . В окне входа можно войти в систему уже с новым паролем.
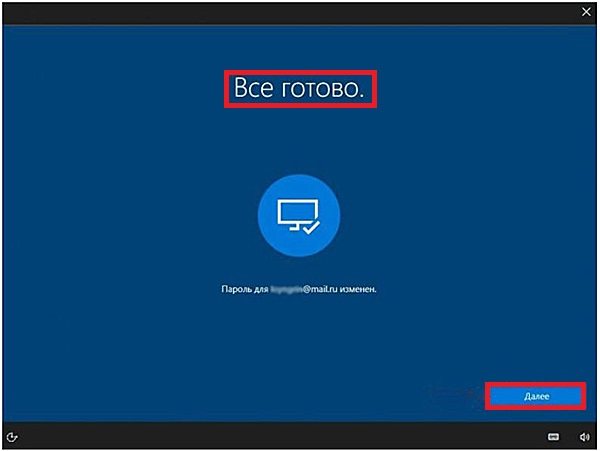
Сброс пароля локальной учётной записи
- В контекстном меню кнопки «Пуск» щёлкаем раздел «Управление компьютером».
- В появившемся одноимённом окне раскрываем раздел «Локальные пользователи» слева и щёлкаем пункт «Пользователи».
- В контекстном меню редактируемой учётной записи щёлкаем пункт «Задать пароль».
- Как видно, система настоятельно рекомендует использовать этот способ именно для сброса забытого кода. Щёлкаем пункт «Продолжить».
- Создаём и подтверждаем новый пароль.
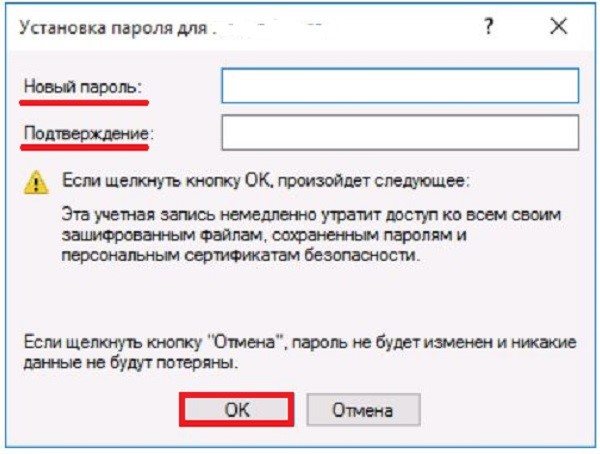
Lazesoft Recover My Password
Lazesoft Recover My Password — программа, с помощью которой можно сбросить пароль на Windows. Утилита автоматически определяет операционные системы, установленные на компьютере. В инструменте есть возможность отключения опции окончания действия пароля, функция разблокировки заблокированных учетных записей, клонирования дисков и восстановления поврежденных данных.
Приложение работает на всех актуальных версиях Windows, интерфейс англоязычный. Версия программы «Home Edition» бесплатная используется для домашнего использования.
Чтобы начать сбросить пароль Windows, нужно создать загрузочный CD или USB. Для этого вставьте диск в компьютер или подключите съемный носитель информации и нажмите «Burn CD/USB Disk» в главном окне Lazesoft Recover My Password.
В открывшемся окне выберите устройство для создания загрузочного диска. Программа отформатирует накопитель информации. Среднее время создания нового загрузочного диска — 5-10 минут.
После создания загрузочного диска перезагрузите компьютер. Включите функцию загрузки системы с USB-устройства через BIOS. Во время загрузки Windows откроется окно программы Lazesoft Recover My Password. Выберите функцию «Password Recovery».
В новом окне восстановления пароля необходимо выбрать версию операционной системы и функцию «Reset Local Password». Чтобы продолжить работу нажмите «Next».
Откроется список всех учетных записей, где нужно выбрать основную учетную запись и нажать «Next». Чтобы сбросить пароль нажмите «RESET/UNLOCK». На этом процесс сброса пароля Windows завершен.
Преимущества программы Lazesoft Recover My Password:
- удобный интерфейс;
- инструмент для восстановления поврежденных файлов;
- функция клонирования дисков;
- возможность пользоваться программой бесплатно.
Недостатки:
нет официальной поддержки русского языка.
Переустановка Windows
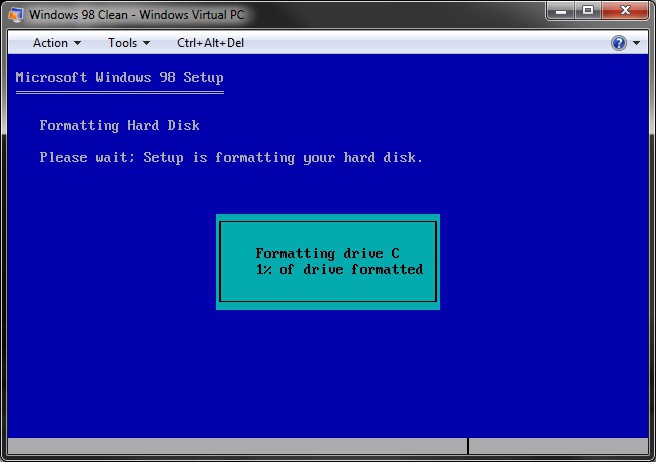
Как взломать пароль с компьютера? К сожалению, ответ на этот вопрос найти практически невозможно, если только начать активно подбирать самые различные комбинации, как это показывают в современных фильмах. Да и сделать это могут только высококвалифицированные программисты. Поэтому не стоит забивать себе голову ненужной информацией, лучше всего воспользоваться самым действенным и эффективным способом – переустановить Windows. Но при этом стоит учитывать, что данный метод занимает много времени и терпения. Если вы будете переустанавливать Windows XP, то можете еще и потерять все файлы, а вот при установке Windows выше XP уже проблем особых не возникнет. После установки операционной системы пароль сам по себе исчезнет, и вы сможете продолжать пользоваться своим компьютером.
Как убрать пароль при включении через безопасный режим
Безопасный режим ноутбука – это особый режим работы, который позволяет устранить некоторые неполадки и решить текущие проблемы. Он активируется при включении ноутбука нажатием клавиши Ф8.
Пошаговая инструкция:
- После запуска безопасного режима в поле выбирают появившуюся запись «Администратор», нажимают на нее.
- После загрузки рабочего стола отвечают согласием (кнопка «Да») на работу в безопасном режиме.
- После этого действия на панели инструментов выбирают меню пользователя.
- В меню вводят новые значения, сбрасывают старые.
Информация! После манипуляций, связанных с работой в безопасном режиме, ноутбук перезагружают. Следующий сеанс начинается с ввода нового значения.
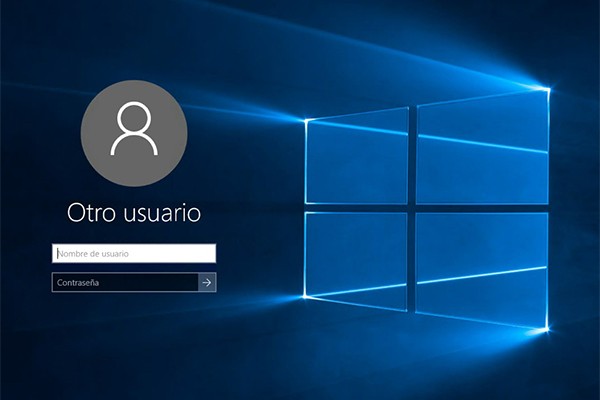
Заключение
В этой статье мы подробно рассмотрели, как разблокировать ноутбук и вернуть доступ к электронному устройству.
Возможные способы:
- Управление BIOS (механическое воздействие: замыкание контактов джампера или извлечение батарейки; пользователь удаляет последовательность символов и обнуляет текущие настройки);
- Учетная запись в «Безопасном режиме» (пользователь загружает минимальную версию и изменяет данные через аккаунт «Администратора»);
- Командная строка (элемент работает также в режиме «Администратора», в командную строку подставляют новые идентификационные сведения);
- Загрузочный диск (на накопитель скачивают программы-реаниматоры и устанавливают их);
- Утилиты (ресурс подбирает защитный код для входа).
Если указанные способы не работают, то вы всегда можете обратиться в сервисный центр или переустановить операционную систему.
Чтобы в дальнейшем у вас не возникало проблем с доступом к технике или сервису — записывайте секретные коды и сохраняйте в надежном месте.
Пожаловаться на контент