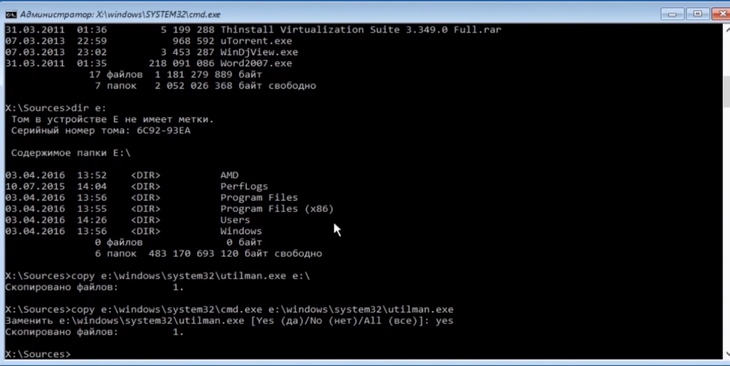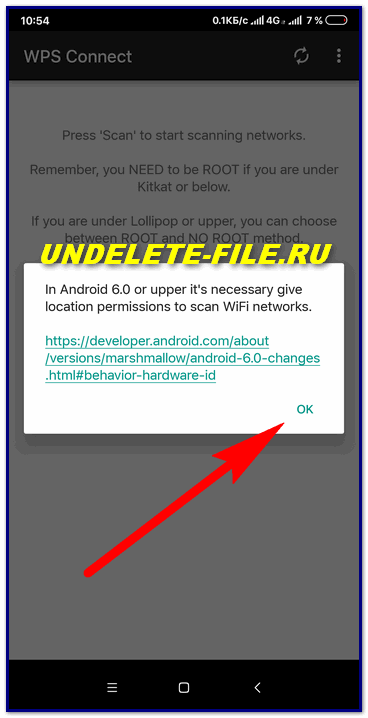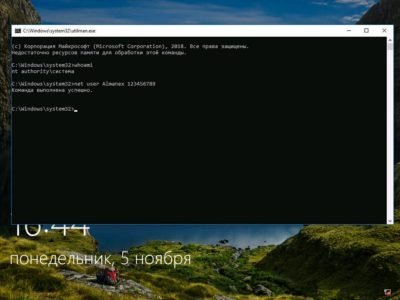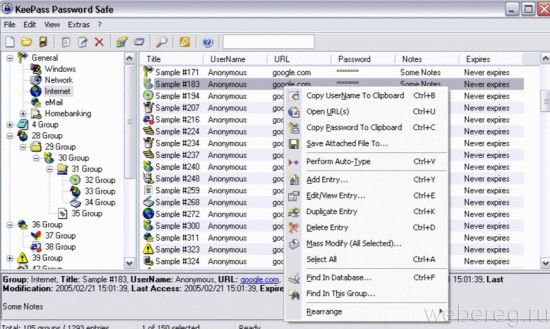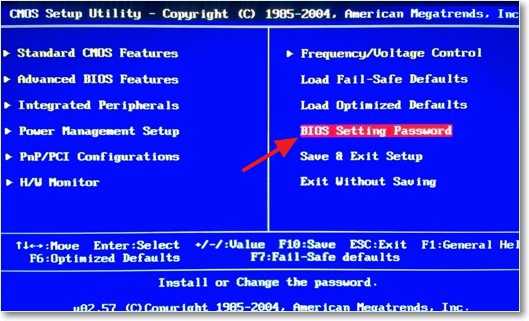Как взломать пароль на андроиде
Содержание:
- 1.Настройка запуска командной строки перед экраном входа в Windows
- Как разблокировать ноутбук программно
- Решение 2. Диск сброса пароля администратора на Windows 8/8.1
- Метод 2. Взломайте пароль на Windows 10/8/7/XP с помощью диска для сброса пароля
- Как установить пароль в windows 7
- Восстановление через Google аккаунт
- Как разблокировать компьютер или ноутбук с установочного диска?
- Разблокируем компьютер
- Как пользоваться Reset Windows Password?
- Часть 3. Как обойти пароль администратора с помощью Windows Password Reset
- Отладка по USB
- Accent RAR Password Recovery
1.Настройка запуска командной строки перед экраном входа в Windows
— Если вы когда нибудь загружали сами Виндовс (любой), то вы должны знать, что в Биосе в настройках надо переключить на дисковод. И по умолчанию пойдет загрузка с установочного диска Windows 7.
— После этого в окне выбора языковых параметров нажмите «Далее» — щелкните «Восстановление системы» — «Далее» — «Командная строка«.
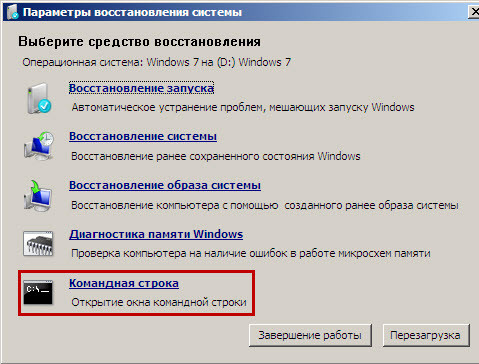
— В командной строке наберите regedit и нажмите Enter. Откроется редактор реестра.
— Выделите раздел HKEY_LOCAL_MACHINE, как показано на рисунке ниже. Затем из меню Файл выберите пункт Загрузить куст.

— Перейдите на диск, где установлена Windows 7 (буква может отличаться от привычной С), и откройте файл:
<буква_диска>:\Windows\System32\config\SYSTEM
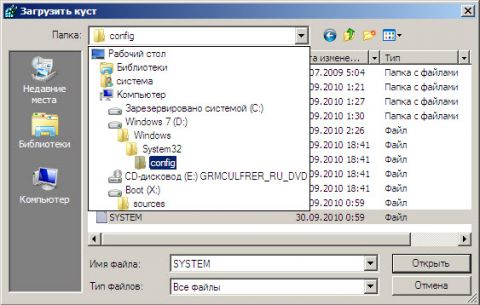
— Введите произвольное имя для загружаемого раздела. В примере — 888.
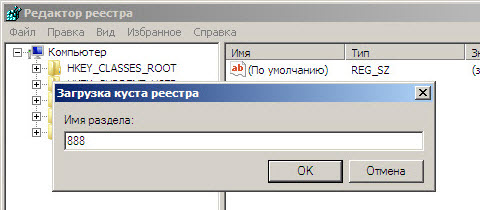
— Перейдите в раздел
HKEY_LOCAL_MACHINE\888\Setup
Затем щелкните два раза по параметру:
-CmdLine, введите cmd.exe и нажмите ОК.
-SetupType, замените 0 на 2 и нажмите ОК.
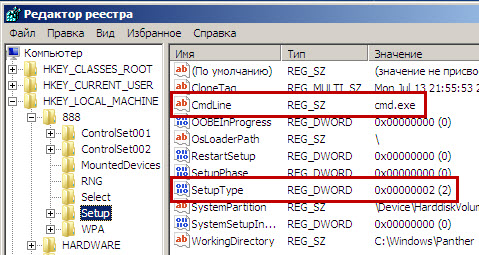
— Выделите раздел 888 в HKEY_LOCAL_MACHINE, затем из меню Файл выберите пункт Выгрузить куст.
— Извлеките установочный диск, закройте редактор реестра и командную строку, нажмите Перезагрузка в окне параметров восстановления.
Как разблокировать ноутбук программно
Пароль на ноутбуке, как разблокировать — с этим вопросом юзеры часто обращаются к специалистам. Мастера могут предложить восстановить работу устройства при помощи профильных программ:
- Bios_pw.Exe.
- Hdd_pw.Exe.
Практически на всех современных компьютерах эти проги уже установлены. Первым делом нужно выбрать утилиту зайти в неё и перейти в директорию. Здесь следует вписать название аккаунта, который необходимо разблокировать. После имени нужно поставить 0. На экране появится случайно сгенерированный пароль. Его необходимо запомнить, а затем перейти в окно hdd security и ввести эту комбинацию.
Решение 2. Диск сброса пароля администратора на Windows 8/8.1
Шаг 1. Откройте компьютер, на котором требуется выполнить обход пароля на Windows 8. Попробуйте ввести неправильный пароль на экране входа в систему, нажмите кнопку «Оk» когда появится сообщение об ошибке, и, наконец, кликните на ссылку «Reset Password».
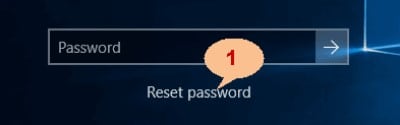
Шаг 2. Когда появится «Password Reset Wizard», вставьте диск сброса пароля Windows 8 в заблокированный компьютер и выберите его из раскрывающегося списка. Теперь нажмите кнопку «Next» и продолжайте делать это в последующих окнах, пока не появится окно «Reset the User Account Password».
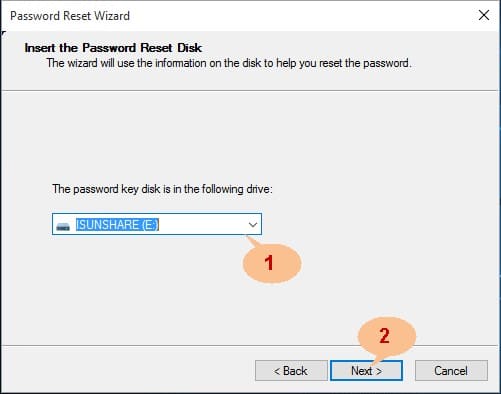
Шаг 3. В окне «Reset the User Account Password» введите новый пароль по своему усмотрению, подтвердите его и укажите подсказку пароля. Нажмите «Next», чтобы продолжить.
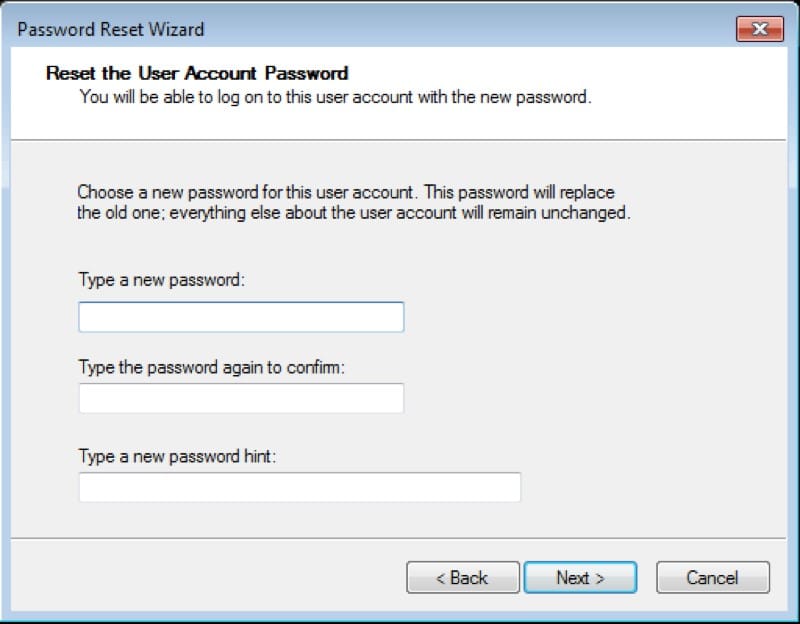
Шаг 4. Затем программа начнет сброс пароля. Когда это будет сделано, просто нажмите кнопку «Finish», чтобы наконец обойти пароль Windows 8 без программного обеспечения.
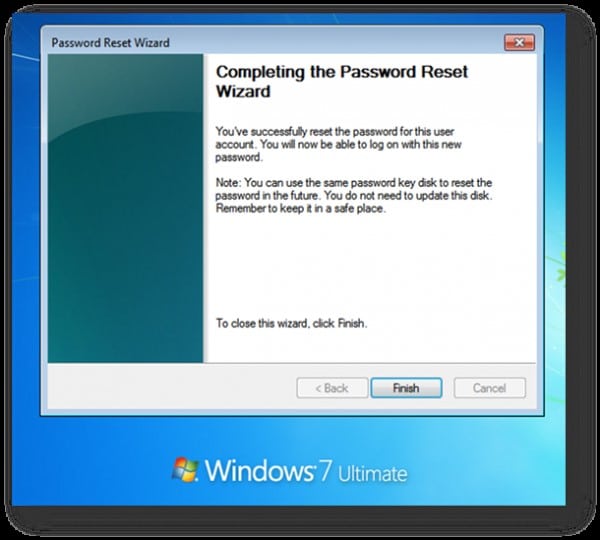
Метод 2. Взломайте пароль на Windows 10/8/7/XP с помощью диска для сброса пароля
Этот способ взлома пароля компьютера Windows подходит, если вы предусмотрели возможную потерю пароля и создали диск для сброса, пока у вас был доступ к компьютеру.
Шаг 1. Нажмите на ссылку сброса пароля и вставьте диск, затем нажмите «Next» в окне мастера сброса пароля, чтобы начать взлом пароля Windows.
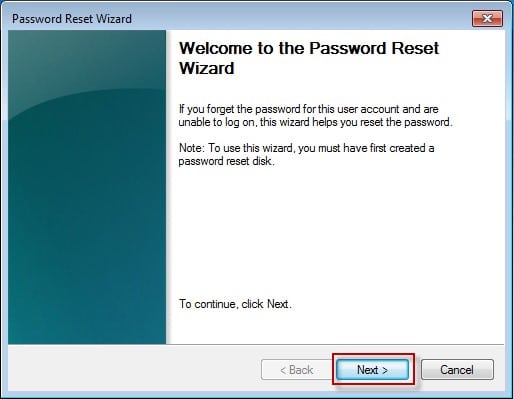
Шаг 2. Выберите диск, содержащий файл «userkey.psw», и нажмите «Next», чтобы продолжить взлом пароля Windows.
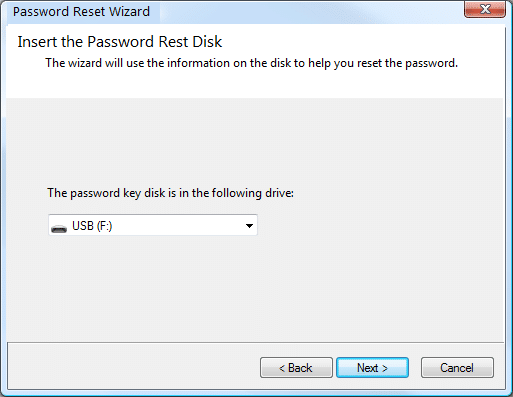
Шаг 3. Создайте новый пароль, придумайте подсказку и нажмите «next».
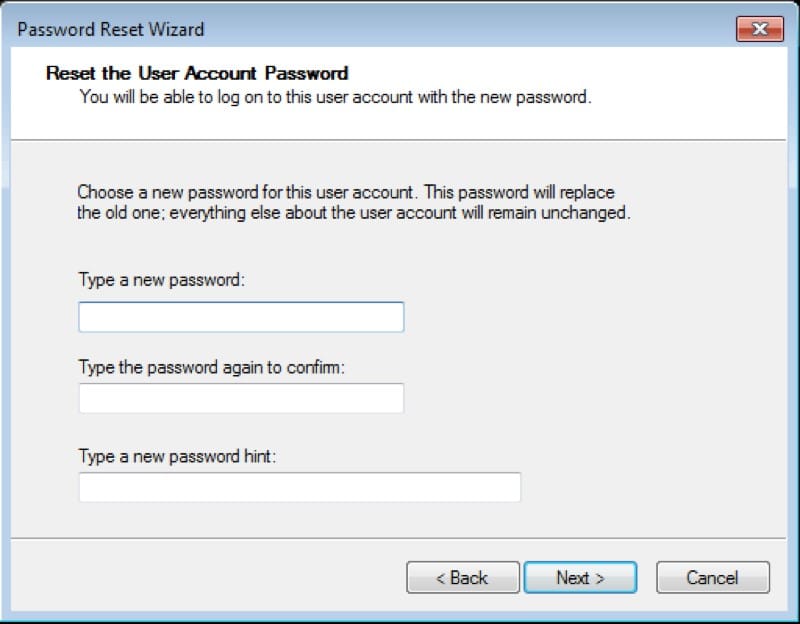
Шаг 4. После получения сообщения «You’ve successfully reset the password of this user account» нажмите «Finish». Вот так легко можно взломать пароль для компьютера под управлением Windows.
Как установить пароль в windows 7
Главная / Основы работы / Как установить пароль в windows 7
- 12.05.2014
- Видеоурок
Если у вас появилась необходимость по той или иной причине установить пароль windows 7, то в это уроке я покажу как это можно легко и быстро сделать. Для того, чтобы поставить пароль в windows 7 вам необходимо зайти в «Панель управления». Для этого нажмите в левом нижнем углу рабочего стола на кнопку «Пуск», а затем в открывшемся списке выберите «Панель управления».
После этого откроется окно Windows 7 – «Панель Управления», в этом окне windows 7 выбираем «Учетные записи пользователей» (режим просмотра при этом «Мелкие значки»).
И так чтобы установить пароль, вам нужно будет указать его в первой строке, он может состоять из цифр и букв. После того, как вы придумали и указали его, в следующей строке вам необходимо повторить пароль, который вы ввели в первой строке. Обязательно запишите его в свой блокнот или на листок бумаги, чтобы в дальнейшем его не потерять. В противном случае вы потратите свое время, чтобы взломать установленную защиту. В последней строке вы можете указать подсказку. Конечно же вы можете указать подсказку, которая будет приводить другого пользователя в заблуждение о пороле.
После того, как вы завершите все настройки нажмите кнопку «Создать пароль» — будет создан пароль администратора.
Ниже вы можете посмотреть видеоверсию урока, в которой разбирается установка пароля windows, его изменение и удаление.
Не забудьте поделиться ссылкой на статью ⇒
Как сделать загрузочную флешку Windows
В этом уроке я научу вас как сделать загрузочную флешку Windows через командную строку без сторонних программ.
- 02.06.2015
- Видеоурок
Как удалить программу с компьютера
В этом уроке я расскажу как удалить программу с компьютера и сделать это правильно.
- 20.09.2014
- Видеоурок
Как удалить пароль в windows 7
Если у вас появилась необходимость по той или иной причине удалить установленный пароль windows 7, то в это уроке я покажу как это можно легко и быстро сделать.
- 14.05.2014
- Видеоурок
Как можно очистить или восстановить удаленные файлы из корзины
В этом уроке мы рассмотрим с вами процесс полного удаления файлов с компьютера, а также вопрос восстановления из корзины ранее удаленных файлов.
26.05.2014
Компьютер что-то грузит
Уверен, что вам знакомо это чувство, когда компьютер постоянно что-то грузит. Вы уже вроде бы ничего не делаете, но он постоянно грузит и грузит. Если ответ «Да», то в этом уроке расскажу где посмотреть, что в данный момент нагружает вашу систему.
14.01.2016
Восстановление через Google аккаунт
При нескольких неудачных попытках ввести пароль или графический ключ и получить доступ к устройству, система заблокировать возможность процедуры на несколько минут. При продолжении ввода неправильных данных для входа время блокировки будет увеличиваться в геометрической прогрессии, пока система вовсе не запретить продолжать процесс входа с помощью введения пароля или графический ключа.
После этого пользователю даётся возможность восстановить доступ к своему мобильному устройство. Для восстановления необходимо ввести данные своего аккаунта в системе Google.
Пользователю необходимо войти в тот аккаунт, который он создавал или привязывал при первом запуске мобильного устройства. В случае если будут введены другие данные, система не сможет восстановить доступ к мобильному аппарату.
Если пользователь уверен, что логин и пароль были введены правильно, то решить данную проблему поможет перезагрузка системы смартфона.
Как разблокировать компьютер или ноутбук с установочного диска?
Теперь рассмотрим более сложные способы разблокировки компьютера и восстановления доступа к системе Windows, для которых нам потребуется установочная флешка или диск. Они работают одинаково хорошо как на Windows 7, так и 10 или 8. И хоть эти операционные системы и отличаются друг от друга, но методы сброса пароля подходят одни и те же.
Итак, нам понадобится установочный CD с системой. Откуда его взять?
- Во-первых, если вы покупали Windows отдельно и потом ставили на свой «голый» компьютер, то у вас он должен где-то быть — поищите на полках и в ящиках.
- Во-вторых, в случае, если на ноутбуке уже был установлен Виндоус, то к нему тоже должен был прилагаться восстановительный диск с драйверами и системой.
- Наконец, если оригинального никакого нет, то подойдет цифровой дистрибутив вашей версии операционной системы, который легко можно найти в интернете и записать на болванку.
Итак, перезагружаем компьютер и когда появятся первые надписи на черном экране заходим в BIOS. На разных моделях компьютеров и ноутбуков он вызывается различными клавишами — могут быть F2, F10, Del. Она указана в строке «Press … To Run Setup»
В меню «Boot», задаем приоритет загрузки с DVD или с USB-HDD, в зависимости от того, на какой носитель вы записали установочные файлы системы.
Перезагружаемся и ждем, пока программа соберет сведения о всех устройствах и выдаст меню выбора режима установки, из которого нам нужно будет выбрать «Командную строку».
Набираем здесь команду «REGEDIT» и попадаем в редактор реестра Windows. Щелчком левой кнопки мыши выделяем строку «HKEY_LOCAL_MACHINE», открываем в меню пункт «Файл» и выбираем «Загрузить куст…»
Откроется проводник, в котором надо найти на диске с установленной ОС Windows следующую папку:
и в ней найти файл «SYSTEM».
Ваше мнение — WiFi вреден?
Да
24.29%
Нет
75.71%
Проголосовало: 3001
Открываем его и в появившемся окне со строкой вводим произвольное значение, например «888».
Далее находим раздел «Setup», кликаем по нему и находим два значения:
- В «CmdLine» вводим cmd.exe и жмем ОК.
- В «SetupType» заменяем 0 на 2 и также подтверждаем «ОК».
После этого опять «Выгружаем куст» и перезапускаем компьютер из командной строки.
Далее загружаем как обычно, но перед самим логином появится снова командная строка, в которой вводим команду на создание нового пароля пользователя:
Новый пароль для компьютера должен состоять из цифр и букв без пробелов. В случае отсутствия администраторской учетной записи, ее здесь же можно создать. Для этого для русифицированной версии Windows даем следующие команды.
Создаем нового пользователя:
Добавляем его в администраторы:
И удаляем его же из группы простых пользователей:
После чего закрываем командную строку, попадаем на экран авторизации и вводим новый пароль.
Разблокируем компьютер
Пароль учётной записи или просто «учётки», довольно, полезная вещь, но забыв или утеряв заветную комбинацию, невозможно войти в систему, как посторонним, так и Вам лично. Хорошо, если никаких изменений относительно учётных записей не предпринималось, тогда восстановление входа займёт каких-то несколько минут.
- Перезагружаем компьютер, и после картинки биоса (BIOS) нажимаем клавишу «F8” для вызова меню загрузки.
- Клавишами навигации переместитесь на строчку «Безопасный режим» и жмём «Enter».
- Ждём загрузки операционной системы. Выбираем для входа «учётку» под именем «Администратор» (стандартный профиль свободный от пароля).
- Закрываем окно справки о безопасном режиме и переходим в «Панель управления» через «меню Пуск» или удобным для Вас способом.
- Откройте раздел «Учётные записи пользователей». Перейдите в ваш личный профиль и нажмите пункт «изменить пароль».
- В поле вводим новую комбинацию символов и сохраняем, нажатием соответствующей кнопки (если поле ввода оставить пустым, то пароль будет обнулён).
- После манипуляций с паролем, перезагружаемся. Теперь остаётся ввести новый пароль (если таковой был установлен) и совершить вход в Windows.
Как пользоваться Reset Windows Password?
Все доступные функции Reset Windows Password делятся на 5 категорий.
SAM — работа с обычными учетными записями. В данном режиме программа позволяет выполнять ряд операций над обычными учетными записями Windows, пароли от которых хранятся на самом компьютере в SAM-файле реейстра:
- Сброс/изменение пароля.
- Создание новых учетных записей.
- Редактирование свойств учетных записей.
- Редактирование политики паролей.
- Поиск паролей на системном диске.
- Экспорт хэшированных паролей.
Как можно заметить, режим «SAM» подходит для обычных пользователей Windows, столкнувшихся с необходимостью сброса забытого пароля и/или выполнения простых действий над учетными записями.
AD — работа с доменными учетными записями Active Directory. Этот режим позволяет осуществлять операции над учетными записями, пароли от которых хранятся на доменном компьютере (удаленном сервере) в базе данных NTDS.DIT. Программа предоставляет следующий функционал:
- Сброс/изменение паролей пользователей.
- Сброс/изменение паролей DSRM (Directory Services Restore Mode).
- Редактирование свойств учетных записей.
- Редактирование политики паролей.
- Поиск паролей.
- И экспорт парольных кэшей.
Наиболее интересной здесь является функция сброса/изменения пароля в режиме восстановления службы каталогов (DSRM), используемом в линейке ОС Windows Server. Другими словами, программа Reset Windows Password предоставляет инструменты для работы с серверными учетными записями.
DCC — работа с кешированными записями домена. Список доступных операций следующий:
- Сброс/изменение паролей.
- Поиск паролей.
- Экспорт парольных кэшей.
Данный режим предназначен для работы с учетными записями, пароли от которых хранятся как на компьютере (в виде кэша), так и удаленном сервере. Когда сервер недоступен (отсутствует связь или иные неполадки), пользователь все еще может войти в систему, т.к. служба контроля учетных записей будет использовать локальные кешированные записи домена для сверки введенного пароля. Задача программы Reset Windows Password — предоставление доступа к этим записям.
UTILS — полезные инструменты. Программа Reset Windows Password имеет множество встроенных инструментов, которые помогут в решении самых различных задач, связанных с учетными записями, хранимой на жестких дисках информацией, программным обеспечением Windows и т.д. Сюда относятся:
- Расшифровка биометрических паролей и PIN-кодов системы «Windows Hello».
- Поиск локального пароля SYSKEY.
- Восстановление серийных номеров и лицензионных ключей от установленных на компьютере пользовательских программ (даже при отсутствии доступа к учетной записи).
- Восстановление паролей к Wi-Fi и другим сетям, почтовым клиентам, сайтам (если были сохранены в браузере).
- Поиск на жестком диске электронных документов, защищенных паролями.
- Резервное копирование всех пользовательских паролей и конфиденциальной информации.
- Расшифровка дисков, зашифрованных Bitlocker, и другие инструменты.
Все эти и другие инструменты, несомненно, окажутся полезными для специалистов, оказывающих услуги в сфере восстановления информации.
FORENSICS — инструменты для криминалистического анализа ПК. При необходимости программа Reset Windows Password может быть задействована для решения таких специфических задач, как:
- Отображение журнала и статистики всех учетных записей на компьютере.
- Отображение истории оборудования (информация об устройствах, с которыми когда-либо работала целевая ОС).
- История когда-либо устанавливавшихся программ.
- Отображение истории сетевых соединений, настраивавшихся на данном компьютере.
- Последняя активность пользователя целевой учетной записи (запуск/установка/удаление программ, открытие файлов и т.д.).
- Список системных событий Windows (ошибки, выполненные по расписанию задания, проблемы при установке оборудования и т.д.).
- Списки последних измененных файлов и каталогов.
Все эти инструменты позволяют использовать программу Reset Windows Password как в целях обнаружения глубоких системных неисправностей, так и в целях расследования уголовных/административных дел.
Часть 3. Как обойти пароль администратора с помощью Windows Password Reset
Если вы забыли пароль администратора и не получили учетной записи администратора, то вам следует использовать инструмент сброса пароля, чтобы помочь вам обойти и создать новый пароль для администратора. Вам даже не нужно входить в систему на компьютере Windows 7.
Здесь мы не намерены использовать Инструменты для взлома паролей Windows, но используйте только безопасное программное обеспечение для сброса пароля Windows, чтобы сделать это.
Tipard Сброс пароля Windows которые помогут вам справиться с такой головной болью за несколько простых шагов. С помощью этой замечательной программы вы можете легко удалить пароль учетной записи локального администратора с CD / DVD и USB-накопителя.
Следуйте инструкциям и обходите пароль на компьютере Windows 7, чтобы снова использовать его.
Шаг 1
Загрузите и установите программное обеспечение для сброса пароля Windows
Чтобы обойти пароль заблокированного компьютера, вам может потребоваться подготовить CD / DVD или USB-накопитель в качестве загрузочного инструмента для записи сброса пароля Windows на заблокированном компьютере с Windows 7. Таким образом, вы можете загрузить и установить соответствующее программное обеспечение для сброса пароля Windows на доступный компьютер.
Шаг 2
Создайте загрузочный CD / DVD или USB-накопитель
Когда вы успешно зарегистрируете выбранную вами версию программы, у вас есть две возможности выбрать CD / DVD или USB-накопитель.
1. После успешной регистрации выбранной версии программы у вас будет два варианта выбора CD / DVD или USB-накопителя.
2. Затем нажмите «ОК», чтобы дождаться завершения процесса записи (например, «Записать USB»).
Советы: Вам лучше сохранить данные на CD / DVD или USB-накопителе, так как загрузочный инструмент будет отформатирован в процессе записи.
Шаг 3
Установите загрузку заблокированного компьютера с загрузочного диска / USB-накопителя
1. Вставьте загрузочный инструмент в заблокированный компьютер с Windows 7 и перезагрузите заблокированный компьютер.
2. Продолжайте нажимать F10 / Delete / Esc / F8 / F12, когда экран загорится.
Эти данные для записи должны будут войти в ваш интерфейс BIOS вашего заблокированного компьютера, поэтому вам нужно нажать клавишу, чтобы войти в интерфейс BIOS.
Советы. Кнопка, требуемая для нажатия, зависит от вашей материнской платы вашего заблокированного компьютера, вам может потребоваться выяснить, какой ключ вам следует нажать.
3. После входа в интерфейс BIOS выберите вкладки «Конфигурация системы» и выберите «Параметры загрузки»> введите «Порядок загрузки»> измените параметр меню «Порядок загрузки» и поместите загрузочный инструмент (CD / DVD или USB-накопитель) в первую очередь , В нижней части интерфейса вы найдете несколько ключевых советов, которые помогут вам сохранить ваши настройки. А затем закройте интерфейс BIOS. После этого ваш заблокированный компьютер снова перезагрузится. Затем ваш компьютер войдет в «среду предустановки Windows».
Шаг 4
Сбросить пароль
После входа в «Среду предустановки Windows» сброс пароля Windows начнется автоматически. Выберите Windows 7, где вы хотите обойти пароль администратора.
Если ваш Windows 7 был создан несколькими администраторами, то вы можете выборочно выбрать пользователя, как вам нравится, нажав на него.
Затем нажмите «Сбросить пароль» и выберите «Да». И нажмите «Перезагрузить», чтобы запустить компьютер с Windows 7. После этого вы обнаружите, что пароль выбранной учетной записи будет удален из Windows 7.
Советы:
1. Если вы хотите обойти пароль только в Windows 7, вы можете сделать это на этом шаге. Если вы хотите добавить другого администратора для своего Windows 7, вам нужно выполнить больше шагов, как показано ниже.
2. Это программное обеспечение также поможет вам обойти пароль администратора в Windows 10/ 8 / Vista / XP и многое другое.
Еще инструменты для восстановления пароля для Windows, проверьте это здесь.
Отладка по USB
Отладка по USB считается самым тяжелым способом получения доступа к заблокированному телефону. Рядовые пользователи даже не знают о таком методе, ведь им пользуются только разработчики приложений и программ, которые проверяют работоспособность своих изобретений на конкретных девайсах именно с помощью данного метода.
Однако если пользователь уверен в своих знаниях компьютерных технологий, то можно попробовать получить доступ к мобильному телефону и через данный способ.
Ещё раз следует обратить внимание, что отладка по USB крайне тяжёлый и кропотливый процесс, поэтому решившись на данный способ разблокировки смартфона, нужно быть крайне внимательным выполняя каждый этап пошаговой инструкции. Для начала следует узнать, на какой версии операционной системы Android работает интересующие устройство
В зависимости от времени выпуска ОС будет и отличаться отладка
Для начала следует узнать, на какой версии операционной системы Android работает интересующие устройство. В зависимости от времени выпуска ОС будет и отличаться отладка.
При разблокировке мобильных устройств на Android 5.1 и ниже следует воспользоваться данной пошаговой инструкцией:
- Сначала пользователю нужно скачать три системных файла, которые понадобятся для работы с откладкой по USB — https://docs.google.com/file/d/0B7dKj_Mxy50xdWRhajZ6cmNUMkk/edit, https://drive.google.com/file/d/1-M-1UN6pqsSVbJhZq8FCi3ReeNYWuD4g/view и https://drive.google.com/file/d/1lWOJ3sfpRCYm7N_s2hmGOescJCtjDJYs/view.
- Затем распаковываем скачанные архивы следующим образом. Два первых файла непосредственно на жёсткий диск, последний по пути «жёсткий диск (в основном C или D):/Sqlite3_Windows».
- Переходим к подготовке девайса. Включаем режим Recovery на смартфоне.
- При помощи USB-кабеля присоединяем подготовленное мобильное устройство к персональному компьютеру.
- Запускаем от имени администратора файл под названием «QtADB.exe», который находится на компьютере.
- В открывшейся программе нажимаем на кнопку «Advanced» и ждём монтирование раздела «/data».
- Затем следует найти меню «Файлы», которое находится в левом углу, и открыть, или создать в случае отсутствия, папку с названием «Sqlite3_Windows».
- Перемещаем файл «settings.db» из правой части программы «QtADB.exe». на персональный компьютер.
- Далее необходимо заняться программированием. Открыть командную строку Windows и выбить следующие значения: «cd C:\Sqlite3_Windows»; «sqlite3 settings.db»; «update secure set value=1 where name=’adb_enabled’;»; «.quit». Каждое новое значение необходимо заполнять с новой строки.
- Возвращаем на память смартфона файл с названием «settings.db».
- Перезагрузить мобильный телефон.
При разблокировке мобильных устройств на Android 6 и ниже следует воспользоваться данной пошаговой инструкцией:
- Скачиваем те же три системных файла, что и в откладке версии 5.1 — https://docs.google.com/file/d/0B7dKj_Mxy50xdWRhajZ6cmNUMkk/edit, https://drive.google.com/file/d/1-M-1UN6pqsSVbJhZq8FCi3ReeNYWuD4g/view и https://drive.google.com/file/d/1lWOJ3sfpRCYm7N_s2hmGOescJCtjDJYs/view.
- Аналогично первому методу переводим мобильное устройство в режим Recovery и подключаем в таком состоянии к стационарному компьютеру.
- От имени администратора следует запустить файл под названием «QtADB.exe». Найти его можно с помощью поисковой системы Windows.
- Во вкладке «Файлы» переходим по адресу «/data/system/users/0».
- Открываем при помощи блокнота документ «settings_global.xml».
- В строке «adb_enabled» меняем «value=»0″» на «value=»1″».
- Перезагружаем мобильный телефон.
Если откладка по USB была выполнена правильно, то смартфон вернётся к своим первоначальным настройкам, а это значит, что все защитные службы ранее установленные на устройство будут отключены.
Видеоурок по отладке через USB
Accent RAR Password Recovery
Для RAR не существует никаких фокусов и трюков: пароль можно найти, только перебирая один за другим все возможные варианты. Именно это и делают программы восстановления паролей — генерируют и проверяют миллионы паролей из заданного пользователем диапазона значений.
Но, как говорилось когда-то в одной рекламе: не все йогурты одинаково полезны. Тоже самое и с такими утилитами. Стойкость RAR защиты формирует ряд требований к программам для взлома паролей:
- Во-первых — скорость перебора. Программа должна гарантировать, что компьютер проверит максимально возможное для него число вариантов за отрезок времени. Обычно скорость считается в паролях в секунду
- Во-вторых — манипулирование диапазоном. Программа обязана уметь создавать максимально чёткие и оптимально лаконичные массивы паролей для проверки. Обычно это маска пароля, работа со словарями
- В-третьих — ускорение на видеокартах. Поддержка видеокарт AMD/NVIDIA позволяет программе увеличивать скорость перебора в разы , в сравнении с обычным перебором на CPU
Одной из таких программ является Accent RAR Password Recovery.
Accent RAR Password Recovery восстанавливает пароли для архивов в формате RAR3/RAR5, ускоряется на GPU от AMD/NVIDIA, использует продвинутые механизмы манипулирования диапазоном проверки.
Вот, как она работает:
- Запустите программу и откройте в ней запароленный RAR архив:
- Познакомьтесь с данными о защите:
- Выберите одну из трёх атак на пароль:
- Перебор (атака грубой силы — brute-force)
- Перебор с позиционной маской (атака грубой силы с расширенной маской)
- С использованием словаря (атака по словарю)
- Запустите перебор вариантов. Если пароль находится в заданном диапазоне проверки, то программа его найдёт и отобразит:
Перебор (атака грубой силы — brute-force)
В этом режиме можно задать набор символов, из которого будет формироваться пароль, его длину, простую маску из известных частей пароля:
Программа будет формировать варианты по заданным правилам и проверять их один за другим.
Как уже было сказано — не самый лучший способ взлома RAR пароля. Если ничего не известно про пароль, то придётся проверять пароли из всех печатных символов (строчные и прописные буквы, цифры, спецсимволы). Это реально очень много вариантов и проверка может затянутся на тысячелетия.
Перебор с позиционной маской (атака грубой силы с расширенной маской)
Отличным выходом является позиционная маска в Accent RAR Password Recovery. В этом режиме можно определить до 10 наборов символов и использовать их для создания маски, в каждой позиции которой задать свой набор символов. Так можно указать, чтобы первым символом были только заглавные буквы, в середине шли только строчные, а заканчивался пароль, например, двумя цифрами и одним спецсимволом:
Суть обычной маски состоит в том, чтобы строго указать известную часть пароля и проверять только неизвестную часть пароля (например, test???). Позиционная маска позволяет более гибко описать структуру пароля и генерировать пароли только нужного вида.
С использованием словаря (атака по словарю)
Ещё одним из вариантов манипулирования диапазоном проверки является атака по словарю. В этом режиме в Accent RAR Password Recovery можно указать до четырёх словарей и правила, по которым пароли из словарей будут меняться (мутировать) и объединяться в один пароль для проверки:
Словарь — это обычный текстовый файл, в каждой строчке которого записан какой-то пароль: имена стран, людей, топ частых паролей. Улучшенная атака по словарю расширяет возможности в генерации паролей из словарей.