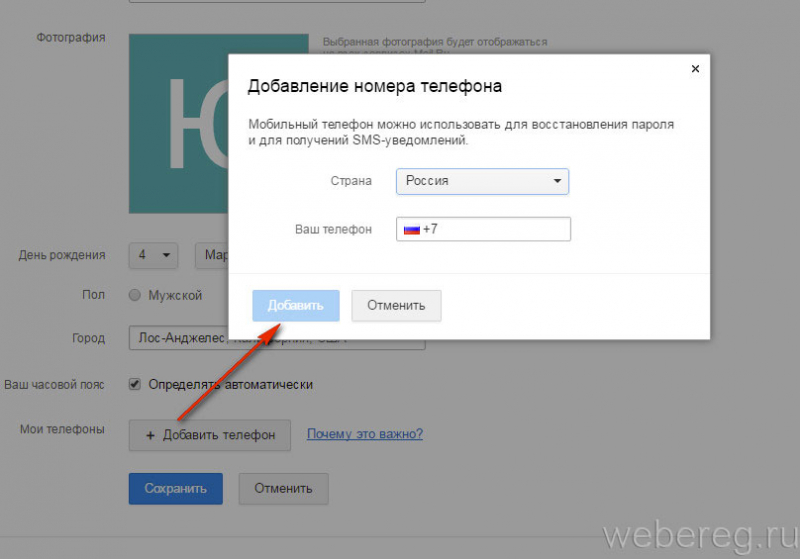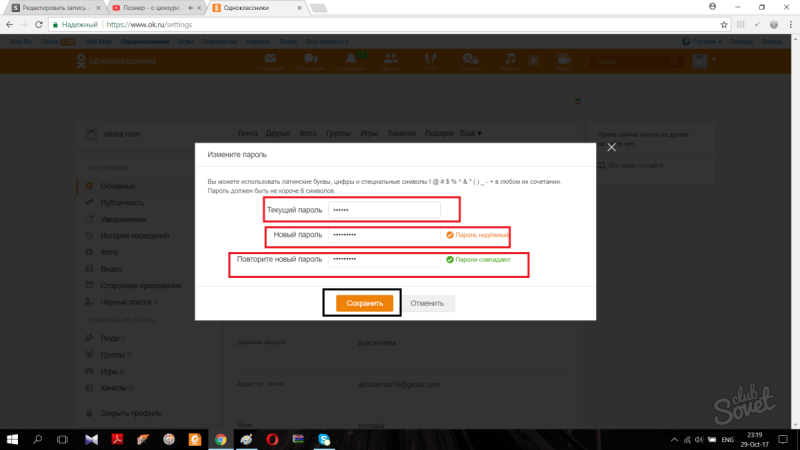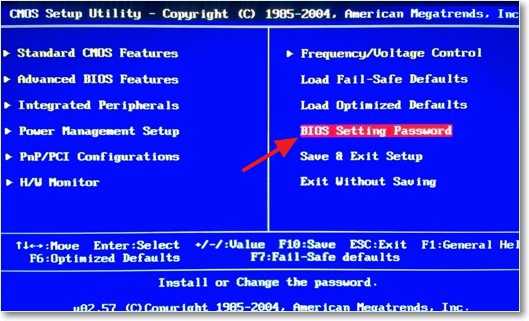Как сменить пароль на компьютере виндовс 10
Содержание:
- ОС Windows XP
- Убираем пароль при входе
- Смена пароля пользователя на компьютере в параметрах ОС
- Как изменить пароль Windows 10
- Windows 10
- Изменение пароля онлайн-аккаунта
- На Windows 7
- Графический тип пароля на Windows 10
- Смена пароля на компьютере Windows 10
- Распространенные вопросы
- Инструкция
- Сброс пароля Windows 10 через режим восстановления
- Программы для хранения паролей
- Удаление ПИН-кода
ОС Windows XP
Операционную систему Виндовс XP использует с каждым годом всё меньше пользователей, так как производитель уже прекратил её поддержку.
Но на некоторых компьютерах она всё равно стоит, и от тех, кто собирается изменить или установить пароль , потребуется совершить следующие действия:
- Зайти в меню «Пуск»;
- Выбрать «Панель управления»;
- Найти и открыть пункт учётных записей пользователя;
Перейти к изменению входа пользователей;
- Снять галочку, стоящую у пункта «Использовать строку приветствия» (если она стоит) и применить установленные параметры;
- Нажать клавиши Ctrl+Alt+Delete и в появившемся окне выбрать пункт смены пароля;
Ввести предыдущий пароль и новую комбинацию символов, которая будет защищать ваш компьютер.
Возможен другой вариант, для которого первые три пункта совпадают. Но дальше выбирается своя учётная запись и выбирается «Создание пароля».
Если старая комбинация существовала, перед сменой её придётся ввести.
Убираем пароль при входе
Итак, рассмотрим все способы отключения пароля на компьютере при входе в ОС. Вы можете прибегнуть к любому способу, а если у вас по каким-либо причинам он не сработает, можно попробовать и другой вариант.
Через учетные записи пользователя
Первый и самый легкий способ – это удаление пароля через учетные записи пользователя. Происходит процесс следующим образом:
- Запустите утилиту Выполнить при помощи сочетания горячих клавиш Win+R и введите в нее команду netplwiz. Затем жмем OK.

- Переключаемся во вкладку Пользователи и убираем галочку с пункта. Отмеченного цифрой 1.

- Далее нам потребуется ввести пароль от аккаунта и нажать OK.
После этого пароль будет изменен. Мы же переходим к следующему варианту.
Через реестр
Как известно, любые настройки в OS от Майкрософт можно воплотить в жизнь при помощи редактирования системного реестра. Так и в нашем случае, рассмотрим, как убрать пароль при включении:
- Изначально запускаем сам редактор. Для этого опять вызываем программу Выполнить при помощи известного сочетания кнопок.

- В открывшемся редакторе переходим по адресу, отмеченному на скриншоте цифрой 1.

- Меняем значение ключа AutoAdminLogon на 1 . В конце кликаем по OK.

Готово! Ввод пароля отменен. Можно переходить к рассмотрению еще одного варианта.
Убираем пароль при пробуждении ПК
Если мы убрали пароль при входе в систему, он все равно будет поваляться при выходе из режима сна. Сбросить его тоже можно, делается это следующим образом:
- Открываем меню Пуск и кликаем по шестеренке параметров.
- В открывшихся настройках Windows переходим в раздел Учетные записи.

- В левой части окна активируем строку Параметры входа, а в правой из выпадающего списка выбираем Никогда.

Вот так просто можно отключить пароль на ПК или ноутбуке (например, HP) с Windows 10 при пробуждении.
Используем редактор локальной групповой политики
Давайте рассмотрим еще один вариант по отключению пароля на компьютере с Виндовс 10. На этот раз мы будем использовать редактор локальной групповой политики. Работать с ним нужно следующим образом:
- Открываем редактор при помощи все той же утилиты Выполнить. Затем вводим в него gpedit.msc и жмем OK.

- Переходим по пути Конфигурация компьютера — Административные шаблоны — Система — Управление электропитанием — Параметры спящего режима и двойным левым кликом в правой половине окна открываем отмеченный на экране ключ.

- Затем открываем второй ключ.

- В обоих случаях меняем положение переключателя на Отключено и жмем OK.

После этого Windows перестанет запрашивать пароль при входе.
Autologon for Windows
Также решить задачу можно при помощи стороннего софта. К примеру, официальная утилита от Microsoft позволяет это сделать в 2 клика. Давайте разбираться, как с нею работать.
- Сначала скачиваем программу с ее официального сайта и приступаем к установке. На первом этапе нам потребуется нажать кнопку Agree.

- В самой программе есть две кнопки, включающие и отключающие запрос пароля. Для того чтобы они работали, нужно указать текущие данные. Отключить требование авторизации можно при помощи Disable.

Вот так просто мы отключили пароль при входе.
Через командную строку
Последний вариант для самых отчаянных и бескомпромиссных юзеров. Мы можем заставить Windows отказаться от требования авторизации при помощи командной строки. Выглядит это так:
- Запустите командную строку с суперпользовательскими полномочиями. Для этого пропишите в поисковой строке буквы CMD, кликните по обозначенному результату правой кнопкой мыши и выберите пункт, обозначенный цифрой 3.

- В командной строке вводим приведенный ниже оператор и жмем Enter.
net user ваше_имя_пользователя “”

Готово! Теперь блокировка будет снята и ввод кода не потребуется.
Смена пароля пользователя на компьютере в параметрах ОС
В «десятке» предусмотрено два типа учеток: локальная – существующая на ПК, и учетная от Microsoft – имеет связь с глобальной базой данных. Использование учетной записи подразумевает смену пин-кода. В инструкции представлены методы изменения цифрового значения для обоих вариантов.

Универсальный способ
Применяется для обоих аккаунтов на ПК с Виндовс 10. Если юзер помнит предыдущий шифр для входа в систему, то может воспользоваться этим вариантом.
Поменять цифровой код можно, воспользовавшись инструкцией:
Нажать на меню «Пуск».

- Открыть настройки.
- Выбрать «Учетные записи».

Тапнуть по «Параметрам входа».

Нажать кнопку «Изменить» под строкой «Пароль».

- Ввести текущее цифровое значение.
- Ввести новую комбинацию, подсказку.

Нажать «Далее».
Второй вариант позволяет использовать пин-код вместо стандартного значения. Для этого через «Параметры входа» сделать следующее:
Кликнуть по кнопке «Добавить».

- Ввести текущий код, нажать «Ok».
- Придумать новый шифр, сохранить настройку.

В десятой версии Винды предусмотрена опция графического пароля. Он удобен для пользования гаджетами с сенсорным экраном. Чтобы зайти в операционку, владелец вводит контрольный рисунок, который задается в настройках. Для включения опции потребуется выполнить следующее:
В «Параметрах входа» под строкой «Графический пароль» нажать кнопку «Добавить».

- Ввести текущее значение.
- Выбрать картинку, которая будет отображаться после.
- Нажать кнопку, выбрав из двух вариантов.

- Придумать, ввести графический код.
- Сохранить изменения.
Графический шифр и пин-код удобны при авторизации на ноутбуке при входе или ПК.
Командная строка
Инструмент администрирования используется для смены шифра локальной учетки в Винде. Рекомендуется применять его при крайней необходимости, так как будут утеряны данные, привязанные к учетке: коды, сертификаты и прочее.
Пошаговая инструкция:
Запустить КС от имени Администратора.

- Ввести: «net users», нажать клавишу ввода. Запомнить имя пользователя.
- Ввести: «net user_наименование аккаунта_new password», (имя аккаунта, которое известно из предыдущего пункта).

Для выбранной учетки будет создан новый шифр. Юзер может ввести две кавычки без пробела. Тогда при включении на ПК вводить цифровой код не потребуется.
Горячие клавиши
Воспользоваться этим методом можно, если выполнить четыре простых шага:
- Нажать комбинацию на клавиатуре: «Ctrl+Alt+Del».
- Выбрать «Изменить».

- Набрать актуальный код, затем новый.
- Сохранить настройки.
После выполнения всех шагов шифр для получения доступа к системе Windows будет изменен.
Панель управления
С помощью системного компонента можно сменить данные для входа:
- Тапнуть по «Пуску» ПКМ.
- Щелкнуть мышью по «Панели управления».

Тапнуть по «Учетные записи пользователей».

- Выбрать Администратора, которому требуется сменить шифр.
- Нажать «Изменить пароль».

Набрать дважды цифровую комбинацию, сохранить результат.

На компе при следующем запуске уже понадобится вводить новое цифровое значение.
Оснастка управления компьютером
Этот вариант доступен для начинающих юзеров, не требует особых знаний. Помогает изменить данные для локального входа. Для этого понадобится следовать пунктам плана:
- Кликнуть по «Пуску» ПКМ.
- Выбрать строку «Выполнить».

Ввести значение: «compmgmt.msc.».

- В левой части меню раскрыть ветвь «Локальные пользователи».
- Выбрать «Пользователи».

- Выбрать учетную запись, кликнуть по имени ПКМ.
- Нажать на «Задать пароль».

- Нажать «Продолжить».
- Ввести новую цифровую комбинацию.
- Сохранить изменения.
Заменить таким способом старый шифр на новый не составит труда.
Как изменить пароль Windows 10
Если по какой-то причине вам потребовалось изменить пароль пользователя в Windows 10 — сделать это обычно очень просто (при условии, что вы знаете текущий пароль) и выполнимо сразу несколькими способами, о которых — по шагам в этой инструкции. Если вам не известен текущий пароль, должно помочь отдельное руководство Как сбросить пароль Windows 10. Прежде чем приступить, учтите один важный момент: в Windows 10 у вас может быть учетная запись Майкрософт или локальная учетная запись. Простой способ изменения пароля в параметрах работает и для той, и для другой учетной записи, а вот остальные описываемые методы — отдельные для каждого типа пользователя.
Windows 10
Для данной Операционной системы есть несколько способов сменить пароль.
Способ 1: через параметры
Самый простой из возможных способов.
- Нажимаем «Win»на клавиатуре или кликаем по соответствующему значку в нижней левой части экрана.
- Справа находим значок шестеренки и нажимаем на него.
- В открывшемся окне в меню справа нажимаем на строку В этом разделе можно сменить или установить пароль, а так же настроить пинкод или графический пароль для более удобного входа.
- Вводим текущий пароль и новый, не забываем про подсказку.
Способ 2: командная строка
Самый быстрый способ смены пароля, но подойдет он лишь для опытных пользователей, которые знакомы с командной строкой.
- Запускаем командную строку от имени администратора. Самый простой вариант: зайти в «Пуск», в строке поиска ввести «Командная строка», по нужной строчке кликаем правой кнопкой мыши и выбираем необходимый пункт.
- Вводим специальную команду: netuserимя пользователя пароль . Вводить надо точное имя пользователя, чтобы его узнать, можно прописать командуnetusers . Если имя имеет пробелы, то вводить его нужно в кавычках. Пример: net user «user name» 12345A
- Сразу же после нажатия клавиши «Enter», новый пароль будет установлен.
Способ 3: свойства пользователя
- Открываем «Пуск» и в строке поиска вводим «Управление компьютером», затем запускаем данную программу.
- Последовательно переходим в папки: «Служебные», «Локальные пользователи и группы», «Пользователи».
- Находим необходимое вам имя пользователя. Кликаем по нему правой кнопкой мыши и в выпадающем меню выбираем необходимый пункт.
Стоит отметить, что версии операционных систем постоянно меняются и некоторые способы становятся неактуальными, однако не нужно пренебрегать безопасностью ваших личных данных. Как мы смогли убедиться, поменять пароль на ноутбуке достаточно просто, остается лишь выбрать самый удобный для вас способ.
Операционная система Windows относится к системам с довольно высокой степенью защиты. Желающих ознакомиться с этим вопросом подробнее – отсылаем к Wiki и далее по ссылкам. Мы же рассмотрим эту тему с чисто утилитарной точки зрения: будем разбираться с тем, как изменять пароли на компьютере под управлением Windows 7. Желание сменить пароль может возникнуть в разных обстоятельствах:
- Вы забыли вас не пропускает.
- Вам надоел свой пароль или вы хотите ограничить доступ к данным на компьютере другим людям.
- Ваш пароль не достаточно надежен и вы хотите его сменить. И так далее.
Во всех этих случаях может потребоваться поменять пароль в Windows. Существует два альтернативных подхода к этой проблеме. Один используется для сброса защиты в заблокированной системе и установке ее заново. А другой во время работы системы. Первый напоминает хакерский взлом, а второй – вполне обычная, можно сказать рутинная, процедура. Мы рассмотрим и тот и другой по очереди. Тем более что каждый из них может оказаться полезным пользователю, только в разных ситуациях. Начнем с простого способа.
Изменение пароля онлайн-аккаунта
В том случае, если вам удалось установить, что на компьютере используется учётная запись сайта Microsoft, вы можете установить новый пароль, используя официальный ресурс компании. Учтите, какой бы способ вы ни использовали (в том числе универсальный метод, описанный ниже), для изменения пароля к единому аккаунту компьютер обязан иметь активное интернет-соединение. Изменение пароля локальной записи проходит без подключения к сети.
- Пройдите на официальную страницу Microsoft — https://account.microsoft.com/account/Account?ref=settings&refd=remontka.pro&ru=https%3A%2F%2Faccount.microsoft.com%2F%3Fref%3Dsettings%26refd%3Dremontka.pro&destrt=home-index. Авторизуйтесь в своём аккаунте. Если вы не помните пароль, то воспользуйтесь методом «Восстановить пароль» — вы не только вспомните пароль, но и сразу установите новый. Для восстановления потребуется доступ к почте, к которой привязан аккаунт.
Авторизуемся в своей Microsoft аккаунте
- Если же войти в аккаунт удалось, на главной странице перейдите к изменению пароля. Вам придётся ввести на данный момент используемый пароль, а после, если он будет прописан верно, можно будет придумать и применить новый пароль.
Нажимаем кнопку «Изменить пароль»
На Windows 7
Сменить пароль на Виндовс 7 не сложнее, чем уменьшить/увеличить экран на компьютере. Операция выполняется в несколько кликов мышью; всё, что потребуется юзеру, — вспомнить старый код доступа и придумать новый, надёжный и по возможности не представляющий собой одного слова, даты рождения, инициалов и так далее.
Как только пароль придуман, можно приступать к делу:
Открыть меню «Пуск», щёлкнув левой клавишей мыши по четырёхцветному флажку в нижнем левом углу экрана компа.
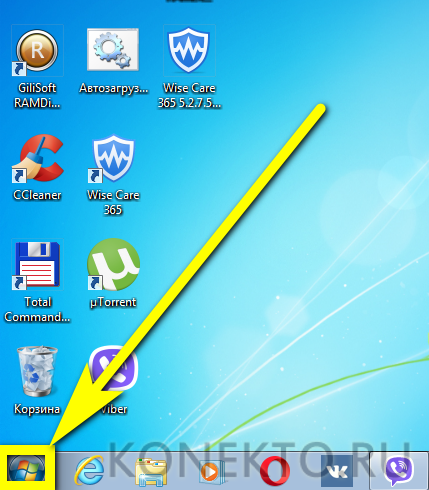
Найти в правом столбце меню пункт «Панель управления» и единожды кликнуть по заголовку.
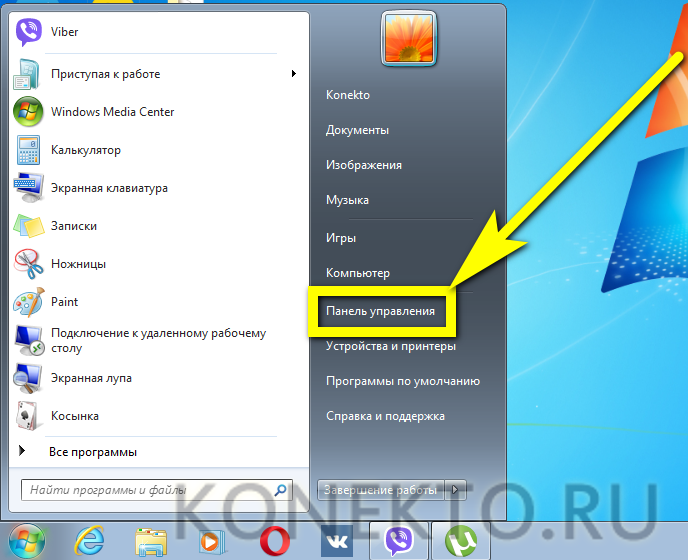
В открывшемся окошке перейти в раздел «Учётные записи пользователей»; если выбран вид по категориям, он будет располагаться в верхней части списка.
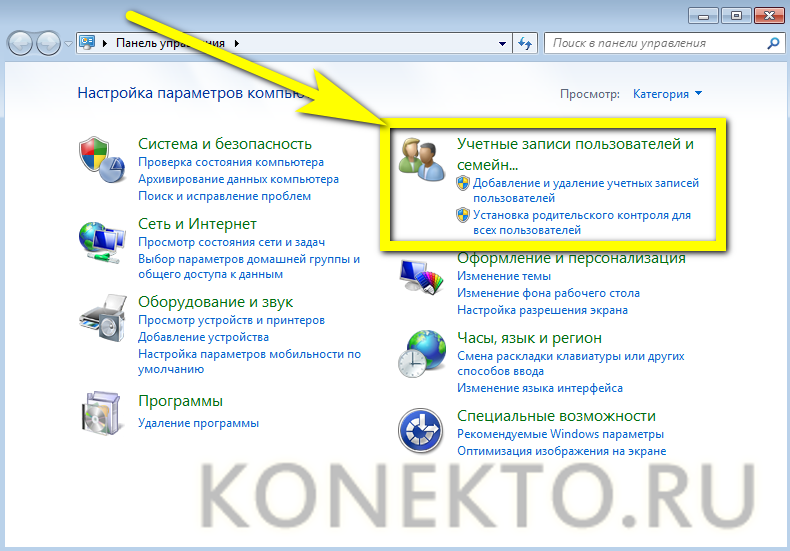
А если «Значки» — в нижней.
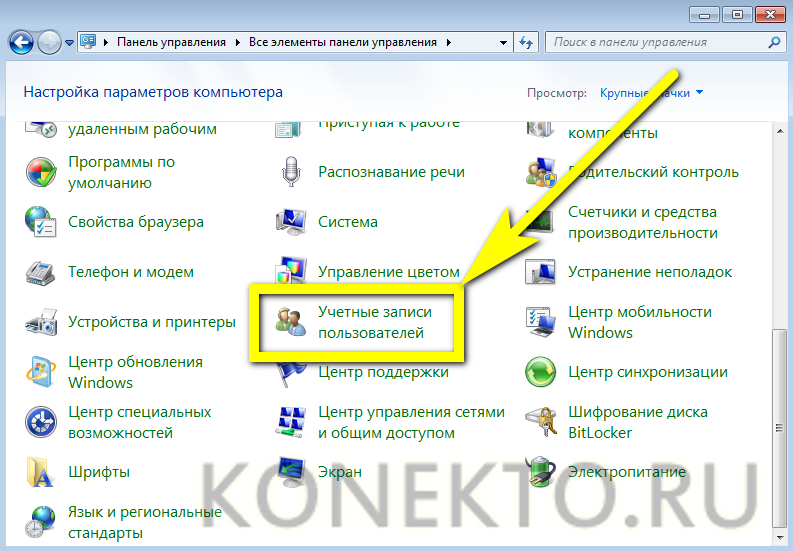
Юзер, желающий не только сменить пароль на Windows 7, но и провести тонкую настройку ПК, умеющий чуть больше, чем настроить яркость на ноутбуке, может найти на новой странице много интересного; чтобы поменять код доступа, достаточно перейти в подраздел «Учётные записи пользователей».
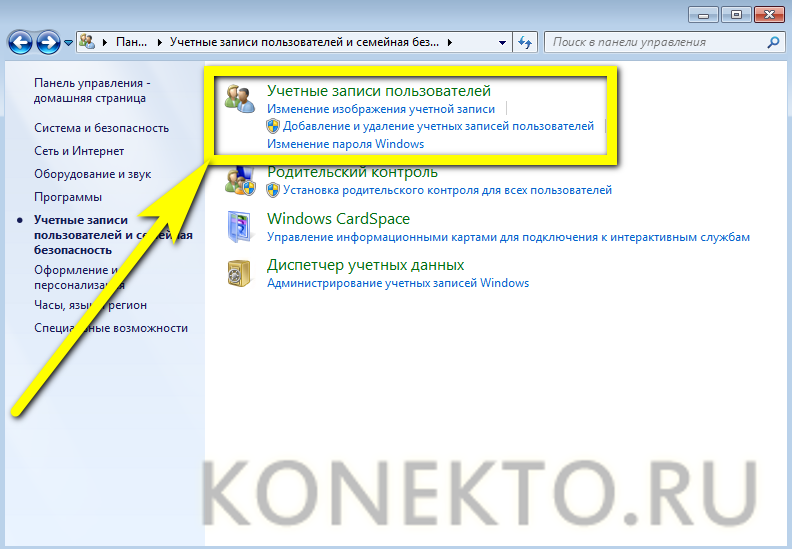
Если пароль ещё не был задан, операционная система предложит сначала его создать.
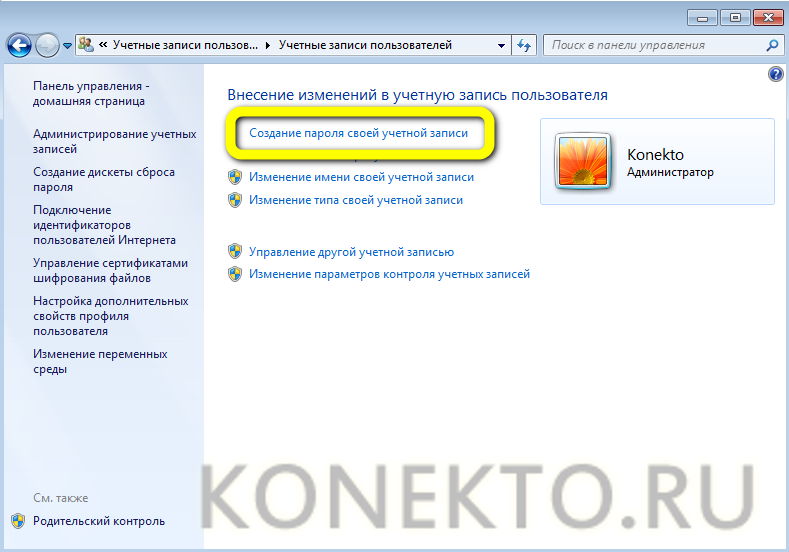
А если он уже есть, появится ссылка «Изменение своего пароля»; по ней и следует перейти.
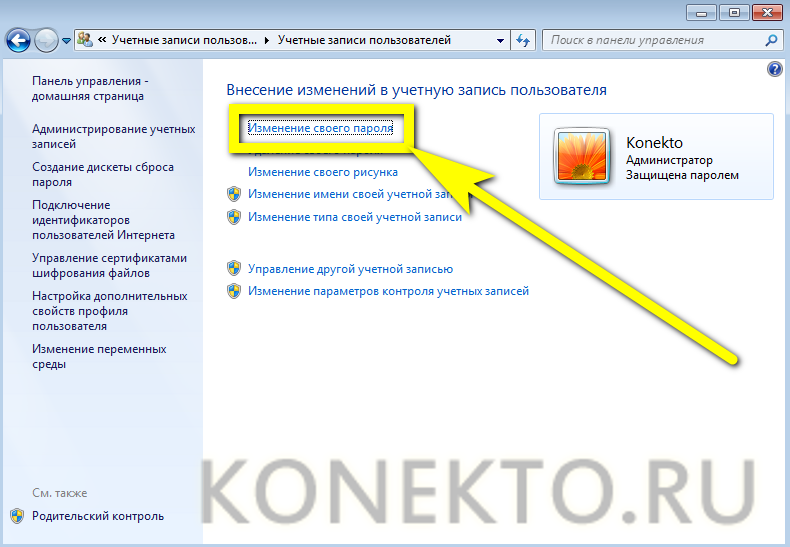
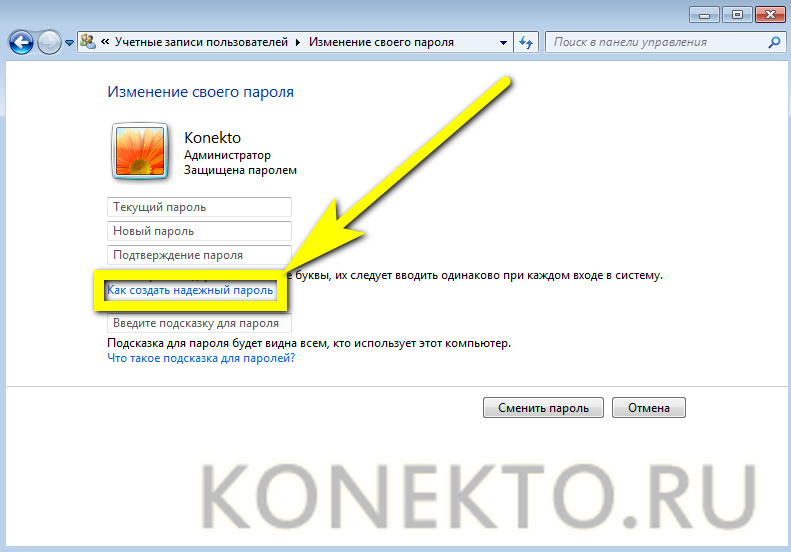
И ознакомиться с краткой инструкцией по подбору индивидуальной буквенно-цифровой последовательности
Особенно это важно, когда требуется изменить код доступа после утечки информации или обнаружения серьёзной угрозы конфиденциальности личных данных

Впрочем, операционная система Windows не накладывает на создаваемый пользователем пароль каких-либо серьёзных ограничений: он может состоять из повторяющихся цифр, слов и так далее — придумать такой код проще, чем включить блютуз на ноутбуке. Чтобы поменять пароль, владелец компьютера должен в том же окне в верхнем поле ввести старый код.
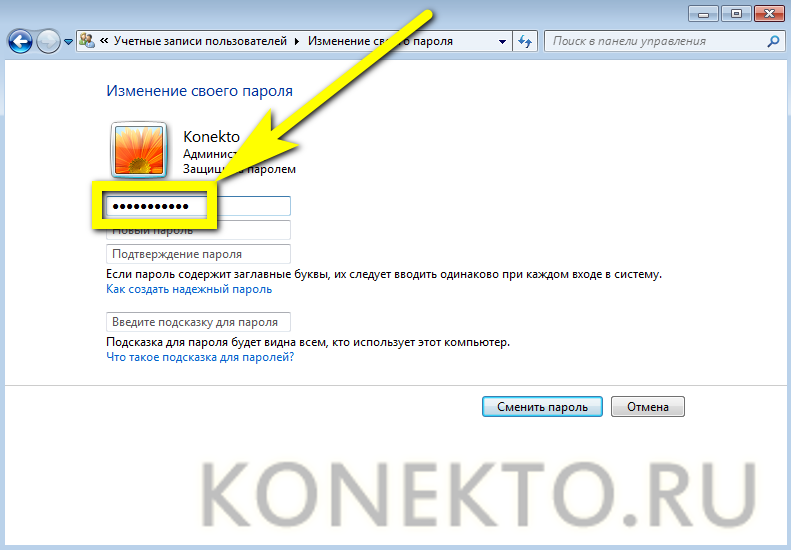
А во втором и третьем по счёту — дважды указать новый.
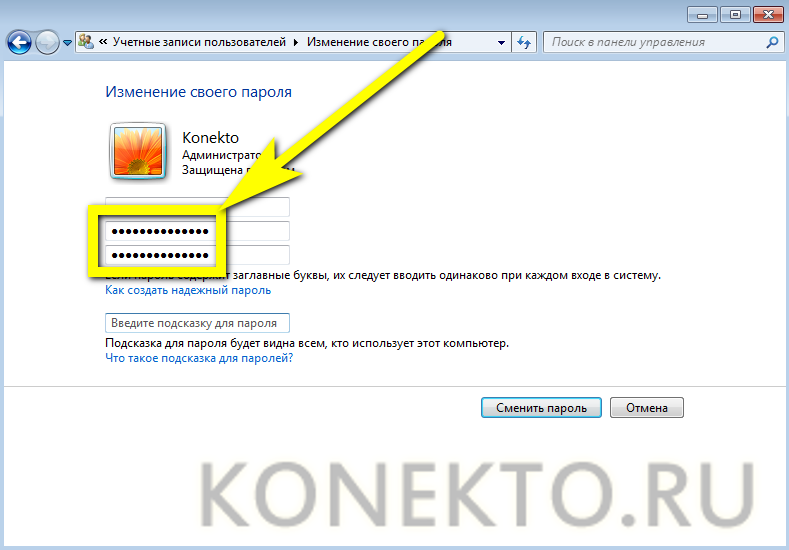
В нижнем редактируемом поле пользователь может указать наводящий вопрос, который позволит припомнить пароль; главное, чтобы эта подсказка была полезна самому юзеру или доверенным лицам, а не случайным людям, которые могут получить доступ к компу. Информация должна быть в достаточной степени личной — и всё же не настолько, чтобы её невозможно было вспомнить.
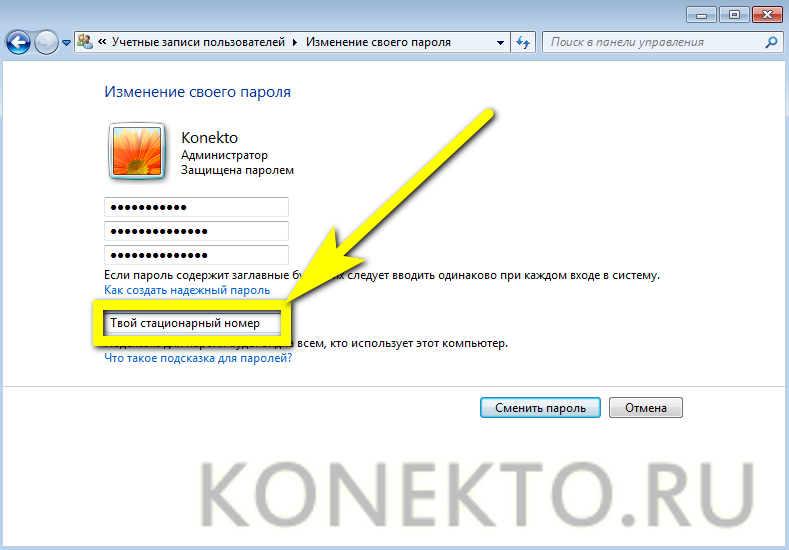
Теперь владелец компьютера может смело нажимать на кнопку «Сменить пароль» и заниматься другими делами, например попробовать почистить диск С.
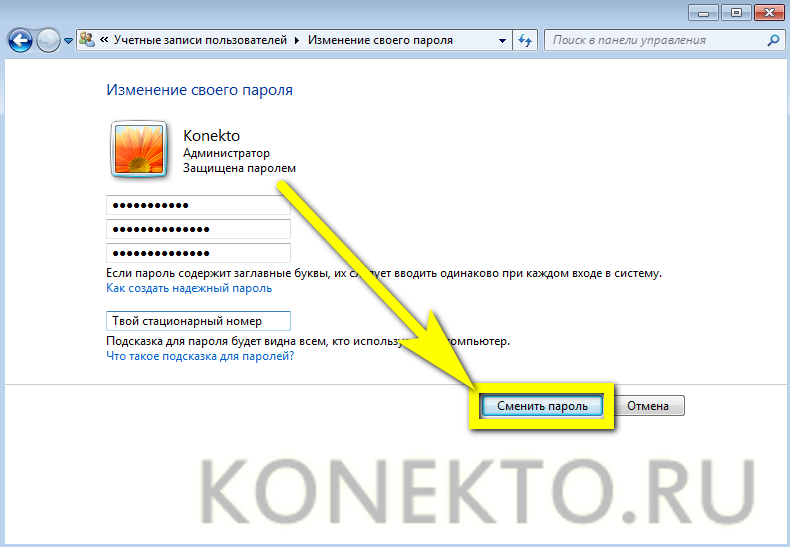
Главное — не забыть о сделанных изменениях при следующем включении компьютера; иначе система выдаст сообщение об ошибке. Чтобы предотвратить неприятные инциденты, рекомендуется записать новый пароль на листочке, в смартфоне или сохранить его каким-либо иным способом — по крайней мере на первое время.
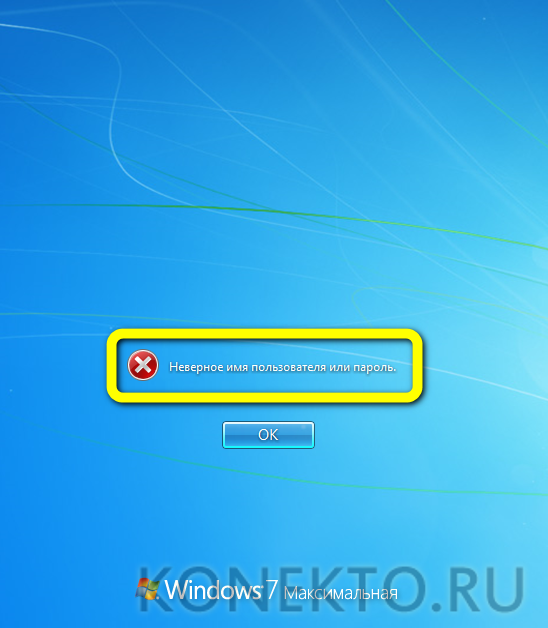
Среди самых часто возникающих осложнений при смене пароля на компьютере под Виндовс 7 — несовпадение дважды введённого нового кода доступа. В этом случае система уведомит о необходимости заново и аккуратнее вбить последовательность символов.
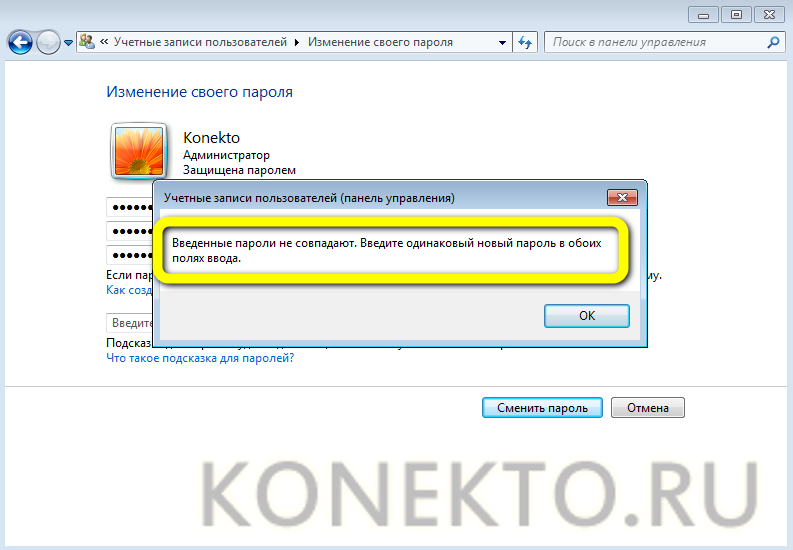
Если же неправильно введён старый пароль, прежде чем поменять его на новый, потребуется исправить ошибку — к сожалению, Windows 7 не показывает, где именно она была допущена.
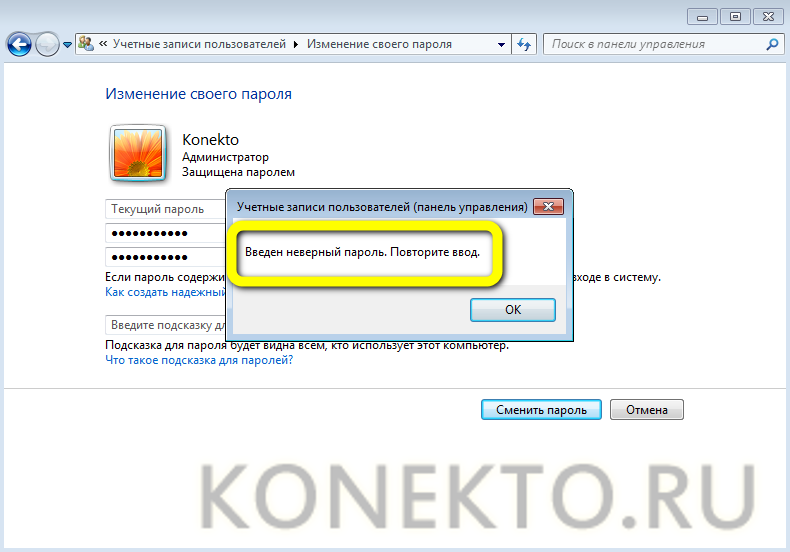
Ещё один способ сменить пароль на всех современных поколениях Виндовс — использование соответствующей команды на экране блокировки. Владельцу компьютера, желающему попробовать этот вариант, нужно:
Вызвать экран блокировки Windows, зажав одновременно клавиши Ctrl + Alt + Del, а затем выбрать в открывшемся окне пункт «Сменить пароль».
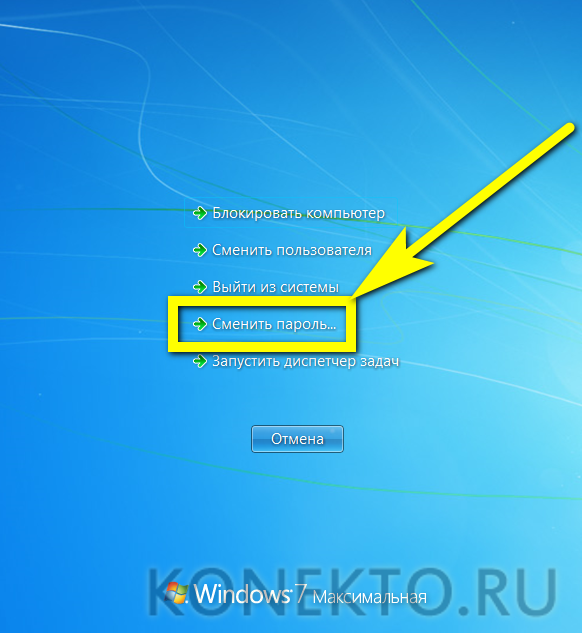
В верхнем текстовом поле на новой странице ввести, если требуется, имя текущего пользователя — обычно оно корректно отображается по умолчанию. Во втором по счёту — указать старый пароль от компьютера.
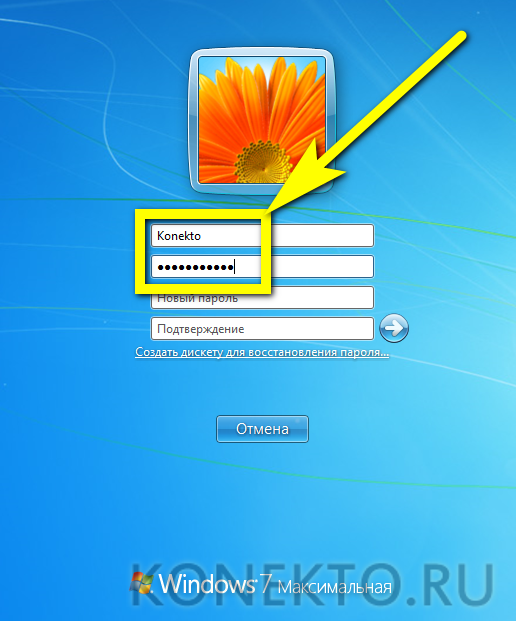
В третьем и четвёртом — дважды вписать новый пароль, после чего кликнуть левой клавишей мыши по обращённой вправо стрелочке — она размещена возле нижнего редактируемого поля.
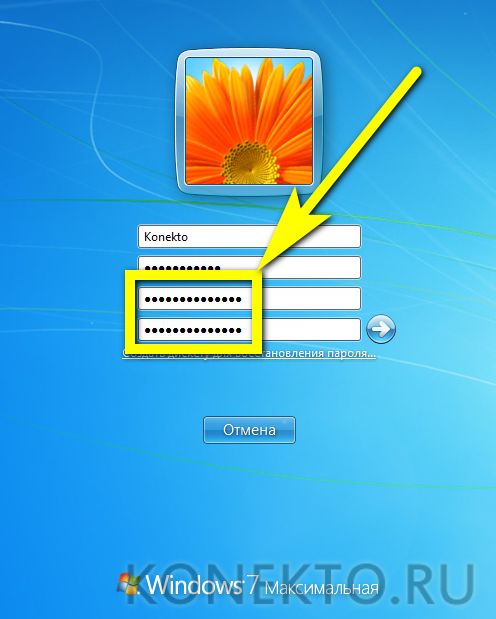
Если все манипуляции были проведены правильно, операционная система уведомит юзера об успешной смене кода доступа.
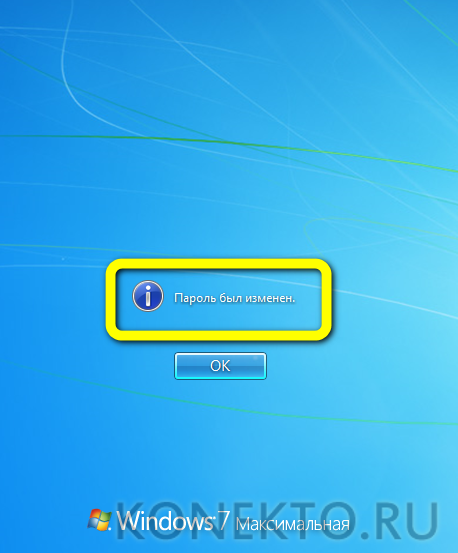
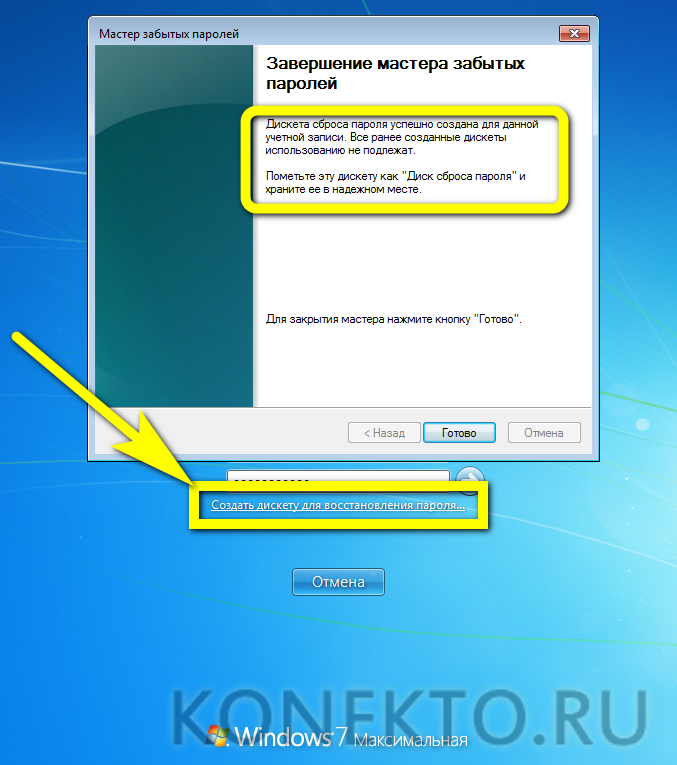

Графический тип пароля на Windows 10
Графическим паролем называют новый способ защиты собственной системы компьютера. Представляется он корпорацией «Майкрософт» для программного обеспечения Windows 10. Принцип применения графического пароля сводится к использованию специальной картинки, которая разблокирует систему для входа.
Что это такое графический пароль
Графический пароль для компьютера — это способ сопоставления картинки и жестов для активации системы. В данном случае владельцу компьютера необходимо сделать несколько движений мышью по рабочему столу, чтобы произошла активация системы пользователя. Преимущества такого способа заключаются в следующих факторах:
- скорость ввода пароля. Отсутствие необходимости использовать клавиатуру заметно сокращает время на ввод данных;
- надежность. Комбинаций движений огромное количество, поэтому ни один хакер не сможет распознать их и войти в систему без владельца компьютера. При желании некоторые члены семьи могут подсмотреть набранную комбинацию цифр на клавиатуре. С графическим паролем дела обстоят сложнее;
- простота запоминания. Можно сделать пароль всего на одно движение в определенном месте, если у владельца плохая память, и он боится забыть код.
Важно! При использовании графического пароля нельзя выбирать движения, сопоставимые с картинкой. К примеру, если на рисунке имеется солнце, не следует его обводить, или вдоль ствола дерева не рекомендуется проводить линию
В таком случае злоумышленники быстро взломают сеть так, что никакие дополнительные приложения защиты не помогут.
Как установить графический пароль
Для самостоятельной установки графического пароля необходимо совершить следующую последовательность действий:
- Зайти сначала в папку «Параметры», используя комбинацию клавиш «Windows + I». Перейти в раздел «Учетные записи».
- Найти в открывшемся меню «Параметры входа» и открыть «Графический пароль». Там будет предложена функция «Добавить».
- Далее открывается форма, где можно создать свой пароль. Здесь требуется загрузить картинку и сделать несколько движений в определенных местах. Таким образом создается графический пароль.

Создание графического кода
Обратите внимание! Действия в процессе создания можно отменять. Как только движения будут придуманы и пользователем засчитаны, можно подтверждать операцию
Система предложит перезапустить систему с предоставлением экрана блокировки. На экране будет присутствовать картинка, выбранная пользователем для создания собственного входа. Требуется сделать необходимые движения для активации компьютера
Как только движения будут придуманы и пользователем засчитаны, можно подтверждать операцию. Система предложит перезапустить систему с предоставлением экрана блокировки. На экране будет присутствовать картинка, выбранная пользователем для создания собственного входа. Требуется сделать необходимые движения для активации компьютера.
Выши были подробно представлены способы, как установить пароль на компьютер Windows 10. Приведены рекомендации по его созданию в различных ситуациях. Не следует пренебрегать защитой компьютера, если устройство используется несколькими людьми.
Смена пароля на компьютере Windows 10
- 1. Первым делом
- 2. Смена пароля через параметры
- 3. Изменение ключа входа для учетки от Майкрософт
- 4. Изменение ключа входа для локального пользователя
- 5. Отключение пароля при входе
Стремительная компьютеризация окружающей нас реальности помимо очевидных плюсов так же несет с собой ряд проблем, одной из которых является безопасность информации, хранящейся на ПК.
Для того, чтобы ценные сведения не попали в руки злоумышленников, используются пароли, но неопытные пользователи зачастую не очень серьезно относятся к регистрации своего аккаунта, а потом не знают каким образом сменить недостаточно надежный или трудный для постоянного воспроизведения пароль. Сегодня мы поговорим о замене пароля в Windows 10, наиболее актуальной операционке на данный момент.
Первым делом
Многие даже не знают, под какой учетной записью они пользуются компьютером, потому для начала нужно разобраться с этим. Кликаем по меню и заходим в параметры.
После этого заходим в раздел учетных записей.
Смена пароля через параметры
Наиболее привычный метод замены пароля в Виндовс 10. Заходим через меню пуск в Параметры, а следом и в учетные записи. Нажимаем на Параметры входа, где находим в пункте Пароль клавишу Изменить.
В появившемся окне изменения пароля вводим старый пароль. Если учетная запись от Майкрософт, то необходимо иметь доступ к интернету для проведения всех манипуляций.
Дважды вводим новый пароль и подсказку для него, сделайте ее недостаточно очевидной, чтобы злоумышленник не мог догадаться о правильной комбинации символов, но понятной для вас, потому что даже самая надежная память порой дает сбои и восстановление утраченного пароля потреплет вам нервы.
Нажав “Далее” и “Готово”, мы активируем новые настройки, теперь ваш пароль изменен.
Иногда бывает необходимым дать доступ к своему компьютеру постороннему лицу, если вы находитесь далеко, а находящаяся там информация вам необходима прямо сейчас, в такой ситуации сразу по возвращению доступа к своему ПК незамедлительно проделайте описанную выше операцию, дабы защитить данные от чужого вторжения.
Изменение ключа входа для учетки от Майкрософт
После того, как код был получен и введен, всплывет окно смены пароля – вводим предыдущий и новый пароль, после чего жмем кнопку “Сохранить”.
Изменение ключа входа для локального пользователя
Помимо варианта с “Параметрами” существуют и другие способы изменить пароль. Одним из них является командная строка – жмем меню пуск, набираем в графе поиска первое слово и кликаем по значку правой кнопкой мыши.
В появившемся окне вводим команду net users и жмем клавишу Enter.
Теперь вписываем в строку команду net user имя_пользователя новый_пароль, после чего настройки безопасности должны моментально обновиться.
Еще один метод – смена пароля через панель управления. Заходим в нее и выбираем пункт Учетные записи пользователей.
Жмем на кнопку “Управление другой учетной записью”, которая расположилась в окне внесения изменений в учетную запись.
Перед глазами предстал список учетных записей, из которого нам нужно выбрать ту, в которой мы хотим сменить пароль, и собственно нажимаем на кнопку “Изменить пароль”. Вводим старый ключ безопасности, потом новый, и жмем готово. Все, теперь ваш пароль обновился.
Отключение пароля при входе
Порой пользователи сразу устанавливают пароль, но в дальнейшем его существование приносит им лишь неудобства, ведь к компьютеру никто из посторонних доступа не имеет, а самому его вводить кажется лишней операцией.
Чтобы наконец-то убрать мешающий ключ безопасности, жмем сочетание клавиш Windows+R и вводим команду netplwiz или control userpasswords 2.
Это взаимозаменяемые команды, которые вызывают одно и тоже окно настройки учетных записей.
Далее выбираем пользователя, которому мы хотим убрать ввод пароля при входе и снимаем галочку с пункта “Требовать ввод имени пользователя и пароль”.
Жмем “Ок”, вводим текущий пароль и его подтверждение, теперь можете перезагрузиться и окно с вводом логина/пароля при включении на ноутбуке или компьютере больше вас не побеспокоит.
Распространенные вопросы
Как уберечь себя от потери пароля? Конечно же, на этот вопрос невозможно дать универсальный ответ, ведь даже самый надежный пароль может быть взломан, утерян или забыт. Наверное, единственным верным решением в этом случае будет текстовое дублирование секретного кода и его хранение вдали от посторонних глаз, хотя и такая мера не дает стопроцентной гарантии.
И, возможно, недаром современные производители стали все чаще укомплектовывать свою продукцию дактилоскопическими сканерами и другими устройствами для биометрической идентификации, считая такое оснащение наиболее надежным.
Инструкция
Иногда бывает при повторном подключении пользователь вводит неверные данные. Бывает сбои, когда система почему-то просит повторный пароль от вайфай. Прежде чем изменить ключ можно подсмотреть, какой ключ находится в Windows 10 нам компьютере или ноутбуке.
Сначала нужно открыть командную строку от имени администратора. Дело в том, что если открыть обычную консоль, может ничего не выйти. После этого вводим команду:
После «name=» вместо трех звездочек нужно ввести имя беспроводной сети, от которой вы хотите подсмотреть пароль.
Теперь должна вылезти вся информация про данное подключение. В разделе «Параметры безопасности» и строке «Содержимое ключа» и будет ключ. Можно его выписать и попробовать ввести заново при подключении.
Если при подключении пароль не подходит или вы увидели в точности тот ключ, который вводили ранее, то можно попробовать ввести его по-другому.
- Одновременно нажмите на две клавиши «Win» и «R». Клавиша «Win» чаще всего находится между «Ctrl» («Fn») и «Alt» с левой стороны;
- Теперь откроется окошко выполнения команды. Вводим «ncpa.cpl»;
- Нужно правой кнопкой нажать по беспроводной сети и далее выбрать «Состояние»;
- Далее выбираем «Свойства беспроводной сети»;
- Теперь устанавливаем галочку и просто смотрим на ключ. Его можно выделить и скопировать, нажав сочетание клавиш «Ctrl+C». После этого вставьте его при подключении. Если он не подойдет, то вбейте повторно нужный пароль в эту строку, из которой мы ранее копировали пароль.
Если и это не поможет, то скорее всего вы и правда неправильно вписываете заветные символы. Тут есть два варианта решения проблема. О первом я писал с самого начала, вам просто нужно подключиться к роутеру и изменить пароль там. Но подключиться в таком случае можно только по проводу с ноутбука или компьютера. Ссылку на полную инструкцию я оставил в самом начале. Второй вариант подсмотреть пароль на телефоне с операционной системой Android. Поэтому поводу можете посмотреть инструкцию тут.
В своей практике всё чаще и чаще я встречаю случаи, когда пользователь, после того, как ему установили роутер и подключили компьютер или ноутбук, не может подключить к нему планшет, телефон или другой ноутбук потому, что не в курсе какой пароль от ВайФая у него используется. Хотя бывает и такое, что сам человек через какое-то время забывает напрочь ключ безопасности сети. Узнать его можно двумя способами. Первый — это посмотреть в настройках роутера. Но для многих это тёмный лес. Поэтому есть второй способ, который гораздо проще: если у Вас уже есть компьютер или ноутбук, подключенный к этой беспроводной сети, то можно найти пароль WiFi в параметрах подключения у самой операционной системы Windows 10, благо сделать это в ней проще простого.
Начнём с того, что в правом нижнем углу экрана, рядом с часами, найдём вот такой значок:
Кликаем на значок чтобы открыть меню подключений, в котом надо выбрать пункт «Сетевые параметры». Таким образом мы попадаем в Настройки Виндовс 10, а именно в раздел «Сеть и Интернет» -> «Wi-Fi»:
В нижней части окна находим ссылку «Настройка параметров адаптера», кликаем на ней левой кнопкой мышки и попадаем в Сетевые подключение Windows 10, где нас интересует «Беспроводная сеть». Кликаем на неё правой кнопкой:
В появившемся контекстном меню выбираем пункт «Состояние». Этим мы откроем окно со статусной информацией о подключении. В нём надо нажать на кнопку «Свойства беспроводной сети»:
В открывшемся окне выбираем вкладку «Безопасность». Здесь отображается информация о типе безопасности и используемом способе шифрования. Нас же интересует поле Ключ безопасности сети, которое закрыто звёздочками. Чтобы узнать пароль от ВайФая в Windows 10 — надо поставить галочку «Отображать вводимые знаки» и тогда вместо звёздочек мы увидим самую ключевую последовательность символов.
Замечание: Таким способом можно воспользоваться только с той сетью, к которой подключен компьютер в данный момент. Если Вы от неё отключены, то таким способом посмотреть пароль WiFi не получится.
- https://alexzsoft.ru/kak-izmenit-parol-na-set-wi-fi.html
- https://wifigid.ru/nastrojka-wi-fi-na-pk-i-noutbuke/kak-pomenyat-parol-na-wi-fi-na-windows-10
- https://nastroisam.ru/wifi-password-windows-10/
Сброс пароля Windows 10 через режим восстановления
Этот способ сложноват, но не требует дополнительных программ. Работает только с локальными учётными записями, не аккаунтами Windows Live.
- Когда появится интерфейс установки Windows 10, нажмите Shift + F10. Или Shift + Fn + F10 на некоторых ноутбуках, если первая комбинация не сработает. Откроется командная строка.
- Введите команду и нажмите Enter.
- В открывшемся редакторе реестра выделите справа папку HKEY_LOCAL_MACHINE. Затем нажмите «Файл» → «Загрузить куст».
- Откройте путь к файлу . Учтите, что в режиме восстановления могут путаться имена дисков, например диск С отображается как E. Это нормально. Узнать, на каком диске у вас папка Windows, можно, посмотрев их содержимое.
- Система предложит ввести имя для куста реестра. Введите любое, чтобы не совпадало с существующими, например , и нажмите OK.
- Откройте папку HKEY_LOCAL_MACHINE на панели слева, в ней — lifehacker, а в нём — раздел Setup.
- Найдите параметр CmdLine, щёлкните дважды и в поле «Значение» введите , нажмите OK. Затем в другом параметре SetupType (он ниже) укажите значение и опять кликните OK.
- Выделите вашу папку lifehacker на панели слева и нажмите «Файл» → «Выгрузить куст».
- Закройте все окна и перезагрузите ПК. Вытащите флешку, чтобы он запустился как обычно.
- При перезагрузке логотип системы не появится. Вместо этого откроется командная строка. Введите , и пароль будет изменён на указанный вами. Если хотите убрать код вовсе, напишите (две кавычки без пробелов и других символов). Нажмите Enter.
- Введите команду и откройте раздел HKEY_LOCAL_MACHINE/System/Setup. В параметре CmdLine удалите , в параметре SetupType установите значение .
- Перезагрузите компьютер. Далее можете заходить в систему с новым паролем или вовсе без него.
Иногда выполнить шаг 11 не получается, так как в редакторе реестра не работает курсор. В таком случае просто выключите компьютер и включите его снова. Windows 10 запустится как обычно. Откройте редактор реестра через меню «Пуск» и измените параметры CmdLine и SetupType на обычные значения, как указано в пункте 11.
Как видите, избавиться от пароля Windows 10 может каждый. Так что, если хотите действительно защитить свои данные, лучше пользоваться функцией шифрования.
Программы для хранения паролей
Со временем аккаунтов становится всё больше, в том числе и паролей, и логинов. Помнить все рано или поздно станет трудно, а иметь один пароль на все аккаунты небезопасно.
Позволять браузеру автоматически запоминать каждый новый введённый пароль тоже не самый лучший вариант, ведь в таком случае все аккаунты будут под угрозой, если кто-то получит доступ к данным браузера.
Тогда на помощь придут специальные программы, которые будут сохранять данные, но для входа в них придётся также ввести пароль или пин-код.
KeyPass для данных
Это программа для хранения паролей и логинов. Её отличие от других подобных приложений в очень сильной шифровке данных.
Она бесплатна. Работает на любой операционной системе. Особенности программы:
- группирует пароли (на сайты, на форумы, для социальных сетей, мессенджеров и тд);
- имеет возможность передать всю базу данных паролей в виде архива на флешку или другой компьютер;
- в два клика позволяет копировать пароль;
- даёт право создавать новые плагины под программу, так как исходный код открыт для пользователей.
Подобные же алгоритмы, что и эта программа, используют, к примеру, банки.
Roboform для автозаполнения
Эта программа — лидер среди аналогов для автозаполнения паролей. Она очень удобна и в то же время надёжна. У нее существует много функций, но можно выделить главные из них:
- Все введённые с клавиатуры коды и логины сохраняются в программе. В отличие от браузера, программа проделывает такую операцию не только с интернетом, но и на программах компа.
- Больше не возникнет необходимости нажимать «Восстановить».
- Для одного сайта можно сохранять несколько связок логинов и паролей. При входе можно выбрать ту связку, которая необходима сейчас.
- Вводит личные данные в поля регистрации. Для этого в программу нужно единожды ввести данные пользователя: имя, фамилию, возраст и т. д.
- Можно сохранить также и другую защищённую информацию, которая будет храниться в графе «Заметки». Здесь можно сохранять пин-коды, банковские данные, шаблоны для ответов и т. д.
- Есть возможность создать безопасный код, который можно настроить. Он создаётся встроенным генератором случайных чисел.
Удаление ПИН-кода
Чтобы удалить этап проверки пользователя при включении устройства, необходимо, как в предыдущих пунктах, перейти к разделу настроек аккаунтов учетного типа. Затем выполнить следующее:
открыть подраздел «Варианты входа»;

- выбрать пункт активации кода;
- с правой стороны нажать кнопку «Удалить».
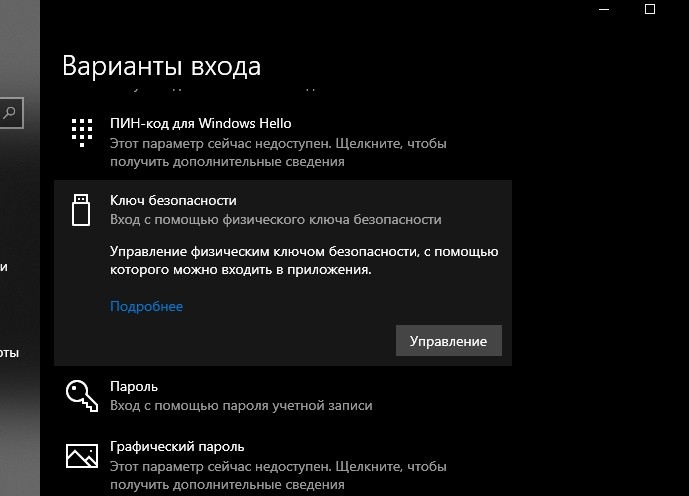
Операционная система выведет на экран запрос о подтверждении операции. Необходимо подтвердить кнопкой «Да».
Использование дополнительной защиты в виде PIN-кода поможет обезопасить информацию юзера. С помощью блока настроек профилей юзера можно установить, изменить, удалить или сбросить символы PIN. Инструкции несложные, доступны начинающим пользователям, дополнительных навыков не требуется.