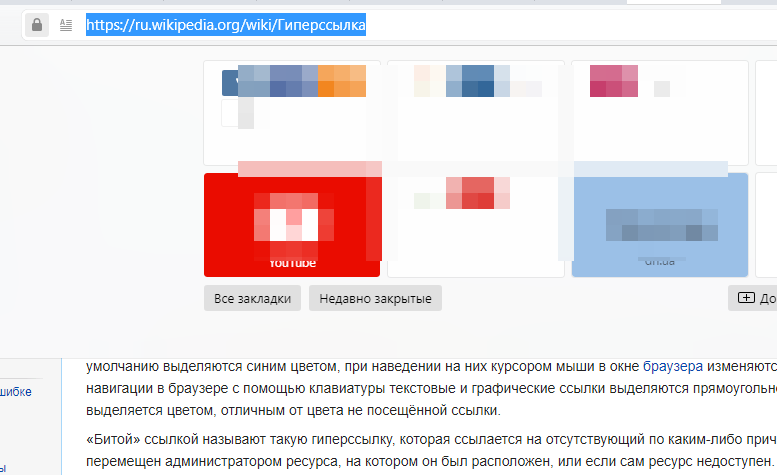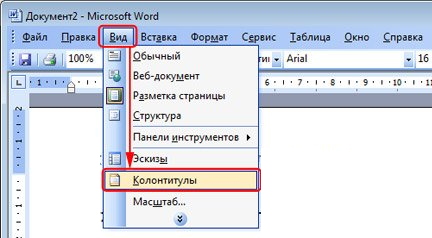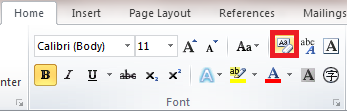Как удалить форматирование в word
Содержание:
- Как очистить формат в остальных версиях
- Сохранение макросов
- Как в 2010 ворде поставить рамку
- Как очистить форматирование текста в Word 2016
- Как убрать разрыв страницы в Ворде – инструкция [2020]
- Как в ворде 2010 отменить перенос слов
- Основы макроса: имя и назначение клавиш
- Как в 2010 ворде очистить формат
- What does each option mean?
- Как показать или скрыть метки форматирования в Word?
- Рекомендуемые инструменты для повышения производительности Word
- Как очистить форматирование в Word с помощью кнопки «Очистить все форматирование»
- Включен разрыв разделов
- Как удалить разрыв страницы в Word 2010
- Использование сочетаний клавиш
Как очистить формат в остальных версиях
Где очистить формат в «Ворде 2003», мы разобрались, теперь же поговорим об остальных версиях этой программы. На самом деле с ними дела обстоят гораздо проще. В качестве примера будет использована программа 2016 года выпуска, но алгоритм действий общий и для всех остальных. Вот что необходимо сделать:
- Откройте документ, в котором необходимо снять форматирование текста.
- Выделите необходимый фрагмент.
- Нажмите на кнопку «Очистить все форматирование», которая расположена на главной вкладке в группе инструментов под названием «Шрифт». Точное ее месторасположение вы можете видеть на изображении ниже.
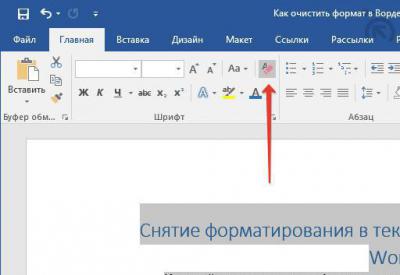
После этого форматирование с текста будет снято, то есть вы добьетесь желаемого результата. Как видно, в отличие от программы 2003 года, в остальных версиях это действие выполняется намного проще.
Сохранение макросов
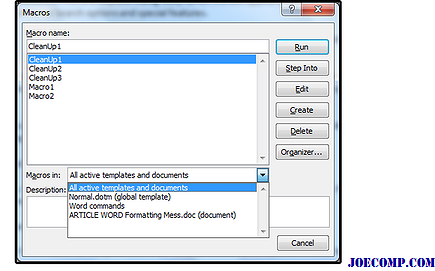
Большинство людей захотят сохранять макросы, чтобы они были доступны для «Все активные шаблоны и документы».
Когда вы сохраняете макрос , выпадающее меню «Макросы в:» позволит вам выбрать, где и когда вы хотите, чтобы они были доступны в Word. По умолчанию используется Все активные шаблоны и документы , и это работает для большинства людей. Разумеется, вы можете изменить этот макрос на макрос.
И вот ваша награда: готовый, чистый отформатированный документ. Теперь вы можете попробовать макросы для других частых задач — не стесняйтесь экспериментировать и находить новые способы облегчения вашей рабочей нагрузки!
Как в 2010 ворде поставить рамку
Для оформления страниц в ворде можно установить рамку в виде линий или рисунка
Переходим на вкладку Разметка страницы и в разделе Фон страницы кликаем кнопку Границы страниц. (Быстрые клавиши alt з з и )
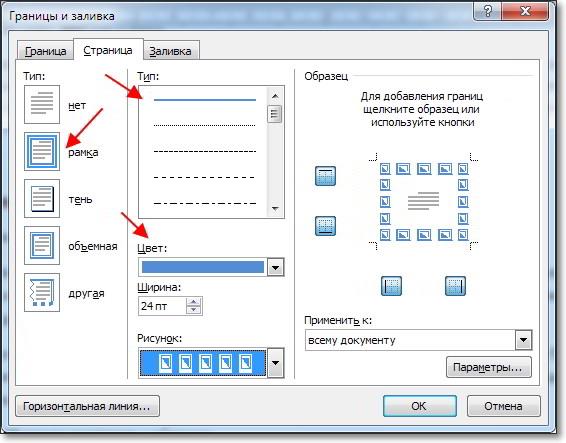
Дополнительная информация:
Е сли скопировать текст с какого-нибудь сайта, а затем вставить его в документ Word, то вместе с текстом в редактор также будет перенесён способ форматирования. Нечего и говорить, что используемая на веб-странице разметка может кардинально отличаться от той, которая используется автором в документе Word. Шрифт, его цвет, размер и гарнитура, расположение блоков, расстояние между строками — всё это может существенно отличаться.
А ещё при копировании со страниц сайтов вместе с текстом в буфер обмена могут попадать макросы, изображения и прочие объекты. Начинающие пользователи обычно удаляют форматирование вручную, не зная, что от всего этого безобразия можно очень легко избавиться, настроив один-единственный параметр редактора Microsoft Word.
Вот как это делается. Перейдите в Word по пути «Файл» -> «Параметры».

Выберите в колонке меню раздел «Дополнительно» и, прокрутив список доступных настроек, отыщите блок «Вырезание, копирование и вставка», содержащий несколько разных параметров. Вам нужен параметр «Вставка из других программ». Открыв расположенное напротив его выпадающее меню, выберите в нём «Сохранить только текст» и нажмите «ОК». Теперь скопированный текст с веб-страниц будет вставляться уже в очищенном от разметки виде.

Этот способ прекрасно работает в Microsoft Word 2010 и более поздних версиях. Любителям же сторонних приложений можем порекомендовать ClipboardFusion — специальную программу для очистки форматирования из скопированного текста. Этот простой инструмент, работающий по принципу «установил и забыл» автоматически удаляет любое форматирование при переносе текста в буфер обмена Windows, информируя пользователя о проделанной операции небольшим всплывающим окошком в области системного трея.
Как очистить форматирование текста в Word 2016
- Программное обеспечение
- Microsoft Office
- Word
- Как очистить форматирование текста в Word 2016
Автор Дэн Гукин
Word 2016 предлагает команду Очистить форматирование, потому что так много Доступны команды форматирования, благодаря которым ваш текст может больше походить на груду рун, чем на современный текст. Используйте эту команду, чтобы удалить с текста все форматы, как если бы вы снимали кожицу с банана.
Чтобы удалить форматирование текста, выполните следующие действия:
-
Щелкните вкладку «Главная».
-
В группе «Шрифт» нажмите кнопку «Очистить форматирование».
Текстовые форматы удаляются из выделенного текста или из всего нового набранного текста.
Форматирование не удаляется, а восстанавливается: после выполнения команды «Очистить форматирование» текст изменяется для представления определенного стиля. Этот стиль включает шрифт, размер и другие атрибуты.
-
Сочетание клавиш для команды «Очистить форматирование» — Ctrl + пробел.
-
Команда «Очистить форматирование» удаляет ВСЕ ЗАГЛАВНЫЕ буквы текстового формата, но не меняет регистр текста.
-
Вы не можете использовать команду «Очистить форматирование» для удаления выделения текста.
-
Хотя вы можете использовать команду «Очистить форматирование» для изменения цвета текста, она не сбрасывает цвет фона.
Об авторе книги
Дэн Гукин написал первую в истории книгу «Для чайников», DOS для чайников .Автор нескольких бестселлеров, в том числе Word 2016 Professionals For Dummies , Дэн написал книги, которые были переведены на 32 языка, и их тираж составляет более 11 миллионов экземпляров.
Как убрать разрыв страницы в Ворде – инструкция [2020]
(1 оценок) Загрузка…
Разрыв страницы используется для упорядоченной разбивки документа на главы или разделы. Вставка этого элемента подразумевает переход на следующую страницу без полного заполнения предыдущей. Часто разрыв встречается в больших документах, а также скопированных из интернета текстах. В статье расскажем, как убрать разрыв страницы в Ворде, а также рассмотрим причины неверной разбивки таблиц.
Прежде чем разбираться со специальным инструментом текстового редактора, следует убедиться, что разрыв не обусловлен наличием большого количества пустых строк, идущих друг за другом.
Такой перенос текста на новую страницу часто применяют неопытные пользователи компьютера.
Они нажимают Enter, пока пространство не заполнится абзацами и не произойдет автоматический перенос курсора на следующий лист.
Чтобы убрать такой «разрыв», потребуется лишь расположиться в конце первой части текста и нажимать клавишу «Del», пока находящийся дальше материал не поднимется к нужному расположению. В качестве альтернативы используется клавиша «Backspace», только в этом случае нужно поставить курсор в начале второй части.
Удалить данный элемент в тексте получится тем же методом, что представлен выше: расположить курсор в конце первой части текста и дважды нажать «Del».
Увидеть все разрывы в документе поможет опция «Отобразить все знаки», она находится на главной вкладке программы.
После ее включения, в документе будут специальными символами отмечены пробелы и абзацы, а «Разрыв страницы» обозначится соответствующей надписью, окруженной многоточиями.
Отыскав пометку о переходе на новую страницу, следует поставить курсор перед ней и нажать «Del» на клавиатуре. Пустое пространство исчезнет, а находящийся ниже текст переместится выше. Если на листе все еще остались пустые строки, их можно удалить с использованием той же кнопки.
Большое количестве разделов в документе потребует существенных затрат времени на удаление. Чтобы ускорить процесс, следует воспользоваться инструментом поиска и замены. Инструкция будет актуальна практически для всех версий Word, поскольку окно поиска не претерпевало каких-либо изменений:
- Нажать сочетание клавиш Ctrl+H.
- Перейти на вкладку «Заменить».
- Кликнуть по кнопке «Больше». Раскроются дополнительные параметры поиска.
- Кликнуть по самой нижней клавише – «Специальный». В отобразившемся списке выбрать «Разрыв страницы». Если нет желания проделывать описанные шаги, то можно просто скопировать и вставить в строку поиска следующие два символа: «^m». Они используются для визуального выражения опции.
- Далее кликнуть «Заменить все».
- Система отчитается о проделанной работе и сообщит общее количество проведенных замен.
Теперь документ полностью лишен разрывов. При этом затраты времени на редактирование текста минимальны.
Ситуация, в которой происходит непредвиденная разбивка таблицы, может случиться по нескольким причинам. К ним относятся большие отступы, неверные параметры строк и обтекания текстом. Конечно, следует понимать, что нормальным считается разрыв, который происходит вследствие нехватки свободного пространства на текущей странице.
Чтобы проверить настройки обтекания текстом, следует выполнить следующие действия:
- Кликнуть ПКМ в любой ячейке и выбрать пункт «Свойства таблицы».
- На первой вкладке проверить графу «Обтекание». В ней должен быть установлен параметр «Нет».
- Далее нажать кнопку «Параметры» и сверить свои настройки со стандартными.
Слишком больше отступы в одной ячейке или строке могут вызвать неожиданный перенос на следующую страницу, чтобы это проверить, необходимо:
- Выделить всю таблицу и на вкладке «Макет» кликнуть «Отобразить сетку». Так даже при отсутствующих границах станут видны рамки ячеек.
- Установить курсор в чрезмерно большую строку и уменьшить вертикальный отступ до нормальных размеров, воспользовавшись графой «Размер ячейки» на верхней панели.
Иногда таблица в Ворде перескакивает на следующую страницу по причине отключенного параметра. Необходимо открыть «Свойства таблицы» поставить флажок в отмеченную на скриншоте строку. Также в окне свойств проверяется высота строки и ширина столбца.
Теперь вы знаете, как отменить разрыв страницы в Word. Единичная задача решается с помощью нескольких нажатий клавиши «Del» или «Backspace». Отредактировать весь документ легче при помощи инструмента замены.
Как в ворде 2010 отменить перенос слов
Режим расстановки переносов выполняет перенос слова с одной строки на другую по слогам. Расстановка переносов обычно используется для повышения однородности промежутков между словами текста. Отменить или включить перенос можно следующим образом:
Переходим на вкладку Разметка страницы
в разделе Параметры
страницы кликните кнопку Расстановка переносов
(Быстрые клавиши alt з р
), затем активируйте пункт Авто
для расстановки переносов или пункт Нет
для отмены.

В автоматическом режиме переноса слов, Word сам расставит переносы там, где это необходимо. Если переносы расставляются вручную, то Word ищет слова, которые можно перенести, и перед каждой вставкой переноса в текст, запрашивает подтверждение.
Основы макроса: имя и назначение клавиш
Запись макроса точно так же, как запись песни: вы готовы выполнить задачу, нажмите «Запись»; вы выполняете задачу, затем нажмите «Стоп».
В Word вы записываете макросы со вкладки «Разработчик». Чтобы настроить вкладку «Разработчик», нажмите Файл > Параметры > Настроить ленту . В столбце «Настроить ленту» с правой стороны подтвердите Основные вкладки выбраны в раскрывающемся меню, а затем установите флажок «Разработчик» ниже.
1. Выберите вкладку «Разработчик», затем нажмите «Запись макроса ». Введите имя макроса в поле «Имя макроса». В нашем примере мы будем использовать CleanUp1.
2. Под Assign Macro To нажмите кнопку Клавиатура .
Используйте это диалоговое окно, чтобы начать запись макроса.
3. Откроется диалоговое окно «Настройка клавиатуры». В разделе «Указать последовательность клавиш» наведите курсор на «Нажать новую комбинацию клавиш» и введите пользовательский ярлык для этого макроса — комбинацию Ctrl, Alt или Shift и символ клавиатуры.
Если вам нужно больше комбинаций макрокоманд чем Word, вы можете переназначить одно для существующего макроса в свой собственный макрос.
Большинство клавиш клавиатуры уже назначены внутренним макросам Microsoft Word, таким как Ctrl + X для вырезания или Ctrl + V для вставки. Строка «В настоящее время назначена» в диалоговом окне сообщает, выполняется ли комбинация клавиш. Если вы не можете найти достаточно неназначенных ключей, повторно назначьте один из ярлыка, который вы никогда не используете.
4. В этом примере введите следующий пользовательский ярлык: Ctrl + | (pipe, символ вертикальной линии над символом обратной косой черты на большинстве клавиатур)
Обратите внимание, что эта комбинация нажатия клавиш в настоящее время не назначена. Нажмите кнопку Назначить , затем нажмите Закрыть
Вот как настроить макрос с помощью неназначенной комбинации клавиш.
После того, как вы назначили ключ, Word возвращает вас на экран документа. Вы заметите, что кнопки макросъемки в ленте меню активны (то есть уже не выделены серым цветом). Следуйте инструкциям ниже, чтобы закончить запись этого макроса.
Как в 2010 ворде очистить формат
Удаление любого форматирования из выделенного фрагмента. Остается только текст.
Для удаления в документе всех стилей, текстовых эффектов и форматирования шрифтов, выполните следующие действия.
- Выделяем фрагмент текста, форматирование которого нужно убрать, или нажимаем клавиши CTRL+A , для выделения всего документа.
- Переходим на вкладку Главная в группе Шрифт выберите команду Очистить формат .
ВНИМАНИЕ. Команда Очистить формат не удаляет выделение текста (фоновый выделитель цветом) и не удаляет заливки ячеек в таблицах
Чтобы убрать фоновое выделение, выберите выделенный фрагмент, кликните стрелку рядом с кнопкой Цвет выделения текста и укажите Нет цвета .
What does each option mean?
The set of AutoFormat As You Type options you see may vary a bit depending upon which program you»re in. Some apps, like Visio, will only have a small number of these options.
REPLACE AS YOU TYPE
«Straight quotes» with “smart quotes”
Replaces straight quotation marks (» «) and straight apostrophes (» «) with curved, open and closed, quotation marks and apostrophes.
Fractions (1/2) with fraction character (½)
Replaces common typed fractions (such as 1/2) with single-character equivalents (½). This option works for the following typed fractions: 1/4, 1/2, and 3/4.
To insert single-character equivalents of a few other fractions (such as 1/5) see Insert a check mark or other symbol .
*Bold* and _italic_ with real formatting
Applies bold font to any text enclosed in asterisks (*) and italic font to any text enclosed in underscores (_). For example, *computer* becomes computer and _computer_ becomes computer . Note that in Word the (*) or the (_) will be replaced by the formatting. In Outlook the (*) and (_) will remain even after the formatting is applied.
Internet and network paths with hyperlinks
Ordinals (1st) with superscript
Replaces ordinal numbers (which show the relative position of an item in a sequence) such as 1st, 2nd, or 3rd with superscripted versions (such as ).
Hyphens (—) with dash (-)
Replaces a double hyphen (—) with an em dash (-) and a space-hyphen-space sequence (-) with an en dash (–). Note that if you want an em dash do not use any spaces before and after the double hyphen.
Smiley faces:-) and arrows ==> with special symbols
Replaces typed smiley faces and arrows with equivalent character symbols and emoticons.
Как показать или скрыть метки форматирования в Word?
В документе Word есть много знаков форматирования, таких как символы табуляции, пробелы, знаки абзацев, скрытый текст, дополнительные дефисы, привязки к объектам, дополнительные разрывы и т. Д. Некоторые из них отображаются, а некоторые скрыты по умолчанию. Следуйте этому руководству, чтобы узнать, как показать или скрыть их в Word.
Рекомендуемые инструменты повышения производительности для Word
Более 100 мощных расширенных функций для Word, сэкономьте 50% вашего времени. Бесплатная загрузка
Перенесите редактирование и просмотр с вкладками в Office (включая Word), гораздо более мощные, чем вкладки браузера. Бесплатная загрузка
Показать или скрыть метки форматирования в Word 2003
Удивительный! Используйте эффективные вкладки в Word (Office), например Chrome, Firefox и New Internet Explorer!
Шаг 1: нажмите Инструменты меню> щелкните Опции
Шаг 2: нажмите Просмотр вкладку, отметьте все метки форматирования в Знаки форматирования раздел, чтобы показать их в документе, или вы можете проверить Все приводы элемент для отображения всех видов меток форматирования в документе.
Сочетание клавиш для отображения всех меток форматирования: Ctrl + * or Shift + Ctrl + 8
Показать или скрыть метки форматирования в Word 2007/2010/2013
Шаг 1:
щелчок Для офисазначок а затем нажмите кнопку параметры Word in Слово 2007;
щелчок Отправьте таб а затем нажмите кнопку Опции in Слово 2010 / 2013.
Шаг 2: нажмите Показатьв Всегда показывать эти метки форматирования на экране раздел, отметьте, чтобы отображать их в документах, или вы можете проверить Показать все метки форматирования чтобы показать все метки форматирования в документе.
Внимание: Если вы хотите показать или скрыть все метки форматирования, вы можете нажать на вкладке Главная, или вы можете нажать ярлык Ctrl + * для переключения отображения или скрытия
Показать или скрыть метки форматирования в Word с помощью Kutools
Kutools собирает метки форматирования и настройки отображения содержимого документа вместе, это более удобно для пользователей.
Kutools for Word, удобная надстройка, включает группы инструментов, облегчающих вашу работу и расширяющих ваши возможности обработки текстовых документов. Бесплатная пробная версия на 45 дней! Get It Now!
1. Пожалуйста, примените утилиту, нажав Предприятие > Параметры дисплея in Просмотр группа, см. снимок экрана:
2. Отметьте метки форматирования, которые хотите отобразить в Знаки форматирования раздел, или скройте их, сняв флажок. Смотрите скриншот:
Для получения дополнительной информации, пожалуйста, посетите: отображение знаков форматирования в Word.
Относительные статьи:
- Показать или скрыть заполнители изображений в Word
- Показать или скрыть пробелы в Word
- Отображение или скрытие кодов полей в документе Word
- Отображение содержимого документа (текстовая анимация, рисунки и текстовые поля) в Word
Рекомендуемые инструменты для повышения производительности Word
Kutools For Word — Более 100 расширенных функций для Word, сэкономьте 50% времени
- Сложные и повторяющиеся операции можно производить разово за секунды.
- Вставляйте сразу несколько изображений из папок в документ Word.
- Объединяйте и объединяйте несколько файлов Word из папок в одну в желаемом порядке.
- Разделите текущий документ на отдельные документы в соответствии с заголовком, разрывом раздела или другими критериями.
- Преобразование файлов между Doc и Docx, Docx и PDF, набор инструментов для общих преобразований и выбора и т. Д.
Подробнее Загрузить сейчас покупка
Как очистить форматирование в Word с помощью кнопки «Очистить все форматирование»
Таких же результатов можно достичь с помощью кнопки быстрого доступа на ленте. Очистить форматирование от любого или всего текста в документе.
Выделите текст, из которого вы хотите удалить форматирование в Word. С помощью мыши выделите только часть текста или, чтобы выделить весь текст в документе, выделите в любом месте документа, затем нажмите Ctrl + A, чтобы выделить весь текст в файле Word.
Выберите « Очистить все форматирование» в правом верхнем углу группы «Шрифт» на вкладке « Главная » ленты. Это напоминает заглавную букву А с розовой резинкой ластик перед ним.
Любое форматирование, примененное к выделенному тексту, будет удалено.
Включен разрыв разделов
Вероятно, наша уже любимая пустота зародилась благодаря разрывам разделов, которые были установлены в следующих вариантах:
- С нечетной страницы
- С четной страницы
- Со следующей странички
Итак, при условии, что наша пустая страница присутствует в конце редактора Microsoft Word и разрыв раздела нам виден, необходимо:
- Навести курсор мышки перед разрывом
- Нажать клавишу «Delete»
- Вуаля, готово. Мы добились чего хотели.
Если ваши глазки не могут увидеть разрыв странички, то есть действенное лекарство. Называется переключение в режим черновика, для этого требуется в строке меню нажать вкладку «Вид» и затем навести курсор мышки на черновик и щелкнуть по ней.
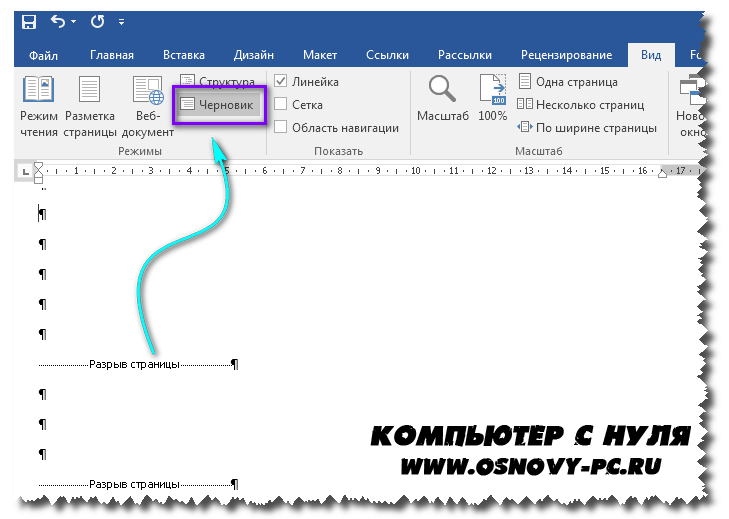
В нашем случае при условии, что мы хотим оставить все на своих местах(неизменно), то нужно оставить форматирование текста, который заметьте расположен после разрыва.
Не переживайте как говорится выход есть всегда. А именно добиться изменения типа разрыва реально, делаем установку под названием «Разрыв на текущей странице», тем самым мы сохраним форматирование, причем смею сказать без добавки чистой страницы.
Как удалить разрыв страницы в Word 2010
Последнее обновление: 12 декабря 2016 г.
Разрыв страницы в Microsoft Word 2010 является индикатором того, что программа должна начать новую страницу. Однако на самом деле существует два типа разрывов страниц. Один вид — это разрыв страницы, который вы вставляете вручную в место перед физическим концом страницы. Другой вид разрыва страницы — это тот, который Word включает автоматически, когда вы достигли конца страницы и вам нужно перейти к следующей, чтобы продолжить добавление информации.Вы можете узнать , как удалить разрыв страницы в Word 2010 , который вы добавили вручную, но вы не можете удалить автоматический разрыв страницы, вставленный Word. Эта возможность пригодится, когда вы добавили разрыв страницы, но позже обнаружите, что вам нужно добавить дополнительную информацию на страницу или что разрыв страницы больше не нужен.
Удаление вставленного вручную разрыва страницы в Word 2010
Проблема, с которой сталкивается большинство людей при попытке удалить разрыв страницы Word 2010, заключается в том, чтобы просто определить место, где был вставлен разрыв страницы.Это сложно сделать в обычном представлении Word 2010, поэтому вам нужно включить параметр, который предоставит вам более подробную информацию о форматировании вашего документа.
Шаг 1. Откройте документ, содержащий разрыв страницы, который вы хотите удалить.
Шаг 2. Перейдите на страницу документа, содержащую разрыв страницы. Это будет частично полная страница, а не страница, которая начинается после разрыва страницы.
Шаг 3. Щелкните вкладку Home вверху окна.
Шаг 4. Нажмите кнопку Показать / Скрыть в разделе абзаца ленты в верхней части окна.
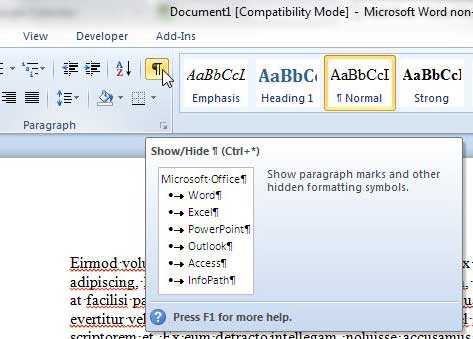
Шаг 5. С помощью мыши выделите объект Page Break или щелкните на поле слева от объекта Page Break .
Шаг 6: Нажмите клавишу Backspace или Delete на клавиатуре. Информация, которая ранее была перенесена на следующую страницу, теперь должна вернуться на текущую страницу.
Вы также можете снова нажать кнопку Показать / скрыть , чтобы прекратить отображение информации о форматировании на странице, поскольку некоторые люди считают ее отвлекающей или запутанной.
Сводка — Как удалить разрывы страниц в Word
- Щелкните внутри страницы, которая находится перед разрывом страницы.
- Щелкните вкладку Home в верхней части окна.
- Нажмите кнопку Показать / скрыть в разделе Абзац на ленте.
- Выберите метку форматирования Page Break .
- Нажмите клавишу Delete (или Backspace ) на клавиатуре.
- Нажмите кнопку Показать / Скрыть еще раз, чтобы прекратить отображение остальных меток форматирования.
Применяется ли к тексту в документе много форматирования, и удаление этого форматирования по одному элементу за раз слишком утомительно? Узнайте о простом способе очистить форматирование в Word 2010 и значительно упростить этот процесс.
Использование сочетаний клавиш
Если вы регулярно меняете или удаляете форматирование текста из своих документов, то вы можете ускорить процесс, изучив несколько простых сочетаний клавиш.
Вы должны убедиться, что ваш текст выбран в первую очередь. После этого вы можете использовать следующие сочетания клавиш для управления форматированием в документе:
- Ctrl + Пробел удаляет форматирование из самого текста, но оставляет форматирование абзаца без изменений. Этот метод делает удалить гиперссылки из вашего текста.
- Ctrl + Q оставит форматирование текста на месте (текст будет выделен жирным шрифтом или курсивом), но удалит форматирование абзаца. Форматирование заголовка останется на месте.
- Ctrl + Shift + N применяет Нормальный шаблон (настройки форматирования Word по умолчанию) к вашему тексту. Это удалит заголовок и форматирование абзаца, но не изменит форматирование шрифта.
- Если вы хотите удалить все форматирование из вашего текста, используйте Ctrl + Пробел с последующим Ctrl + Shift + N избавиться от всего, включая гиперссылки.