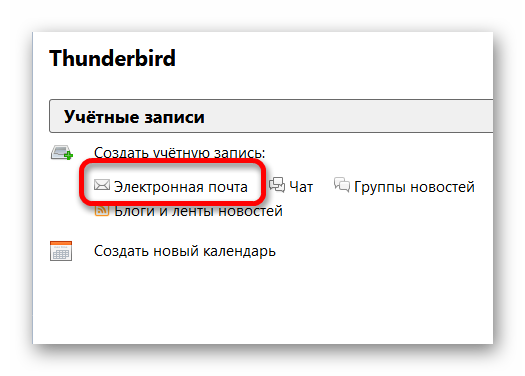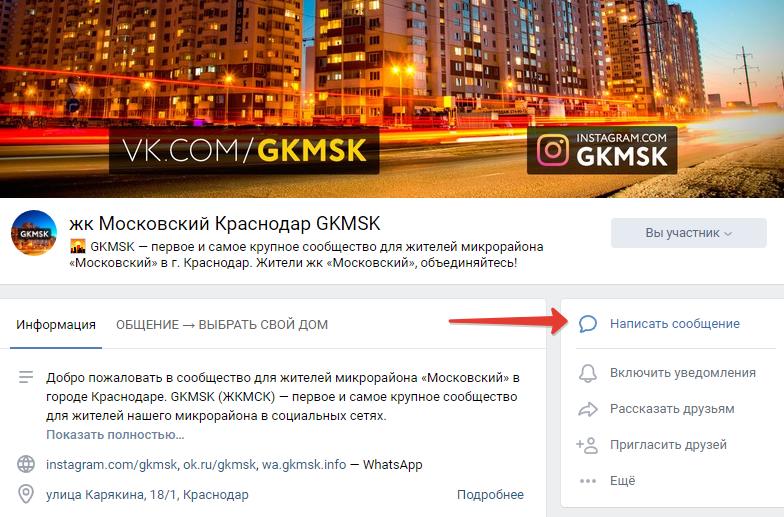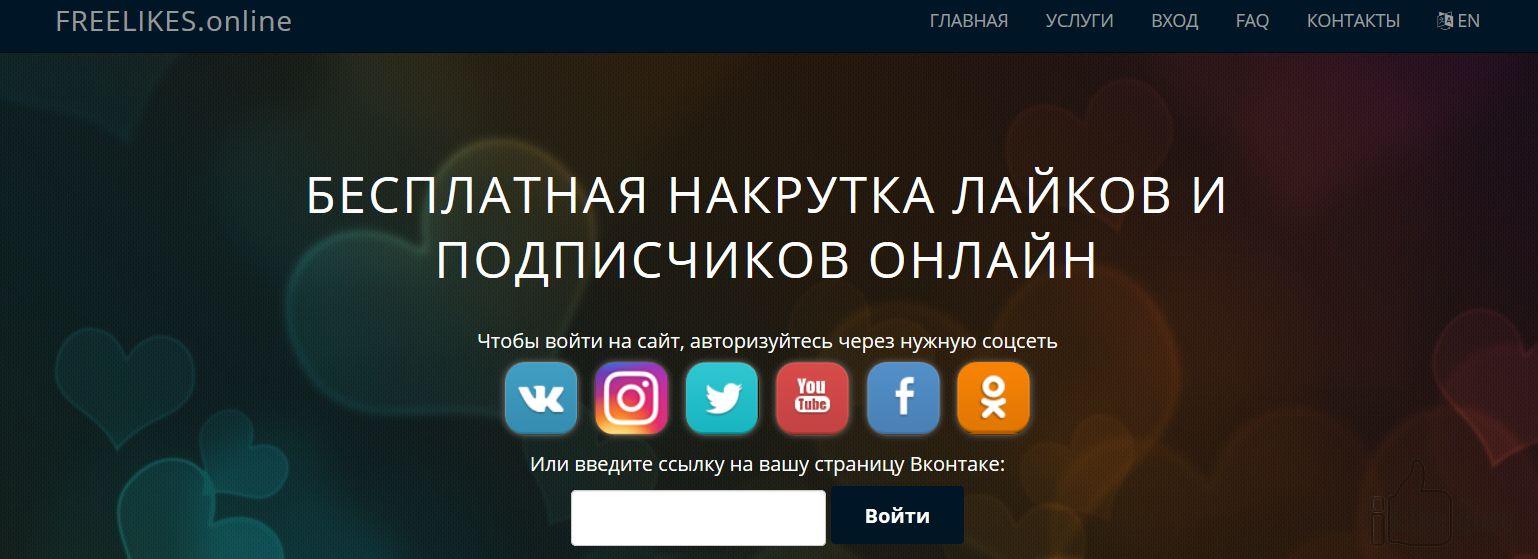Настройка групп в аутлуке
Содержание:
- Как отправлять более 5 000 писем в день
- Как создать контактную группу в Outlook Online
- Как просматривать или группировать сообщения электронной почты по темам в Outlook?
- Добавить участников в контактную группу Outlok
- Как отправить электронное письмо сразу всем контактам в Outlook?
- Ускорьте работу с группами Outlook
- Инструкции для классической версии Outlook в Интернете
- Запрос уведомлений
- Добавление почты Яндекс
- Как добавить контакты в группу рассылки в Outlook Web App (OWA)?
- Как создать список рассылки из получателей электронной почты в Outlook?
- Формирование группы контактов
- Создайте шаблон в Outlook для отправки одного и того же письма снова и снова
Как отправлять более 5 000 писем в день
Если вы шлёте рассылки с коммерческой целью или в вашей компании больше 5 000 человек (ого-го!), для отправки писем нужно регистрироваться в сервисе рассылок. Это приложение, в котором есть все инструменты для отправки массовых рассылок: сбора базы подписчиков, работы с контактами, вёрстки красивых писем и их отправки по заданным сценариям.
Рассказываю подробнее об этих инструментах.
Вёрстка писем без знания кода
Чтобы собрать письмо в сервисе рассылок, не нужно знать HTML и CSS. Можно взять готовый шаблон или собрать макет с нуля в блочном редакторе. Ничего сложного: перетаскиваем нужный блок и настраиваем его, как нам нужно.
Письмо автоматически подстроится под разные устройства — оно будет одинаково хорошо выглядеть и на компьютере, и на смартфоне.

Так работает блочный редактор UniSender
Отправка рассылок в нужное время
Для каждой рассылки можно задать день и время, когда она уйдёт пользователям. Более того, сообщения можно объединять в цепочки — письма будут идти одно за одним через заданные промежутки времени.
Отдельные письма и цепочки могут уходить в ответ на какие-либо действия подписчиков. Например человек зарегистрировался на сайте — мы отправили ему приветственное письмо, оставил товары в корзине — мы напомнили ему об этом.
Конструкторы форм подписки, всплывающих форм и страниц отписки
В сервисах рассылки много других полезных инструментов:
- Конструкторы форм подписки. Можно вручную сделать статическую или всплывающую форму на сайт. Знать вёрстку не нужно.
- Аналитика рассылок. Оценивайте эффективность ваших писем: сколько людей их открывает, кто переходит на сайт, какой суммарный доход.
- A/B-тесты. Проверяйте гипотезы, чтобы понять какие элементы письма работают лучше.
- Интеграции. Подключайте CMS и CRM-системы, средства для аналитики, дизайна и создания лендингов. В UniSender есть более 45 готовых интеграций, все остальные приложения можно подключить по API.
- Другие каналы. В сервисах рассылки часто есть доступ к другим маркетинговым каналам: SMS, Viber-сообщениям, push-уведомлениям. Включайте их в свою стратегию, чтобы увеличить эффективность рекламы.
В UniSender можно бесплатно отправлять до 1500 писем на 100 контактов. При этом доступны абсолютно все функции сервиса. Ни на что не намекаем, но вот тут можно за минуту зарегистрироваться, а ещё через 15 минут — отправить своё первое письмо.
Как создать контактную группу в Outlook Online
Создать группу контактов в браузерной версии Outlook очень просто.
- Войдите в свою учетную запись на странице outlook.com или выберите Outlook в средстве запуска приложений, если вы уже вошли в Microsoft 365. Если вы не видите Outlook в списке приложений (а вы его увидите), выберите «Все приложения».
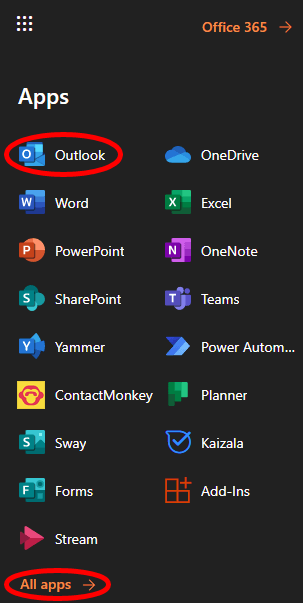
- На левой панели в разделе «Группы» выберите «Новая группа».
- Во всплывающем окне дайте вашей новой группе имя и описание и выберите «Создать». (Если ваша организация включила это, вам может быть предложено создать адрес электронной почты для группы. В этом случае, для простоты использования, попробуйте сделать адрес электронной почты идентичным имени группы.)
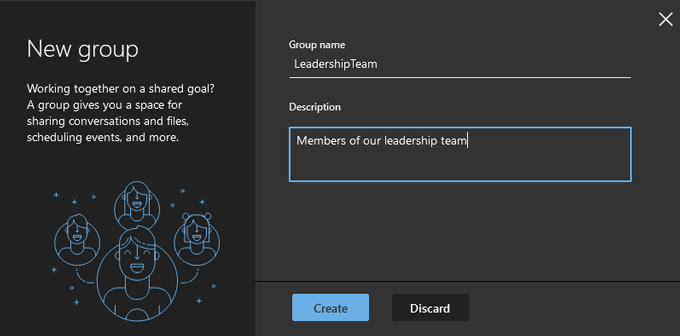
- Теперь добавьте участников в группу. Ищите людей по имени или по адресу электронной почты. Выберите результат поиска для человека, которого вы хотите добавить в группу, и он появится в разделе «Этот человек будет добавлен».
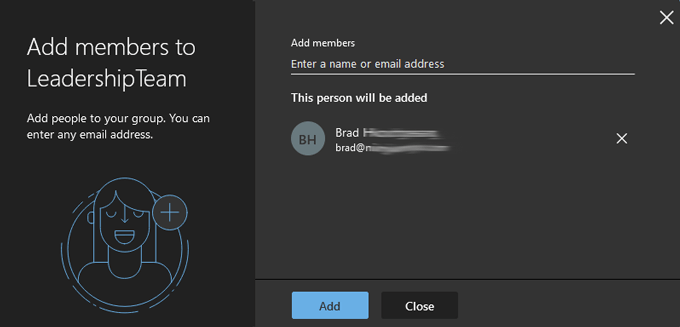
- Повторяйте шаг 4, пока не добавите в группу всех, кого хотите. Затем нажмите кнопку «Добавить».
- Выберите “Закрыть”.
- Отправьте электронное письмо группе, которую вы создали, выбрав Новое сообщение.
- В поле «Кому» начните вводить имя созданной группы и выберите ее из появившегося списка.

Очень просто. Но что, если вам нужно добавить или удалить людей из группы? Читать дальше.
Как просматривать или группировать сообщения электронной почты по темам в Outlook?
Первоначально сообщения в Microsoft Outlook упорядочены по дате. Что делать, если все сообщения электронной почты сортируются или группируются по темам, чтобы вы могли сразу просмотреть все сообщения с одинаковыми темами? Здесь мы поговорим о том, как сортировать, группировать и просматривать все сообщения электронной почты по темам в Microsoft Outlook.
Вкладка Office — включите редактирование и просмотр с вкладками в Office и сделайте работу намного проще …
Больше информации… Скачать …
Kutools for Outlook — приносит 100 мощных расширенных функций в Microsoft Outlook
- Авто CC / BCC по правилам при отправке электронной почты; Автопересылка Множественные письма по правилам; Автоответчик без сервера обмена и дополнительных автоматических функций …
- Предупреждение BCC — показывать сообщение при попытке ответить всем, если ваш почтовый адрес находится в списке BCC; Напоминать об отсутствии вложений, и многое другое напоминает функции …
- Ответить (всем) со всеми вложениями в почтовой переписке; Отвечайте сразу на несколько писем; Автоматическое добавление приветствия при ответе; Автоматически добавлять дату и время в тему …
- Инструменты для вложения: Автоотключение, Сжать все, Переименовать все, Автосохранение всех … Быстрый отчет, Подсчет выбранных писем, Удаление повторяющихся писем и контактов …
- Более 100 дополнительных функций будут решить большинство ваших проблем в Outlook 2010-2019 и 365. Полнофункциональная 60-дневная бесплатная пробная версия.
Больше информации… Скачать …
Сортировка и упорядочение сообщений электронной почты по темам в Outlook
Есть два приема для сортировки и упорядочивания сообщений электронной почты по темам.
Способ A:
Первый метод поможет вам сортировать и упорядочивать сообщения по темам с изменением шаблона расположения на ленте или в меню.
Шаг 1. Нажмите, чтобы открыть почтовую папку в области навигации, в которой вы будете сортировать сообщения по теме.
Шаг 2: Измените схему расположения:
- В Outlook 2007 щелкните значок Просмотр > Организовано > Тематика.
- В Outlook 2010 и 2013 щелкните значок Тема в Соглашение группы на Просмотр таб. См. Следующий снимок экрана:
Способ B:
Есть альтернативный трюк, чтобы изменить схему расположения в списке рассылки.
Во-первых, щелкните, чтобы открыть почтовую папку в области навигации, где вы будете сортировать сообщения по теме.
Во-вторых, вверху списка рассылки и под полем поиска щелкните текст По дате, а затем нажмите Тема в раскрывающемся меню. См. Следующий снимок экрана:
Примечание. Обычно вы видите текст По дате (или Упорядочить по: дате) вверху списка рассылки и под полем поиска или другой подобный текст в зависимости от шаблонов расположения.
Затем все сообщения электронной почты в выбранной папке будут немедленно отсортированы и упорядочены по темам.
Группируйте сообщения электронной почты по темам в Outlook
В этом разделе показаны шаги по настройке параметров просмотра и автоматической группировке всех сообщений электронной почты по темам.
Шаг 1: Щелкните, чтобы открыть почтовую папку, в которой вы будете группировать сообщения электронной почты по темам.
Шаг 2: Откройте диалоговое окно Advanced View Settings:
- В Outlook 2007 щелкните значок Просмотр > Текущий вид > Настроить текущий вид.
- В Outlook 2010 и 2013 щелкните значок Настройки просмотра Кнопка на Просмотр вкладка;
Шаг 3: В новом диалоговом окне щелкните значок Группа по кнопку.
Шаг 4: В диалоговом окне Группировать по:
- Снимите флажок с опции Автоматически группировать по порядку.
- Нажмите Группировать элементы по поле и выберите Тема в раскрывающемся списке.
Шаг 5. Щелкните все OK кнопки в каждом диалоговом окне.
До сих пор все сообщения электронной почты в открытой почтовой папке были автоматически сгруппированы по темам.
Больше информации… Скачать сейчас…
Добавить участников в контактную группу Outlok
Добавить люди уже в ваших контактах в список рассылки в Outlook:
- Дважды щелкните группу в Outlook люди если он еще не открыт.
- НажмитеДобавить участников наКонтактная группа лента.
- ВыбратьИз контактов Outlook из меню.
- Используйте поиск, чтобы найти нужную запись в адресной книге или записи и убедитесь, что все контакты, которые вы хотите добавить в группу, подсвечиваются.
- Совет: Вы можете искать не только имена и адреса электронной почты, но также и другие критерии для добавления сразу нескольких получателей.
- Нажмитечлены.
Добавить получатели еще не вошли в вашу адресную книгу Outlook контактной группе:
- НажмитеДобавить участников > Новый контакт E-mail в Контактная группа ленты.
- Введите имя для контакта вОтображаемое имя:.
- Совет: Если у вас есть адрес электронной почты, вы можете использовать адрес электронной почты, например, или что-то вроде «Получатель бюллетеня».
- Введите адрес электронной почты, который хотите добавить в группу подАдрес электронной почты:.
- Если вы хотите, чтобы Outlook не добавлял новый адрес в качестве отдельного контакта в адресную книгу, убедитесь, чтоДобавить в контакты не проверяется.
- НажмитеХорошо.
В любом случае нажмитеСохранить и закрыть для сохранения изменений в списке рассылки.
Как отправить электронное письмо сразу всем контактам в Outlook?
Для отправки электронной почты всем контактам Outlook не предоставляет вам возможности быстро выбрать все контакты сразу при создании электронной почты. Конечно, вы можете выбрать все контакты, выбрав первый и последний контакт в папке контактов, одновременно удерживая клавишу Shift на клавиатуре. Но это может занять много времени, если в этой папке «Контакты» есть сотни контактов. Лучший способ отправить сообщение электронной почты сразу всем контактам в Outlook — создать список рассылки со всеми контактами внутри, а затем отправить электронное письмо в этот список рассылки. Пожалуйста, просмотрите эту статью для получения более подробной информации.
Отправить электронное письмо всем контактам в Outlook сразу со списком рассылки
Чтобы отправить письмо сразу всем контактам в Outlook, сделайте следующее.
Часть 1. Создайте список рассылки со всеми контактами внутри
1. Попасть в Контакты просмотреть, нажав Контакты или Люди в области навигации.
2. Нажмите Главная> Новая контактная группа для создания новой контактной группы.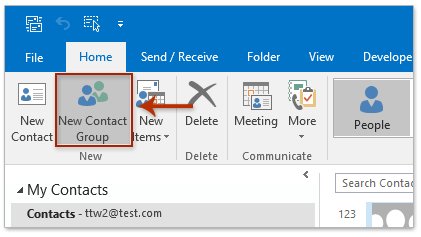
3. Затем появится диалоговое окно, дайте имя этому новому списку рассылки, введя слова в поле Имя текстовое окно. См. Снимок экрана ниже:
4. Нажмите Добавить участниковИ выберите Из контактов Outlook из раскрывающегося списка. Смотрите скриншот выше:
5. В Выберите участников диалоговое окно, выберите все контакты и нажмите Члены -> кнопка. Затем нажмите OK кнопку.
Базовые ноты: (1). Для быстрого выбора всех контактов выберите первый контакт и последний, удерживая Shift ключ одновременно.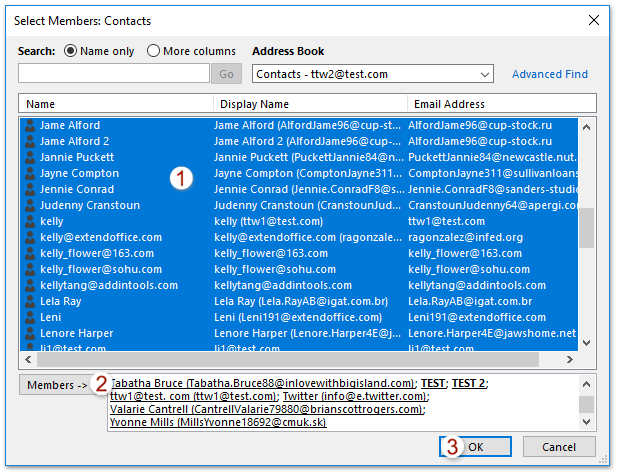 (2). Если ваши контакты размещены в нескольких папках контактов, вы можете выбрать другую папку контактов из Адресная книга раскрывающийся список и продолжайте добавлять их в Пользователи Сообщества коробка.
(2). Если ваши контакты размещены в нескольких папках контактов, вы можете выбрать другую папку контактов из Адресная книга раскрывающийся список и продолжайте добавлять их в Пользователи Сообщества коробка.
6, Затем нажмите Сохранить и закрыть в Контактная группа диалоговое окно.
Часть 2: Отправка электронной почты в этот созданный список рассылки
Теперь вы можете отправлять электронную почту в список рассылки, который вы создали выше.
1. Вернитесь к почта просмотреть, нажав почта в области навигации.
2. Нажмите Главная > Новая Электронная почта для создания нового сообщения электронной почты.
3. В Сообщение окно, пожалуйста, нажмите к кнопка. См. Снимок экрана ниже:
4. В Выберите имена: Контакты В диалоговом окне выберите группу контактов со всеми контактами, которые вы только что создали, а затем щелкните к кнопка. И наконец нажмите OK кнопку, как показано на скриншоте выше.Теперь указанная группа контактов со всеми контактами была добавлена в поле «Кому», как показано на скриншоте ниже.
5. Составьте письмо и отправьте его.
Демонстрация: отправьте электронное письмо всем контактам в Outlook одновременно
Чаевые: В этом видео, Kutools вкладка добавлена Kutools для Outlook. Если вам это нужно, нажмите здесь получить 60-дневную бесплатную пробную версию без ограничений!


Больше информации… Скачать сейчас…
Ускорьте работу с группами Outlook
Создать в Outlook группу так легко, что если вы регулярно отправляете электронное письмо одним и тем же людям, это действительно может ускорить ваш процесс.
Для того, чтобы сделать еще больше с вашими электронными письмами и входящими сообщениями, ознакомьтесь с этими 10 советами по улучшению в Outlook
10 быстрых советов, чтобы стать лучше в Outlook
10 быстрых советов, чтобы стать лучше в OutlookВы используете Outlook в полной мере? Станьте мастером Outlook с нашим выбором менее известных советов и хитростей и понаблюдайте за своей производительностью.
Прочитайте больше
,
Узнайте больше об управлении контактами, советах по электронной почте, Microsoft Office 2019, Microsoft Office 365, советах Microsoft Office, Microsoft Outlook.
Инструкции для классической версии Outlook в Интернете
Откройте Outlook в Интернете.
В левой области рядом с пунктом группынажмите кнопку + . (Если кнопка + не отображается, наведите указатель мыши на левую область окна.)
Примечание: Если вы не видите группу на левой панели, возможно, у вашей организации не включена группа.
Заполните сведения о группе.
Имя группы. Укажите имя, которое выражает суть группы.
Когда вы введете имя, вам будет предложен адрес электронной почты. Надпись «Недоступно» означает, что это имя уже используется и нужно выбрать другое. Имейте в виду, что после выбора имени группы изменить его будет нельзя.
Описание: при необходимости введите описание, которое поможет другим пользователям понять назначение группы. Это описание отображается в приветственном сообщении при первоначальном добавлении пользователей в группу.
Конфиденциальность: по умолчанию группы создаются как личные. Это означает, что только утвержденные сотрудники вашей организации могут ознакомиться с содержанием группы. Другие пользователи в вашей организации, которые не утвердили, не смогут увидеть, что есть в группе.
Чтобы создать группу, где любой пользователь в организации сможет просмотреть содержимое и стать ее участником, выберите вариант Общедоступная.
Чтобы создать группу, для присоединения к которой потребуется утверждение и содержимое которой смогут просматривать только ее участники, выберите вариант Частная.
Классификация: Выберите классификацию. Доступные параметры зависят от того, что настроено в вашей организации.
Отправить все беседы и события группы участникам в папку «Входящие». При необходимости установите этот флажок, чтобы участники могли просматривать все беседы и события группы в своем почтовом ящике, не переходя в отдельные рабочие области группы. Участники могут изменить этот параметр для своих почтовых ящиков.
Откройте приложение Outlook Mobile.
Выберите в области папок раздел Группы.
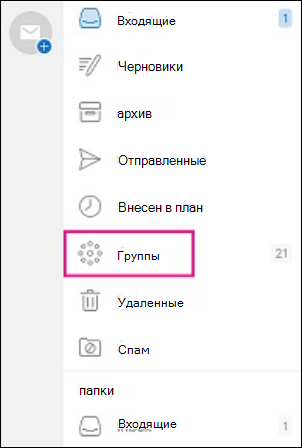
Нажмите рядом с заголовком «Группы» кнопку +.

Введите в поле в области Создание группы имя группы и нажмите Далее.
Введите на странице параметров требуемые сведения, включая уровень приватности («Общедоступная» или «Частная»), классификацию, а также установите будут ли участники подписаны на получение бесед и событий группы в папку «Входящие».
Чтобы добавить в группу участников, введите их адреса электронной почты или выберите их из списка контактов. В группу можно добавить гостей.
Нажмите кнопку Добавить. Вы увидите приветственное письмо в папке «Входящие» своей новой группы.
Запрос уведомлений
Уведомление о доставке подтверждает, что пользователю был доставлен е-мейл, но не факт, что он прочитал письмо. Оповещение о прочтении гарантирует открытие отправленного е-мейла.
Настройка данной опции происходит в параметрах почты:
В веб-версии – раздел «Обработка сообщений», но здесь есть только вариант запроса уведомлений о прочтении.

В программе – пункт «Отслеживание» вкладки «Почта».

- Рекомендуется настроить запрос на отдельные сообщения, а не на все подряд.
- Сохранить изменения.
Получатель вправе отказаться от отправки уведомлений. Также почтовый сервис пользователя может не поддерживать систему оповещений.
Поставить уведомление о прочтении в Outlook можно и другим способом. Как это сделать:
При создании письма в программе зайти в свойства для настройки параметров отправки.

- Включить уведомление об отправке/получении и закрыть окно.
- Также данная опция расположена в разделе «Параметры» – «Отслеживание».

Добавление почты Яндекс
Настроить почту Яндекс в Outlook несложно, хотя делается это нестандартным способом через учетную запись:
В программе в разделе «Файл» перейти на вкладку сведения и кликнуть по кнопке «Добавить».

В соответствующие поля вписать имя, е-мейл и пароль от почтового ящика. Нажать «Далее».

Запустится процесс настройки.

Если после нажатия на кнопку «Ок» повторно будет всплывать окно новой электронной почты, значит, возникла ошибка при автоматическом подключении, нужно нажать «Отмена» и сделать это вручную. В окне добавления учетной записи следует выбрать последнюю опцию – «Далее».

Выбрать первый вариант из предложенных трех – «Далее».

Заполнить данные: имя, е-мейл, пароль. Если тип учетной записи POP3 – сервер входящей почты будет pop.yandex.ru, если IMAP – то imap.yandex.ru. Сервер исходящей почты – smtp.yandex.ru. Снять галочку с пункта проверки учетной записи.

Открыть другие настройки. Во вкладке «Сервер…» поставить галочку в пункт проверки подлинности. Во вкладке «Дополнительно» выбрать шифрование SSL. Если в п.6 был выбран тип POP3 – вписать значение 995, если IMAP – 993. В обоих случаях для SMTP будет значение 465. Нажать «Ок» – «Далее».

Отобразится уведомление об успешном завершении. Нажать «Готово».

Теперь в сведениях об учетной записи есть выбор аккаунтов, можно переключаться между ними.

Как добавить контакты в группу рассылки в Outlook Web App (OWA)?
Добавить контакты в группы контактов в Outlook легко, но знаете ли вы, как добавить контакты в группу рассылки в OWA (Outlook Web App)? Эта статья покажет вам подробное руководство.
Вкладка Office — включите редактирование и просмотр с вкладками в Office и сделайте работу намного проще …
Больше информации… Скачать …
Kutools for Outlook — приносит 100 мощных расширенных функций в Microsoft Outlook
- Авто CC / BCC по правилам при отправке электронной почты; Автопересылка Множественные письма по правилам; Автоответчик без сервера обмена и дополнительных автоматических функций …
- Предупреждение BCC — показывать сообщение при попытке ответить всем, если ваш почтовый адрес находится в списке BCC; Напоминать об отсутствии вложений, и многое другое напоминает функции …
- Ответить (всем) со всеми вложениями в почтовой переписке; Отвечайте сразу на несколько писем; Автоматическое добавление приветствия при ответе; Автоматически добавлять дату и время в тему …
- Инструменты для вложения: Автоотключение, Сжать все, Переименовать все, Автосохранение всех … Быстрый отчет, Подсчет выбранных писем, Удаление повторяющихся писем и контактов …
- Более 100 дополнительных функций будут решить большинство ваших проблем в Outlook 2010-2019 и 365. Полнофункциональная 60-дневная бесплатная пробная версия.
Больше информации… Скачать …
Добавление контактов в группу рассылки в Outlook Web App (OWA)
Чтобы добавить контакты / участников в группу рассылки в Outlook Web App, сделайте следующее:
1. Войдите в свой OWA на веб-странице.
2. В окне Outlook Web App щелкните Настройки > Опции в правом верхнем углу вашего OWA. Смотрите скриншот:
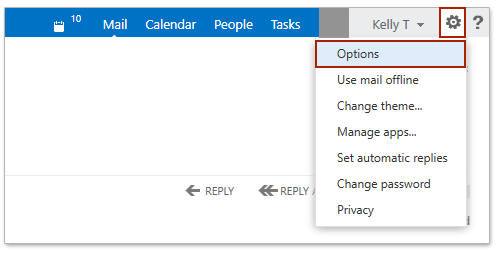
3. Продолжайте нажимать группы на левой панели. Смотрите скриншот:
4. К группы рассылки, которыми я владею выберите группу рассылки, в которую вы будете добавлять контакты, и нажмите кнопку Редактировать кнопка. Смотрите скриншот:
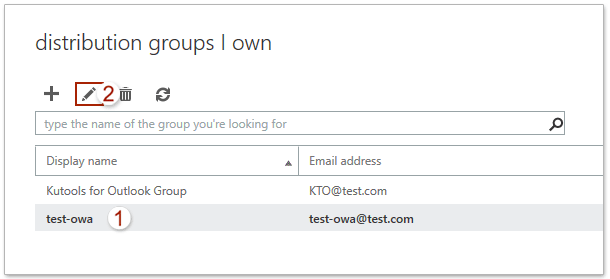
5. Теперь группа рассылки открывается на новой веб-странице. Пожалуйста, нажмите членство на левой панели, а затем щелкните Добавить кнопка . Смотрите скриншот:
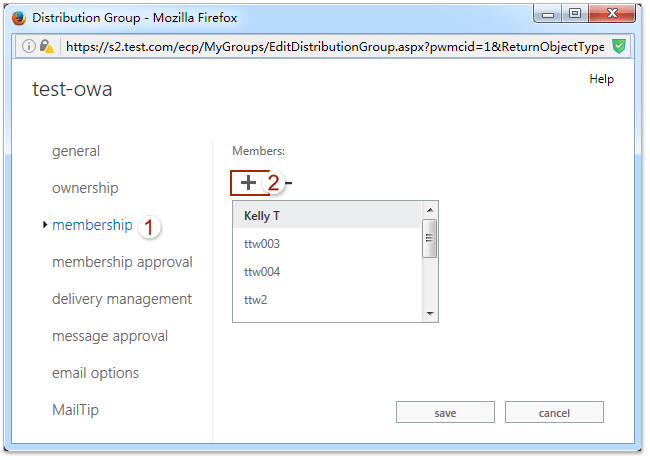
6. Теперь на новой всплывающей веб-странице дважды щелкните контакты, чтобы добавить их в Пользователи Сообщества отдельно, а затем щелкните OK кнопка . Смотрите скриншот:
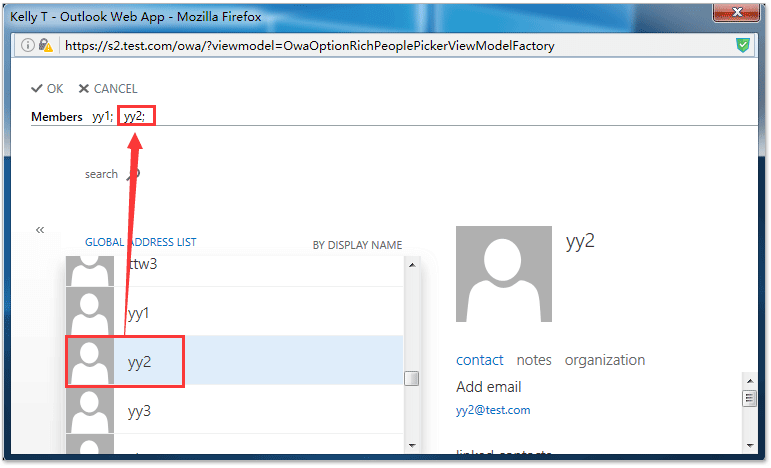
7. Теперь вы вернетесь на веб-страницу с открывающейся группой рассылки, нажмите скидка чтобы сохранить изменения.
На данный момент вы уже добавили контакты в указанную группу рассылки.


Больше информации… Скачать сейчас…
Как создать список рассылки из получателей электронной почты в Outlook?
Во многих случаях вы можете получить электронное письмо с несколькими получателями, которых хотите добавить в список рассылки в Outlook. На самом деле Outlook не предоставляет вам прямой возможности для этого. Вам нужно создать список рассылки из получателей электронной почты с помощью небольших хитростей в Outlook. Пожалуйста, просмотрите приведенное ниже руководство для получения подробной информации.
Обычно мы можем скопировать отправителя или получателя из электронного письма, а затем добавить его в качестве члена контактной группы с помощью Добавить участников > Из адресной книги, и кажется, что нет способа добавить нескольких отправителей или получателей нескольких писем в группу контактов сразу. Но с отличным Добавить в группы Функция Kutools for Outlook, вы можете легко добавить нескольких отправителей или получателей писем в группы контактов в Outlook всего за несколько кликов.
Перейти к загрузке Бесплатная пробная версия 60 днейпокупкаPayPal / MyCommerce

Kutools для Outlook упрощает ежедневное общение по электронной почте через Outlook, добавляя десятки удобных функций. Подробнее Скачать сейчас
Вкладка Office — включите редактирование и просмотр с вкладками в Office и сделайте работу намного проще …
Больше информации… Скачать …
Kutools for Outlook — приносит 100 мощных расширенных функций в Microsoft Outlook
- Авто CC / BCC по правилам при отправке электронной почты; Автопересылка Множественные письма по правилам; Автоответчик без сервера обмена и дополнительных автоматических функций …
- Предупреждение BCC — показывать сообщение при попытке ответить всем, если ваш почтовый адрес находится в списке BCC; Напоминать об отсутствии вложений, и многое другое напоминает функции …
- Ответить (всем) со всеми вложениями в почтовой переписке; Отвечайте сразу на несколько писем; Автоматическое добавление приветствия при ответе; Автоматически добавлять дату и время в тему …
- Инструменты для вложения: Автоотключение, Сжать все, Переименовать все, Автосохранение всех … Быстрый отчет, Подсчет выбранных писем, Удаление повторяющихся писем и контактов …
- Более 100 дополнительных функций будут решить большинство ваших проблем в Outlook 2010-2019 и 365. Полнофункциональная 60-дневная бесплатная пробная версия.
Больше информации… Скачать …
Создать список рассылки из получателей электронной почты в Outlook
Вы можете сделать следующее, чтобы создать список рассылки из получателей электронной почты в Outlook.
1. Войдите в папку электронной почты и дважды щелкните, чтобы открыть письмо, для которого вы хотите создать список рассылки из получателей.
2. Затем щелкните получателя в поле Кому и щелкните его правой кнопкой мыши. Нажмите Выбрать все из контекстного меню. Смотрите скриншот:
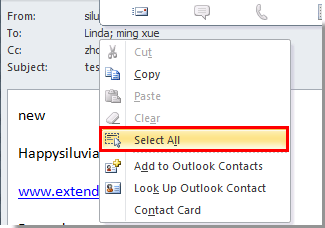
3. Затем все получатели в к поля выбраны. Щелкните их правой кнопкой мыши и щелкните Копировать в контекстном меню. Или вы можете просто нажать Ctrl + C для копирования выбранных получателей.

4. Вернитесь в основной интерфейс Outlook и нажмите Новые предметы > Больше элементов > Контактная группа в Outlook 2010 и 2013.

В Outlook 2007 щелкните Новинки > Список рассылки.
5. Затем Контактная группа всплывает окно. Пожалуйста, заполните Имя поле и нажмите Добавить участников> От Контакты Outlook под Контактная группа вкладка в Outlook 2010 и 2013. Смотрите снимок экрана:
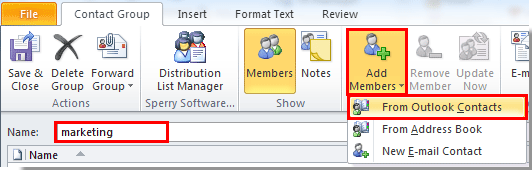
В Outlook 2007 щелкните Выберите участников под Список рассылки меню.
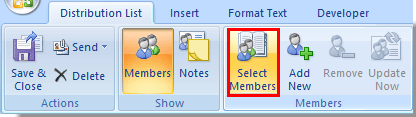
6. в Выберите участников диалоговое окно, нажмите Ctrl + V клавиши, чтобы вставить выбранных получателей в Члены -> поле. И нажмите кнопку OK кнопку.

7. Затем он возвращается в Контактная группа вы увидите, что получатели добавлены внутрь.

Внимание:
Если есть получатели, выходящие в Cc в открытом электронном письме, и вы хотите добавить получателей копии в список рассылки. Пожалуйста, оставьте Контактная группа В открывшемся окне вернитесь к письму и повторите указанные выше операции 2, 3, 5 и 6 по порядку. После добавления всех получателей электронной почты в список рассылки щелкните значок Сохранить и закрыть чтобы сохранить его.
8. Если в письме нет получателей копии, щелкните Сохранить и закрыть кнопку, чтобы завершить создание списка рассылки.


Больше информации… Скачать сейчас…
Формирование группы контактов
Интересуясь, как создать рассылку в Outlook, прежде всего, следует определиться, кому вы желаете или обязаны согласно своей должностной инструкции перенаправлять важные письма. Все эти пользователи, в большинстве случаев, уже внесены в список контактов Outlook, но с целью экономии времени их полезнее всего объединить в одну общую группу.
Составление списка
Сделать мгновенную рассылку, если заранее сформировать список деловых партнёров, совершенно несложно. По этой причине вашей первоначальной задачей является создание такого полезного для вас списка контактов, а для этого тщательно изучите рекомендации опытных пользователей, как создать список рассылки в Outlook.
Запустите почтовое приложение Outlook, в нижней части окна с левой стороны вы легко обнаружите меню «Контакты», кликните по нему.
Теперь на горизонтальной ленте меню найдите и нажмите кнопку «Создать группу контактов».
Почтовое приложение предложит вам указать имя создаваемой вами группы.
Имя вы можете придумать любое, только учтите, если вы намерены создать несколько групп для разных случаев, то название каждой должно быть таким, чтобы вы в спешке их ни в коем случае не перепутали, и не разослали письма не по назначению.
Когда имя вы придумали и уже вписали в строку, кликните по следующей кнопке «Добавить участников».
Почтовое приложение сразу же предложит вам несколько вариантов добавления пользователей, среди которых выберите первый вариант, ориентированный на добавление получателей сообщений из контактов самого приложения Outlook.
В открывшемся новом окне остаётся выделить нужные контакты, после чего нажать кнопку «Участники». Таким образом, вы сможете создать список всех тех, кому вы должны направлять определённую корреспонденцию.
Не забудьте в завершении формирования перечня контакта нажать на «OK», в противном случае в результате вашей забывчивости список не сохранится, вам придётся вновь проделать все эти манипуляции.
Указав членов группы, не забудьте сохранить изменения
Если же вы только начинаете работать в таком приложении, в адресной книге Outlook у вас не будет значиться ни один электронный адрес, вам придётся при создании перечня партнёров вводить эти адреса вручную. Не поленитесь и потратьте время один раз, а в следующий раз вы уже сможете оценить пользу проделанных вами манипуляций.
Как разослать корреспонденцию
После того как вам удалось сформировать список всех получателей, с которыми приходится ежедневно поддерживать плотный контакт через почтовый ресурс, остаётся вникнуть, как сделать рассылку в Outlook созданной группе.
В этом также нет ничего сложного, вы очень быстро всё освоите и с первого раза запомните.
Создайте новое сообщение или откройте письмо, которое необходимо отослать всем указанным вами ранее партнёрам. В поле «Кому» просто введите имя, которое вы сами придумали для группы. Все электронные адреса всех партнёров будут добавлены автоматически. Вы их не будете видеть, поскольку в адресной строке будет отображаться только имя группы.
Впишите первые символы из названия — и группа будет предложена автоматически
Чтобы письмо ушло по назначению, нажмите «Отправить», все участники мгновенно получат сообщение от вас.
Может случиться и так, что вам потребуется перенаправить корреспонденцию этим участникам, но за исключением нескольких.
В этом случае первоначально всё сделайте, как описано выше, а после того, как в адресной строке уже будет указано имя группы, обратите внимание на рядом находящийся небольшой плюсик. Нажмите на этот плюсик, сразу после этого раскроется весь перечень получателей
Если требуется кого-то удалить в связи с тем, что он не нуждается в этом конкретном письме, уберите его из контактов получателей и сразу отправляйте письмо
Нажмите на этот плюсик, сразу после этого раскроется весь перечень получателей. Если требуется кого-то удалить в связи с тем, что он не нуждается в этом конкретном письме, уберите его из контактов получателей и сразу отправляйте письмо.
Нажмите на плюсик, чтобы открыть полный список получателей
Как видите, ничего сложного нет ни при создании списка группы, ни при непосредственном перенаправлении корреспонденции нет. Outlook — отличное почтовое приложение, которое таит в себе массу удивительных возможностей, облегчающих выполнение задач, поэтому познавайте его и облегчайте свой труд, повышая одновременно результативность.
Создайте шаблон в Outlook для отправки одного и того же письма снова и снова
Когда вы часто отправляете очень похожие письма, сначала сохраните одно из этих сообщений в качестве шаблона сообщения в Outlook. Затем, вместо того, чтобы создавать электронную почту с нуля, начните с шаблона и настройте его в соответствии с получателем электронной почты. Вы сэкономите время и станете более эффективными в работе с электронной почтой.
Инструкции в этой статье относятся к Outlook 2019, 2016, 2013, 2010, 2007; и Outlook для Office 365.
Создать шаблон электронной почты (для новых сообщений) в Outlook
Чтобы сохранить сообщение в качестве шаблона в Outlook:
-
Создать новое сообщение электронной почты. Выберите Главная > Новый адрес электронной почты . Или нажмите Ctrl + N .
-
Введите Тема , если вы хотите использовать его в качестве шаблона сообщения.
Вы можете сохранить шаблон электронной почты без темы по умолчанию в Outlook.
-
Введите текст, изображения и другие элементы, которые вы хотите отображать в шаблоне сообщения электронной почты.
Удалите подписи, если вы настроили Outlook для автоматического добавления подписи при создании нового сообщения.
-
После настройки шаблона электронной почты выберите Файл > Сохранить как . В Outlook 2007 выберите Офис Кнопка > Сохранить как .
-
Введите имя файла.
-
Нажмите стрелку раскрывающегося списка Сохранить как тип и выберите Шаблон Outlook (* .oft) . В Outlook 2007 выберите стрелку раскрывающегося списка Сохранить как тип и выберите Шаблон Outlook .
-
Выберите Сохранить .
-
Закройте оригинальное письмо.
Составьте письмо, используя шаблон в Outlook
Чтобы написать новое сообщение (см. Ответы ниже), используя шаблон сообщения в Outlook:
-
Перейдите в Главная и выберите Новые элементы > Дополнительные элементы > Выберите форму . В Outlook 2007 выберите Инструменты > Формы > Выберите форму .
-
В диалоговом окне Выбрать форму выберите стрелку раскрывающегося списка Искать в и выберите Пользовательские шаблоны в файловой системе .
-
Выберите шаблон, который вы хотите использовать.
-
Выберите Открыть .
Создать простой шаблон электронной почты для быстрых ответов в Outlook
Чтобы настроить шаблон для ответов в Outlook:
Перейдите на вкладку Главная .
В группе Быстрые действия выберите Создать новый .
В текстовом поле Имя введите описательное имя для шаблона ответа.
Выберите стрелку раскрывающегося списка Выберите действие .
В разделе Ответить выберите Ответить .
Чтобы настроить простой шаблон для новых сообщений с получателем по умолчанию, выберите Новое сообщение .
Выберите Показать параметры .
В текстовом поле Текст введите сообщение для ответа
Включите подпись.
Нажмите стрелку раскрывающегося списка Важность и выберите Обычный , чтобы ваш ответ получал нормальное значение независимо от уровня исходного сообщения.
При желании установите флажок Автоматически отправлять через 1 минуту. Сообщение автоматически отправляется в папку «Исходящие» и остается в папке «Исходящие» в течение 1 минуты
За это время вы можете удалить его или сделать быстрое редактирование.
Чтобы добавить дополнительные действия, выберите Добавить действие . Например, добавьте действие, чтобы переместить исходное сообщение в вашу архивную папку, или добавьте действие, чтобы классифицировать его по цвету, чтобы идентифицировать сообщения, получившие шаблонный ответ.
Чтобы добавить сочетание клавиш для действия, нажмите стрелку раскрывающегося списка Сочетание клавиш и выберите сочетание клавиш.
Выберите Сохранить . В Outlook 2019 выберите Готово .
Быстрый ответ на электронное письмо с использованием шаблона быстрого ответа в Outlook
Чтобы отправить ответ с заранее определенным шаблоном Quick Step:
-
Выберите сообщение, на которое вы хотите ответить. Откройте сообщение на панели чтения или в отдельном окне.
-
Если сообщение отображается на панели чтения, перейдите на вкладку Главная . Если сообщение появляется в отдельном окне, перейдите на вкладку Сообщение .
-
В группе Быстрые действия выберите шаблон быстрого ответа. Если вы определили сочетание клавиш для действия, нажмите соответствующие клавиши клавиатуры.
-
При необходимости внесите изменения в электронное письмо, затем выберите Отправить .