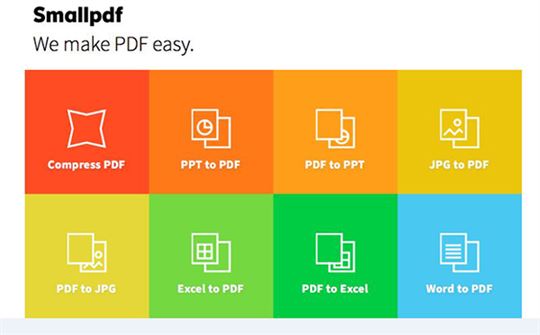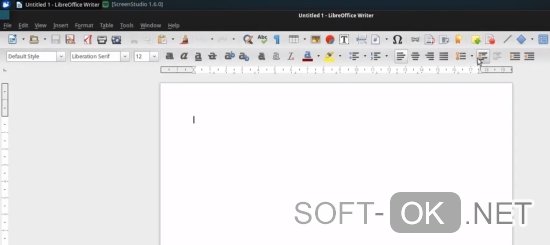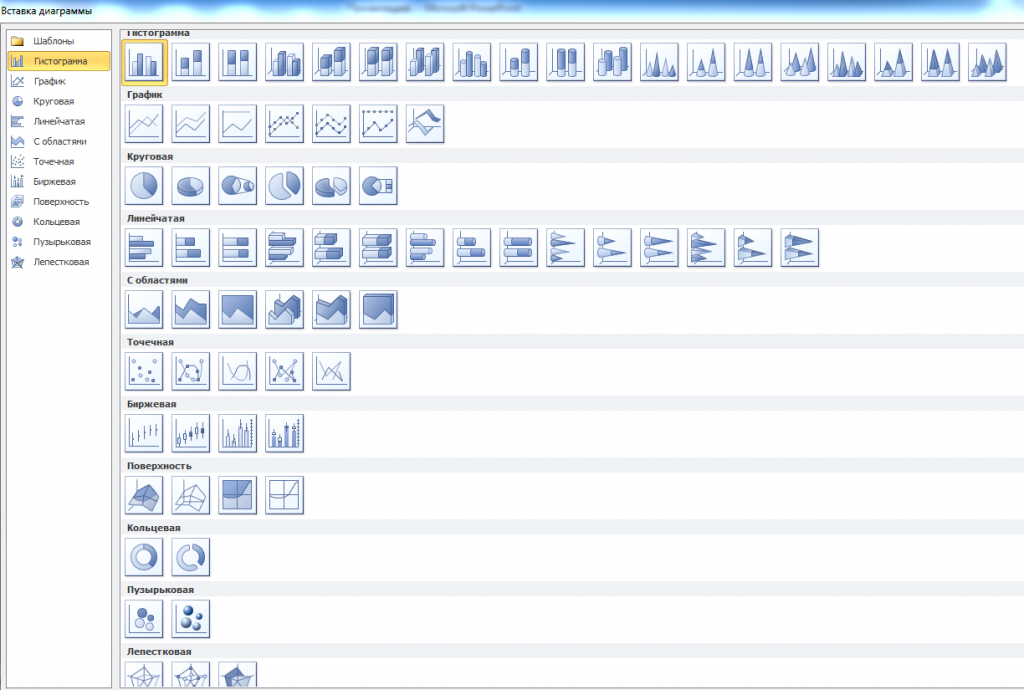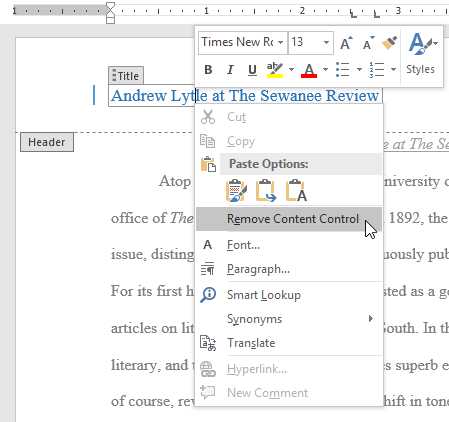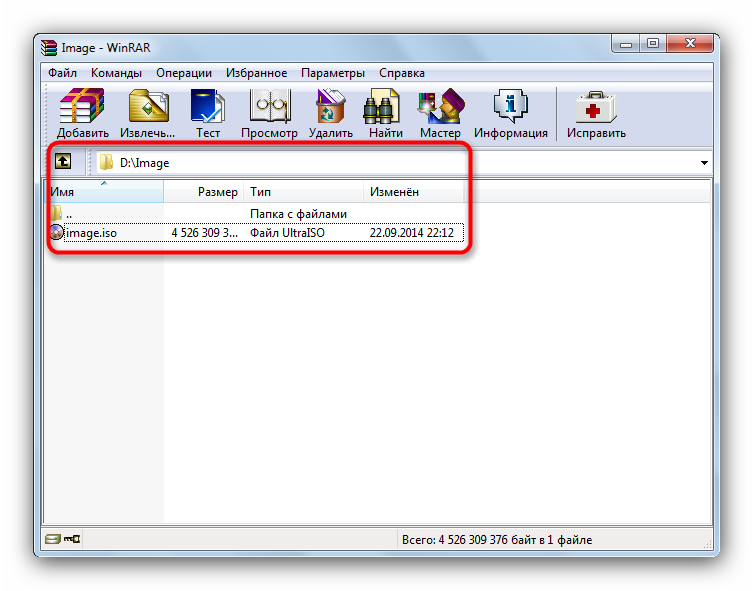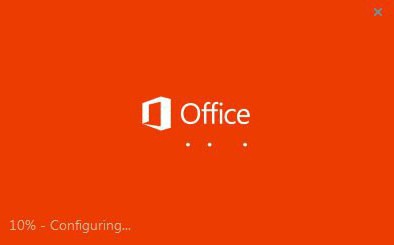Способы скопировать или перенести презентацию powerpoint на флешку
Содержание:
- Содержание:
- Повторяйте и продолжайте изучать PowerPoint
- Office Recovery
- Шаг 1. Изменение настройки разрешения экспорта
- В режиме демонстрации
- Почему стоит презентацию преподносить как видео
- Способ 1: Установка пароля
- Сохранение презентации в PowerPoint 2010
- Как конвертировать презентацию PowerPoint в PDF
- В каком формате сохранить презентацию PowerPoint — обзор всех расширений файлов
- Сохранение презентации для показа слайдов
- Сохранение презентации в формате видео
- Шаг 1. Вставить слайды в новый файл презентации
- Оценка и сохранение презентации
- Как записывать время показа в PowerPoint
- Как мы обычно сохраняем презентацию?
- Как изменить колонтитул в Powerpoint
- Способ 2: Установка документа только для чтения
- Как в PowerPoint сохранить презентацию в видео
Содержание:
Microsoft PowerPoint является одним из компонентов офисного пакета программного обеспечения Microsoft Office. Основным предназначением данной программы является создание графических презентаций, для чего PowerPoint укомплектован широким набором функций, позволяющих редактировать слайды, добавлять текст, анимации, графические элементы и т.д.
Подобно другим компонентам Microsoft Office, PowerPoint оборудован своеобразной системой безопасности, выполненной в виде автоматического сохранения текущих проектов (без уведомлений для пользователя) по установленному временному циклу. Таким образом, при работе над документом, программа будет автоматически сохранять файл через определенный интервал времени, установленный пользователем.
Это позволяет, в случае экстренного завершения работы программы или системы в целом, восстанавливать проделанную работу из заранее созданных автоматически сохраненных файлов.
Повторяйте и продолжайте изучать PowerPoint
Возможно, вы конвертируете презентацию PowerPoint, чтобы выйти в интернет или, может быть, вы пытаетесь упростить работу коллеги, у которого нет PowerPoint. В любом случае, есть много причин для преобразования файла PowerPoint в видео для удобства просмотра.
Не останавливайтесь на этом. В PowerPoint есть ещë много чего для изучения. Ознакомьтесь с этими уроками:
- Microsoft PowerPoint Как взять и сделать шикарную PowerPoint презентацию (за 5 простых шагов) Эндрю Чилдресс
- Microsoft PowerPoint Как добавить анимацию в PowerPoint презентацию Эндрю Чилдресс
- Microsoft PowerPoint Как вставить видео c YouTube в Powerpoint за 60 секунд Эндрю Чилдресс
У нас также есть много профессиональных шаблонов PowerPoint с отличными вариантами дизайна, если вам нужно быстро начать работать над презентацией. Посмотрите эту отобранную коллекцию:
- Мы отобрали лучшие образцы оформления презентаций PowerPoint с красивыми макетами слайдов, потрясающей графикой и множеством современных опций.
- Нужна тема PowerPoint с профессиональной анимацией? Этот набор анимированных шаблонов для PowerPoint с оформлением высочайшего уровня, помогут сделать динамичные, интерактивные презентации с…
Office Recovery

Специально для таких ситуаций разработана программа RS Office Recovery, которая предназначена для восстановления удаленных данных Microsoft Office и OpenOffice. Для приложения не имеет значения тип цифрового накопителя, с которого был удалена таблица, база данных и т.п.
RS Office Recovery – это узкопрофильное приложение, помогающее возвращать медиа вне зависимости от причин удаления. Программа работает не только с форматами Microsoft Office в числе которых: Word, Excel, Power Point, Access. Интересно, что документы других офисных программ, например, OpenOffice также без проблем восстанавливаются.
Разработчики проекта уверяют, что их продукт поможет восстановить документы даже в самых сложных ситуациях. RS Office Recovery работает как со здоровыми носителями, так и с поврежденными дисковыми накопителями (форматирование, технические проблемы, ошибки фрагментации). С помощью приложения юзеры могут не только восстановить удаленные файлы, но и получить доступ к поврежденным медиа. RS Office Recovery используется два варианта восстановления офисных медиа:
- Быстрое восстановление – специализируется на восстановлении недавно удаленных медиа.
- Глубокое восстановление – используется в ситуациях, когда требуется восстановить старый документ или на съемном накопите использовались часты циклы записи и перезаписи информации (требует длительного времени для анализа).
Ключевые преимущества RS Office Recovery
- Наличие функции предварительно просмотра восстановленных документов, что открывает возможность ознакомиться с содержимым медиа перед тем, как их восстанавливать. Посредством этой опции пользователи сэкономят время и место на диске.
- Форматирование съемных носителей не является проблемой для RS Office Recovery. Дополнительно поддерживается анализ перераспределенных разделов файловых систем.
- Широкий список восстанавливаемых медали: Word, Excel, Power Point, Access, Adobe PDF и OpenOffice.
- Программа способна восстанавливать данные даже с поврежденных и нездоровых носителей.
- Чтение и поддержка всех популярных типов накопителей: USB-накопители, SSD, HDD и т. п.
- Утилита работает в автоматическом режиме, поэтому с ней разберутся даже неопытные обладатели ПК.
- Два режима работы программы, которые решают большую часть задач.
- Удобно и интуитивно понятный интерфейс.
- Работа с зашифрованными или архивированными данными.
- Поддержка версия Microsoft Office старых форматов (Office 2003 и новее).
- Наличие русскоязычного меню.
В окне программы используют удобную навигационную систему, позволяющая отсортировать найденный материал по критериям: размер, дата изменения, формат.
Шаг 1. Изменение настройки разрешения экспорта
Важно!
Точно следуйте всем указаниям из этого раздела. Внесение неправильных изменений в реестр может привести к возникновению серьезных проблем. Прежде чем приступить к изменениям, создайте резервную копию реестра для восстановления на случай возникновения проблем.
По умолчанию разрешение экспорта слайда PowerPoint, которое вы хотите сохранить в виде изображения, составляет 96 точек на дюйм (dpi). Чтобы изменить разрешение экспорта, выполните указанные ниже действия:
-
Закройте все программы Windows.
-
Щелкните правой кнопкой мыши кнопку Пуск и выберите Выполнить. (Если используется Windows 7, нажмите кнопку Пуск и выберите пункт Выполнить.)
-
В поле Открыть введите команду regedit и нажмите кнопку ОК.
-
Найдите один из перечисленных ниже подразделов реестра, соответствующий установленной версии PowerPoint:
PowerPoint 2016, 2019, PowerPoint для Office 365
HKEY_CURRENT_USER\Software\Microsoft\Office\16.0\PowerPoint\Options
PowerPoint 2013
HKEY_CURRENT_USER\Software\Microsoft\Office\15.0\PowerPoint\Options
PowerPoint 2010
HKEY_CURRENT_USER\Software\Microsoft\Office\14.0\PowerPoint\Options
PowerPoint 2007
HKEY_CURRENT_USER\Software\Microsoft\Office\12.0\PowerPoint\Options
PowerPoint 2003
HKEY_CURRENT_USER\Software\Microsoft\Office\11.0\PowerPoint\Options
-
Нажмите подраздел Параметры, выберите пункт Создать в меню Изменить, а затем нажмите Параметр DWORD (32 бита).
-
Введите ExportBitmapResolution и нажмите клавишу ВВОД.
-
Убедитесь, что выбран параметр ExportBitmapResolution, а затем выберите пункт Изменить в меню Редактировать.
-
В диалоговом окне Изменить значение DWORD выберите Десятичное число.
-
В окне Значение введите значение разрешения 300. В противном случае используйте параметры, указанные в следующей таблице.
Десятичная величина Полноэкранные пиксели (горизонтальные и вертикальные) Широкоэкранные пиксели (горизонтальные и вертикальные) Точки на дюйм (горизонтальные и вертикальные) 50 500 × 375 667 × 375 50 точек на дюйм 96 (по умолчанию) 960 × 720 1280 × 720 96 точек на дюйм 100 1000 × 750 1333 × 750 100 точек на дюйм 150 1500 × 1125 2000 × 1125 150 точек на дюйм 200 2000 × 1500 2667 × 1500 200 точек на дюйм 250 2500 × 1875 3333 × 1875 250 точек на дюйм 300 3000 × 2250 4000 × 2250 300 точек на дюйм Примечание
См. Раздел для получения дополнительной информации при установке этого значения.
-
Нажмите OK.
-
В меню Файл выберите пункт Выход, чтобы закрыть менеджер реестра.
В режиме демонстрации
Все способы, описанные выше, помогут в дальнейшем, при необходимости, отредактировать любой нужный слайд. Но теперь представьте, что докладываться предстоит перед большой аудиторией, и вместо первого слайда, после запуска работы, люди видят окно ее редактирования.
Поэтому, если не планируете вносить никакие изменения, можно сохранить презентацию в режиме демонстрации. Для этого, в указанном ниже окне в поле «Тип файла» выберите «Демонстрация PowerPoint». Нажмите «Сохранить». Если работу предстоит открывать в ранних версиях Microsoft Office, выберите «Демонстрация PowerPoint 97-2003».
Теперь после запуска, Ваша презентация сразу откроется в режиме показа, то есть начнется слайд-шоу.

Почему стоит презентацию преподносить как видео
Видео-файл дает возможность четкой и качественной демонстрации. Его можно отправить вложением в переписке по емейлу, опубликовать в сети, записать на дисковый носитель и т. д.
MPEG-4 (MP4) и WMV — два формата, в которых возможно сохранение. Они считаются общедоступными, в т. ч. чтобы воспроизводить в потоке Интернет.
Вот вам 6 причин от наших экспертов, почему стоит делать видео-презентацию. Это возможность:
- записывать и синхронизировать речь и перемещение указки;
- следить за качеством и размерами;
- включать переходы и анимацию;
- просматривать презентацию без приложения Поверпоинт;
- воспроизводить без внешнего контроля;
- параллельно работать над созданием видео и презентации.
Способ 1: Установка пароля
Многие офисные пакеты поддерживают защиту документов паролем от просмотра и/или редактирования. Рассмотрим, как установить кодовое выражение на примере Microsoft PowerPoint и Apache OpenOffice.
- Откройте целевой документ и внесите в него все требуемые правки, после чего воспользуйтесь пунктом «Файл».

Здесь перейдите на вкладку «Сведения», выберите пункт «Защита презентации» и задействуйте опцию «Зашифровать с использованием пароля».

Появится отдельное окошко, в котором дважды введите произвольное кодовое выражение.
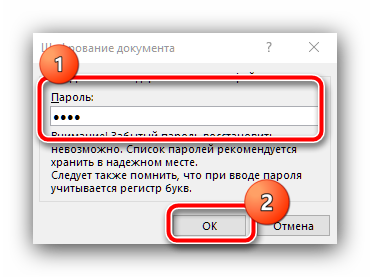
После установки пароля вернитесь в меню «Файл» и нажмите «Сохранить».

Apache OpenOffice
- В среде ОпенОфис защита паролем реализована при сохранении документа, поэтому воспользуйтесь пунктами «Файл» – «Сохранить как».

В окне «Проводника» выберите желаемое местоположение, задайте документу имя и отметьте опцию «Сохранить с паролем».
В специальном окне введите последовательность.
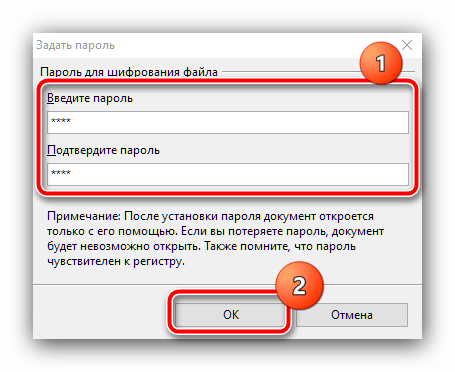
Теперь при попытке открыть презентацию понадобится ввести заданный пароль.
Использование пароля представляет собой самый надёжный из имеющихся вариантов защиты, однако это неудобно, если презентацию предполагается только просматривать, поскольку при каждом её открытии потребуется вводить кодовое выражение.
Сохранение презентации в PowerPoint 2010
Базовый алгоритм сохранения презентации в программе 2010 года во многом схож с последующими версиями, но есть ряд нюансов, которые важно учесть. Рассмотрим процесс сохранения пошагово
- Нажмите комбинацию «Файл» > «Сохранить как».
- Перед тем как сохранить презентацию в PowerPoint 2010 определите, какой из указанных ниже вариантов для вас предпочтительнее:
- для презентации, поддерживаемой лишь в PowerPoint 2007-2010 в списке «Тип файла» выберите «*.pptx»;
- для презентации, которая будет открываться в PowerPoint 2010 или других ранних версиях, выберите «* .ppt».
- Выберите папку для сохранения.
- Введите в поле «Имя файла» название презентации и нажмите «Сохранить».

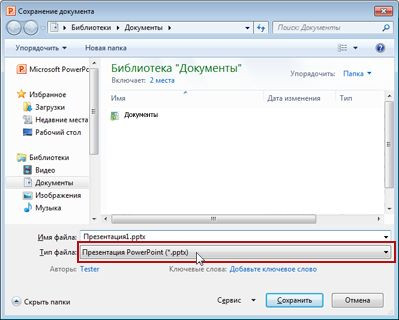
Для последующего сохранения презентации достаточно будет нажать «Сохранить».
Примечание. Вместо опции «Сохранить» можно использовать сочетание клавиш CTRL+S.
Как конвертировать презентацию PowerPoint в PDF
Если вы работаете с новыми версиями MS PowerPoint, то выполнить конвертирование презентации в PDF сможете прямо из интерфейса программы. Правда, не всегда получается выполнить конвертирование таким образом. Например, проблемы могут возникнуть, если вы пользуетесь старыми версиями программы. В таком случае можно воспользоваться альтернативными способами.
Вариант 1: Преобразовать в PowerPoint
В новых версиях программы доступны расширенные функции преобразования презентации в PDF-документ. Вам просто нужно сохранить копию презентации в нужном формате.
- Закончив работу с документом нажмите на кнопку «Файл», что расположена в верхней левой части экрана.
Опять же, обратите внимание на левое меню. Здесь воспользуйтесь пунктом «Сохранить как».
По умолчанию программа предложит несколько папок для сохранения. Вы можете выбрать одну из них или воспользоваться кнопкой «Обзор» для выбора какой-то другой.
Будет открыто окошко «Проводника» Windows. Здесь обязательно нужно изменить значение «Тип файла» на «PDF».
После выбора соответствующего пункта вам будет доступно выбрать тип размера презентации:
- Стандартная – для публикации в интернете и печати;
- Минимальная – только для публикации в интернете и демонстрации.
Дополнительно можно задать более расширенные параметры для презентации. Переход к ним производится с помощью одноимённой кнопки. Здесь представлены больше профессиональные настройки, к которым обычному пользователю не нужно прибегать.
Выставив все необходимые параметры для сохранения презентации, нажмите на кнопку «Сохранить».
Вариант 2: Онлайн-конвертирование
Подходит в том случае, если нет возможности открыть и пересохранить презентацию через PowerPoint, как это было описано в варианте выше. Для выполнения данной процедуры вам потребуется только стабильное интернет-подключение.
Вариант 3: Специальные программы
Этот вариант является, наверное, самым неудобным из рассмотренных, так как на компьютер требуется скачать и установить специальное ПО. Зато его можно использовать для более корректного преобразования в PDF, чем при стандартном сохранении в PowerPoint. Плюс, для работы таких программ не требуется подключение к интернету и нет никаких ограничений, которые могут встречаться на сайтах для конвертации.
Для примера рассмотрим, как работать с программой FoxPDF PowerPoint to PDF Converter. Она является универсальным решением для многих документов от программ из пакета MS Office.
- Запустите программу. Для начала вам нужно загрузить в неё презентацию, с которой будете работать. Для этого воспользуйтесь кнопкой «Add PowerPoint».
- Откроется «Проводник» Windows, в котором вам нужно будет выбрать презентацию для дальнейшей обработки.
- Файл с презентацией должен отобразиться в главном интерфейсе программы. Желательно перед началом операции по конвертации провести смену имени конечного файла. Для этого выделите сам файл в главном интерфейсе программы и кликните по нему правой кнопкой мыши. Из контекстного меню выберите пункт «Rename» или нажмите клавишу F2.
- Откроется окошко с полем для смены имени. Введите туда новое имя и нажмите «Ок». Можно использовать кириллические символы, правда, это делать нежелательно.
- В нижней части главного окна будет расположен адрес, куда сохранится результат. В поле «Output Path» пропишите расположение директории для сохранения конвертируемого файла. Для удобства можно просто кликнуть по иконке папки, чтобы открыть «Проводник» и выбрать нужную папку в нём.
- Чтобы запустить процесс конвертации нажмите на кнопку «PDF», что расположена в нижней правой части окна.
- Напротив названия файла появится строка, говорящая о том, что процесс конвертации запущен. Ожидайте завершения. После вы сможете открыть преобразованный файл в ранее заданной директории.
Как видите, проблем с конвертированием файлов презентации PowerPoint в PDF нет. Выполнить данную процедуру можно несколькими способами.
В каком формате сохранить презентацию PowerPoint — обзор всех расширений файлов

Если вы впервые в Microsoft Office PowerPoint и не знаете какой выбрать тип файла, то смело выберайте формат Презентация PowerPoint (*.pptx) — будет первым в списке.
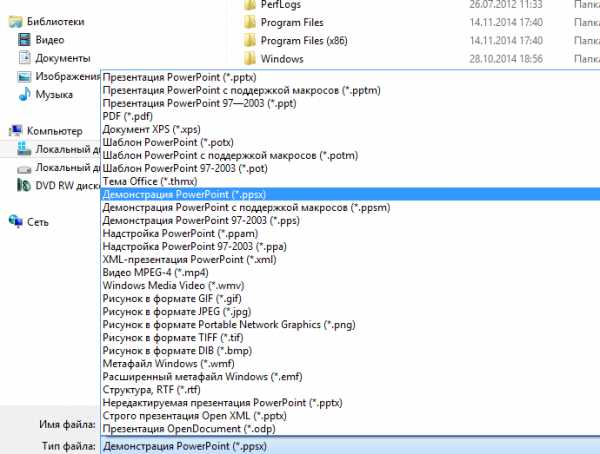
| Презентация PowerPoint (*.pptx) | Классическая презентация. |
| Презентация PowerPoint с поддержкой макросов (*.pptm) | Если вы не пользовались макросами (Макрос — это набор инструкций, которые сообщают программе, какие действия следует выполнить, чтобы достичь определенной цели), то это вам не пригодится. |
| Презентация PowerPoint 97-2003 (*.ppt) | Презентация, которая гарантированно может открыться в старых версиях PowerPoint. |
| PDF (*.pdf) | Документ в формате PDF. Идеальный вариант, когда вы используете презентацию ни как демонстрационный документ, а как документ для чтения. |
| Документ XPS (*.xps) | Особый формат документации, разработанный Microsoft. |
| Шаблон PowerPoint (*.potx) | Шаблон, на основе которого можно делать другие презентации. |
| Шаблон PowerPoint с поддержкой макросов (*.ppsm) | Шаблон, но с поддержкой макросов. |
| Шаблон PowerPoint 97-2003 (*.pot) | Шаблон для старых версий PowerPoint. |
| Тема Office (*.thmx) | Тема для оформления презентации. |
| Демонстрация PowerPoint (*.ppsx) | Презентация, сразу запускающаяся в режиме демонстрации. |
| Демонстрация PowerPoint с поддержкой макросов (*.ppsm) | Демонстрация, но с поддержкой макросов. |
| Демонстрация PowerPoint 97-2003 (*.pps) | Демонстрация для старых версий PowerPoint. |
| Надстройка PowerPoint (*.ppam) | Надстройки представляют собой дополнительные программы, расширяющие возможности Microsoft PowerPoint. |
| Надстройка PowerPoint 97-2003 (*.ppa) | Надстройки представляют собой дополнительные программы, расширяющие возможности Microsoft PowerPoint. |
| XML-презентация PowerPoint (*.xml) | Файл в формате XML. |
| Видео MPEG-4 (*.mp4) | Сохранение презентации в формате видео-ролика. |
| Windows Media Video (*.wmv) | Сохранение презентации в формате видео-ролика. |
| Рисунок в формате GIF (*.gif) | Сохранение презентации или отдельного слайда в виде рисунка. |
| Рисунок в формате JPEG (*.jpg) | Сохранение презентации или отдельного слайда в виде рисунка. |
| Рисунок в формате Portable Network Graphics (*.png) | Сохранение презентации или отдельного слайда в виде рисунка. |
| Рисунок в формате TIFF (*.tif) | Сохранение презентации или отдельного слайда в виде рисунка. |
| Рисунок в формате DIB (*.bmp) | Сохранение презентации или отдельного слайда в виде рисунка. |
| Метафайл Windows (*.wmf) | Векторный рисунок. |
| Расширенный метафайл Windows (*.emf) | Векторный рисунок. |
| Структура, RTF (*.rtf) | Текстовый формат. |
| Нередактируемая презентация PowerPoint (*.pptx) | Презентация, которую нельзя редактировать. |
| Строго презентация Open XML (*.pptx) | |
| Презентация OpenDocument (*.odp) | Открытый формат документов для офисных приложений. Можно открывать сторонними программами, например, OpenOffice.org |
Сохранение презентации для показа слайдов
Для показа слайдов программа PowerPoint имеет отдельный формат файлов – PPSX (для PowerPoint 2007 и более новых версий) и PPS (для PowerPoint 2003 и более старых версий). Особенностью данного формата является то, что после его открытия сразу запускается показ слайдов (без отображения интерфейса программы PowerPoint). При этом файлы в данном формате не позволяют редактировать презентацию, поэтому их используют только для сохранения полностью готовой к показу презентации.
Для сохранения презентации PowerPoint в формате PPSX или PPS нужно открыть меню «Файл», выбрать «Сохранить как» и потом выбрать «Обзор».
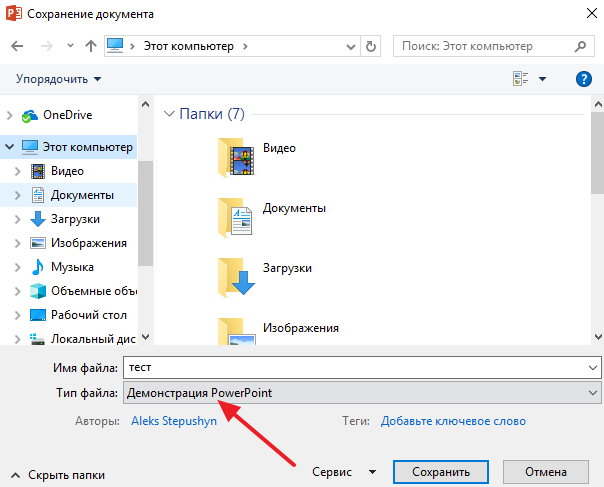
После этого в окне сохранения нужно выбрать тип файла. Для того чтобы сохранить презентацию в формате PPSX нужно выбрать тип файла – «Демонстрация PowerPoint». А для сохранения презентации в формате PPS – «Демонстрация PowerPoint 97-2003».
Сохранение презентации в формате видео
Еще один популярный вариант сохранения презентации PowerPoint – это сохранение в формате видео. Сделать это можно двумя способами, через меню «Сохранить как» и через меню «Экспорт».
В первом случае для сохранения презентации PowerPoint в формате видео вам нужно перейти в «Файл – Сохранить как – Обзор». После этого нужно выбрать папку для сохранения, ввести имя файла и задать формат. Для того чтобы сохранить презентацию именно в формате видео нужно выбрать тип файла – «Видео MPEG-4» либо «Windows Media Video».
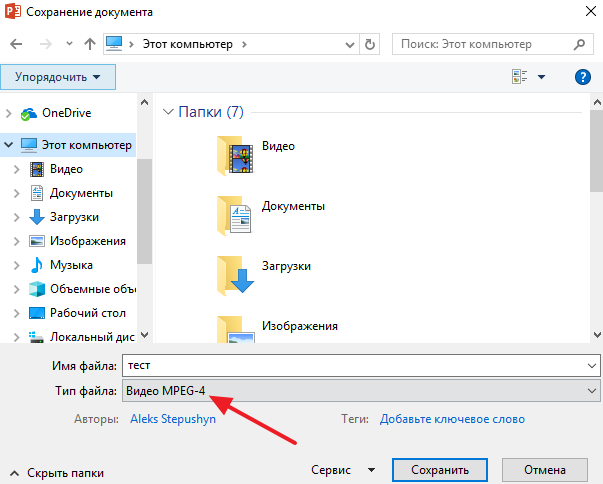
В современных версиях PowerPoint также доступно сохранение в формат видео через меню «Экспорт». В этом случае нужно открыть меню «Файл – Экспорт – Создать видео».
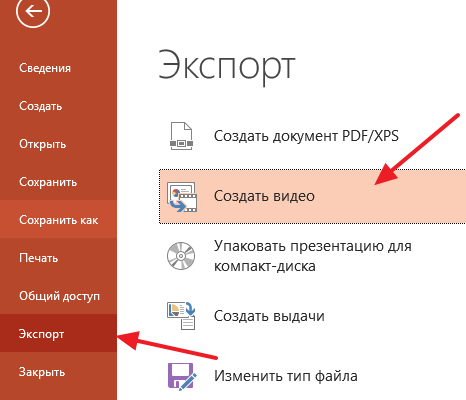
После чего нужно выбрать разрешение видео, время показа каждого кадра и нажать на кнопку «Создать видео».
Доброго времени суток, дорогие посетители и друзья моего блога!
Сегодня я вам расскажу, как сохранить презентацию PowerPoint в виде картинок просто и быстро.
Для тех, кто еще не знаете, что такое презентация PowerPoint — это стандартная офисная программа Microsoft Office.
Если в двух словах — ее основная задача это создание презентаций и слайд-шоу.
Шаг 1. Вставить слайды в новый файл презентации
Сначала нажмите кнопку «Восстановить» в сообщении об ошибке. Если это не помогло, то закройте программу и откройте ее заново.
Создайте новую пустую презентацию и сохраните ее в отдельный файл.
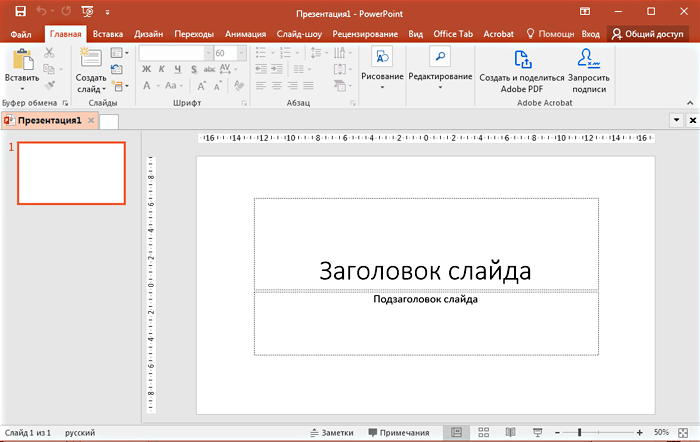
Новый файл презентации
В новой презентации выберите вкладку Главная и в выпадающем меню Создать слайд выберите функцию «Повторное использование слайдов». Справа появится соответствующая панель.
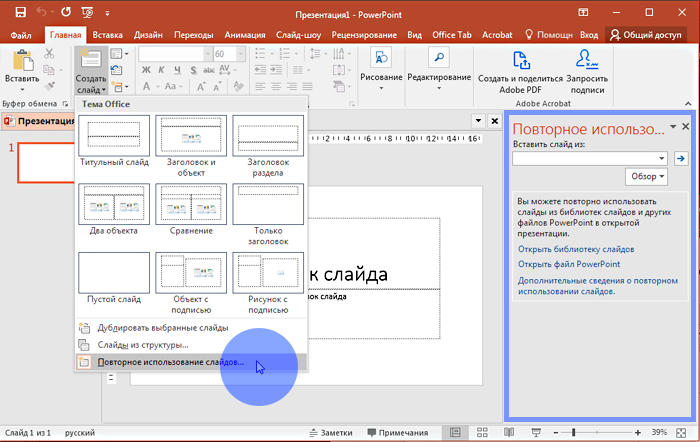
Выбор функции «Повторное использование слайдов»
Нажмите кнопку Обзор и выберите функцию «Поиск файла». Найдите поврежденный файл на диске и откройте его. Отметьте галочку «Сохранить исходное форматирование» в нижней части панели.
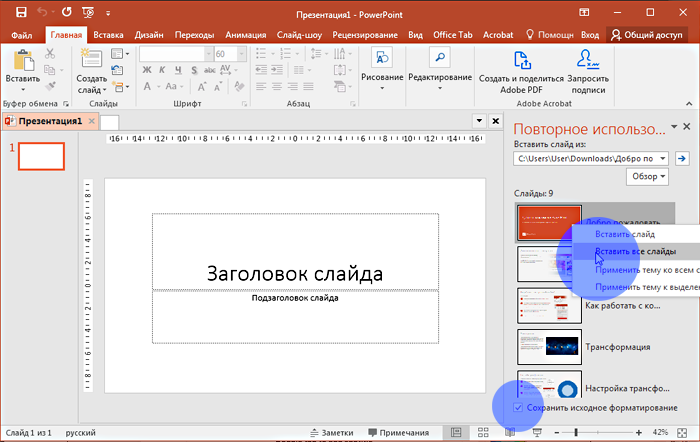
Потом кликните правой кнопкой на любом слайде и в появившемся меню выберите «Вставить все слайды».
Оценка и сохранение презентации
Для оценки созданной презентации переходим в меню «Показ слайдов», где выбираем функцию «С начала». Далее, презентация будет открыта в полноэкранном формате – так мы предварительно просматриваем готовый вариант – как то будет смотреться у зрителей. Нажатие на кнопку «С текущего слайда» приведет к запуску презентации с того места, которое у вас открыто в программе на текущий момент.
Созданная презентация обязательно сохраняется на локальный носитель. Воспользуемся вкладкой «Файл», где в открывшемся контекстном меню необходимо выбрать «Сохранить как». После открытия соответствующего окна с сохранением документа выбираем папку, в которой необходимо оставить презентацию и нажимаем на кнопку «Сохранить». Готовую презентацию сохраняем в формате «Демонстрация». Для этого нажимаем на маленькую стрелочку слева от кнопки «Сохранить» и в выпадающем списке выбираем соответствующий формат.
Данный формат обладает следующим преимуществом – воспроизведение презентации осуществляется с момента ее открытия без отображения интерфейса программы PowerPoint. Делать презентации не так уж и сложно, если знать основные функции программы. Чтобы подстраховать себя на случай когда срочно потребуется редактирование, лучше производить дополнительное в формате, который стандартно предлагается программой. Дальше, все зависит от воображения пользователя, ведь приготовить презентацию можно по-разному.
Как записывать время показа в PowerPoint
В приведенном выше примере мы использовали одно количество времени, затрачиваемое на каждый слайд (ровно 5 секунд в показанном примере). Однако вы можете указать время показа и повествования для слайда, чтобы самому настроить, как долго должен показывать каждый слайд.
Для установки времени слайда и озвучки, из выпадающего списка выберите Использовать записанные речевое сопровождение и время показа слайдов.
Выберите Использовать записанные речевое сопровождение и время показа слайдов, для настройки конкретного времени показа слайдов.
Затем появится раскрывающееся меню. Здесь есть две опции:
- Время показа слайдов и анимации. Оставьте этот флажок, чтобы записать количество времени.
- Речевое сопровождение и лазерная указка. Установите этот флажок, если вы хотите записать звук с микрофона на вашем компьютере.
Озвучка очень полезна, если вы хотите отправить стопку слайдов коллеге и поделиться вашими комментариями, во то время, как они смотрят видео.
Оставьте первый флажок для записи времени, которое затрачивается на каждый слайд, а второй отметьте, если вы хотите записать аудио и рисование.
Как только вы нажмёте Начать запись, PowerPoint перейдёт в полноэкранный режим вашей презентации. Оставьте каждый слайд на экране в течение того времени, которое он должен показываться в видео.
По существу, PowerPoint записывает живую версию вашей презентации. Если вы оставите слайд на экране в течение 10 секунд, он появится в видео в течение 10 секунд.
Когда вы начнете записывать ваше время показа, PowerPoint войдет в полноэкранный режим и запишет продолжительность пребывания на каждом слайде. Меняйте слайды клавишами со стрелками на клавиатуре.
Вы можете использовать клавиши со стрелками для прокрутки и изменения слайдов. Когда вы дойдете до конца презентации, PowerPoint выйдет в меню.
Теперь вы можете сохранить готовую видео-презентацию с помощью вашего времени показа и повествований. Готовое видео будет использовать то же время показа, которые вы использовали во время исполнения.
Как мы обычно сохраняем презентацию?
Ну, известно как — меню файл-сохранить… Ой, в Microsoft Office 2007 нет меню файл. Для сохранения жмем кнопку «Офис» (круглая кнопка в левом верхнем углу) и выбираем «Сохранить». Не стоило бы об этом и писать, если бы не одно «но». В каком формате вы собираетесь сохранять презентацию? По умолчанию Microsoft Office Power Point 2007 сохрняет презентацию в файле с расширением .pptx. Это внутренний формат Power Point 2007.
У него есть две неприятный для нас особенности. Во-первых, если вы попробуете прочитать этот файл на компьютере, на котором не установлен Microsoft Office 2007, то у вас ничего не получится Office 2003 не умеет читать этот формат (впрочем, его можно научить, но об этом — в другом месте). Вторая причина — менее очевидна, но она, на мой взгляд, не менее важна.
Попробуйте сохранить презентацию, а затем откройте её, щелкнув два раза по иконке файла. Что произойдет? Правильно — запустится Microsoft Office Power Point 2007 (если он установлен на вашем компьютере) и откроется… Окно редактирования Power Point. Конечно же, вы знаете, что запустить показ можно нажатием клавиши F5. Но — представьте себе ситуацию. Вы выступаете на солидном мероприятии. Вы подготовили презентацию, призванную показать все достижения вашей работы, презентация должна «убить» всех присутствующих потрясающим дизайном и тонко выверенными анимациями, которые точно в срок раскрывают особенности вашей работы…
Но вместо этого слушатели видят… изнанку, рабочую кухню вашего проекта! На мой взгляд, это абсолютно недопустимо. Это — яркий пример непрофессионализма. К сожалению, мало кто из наших лекторов чувствует, что их работа — сродни работе артиста. Тут нет мелочей. По одежке встречают, и то, как вы начинаете презентацию — накладывает сильный отпечаток и на содержательную часть.
Маленькое лирическое отступление. Недавно именно такой пример непрофессионализма проявили сотрудники компании Microsoft на конференции «День некоммерческих организаций Microsoft», когда сотрудник этой компании на глазах изумленных слушателей для возврата к предыдущему слайду не нашел способа лучше, нежели выходить в режим редактирования, выбирать нужный слайд, и показывать его всем. При чем проделал он эту операцию раз десять во время своего доклада. На мой взгляд, он расписался в собственном непрофессионализме. «А чо там — пипл схавает». Не схавает.
Как же нужно сохранять презентацию? Я рекомендую в этом случае сохранять ее как «Демонстрацию»:
При этом она сохраняется в специальном формате .ppsx, который при двойном щелчке по файлу автоматически запускает показ презентации.
Впрочем, и этот способ работает только тогда, когда программа Microsoft Office 2007 установлена том компьютере, на котором будет показываться презентация.
Как изменить колонтитул в Powerpoint

Колонтитулом называются заголовочные данные, помещаемые над или под текстом на нескольких или на всех страницах документа. Обычно в них содержится название произведения, части, главы, параграфа, авторские данные, логотип фирмы, номер страницы, время или дата создания слайда и т. д.
Для слайда Microsoft PowerPoint можно задать только нижний колонтитул.
Текст колонтитула, в отличие от остальных заголовков и надписей, повторяется на каждом слайде. При создании колонтитулов в программе Microsoft PowerPoint нет необходимости вручную набирать эту информацию на каждом слайде. При добавлении новых слайдов в документ колонтитул прикрепляется к ним автоматически.
Доступ к настройке колонтитулов в программе Microsoft PowerPoint осуществляется щелчком по кнопке Колонтитулы вкладки Вставка ленты управления. После этого открывается диалоговое окно Колонтитулы, в котором присутствуют две вкладки: Слайд и Заметки и выдачи. Рассмотрим элементы каждой вкладки.
Элементами управления вкладки Слайд диалогового окна Колонтитулы можно настроить отображение колонтитулов на слайде презентации. Рассмотрим эти элементы:
- Дата и время — позволяет добавить в колонтитул дату и время, формат которых можно задать при помощи группы элементов управления и раскрывающихся списков. Например, вы можете выбрать определенную фиксированную дату или синхронизировать ее с текущим временем. Также можно определить способ отображения даты, выбрав один из стандартных способов в раскрывающемся списке, или набрать дату самостоятельно;
- Номер слайда — позволяет пронумеровать слайды. Соответствующий номер слайда будет добавлен в колонтитул;
- Нижний колонтитул — в установленном положении позволяет разблокировать соответствующее поле ввода, в котором вы можете задать произвольный текст для нижнего колонтитула;
- Не показывать на титульном слайде — определяет, будет ли отображаться колонтитул на первом слайде презентации;
- Применить ко всем — закрепляет произведенные изменения на все колонтитулы всех слайдов презентации. Кнопка Применить закрепляет произведенные изменения только на слайд, который был выделен в момент открытия диалогового окна Колонтитулы.
Подобным способом вы без особого труда можете пронумеровать слайды в автоматическом режиме. При добавлении и удалении слайдов нумерация будет автоматически ставиться в соответствии с новой версией презентации, что, несомненно, очень удобно. Также довольно удобной функцией является возможность включить дату и время создания слайда непосредственно в колонтитул слайда.
Элементами управления вкладки Заметки и выдачи диалогового окна Колонтитулы можно настроить отображение колонтитулов в печатной версии презентации. Здесь PowerPoint предоставляет несколько больше возможностей для настройки, чем в предыдущем случае. Отличие заключается в возможности добавить на страницу верхний колонтитул. Это осуществляется флажком Верхний колонтитул и соответствующим ему полем ввода.
Обратите внимание на правую нижнюю часть диалогового окна Колонтитулы. Здесь отображается схематический вид колонтитулов на странице или слайде. Обратите внимание, что при печати презентации, помимо колонтитулов, установленных на вкладке Заметки и выдачи диалогового окна Колонтитулы, будут также напечатаны собственные колонтитулы слайдов
Также рекомендую почитать:
Обратите внимание, что при печати презентации, помимо колонтитулов, установленных на вкладке Заметки и выдачи диалогового окна Колонтитулы, будут также напечатаны собственные колонтитулы слайдов. Также рекомендую почитать:. Также рекомендую почитать:
Также рекомендую почитать:
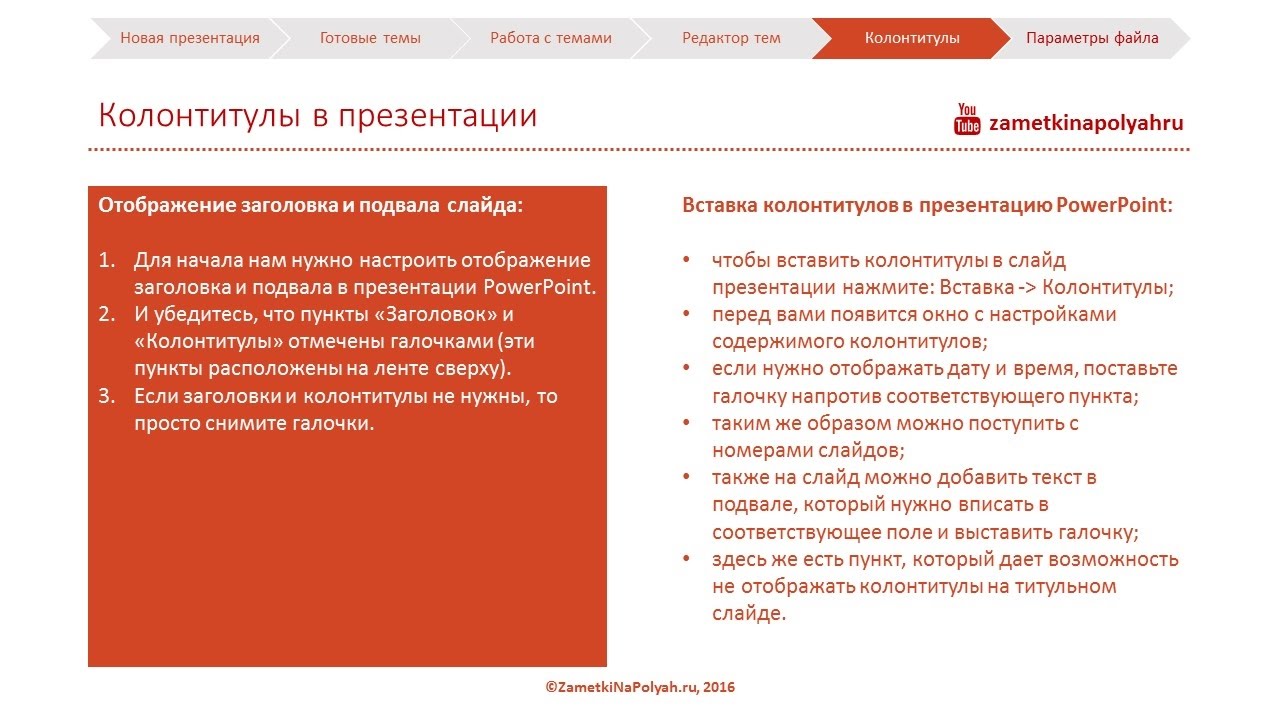
Как добавить и изменить колонтитулы в презентации PowerPoint 2016
Источник
Способ 2: Установка документа только для чтения
Альтернативой предыдущему варианту будет установка презентации как предназначенной только для чтения. Такую возможность, кроме ПауэрПоинта и ОпенОффиса, поддерживает и Google Slides, так что дополнительно рассмотрим и это решение.
Microsoft PowerPoint
Повторите шаги 1-2 установки пароля, но на этот раз задействуйте параметр «Пометить как окончательный».

Для применения изменений сохраните документ.
Apache OpenOffice
Откройте в приложении документ, который желаете защитить, внесите в него правки, если требуется, затем воспользуйтесь пунктами «Файл» – «Свойства».

Теперь перейдите на вкладку «Безопасность», поставьте галочку напротив опции «Открывать только для чтения» и нажмите «ОК».
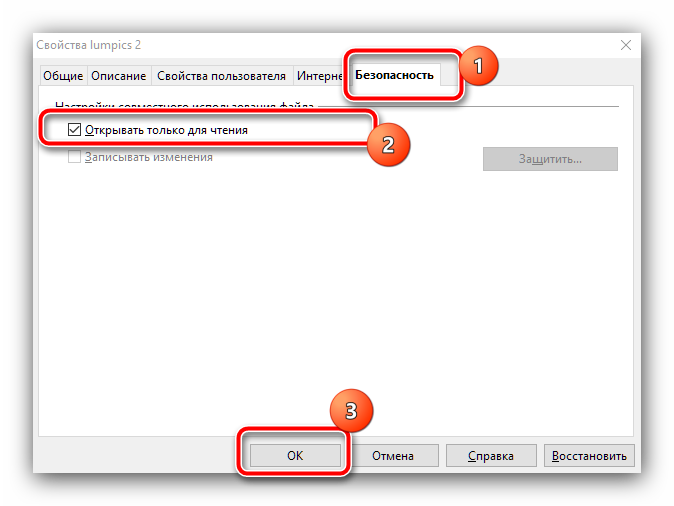
Google Презентации
Бесплатное онлайн-решение от «корпорации добра» выгодно отличается от выделенных приложений тем, что по умолчанию доступ к редактированию документов в нём имеет только создатель – остальные пользователи сервиса могут лишь просматривать содержимое слайдов. Если же вы замечаете, что они изменяются без вашего ведома, проверьте, не выдали ли случайно доступ кому-то из своих контактов.
- Откройте целевой файл и воспользуйтесь кнопкой «Настройки доступа».

Появится окно доступа к документу. В обычных условиях там должен присутствовать только один аккаунт – ваш, со статусом «Владелец».

Если же вы видите несколько, уберите нежелательные – кликните по выпадающему списку статусов и выберите пункт «Удалить».
Сохраните изменения нажатием на одноимённую кнопку.

После выполнения этой операции лишние учётные записи должны пропасть, и ваш файл таким образом будет защищён от редактирования.
Как в PowerPoint сохранить презентацию в видео
В PowerPoint 2013 можно сохранить презентацию в видео (экспортировать в видеофайл). Формат видеофайла удобен тем, что позволяет просмотреть презентацию на любых компьютерах. в том числе и на тех, на которых не установлен Microsoft Office.
Кроме того, видеофайлы можно посмотреть на компьютерах под управлением других операционных систем. а также смартфонах планшетах и т.д. Единственный недостаток это объем файла. По сравнению с файлами презентаций видеофайлы имеют гораздо больший объем. Тем не менее сохранить презентацию в видео в ряде случаев необходимо, например для публикации в Интернете.
Чтобы сохранить презентацию в видео, нужно выполнить следующие действия.
1. Нажать кнопку Файл. Откроется одноименное меню.
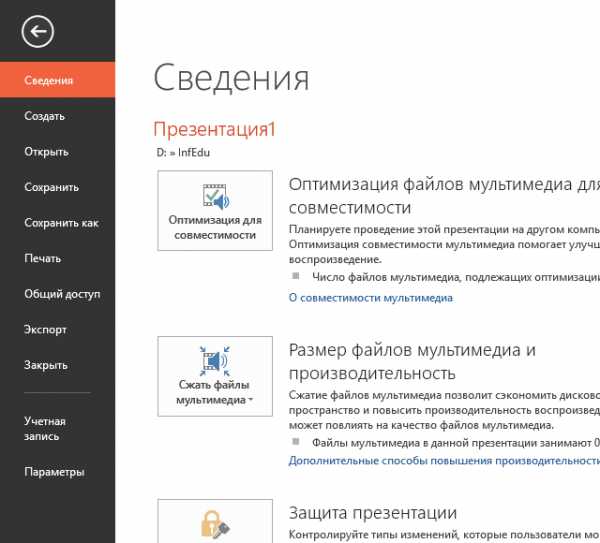
2. В меню Файл выберите команду Экспорт. Появится экран Экспорт.
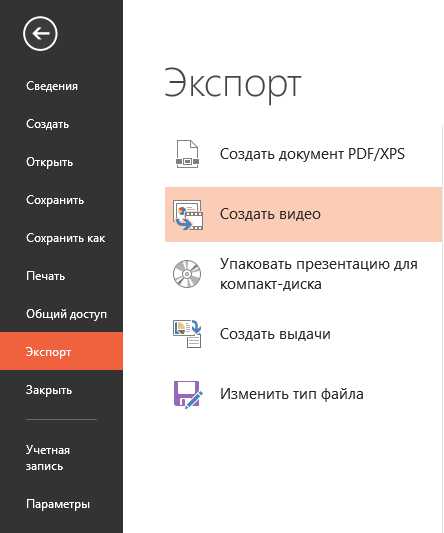
3. На экране Экспорт выберите команду Создать видео. В правой части экрана появятся настройки создаваемого видео.
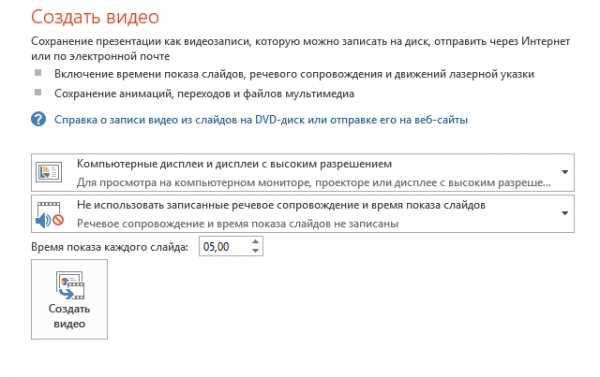
4. В поле Время показа каждого слайда введите интервал смены слайдов (в видеофайле нет возможности вручную переходить от слайда к слайду, если только не настроена автоматическая смена слайдов).
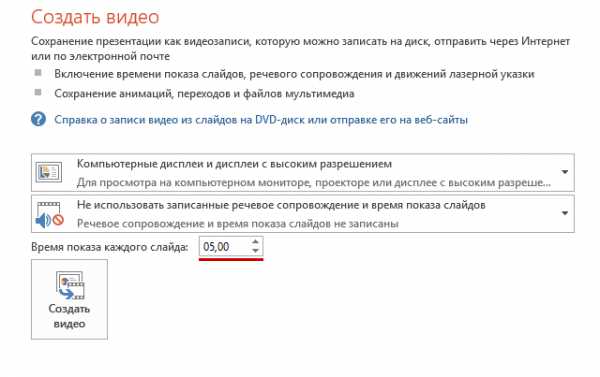
5. В верхнем раскрывающемся списке выберите разрешение создаваемого видео. Есть три варианта: 1280х720, 852х480 и 424х240 (Для презентаций с форматом слайда 16:9). Следует помнить что от разрешения будет зависеть и объем полученного видео. Но если презентация создается для качественного воспроизведения на больших экранах, рекомендую выбрать наивысшее разрешение. Низкое же разрешение, предназначено для воспроизведения на мобильных устройствах.
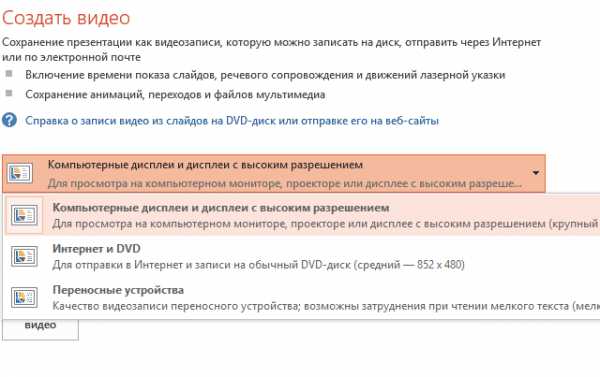
6. В нижнем раскрывающемся списке можно выбрать дополнительные параметры экспорта. Здесь можно разрешить или запретить запись в видеофайл речевого сопровождения презентации или разрешить использование ранее записанного времени отображения слайдов.
7. Нажмите кнопку Создать видео. Появится стандартное диалоговое окно Сохранение документа.
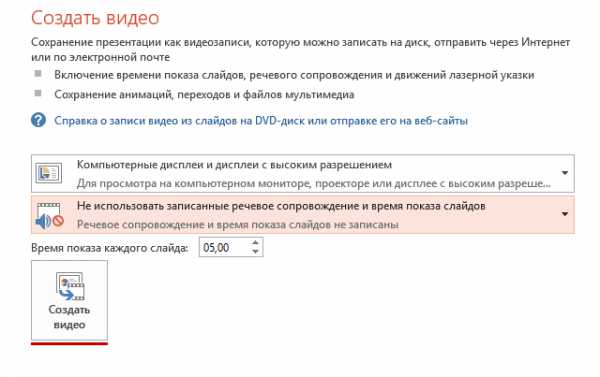
8. В появившемся диалоговом окне перейдите в папку, в которую нужно сохранить видеофайл.
9. В поле Имя файла введите имя сохраняемого видеофайла.
10. В раскрывшемся списке Тип файлов выберите формат видеофайла. Вы можете сохранить файл в форматах Windows Media или MPEG-4. В принципе, оба формата обеспечивают высокую компрессию видео при сохранении качества изображения. Так что здесь все зависит от устройства на котором будет показываться видео (некоторые устройства могут не воспроизводить тот или иной формат).
11. Нажмите кнопку Сохранить. Процесс сохранения презентации в видео начнется.
Сохранение презентации в видеофайл может занять несколько минут. Длительность процесса зависит от длительности презентации и быстродействия компьютера.
С помощью вот таких простых действий можно сохранить презентацию в видео в программе PowerPoint 2013. Сохраненный видеофайл можно воспроизвести на любом компьютере или устройстве с встроенным мультимедийным проигрывателем.