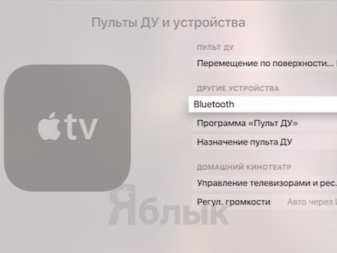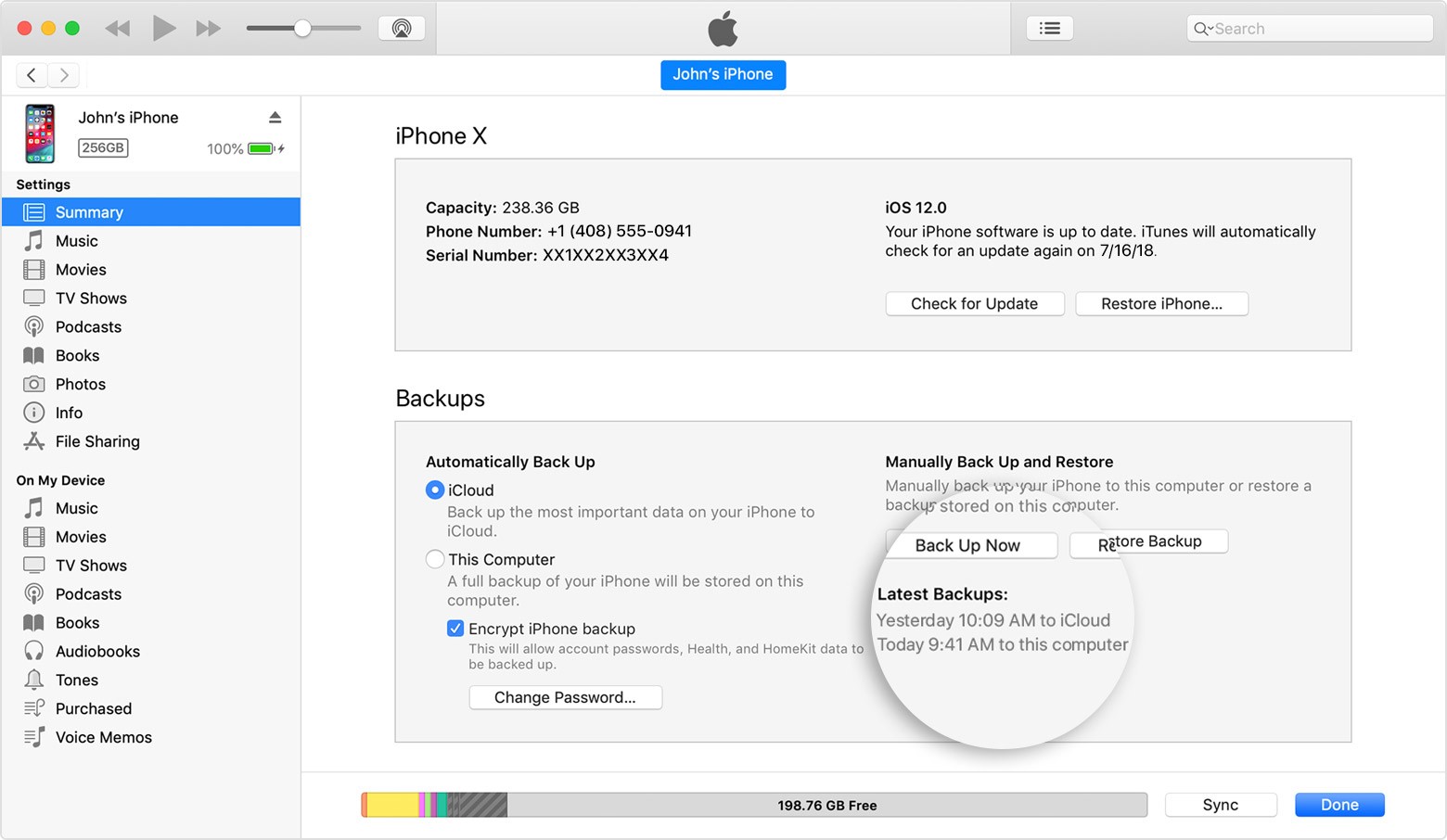Как синхронизировать беспроводные наушники?
Содержание:
- Несколько слов о синхронизации
- Другие способы
- Зачем отключать резервное копирование на Андроиде
- Синхронизация Peer-to-Peer
- Синхронизация Apple
- Как синхронизировать два андроида между собой через сервис Dropsync
- Отличный и функциональный MyPhoneExplorer
- Как включить синхронизацию между устройствами Android через аккаунт Google
- Удалённый доступ к компьютеру через телефон
- Используя аккаунт Google
- Как подключить часы к телефону в первый раз
- Зачем нужна синхронизация данных на телефоне
- Синхронизация контактов с помощью “облака”
- Использование стандартных инструментов
Несколько слов о синхронизации
В широком смысле слова синхронизация — это обмен данными между устройством и вашей учетной записью. Это очень удобно, поскольку позволяет вам получить доступ к множеству данных на нескольких устройствах, или восстановить удаленную информацию имея только лишь один аккаунт Gmail. При синхронизации, пользователь обменивается своими данными (контактами, приложениями т.д.) с облаком Google, для того, чтобы получить доступ к ним с другого устройства.
Этот процесс легко можно объяснить на примере браузера Chrome. Например, вы используете браузер на ПК, добавляете закладки, сохраняете пароли. С помощью аккаунта Gmail вы сможете легко получить доступ к этим же закладкам, истории просмотров и т.д. на вашем смартфоне. Это же касается и всех сервисов Google, которых существует большое количество.
Еще синхронизация выполняет две очень важные функции. Во-первых, она позволяет вам получить доступ к данным при потере устройства. Во-вторых, автоматическая синхронизация сэкономит вам уйму времени при переносе файлов с одного устройства на другое, чем вы бы это делали вручную. Но, чтобы синхронизация на устройстве Android работала корректно, нужно ее правильно настроить.
Другие способы
Стоит заметить, что выполнить копирование данных на все свои устройства можно и другими способами.
Для фирменной оболочки
Почти все производители смартфонов используют на своих гаджетах фирменных оболочки (надстройки) Android. В некоторых из них есть функция синхронизации для собственного профиля.
Обратите внимание! Для примера использован Meizu с оболочкой Flyme, которая предоставляет Meizu-аккаунт. У разных производителей собственный профиль может отличаться либо вообще отсутствовать.
- Зайдите в «Настройки» → «Аккаунт Meizu».
- Выберите «Синхронизация данных».
- Установите галочку для необходимых пунктов → нажмите «Синхронизировать».
Аналогичные действия для Mi-аккаунта и других.
Сторонние приложения
В магазине приложений Play Маркет можно найти множество приложений, которые позволяют сделать резервную копию данных и синхронизировать их на другом устройстве. Рассмотрим на примере одной из самых популярных программ — G Cloud.
- Установите и запустите приложение.
- Нажмите «Еще нет учетной записи».
- Выберите «Регистрация с помощью Google+» → укажите свой аккаунт.
- Укажите галочкой пункты, которые необходимо добавить в облако → кликните по кнопке с дискетой.
- Дождитесь завершения процесса.
- Теперь ваши данные находятся в облаке.
Для автоматической синхронизации:
- Откройте настройки (шестеренка).
- Активируйте «Автозагрузка».
Для установки данных на другой телефон достаточно установить приложение на второе устройство → войти в тот самый аккаунт.
- Откройте боковое меню → «Восстановить».
- Выберите ваш смартфон.
- Зайдите в папку с соответствующими данными.
- Кликните на файл → «Восстановить».
Синхронизация с ПК
Получит доступ к элементам смартфона через компьютер можно в программе MyPhoneExplorer.
Обратите внимание! Перед подключением к ПК необходимо на телефоне включить .
- Установите приложение и запустите его.
- Подключите смартфон через кабель.
- В программе нажмите «Файл» → «Подключить».
- Во всплывающем окне выберите пункт «Телефон с ОС Google Android» → «USB-кабель».
- Дождитесь завершения процесса.
- Для доступа к необходимым данным выберите соответствующий пункт.
Зачем отключать резервное копирование на Андроиде
Нельзя однозначно ответить, стоит ли отключать резервное копирование. Здесь каждый решает для себя, как ему будет удобнее. Конечно, резервная копия позволяет сохранить важную информацию в случае потери телефона или удаления каких-то данных. Однако среди наиболее частых причин, почему пользователи отключают копирование, выделяют следующие пункты:
- большое потребление трафика. Каждое подключение к интернету будет создавать новые копии в облаке. Из-за этого можно наблюдать как телефон тормозит или падает скорость интернета. Чтобы сохранить мобильный трафик, во многих Андроид-смартфонах можно убрать возможность передачи данных по мобильному интернету;
- при создании копий гаджет может быстрее разряжаться;
- никто не дает 100 % гарантии защиты данных пользователя. Очень часто можно наблюдать в интернете множество «сливов», когда у звезд взламывают аккаунты, воруя личные данные. Рекомендуется устанавливать двойную защиту, а также вводить сложные пароли.
Отключение синхронизации
Синхронизация Peer-to-Peer
Многие компании предлагают бесплатные и коммерческие версии синхронизаторов. Например, фирма Resilio предлагает клиент для передачи данных по технологии Peer-to-Peer, широко используемой в torrent-клиентах. Создаётся сервер с выделенным жёстким диском, куда синхронизируемые абоненты забрасывают информацию. Скачать приложение для компьютера можно на официальном сайте компании.

Мобильный телефон получает доступ к информации через сканирование QR-кода, который нужно будет затем открыть.

Мы использовали в качестве клиента приложение BitTorrent Sync с Гугл Плей. Хотя обеспечение достаточно молодое, оно всё-таки успело собрать немало положительных отзывов.


Синхронизация Apple
Устройство на платформе iOS можно синхронизировать проводным способом с помощью специальной программы iTunes. Делается она с помощью родного кабеля USB, который идёт в комплекте с самим телефоном, и компьютера.
С программой iTunes синхронизируются все аппараты данной марки. Каждый раз, когда вы обновляете своё устройство, добавляете или удаляете новые данные, изображения или музыку, вам нужно будет синхронизировать его с компьютером, чтобы вся информация туда скопировались. Уже со стационарной машины обратным способом можно перебросить информацию на любое устройство Apple. Разберём это подробнее.
- для синхронизации нужна последняя версия iTunes. Откройте программу и убедитесь в том, что все обновления установлены.
- при помощи USB кабеля подсоедините ваш телефон к компьютеру через соответствующий разъем.
- отыщите на панели управления программой список подсоединённых устройств и выберите то, которое необходимо для работы
- после откройте это меню, слева у вас появится список вкладок, которые вы можете перенести на компьютер
- для того чтобы синхронизировать устройства нужно нажать на соответствующую кнопку внизу окна.
Подобное соединение с компьютером возможно и в обратном порядке. Так же вы можете осуществить подключение и синхронизацию без кабеля. Сделать это можно через беспроводной интернет, что, при хорошей скорости, значительно удобнее.
Осуществив эти несложные действия, вы здорово облегчите себе жизнь, при покупке нового телефона или любого другого устройства перечисленных фирм. Если вы до сих пор мучаетесь сложностью вопроса «как синхронизировать телефон с телефоном?» оставьте это. Всего несколько минут потерянного времени сэкономят вам в будущем целые часы бесполезного мучения над техникой.

На сегодняшний день мобильные телефоны и планшеты на платформе Andro >
Как синхронизировать два андроида между собой через сервис Dropsync
Данное расширение позволяет двусторонне управлять файлами. Достаточно просто выбрать любую папку, а затем связать ее с Dropsync. После этого любое изменение в папке, например, на телефоне, будет автоматически распространяться на файлы в сервисе.
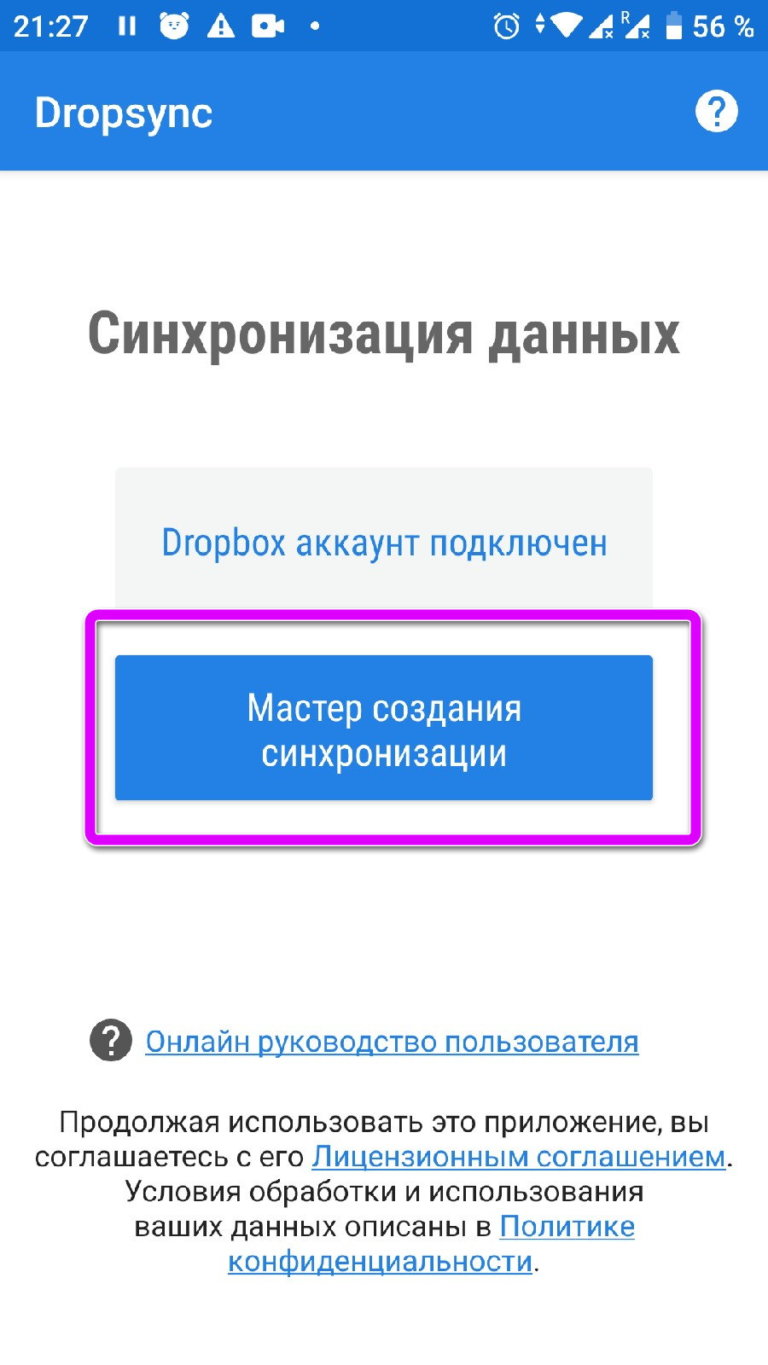
Синхронизация через сервис Dropsync
Среди преимуществ проги выделяют:
- эффективность. Батарея используется по минимуму, а значит телефон разрядится не так быстро;
- расширение может спокойно функционировать даже при нестабильном интернет-соединении;
- простой, интуитивно понятный интерфейс.
Чтобы установить приложение, необходимо:
Установить его через плей маркет. После установки необходимо выполнить подключение.
После того как вход будет выполнен, приложение автоматически перенаправит на стартовую страницу. Там отобразится надпись «Dropsync аккаунт подключен». Дальше необходимо нажать на «Мастер синхронизации».
После нужно выбрать кнопку «Создать свою синхронизацию».
Через первый блок можно перейти в каталог файлов, через второй — в разделе «Локальная папка» откроется каталог смартфона. Здесь необходимо выбрать директорию синхронизации
Обратите внимание, что все данные будут переданы на сервер сразу.
После того как файлы будут выбраны, нужно будет вернуться к странице «Параметры», а метод синхронизации изменить на «Двусторонний».
Важно! Нужно сохранить все изменения, а также убедиться, что переключатель синхронизации активирован
Отличный и функциональный MyPhoneExplorer
Утилита от фирмы SonyEricsson прекрасно взаимодействует с устройствами на android. Сначала нужно установить программу на компьютер, скачав ее с сайта разработчика. Установка стандартна и понятна.
Чтобы синхронизировать android с ПК, необходимо следующее:
- Подключить смартфон или планшет через USB-шнуру к компьютеру.
- Включить отладку по USB: Меню→Настройки→Параметры →Отладка по USB.
- Запустить MyPhoneExplorer.
- Нажать кнопку F1 или Файл→Подключить.
- Программа будет искать подключенный гаджет, после нахождения которого попросит ввести имя гаджета (можно назвать как угодно).
- Сразу после ввода имени начнется синхронизация.
С помощью этой программы возможно в режиме синхронизации удалять, редактировать контакты записной книжки, удалять SMS, вызовы, копировать файлы из памяти устройства на компьютер. Можно также посмотреть информацию о состоянии заряда батареи, удалять и устанавливать различные приложения.
Как включить синхронизацию между устройствами Android через аккаунт Google
Абсолютно все пользователи андроид-телефонов имеют Гугл аккаунт. Именно он во многом может ускорить процесс обмена данными между смартфонами. Как синхронизировать два андроида между собой? Для этого достаточно в настройках найти учетную запись и выбрать Google аккаунт. Дальше необходимо пометить все данные, которые должны быть перенесены. Затем нужно нажать на кнопку «Синхронизировать». Теперь данные находятся в облаке.
Далее необходимо создать резервную копию. Иногда эта функция настроена по умолчанию, но ее также можно включить вручную.
Важно! Перед созданием резервной копии необходимо убедиться, что все данные (контакты, сообщения, приложения, фото и заметки) были сохранены в аккаунте. Чтобы настроить резервное копирование, нужно:
Чтобы настроить резервное копирование, нужно:
- Открыть настройки, в разделе «Система» выбрать «Дополнительные настройки».
- В открывшемся окне необходимо нажать на «Создание резервной копии». Также необходимо убедиться, что активирован переключатель «Загрузить на Гугл диск», а также указан верный адрес почты.
- Дальше остается только подтвердить действие с помощью кнопки «Продолжить».

Способ синхронизации через аккаунт Google
Теперь можно спокойно отложить старый смартфон и приступить к настройке нового. Для этого необходимо активировать устройство. В настройках в разделе «Аккаунты» нужно добавить почту со старого телефона. Возможно, нужно будет ввести пароль, чтобы подтвердить действие. Затем там же в разделе «Аккаунты», нужно выбрать необходимый и принудительно включить синхронизацию. После того как процесс прекратится, на новом смартфоне появятся все данные со старого смартфона.
Контакты
Книгу абонентов и контактов можно также синхронизировать отдельно от других приложений. Чтобы это сделать, необходимо:
- В настройках выбрать Гугл аккаунт.
- Через настройки выбрать необходимый почтовый адрес.
- Среди всех параметров нужно поставить галочку напротив строки «Контакты».
Останется только подтвердить действие, а затем дождаться окончания процесса.
Google Фото
Данное расширение помогает быстро передавать данные между двумя устройствами. Для начала необходимо подключить беспроводной Интернет, чтобы не тратить мобильный трафик. Далее необходимо, чтобы оба устройства были привязаны к одному Гугл аккаунту. Затем необходимо запустить расширение на двух смартфонах сразу.
Обратите внимание! Иногда может появиться окно, в нем нужно разрешить приложению доступ к файлам. После этого на экране отобразится окно с автозагрузкой данных
Действие необходимо будет подтвердить. С помощью данного приложения перенесутся только кадры, сделанные на камеру. Чтобы перенести остальные файлы, нужно настроить это отдельно
После этого на экране отобразится окно с автозагрузкой данных. Действие необходимо будет подтвердить. С помощью данного приложения перенесутся только кадры, сделанные на камеру. Чтобы перенести остальные файлы, нужно настроить это отдельно.
Если на смартфоне нет приложения Гугл Фото, его нужно будет скачать через Play Market.
Перенести фотографии, видеофайлы можно несколькими способами, например, через блютуз или с помощью облачного хранения («Яндекс.Диск» и т. д.).
Приложения
Синхронизация приложений Android также доступа благодаря простой инструкции:
- Для начала нужно включить «Резервное копирование», а затем синхронизировать все данные.
- На новом телефоне необходимо восстановить резервную копию со старого устройства.
Если существует необходимость перенести только приложения, сделать это можно через плэй маркет. В нем существует раздел «Мои приложения». Здесь будут сохранены все приложения, которые были установлены до этого на старом устройстве.
Обратите внимание! Чтобы скопировать приложение, нужно на обоих устройствах в плей маркете зайти в один аккаунт

Синхронизация приложений через плеймаркет
Многие смартфоны, например, самсунг или хонор, поддерживают облачное хранение. С его помощью можно также передавать все данные через устройства.
Удалённый доступ к компьютеру через телефон
Рассмотрим одну из классических программ для связи компьютера и телефона — TeamViewer. После установки и небольшой настройки приложения вы сможете управлять через экран мобильного телефона или планшета компьютером.
Управление компьютером через планшет в TeamViewer
Если программу установить на ПК, можно синхронизироваться с другими устройствами и управлять ими. Вы сможете манипулировать любым устройством удалённо, где бы вы не находились. Но на этом устройстве должна быть установлена программа TeamViewer.
Все действия на управляющем девайсе будут отображаться на управляемом. Выглядит этот процесс забавно, как будто кто-то сидит за компьютером или управляет смартфоном, хотя никто на клавиши не нажимает. У вас будет доступ практически к каждой функции удалённого устройства. Его можно включать, открывать на нём любое приложение, настраивать и выключать. При условии, разумеется, что он подключен к сети. Для одного пользователя приложение TeamViewer в Google Play и App Store, а также на сайте — бесплатно.
Рабочее окно TeamViewer
После установки программы на свой компьютер и телефон вы сможете обмениваться любыми файлами. Скорость передачи данных будет ограничиваться только скоростью интернет-подключения. Этот инструмент часто используют администраторы для настройки систем удалённо. Если программа определит, что вы используете её в коммерческих целях, доступ к функциям будет заблокирован.
Используя аккаунт Google
Встроенные сервисы технологического гиганта позволяют быстро перенести данные между смартфонами, без обращения в сервисные центры или вызова мастера. Достаточно знать почту и пароль, от профиля привязанному к основному устройству. Если мобильный телефон только что купленный или сброшен к заводским настройкам, пользователю придётся делать меньше действий.
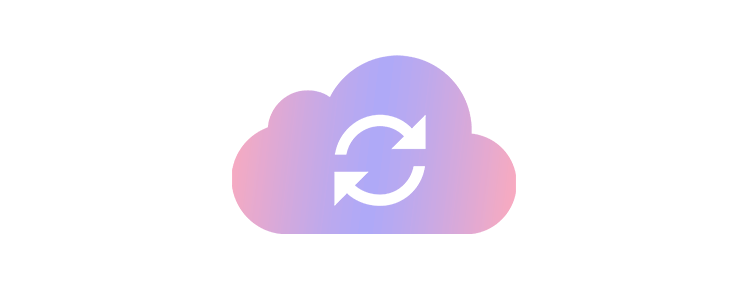
Чтобы с серверов загрузилась актуальная информация, проверяем наличие включённой функции сопряжения, на основном смартфоне. Заходим в системные настройки и выбираем раздел «Аккаунты».

Выбираем интересующий профиль Google, он будет подписан с помощью почты Gmail. В инструкции, к устройству привязано несколько профилей.

Переходим в раздел «Синхронизация аккаунта». Активируем или деактивируем ползунки состояния. Чтобы информация на устройстве совпадала с той, что находится на серверах компании, нажимаем на иконку с тремя точками в правом верхнем углу и выбираем «Синхронизировать».

На новом телефоне указываем данные от сопряжённого профиля и проходим процедуру первого запуска. Будут перенесены все указанные ранее пункты, вплоть до установленных ранее приложений. О том как перенести телефонную книгу с одного Android девайса на другой, читайте в статье: «Импорт контактов с Андроида на Андроид»
Синхронизация на уже активированном смартфоне
Процедура для телефонов, которые уже были активированы немного отличается, но не заставит пользователя лезть в дебри операционной системы. Рассмотрим, как синхронизировать два не новых Андроида.

Пользователю нужно знать данные учётной записи, чтобы указать их при ручном добавлении. Переходим в настройки, в раздел «Аккаунты». Прокручиваем его вниз, до пункта, указанного на скриншоте. В инструкции используется Android 9.0, но алгоритм действий подойдёт и для более старых версий.

Откроется список приложений с возможностью добавить учётную запись, он будет отличаться в зависимости от установленных на смартфоне программ. Выбираем Google.

Если на девайсе установлен пароль, PIN или графический ключ, его нужно повторить, чтобы получить доступ к параметрам добавления профиля.

Вводим номер телефона или адрес электронной почты и нажимаем на «Далее». Пишем пароль от учётной записи и добавляем интересующий аккаунт в систему.

Для информации: в зависимости от настроек «Безопасности» Гугл, на мобильный телефон может прийти смс подтверждение с кодом. Рекомендуем держать телефон с привязанной сим-картой поблизости.
Как подключить часы к телефону в первый раз
Перед подключением стоит учитывать, что каждая операционная система поддерживает собственные приложения. Конечно, существуют универсальные модели, которые могут подойти под любой девайс, однако большинство вариантов предназначены исключительно под свой модельный ряд. Принцип подключения часов на разных операционных системах достаточно схож, единственное отличие заключается в использовании других приложений.
Подключение к телефону на Android
Не считая Smart-часы Apple Watch, подавляющее количество остальных умных девайсов свободно подключаются к смартфонам на базе Android. Синхронизация практически для всех моделей одинакова, меняться может только расположение элементов управление в главном меню. Как осуществляется сопряжение:
Установить в телефон программу для подключения умных часов. В большинстве случаев таким приложением считается WEAR OS, однако в руководстве по эксплуатации может указываться любой софт. Для скачивания можно воспользоваться магазином Play Market.
- Активировать часы наручный гаджет, после чего включить программу в смартфоне.
- Часы разместить максимально близко к телефону.
- Перейти в приложении в раздел настроек и ожидать появление названия.
- Далее потребуется ввести защитный код, после чего нажать на клавишу подключения. Большинство моделей вводят пароль автоматически, однако в некоторых моделях процедуру придется выполнить вручную. По умолчанию пин-код находится в руководстве по эксплуатации.
- Если все действия выполнены верно, на рабочем столе появится надпись, подтверждающая подключение.
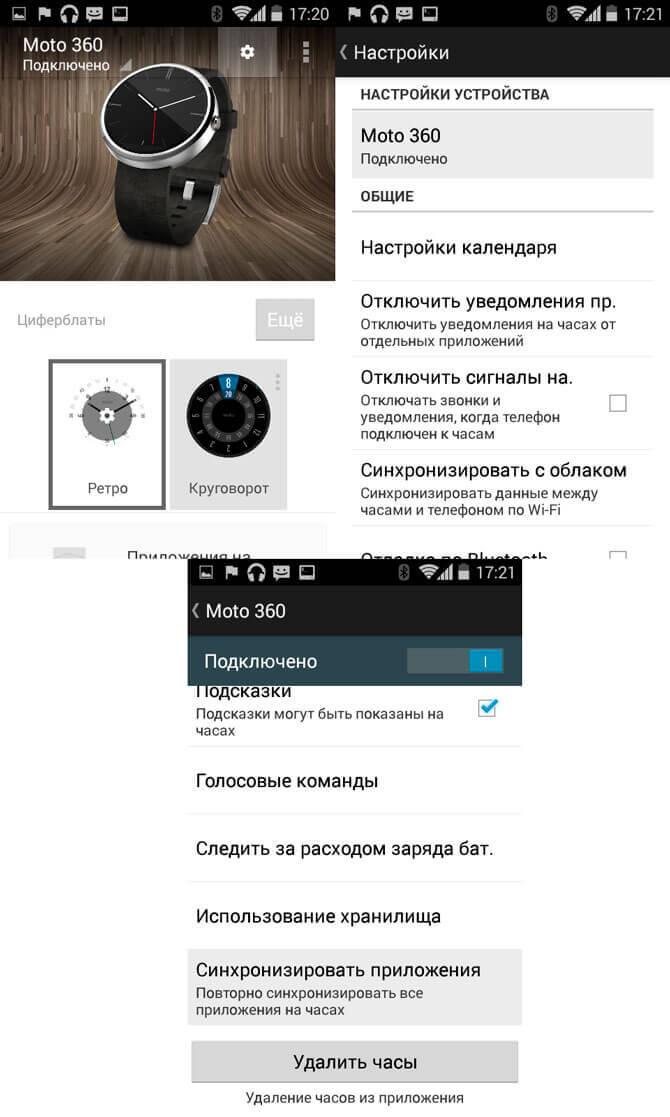
Подключение к iPhone
Главное преимущество подключения часов к устройствам Apple заключается в том, что во время процедуры нет необходимости устанавливать стороннее программное обеспечение. Синхронизация мобильных гаджетов происходит автоматически благодаря модулю Bluetooth. Схема подключения к телефону на базе iOS следующая:
- Активировать в мобильном телефоне модель Wi-Fi или Bluetooth.
- Включить смарт-часы apple watch с помощью специальной кнопки, которая расположена в верхней части корпуса.
- Дождаться появления логотипа и расположить наручный девайс рядом со смартфоном.
- Система телефона автоматически отыщет сторонний гаджет, после чего появиться надпись о сопряжении.
- Нажать на клавишу продолжения и навести камеру смартфона в центр экрана часов.
- После получения уведомления об успешной синхронизации пройти этап регистрации путем ввода идентификационного номера часов.
- Установить необходимые параметры системы исходя из собственных предпочтений.

Телефон Windows Phone
В случае сопряжений наручных часов к мобильным телефонам Windows стоит учесть тот факт, что для синхронизации существует небольшое количество подходящих часов. Однако во время подключения необязательно устанавливать вспомогательные программы. Достаточно использовать модуль Bluetooth или Wi-Fi. Как состыковать устройства:
- Включить модуль беспроводного соединения в смартфоне.
- Активировать часы кнопкой на корпусе.
- Дождаться пока система телефона найдет наручный девайс.
- Нажать на кнопку синхронизации, после чего система запросит код подтверждения.
- Ввести пароль и ожидать подключения гаджетов.
- Настроить умные часы.

Зачем нужна синхронизация данных на телефоне
У вас может возникнуть вполне закономерный вопрос, зачем нужно синхронизировать все эти данные, зачем загружать их куда-то в Интернет. На самом деле синхронизация данных на телефоне решает сразу несколько проблем с которыми вы наверняка сталкивались.
|
Резервное копирование |
Синхронизация данных обеспечивает вас резервной копией данных, которая хранится на сервере в Интернете. Это позволяет быстро все восстановить в случае поломки или потери телефона. Также данная резервная копия позволяет быстро перенести все данные в случае покупки нового устройства. |
|
Доступ из интернета |
В большинстве случаев, к данным, которые были синхронизированы, можно получить доступ через веб-сайт. Например, если вы синхронизировали список контактов на Android, то вы можете просматривать его с помощью браузера на сайте contacts.google.com. |
|
Работа с несколькими телефонами |
Если вы пользуетесь несколькими Android телефонами, то синхронизация позволит вам иметь одни и те же данные на всех устройствах. Например, один и тот же список контактов, одни и те же заметки, записи, напоминания и т.д. |
Синхронизация контактов с помощью “облака”
Каждый владелец ОС с роботом на заставке обязан иметь аккаунт в Гугл, и речь здесь не об удобстве, просто без него вам станет недоступно множество сервисов и смартфон станет не более, чем плеером со встроенной камерой. Но если нужно перекинуть контакты с андроида на новое устройство, то это вам только на руку, ведь Google заранее побеспокоился о сохранности абсолютно всех данных на вашем устройстве. Буквально в несколько нажатий вы можете перенести не только записную книжку, но и весь телефон с настройками и установленными приложениями, тем самым сделав новый смартфон более комфортным для себя в разы быстрее.
Инструкция по синхронизации через “облако”
Для того, чтобы перенести контакты с андроида на сим, вам необходимо синхронизировать её с телефоном, а в случае облачных хранилищ – процесс практически аналогичен. Обычно весь процесс происходит при запуске телефона, и в дальнейшем если он будет утерян или поломан вы сможете без проблем получить доступ к данным введя логин и пароль на новом устройстве. Но если синхронизация на вашем гаджете запрещена (некоторые делают это в целях безопасности), или всё ещё не установлена, то перенос данных на новый телефон займёт чуть больше времени.
Для переноса данных в облако, необходимо:
- Подключить устройство к интернету, как минимум к 3G.
- Зайти в его настройки и найти там пункт с аккаунтами, после чего кликнуть по учётной записи от поисковика.
- Перед вами появится всплывающее окно, где необходимо указать какие конкретно данные вы хотите отослать в облако, вплоть до заметок в блокноте. Выберите всё, что необходимо и согласитесь с правилами сервиса.
После нехитрых манипуляций перенос контактов на любое новое устройство будет происходить ещё при включении с одного захода в вашу учётную запись. Также, на некоторых телефонах необходимо даже при включении синхронизации с облачным хранилищем вручную будет перекинуть все данные, но делается это аналогично с тем, как скопировать контакты с андроида на симку и занимает не более нескольких минут.
Используем альтернативные облачные сервисы
Если вы не доверяете облаку от Гугл, можете использовать любой схожий сервис, Microsoft, например, предоставляет одно из самых защищённых и удобных хранилищ, которое позволит сохранять данные даже на физических носителях для удобства и безопасности.
Чтобы скопировать номера с андроида на новый телефон, необходимо либо при запуске сразу указать перенос данных, либо если у вас не было доступа к сети изначально, при подключении перейти в свой почтовый ящик. Там нажмите по логотипу поисковика и из выпавшего списка выберите номера, а в остальном экспорт контактов android полностью аналогичен описанному разделом ранее. Таким же образом вы можете сохранить базу и на свой стационарный компьютер, дабы использовать физический носитель в дальнейшем и иметь к ней доступ даже в отсутствии подключения к интернету.
В том числе, если смартфон всё ещё не имеет доступа к сети, вы можете проделать ту же операцию на ПК, а после перенести информацию по usb. Но какие ещё существуют способы, и чем могут быть полезны обычные мессенджеры?
Использование стандартных инструментов
В данном случае работа будет заключаться в создании автоматических резервных копий информации на основе установленных настроек пользователей. При помощи соединения интернета проводится синхронизация материалов, после чего они передаются на сервер для хранения. Поскольку информация привязывается к учетной записи пользователя, потребуется просто ввести логин с паролем на другом смартфоне, чтобы получить все скопированные материалы.
При помощи применения стандартных инструментов пользователи могут переместить на другой телефон собственные контакты, приложения, даты из календаря, пароли и другие материалы.
Стоит отметить, что мультимедийные документы можно скопировать исключительно на облако с определенным объемом. Если на мобильном устройстве много роликов, аудио или фото, а также других объемных документов, тогда потребуется покупать дополнительное место для хранения или применять иные методы для переноса. Ниже представлены 3 методы для перемещения файлов при помощи автоматического создания резервных копий.
Через сервисы Google
При использовании подобной техники обязательно должно быть использование сервисов от Google, а также необходимо сделать учетную запись. Основные характеристики будут зависеть от вида смартфона, а также используемой версии операционной системы Андроид. Перемещение файлов будет невозможным или сделается частично в случае переноса с поздней версии на раннюю. К примеру, если материалы отправляются с ОС 7.1 на 5.0.
Для файлов из галереи применяется облако от Google, которое дает возможность записать до 15 Гб данных
Настройки для программ можно переместить на сервер только по разу в сутки, важно при этом использовать подключение смартфона к электросети, а также Wi-Fi. Во время работы потребуется отказаться от эксплуатации телефона на 2 часа, а если будет неактивность 2 недели, то Google проведет удаление материалов спустя 2 месяца
При активности пользователя сроки автоматически восстанавливаются.
В некоторых случаях создание резервной копии будет невозможных для определенных программ, которые не поддерживают подобную функцию. Для проведения переноса нужно использовать пошаговое руководство:
- Первым делом сделать аккаунт Google, если он не создан раньше. Для этого следует перейти в настройки, нажать на кнопку «Аккаунты» и сделать добавление нового аккаунта. Для окончания формирования нужно использовать подсказки системы, а также правильно вводить данные.
- После этого проводится активация резервного копирования. На многих современных устройствах подобное действие выполняется при помощи клавиши «Восстановление и сброс». Нужно запустить функцию, а также изучить особенности информации, которая будет копироваться. После этого подбирается аккаунт.
Чтобы получить данные на новом смартфоне Андроид, потребуется запустить опцию автоматического восстановления.
Если используется перенос, фото, видео или аудио файлов, то потребуется зайти на Google диск, нажать клавишу добавления и прописать адрес, где находятся нужные материалы. Для автоматического создания резервной копии следует перейти в меню настроек.
Через Mi Cloud
Использование данного метода может проводиться исключительно абонентами, у которых установлена прошивка MIUI. Для работы потребуется изначально сделать Mi аккаунт, а облачное хранилище составляет 5 Гб.
Чтобы выполнить перенос, нужно:
- Сформировать Mi аккаунт или авторизоваться в существующем.
- В настройках системы перейти в раздел Mi аккаунт.
- Принять соглашение, дать доступ системе.
- Указать логин с паролем.
- Выделить материалы, которые необходимо будет сохранить и сформировать их резервную копию.
Создание локальной резервной копии на прошивках MIUI
Данный процесс не позволяет сохранить данные мультимедиа. Для выполнения нужных действий потребуется:
- Зайти в меню настроек.
- Перейти в раздел «Дополнительно» и выбрать вкладку для сброса и восстановления данных.
- Нажать на «Локальный бэкап».
- В открытом меню выбрать «Бэкап» и выделить материалы, которые потребуется скопировать.
- Для повышения комфорта можно задать расписание событий, которые будут использоваться для автоматического копирования.
- Через определенное время, исходя из объема данных, в памяти будет сформирована новая папка, где собраны копии. Для ее поиска можно использовать адрес Miui – backup – AllBackup. Документ следует переместить на облако или ПК, чтобы позже выполнить копирование в новый смартфон.
- Для восстановления данных потребуется переходить в раздел по созданию копий, нажать на «Бэкап» и «Восстановить».