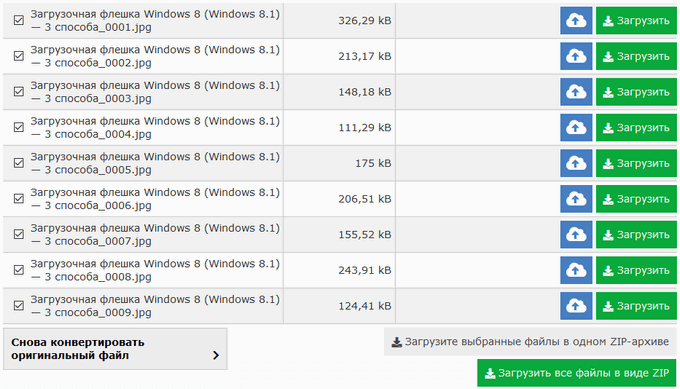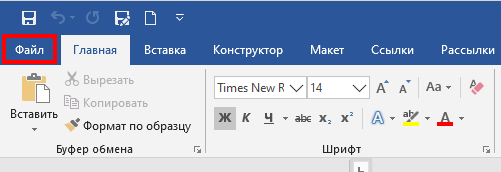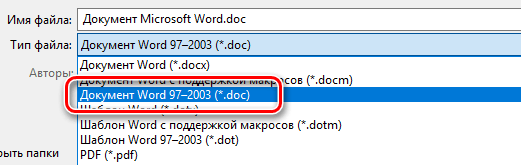Создание шаблона документа в microsoft word
Содержание:
- Создание титульника на современном ворде
- Оформление по ГОСТу 2018 года
- Размер страницы, размер бумаги и ориентация
- Как сделать красивый титульный лист в Word
- Нумерация документа в word
- Титульный лист реферата в ВУЗе
- Создание титульного листа в Word.
- Создание титульного листа в текстовом редакторе Microsoft Word
- Образец титульного листа доклада для школы 2020
- Как составить список литературы реферата
- Создание оригинальной обложки в текстовом редакторе Word
Создание титульника на современном ворде
Сейчас разберем, как сделать титульный лист в современном ворде.
Первым делом давайте, как и в ситуации с 2003 изданием ворда рассмотрим нумерацию. Она будет необходима, не озираясь на то вручную вы делаете титульный лист или используете шаблон.
Здесь мы вновь вкратце пробежимся по тем возможностям, что нам необходимы.
В статье о колонтитулах вы сможете узнать, как добавлять их и настраивать. Для научных работ, как правило, требуется нумерация на всех страницах, кроме титульной.
Давайте я покажу, как это сделать.
Необходимо перейти на вкладку «Вставка» и в модуле «колонтитулы» выбрать пункт «номер страницы».
Перед нами откроется список различных вариантов нумерации. Выбирайте подходящий вам.
В соответствии с вашим выбором вы увидите цифры на страницах
Для того, чтобы нумеровать начиная со второго листа, обратите внимание на панель сверху, которая поменялась для непосредственного редактирования колонтитула. Нам потребуется поставить галочку перед пунктом «особый колонтитул для первой страницы»
Для детальной настройки нам необходимо меню «формат номеров страниц», который находится на панели сверху в категории «номер страницы». Смотрите на скриншот ниже.
В открывшемся окне нас могут заинтересовать несколько параметров, например:
- Формат номера. Здесь вы можете выбрать какими символами будут отображаться номера страниц. По стандарту это цифры
- Нумерация страниц. В данном окне при активации пункта «начать с» вы можете выбрать с какого номера начать нумерацию. Если в условиях прописано, что страница, следующая за титульной, должна иметь номер «1», то здесь следует прописать «0» и комбинировать ее с активацией галочки «особый колонтитул для первой страницы». В этом случае вторая страница по факту будет первой по нумерации.
Встроенные шаблоны
Теперь предлагаю рассмотреть, как сделать титульный лист в ворде с использованием встроенных шаблонов.
Для этого нам вновь понадобится вкладка «Вставка», на которой мы в самом левом углу мы можем увидеть список «Титульная страница», где вы сможете увидеть большое количество шаблонов различного оформления.
В данном списке вы можете увидеть разные готовые проекты, которые вы можете использовать для вашего проекта, отредактировав стандартные надписи под свои нужды. Если вам не хватило этих решений, то можно нажать на кнопку «дополнительные титульные страницы с сайта Office.com» и скачать с интернета еще больше различных шаблонов.
Вот что получилось у меня. Уверен, что и вы найдете подходящий вам вариант, который идеально впишется в контекст вашего документа!
Данная инструкция пойдет под любой ворд начиная с 2007 издания, заканчивая 2016 и 2019!
Оформление по ГОСТу 2018 года
Оформление титульных листов учебных работ регулируется ГОСТ 2 .105−95. Этот стандарт был разработан и принят к исполнению в 1995 году. На сегодняшний день этот документ является основным действующим требованием к оформлению научных работ студентов, рефератов и докладов школьников. Он действует не только на территории России, но и в Казахстане, Беларуси и Украине.
Согласно инструкции по оформлению, объем информации, расположенной на листе, может быть различным для реферата, контрольной, курсовой и дипломной работ. Однако при этом существует определенный минимум, который для всех видов работ будет одинаковым. Создать титульный лист в Ворде можно по следующему алгоритму:
- В заголовке страницы указывается название министерства. Оно прописывается заглавными буквами шрифтом 14 размера. (Например, МИНИСТЕРСТВО ОБРАЗОВАНИЯ И НАУКИ РФ).
- Следующим пунктом идет полное название учебного заведения, без сокращений, с обязательным указанием формы собственности. Выполняется эта надпись заглавными буквами шрифтом 14 размера. Название выравнивается по центру.
- Для вузов указывается полное название кафедры 14 шрифтом.
- Далее указывается тип работы. Для этого выбирается полужирный шрифт 16 размера. Тип работы всегда набирается заглавными буквами.
- Полное название темы курсовой или контрольной работы согласно требованиям ГОСТа набирается шрифтом 16 размера полужирными буквами в строчном регистре.
- Персональные данные автора работы, а также проверяющего лица всегда набираются 14 шрифтом. В разных типах работ этот пункт может быть оформлен по-разному. Например, выравнивание может быть сделано по правому краю листа или посередине.
https://youtube.com/watch?v=ePAwha6DHEQ
Размер страницы, размер бумаги и ориентация
Любой макет публикации, выбранный в TE102750822, включает часто используемые для этого типа публикации размер и ориентацию страницы. Вы можете изменить их и просмотреть результат в группе Параметры страницы на вкладке Макет страницы. Кроме того, можно задать эти параметры и просмотреть результат изменения, а также взаимосвязь между размером страницы и бумаги на вкладке Печать в представлении Backstage. Дополнительные сведения о вкладке Печать см. в статье Печать.
Настроив размер и ориентацию страницы и бумаги, можно контролировать положение страницы на бумаге и обеспечить выравнивание при печати. Можно также выходить за край страницы, печатая на бумаге, размер которой превышает размер публикации, и обрезая ее до готового размера, или печатать несколько страниц на одном листе.
Размера страницы, размер бумаги и ориентация для отдельных страниц
В многостраничной публикации невозможно изменить размер страницы, размер бумаги или ориентацию только для определенных страниц. Для этого потребуется создать отдельную публикацию для каждого набора настроек, а затем вручную собрать напечатанные документы.
Как сделать красивый титульный лист в Word
Опубликовано Михаил Непомнящий в 15.05.2017
Первая страница документа – как визитная карточка. Она вызывает первые впечатления, которые обязаны быть положительными. В Word сделать это довольно просто.
Текстовый редактор Microsoft Word предоставляет широкие возможности, большинством из которых люди не пользуются просто потому, что не знают об их существовании. К их числу относится и инструмент для работы с титульной страницей. А между тем он позволяет задать оригинальный дизайн за короткое время. При этом вам не обязательно использовать стандартные шаблоны. Вы можете разработать свой собственный стиль и в дальнейшем использовать его, не создавая каждый раз с нуля.
Как вставить титульную страницу
Большинство объектов в редакторе Word добавляется через вкладку ленточного меню «Вставка». Создание обложки документа не исключение, более того кнопка «Титульная страница» является самой первой в данной категории и размещена в области «Страницы». По ее нажатию Word предлагает множество готовых вариантов оформления – просто выберите наиболее понравившуюся и кликните на нее мышью для добавления.
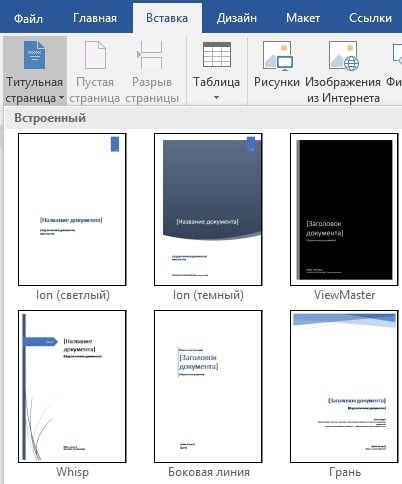
Приятной особенностью подобной вставки титульного листа является автоматическое отсутствие нумерации на первой странице. Поэтому даже не встает вопроса о том, как убрать номер с титульного листа.
Интересно, что вставить титульную страницу в Word можно далеко не только в начало документа. Выбирая шаблон, можно кликнуть на него правой клавишей мыши и выбрать один из вариантов вставки. Данная возможность будет особенно актуальна, если вы планируете оформлять не только обложку, но и начало каждого нового раздела или главы.

Редактирование титульного листа
Добавленный шаблон имеет настроенные области для ввода текста – заголовков, подзаголовков, даты, автора и много другого в зависимости от выбранного образца. Ненужные поля легко удалить, остальные можно редактировать привычным способом, изменяя шрифт, его цвет и размер, а также много другое.
Графическое оформление также имеет гибкие настройки. Если титульный лист содержит картинку, ее можно заменить, кликнув правой клавишей мыши и выбрав пункт «Изменить изображение». При этом новая картинка вставится сразу с подходящими для оформления размерами.
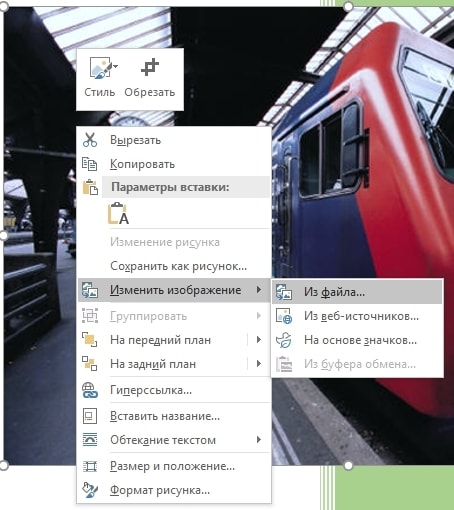
Если же это цветная подложка, то и ее цвет можно изменить. Кликните на области фона правой клавишей мыши и воспользуйтесь кнопками «Стиль», «Заливка» и «Контур», чтобы подобрать свой собственный вариант.
После всех изменений обновленный вариант обложки можно сохранить для дальнейшего использования в новых документах. Для этого снова перейдите во вкладку меню «Вставка», кликните на кнопку «Титульная страница» и выберите пункт «Сохранить выделенный фрагмент в коллекцию титульных страниц».
Создание собственного шаблона
При желании можно с нуля создать свой собственный вариант оформления титульного листа. Для этого отлично подойдут многочисленные «Фигуры» и объекты SmartArt, также расположенные во вкладке меню «Вставка». Добавляйте графическое обновление, после чего кликните на него правой клавишей мыши и выберите пункт «Добавить текст».
Если текст должен всякий раз использоваться один и тот же, то можно его сразу набрать. В противном случае лучше использовать элементы для вставки форм. Доступны они во вкладке меню «Разработчик» (по умолчанию не доступна, но добавляется через меню «Файл» – «Параметры» – «Настроить ленту»).

Когда персональный шаблон титульного листа готов снова идем в меню «Вставка». Находим область «Текст» нажимаем кнопку «Экспресс-блоки». В выдающем меню выбираем пункт «Сохранить выделенный фрагмент в коллекцию экспресс-блоков». В открывшемся диалоговом окне вводим название для нового шаблона и для пункта «Коллекция» из выдающего списка выбираем «Титульная страница».
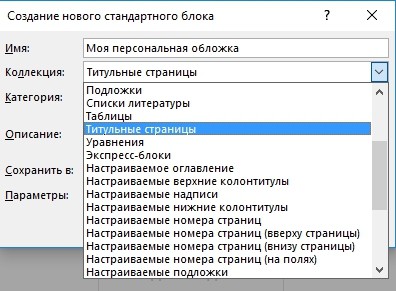
После сохранения ваш собственный вариант будет доступен через меню «Вставка» – «Титульная страница». Если же вы недовольны результатом, то шаблон всегда можно удалить.
Нумерация документа в word
Microsoft word является одной из самых распространенных программ для работы с текстовыми файлами. Программа обладает множеством полезных функций, при помощи которых можно форматировать данные, и даже проставлять нумерацию страниц.
Стандартно номер страницы ставится в нижней части листа. Цифры — арабские. В дипломных, курсовых и других учебных работах цифры выравниваются посередине.
Вставить номер страницы в вордовский файл автоматически можно через систему настроек. Программа позволяет устанавливать нумерацию с первого или любого другого листа с единицы или другой цифры. Способы установки цифр зависят от версии программы. Рассмотрим последовательность действий для каждой версии в отдельности.
Нумерация в ворде 2003
2003-я версия считается самой старой, но все еще используемой. Настройки и функции программы отличаются от последних версий. Чтобы добавить автоматическую нумерацию, нужно запустить программу и активировать поле «Вставка». Из выпадающего списка выбирайте «Номера страниц» и настраивайте область, где будут располагаться цифры. После этого перейдите во вкладку с форматом и активируйте дополнительные функции.
Нумерация в word 2007, 2010, 2013, 2016, 2019
Принцип нумеровки в ворд 2007 и других версиях программы примерно одинаков. Чтобы поставить цифры, нужно открыть раздел «Вставка» и выбрать блок с номерами страниц. Во всплывающем окне выберите вариант выравнивания номеров – вверху или внизу листа. А после этого закрывайте окно с колонтитулами двойным нажатием клавиши на листе вне его пределов.
Вариантов нумерации страниц документа достаточно. Пользователь может изменять расположение номеров по центру, слева или справа, а также начертание (простое, вертикальное, римское, в скобках и прочее).
Титульный лист реферата в ВУЗе
Можно титульный лист для реферата сделать онлайн для каждого высшего учебного заведения с учетом основных стандартов. Нельзя допустить ошибки в названии высшего учебного заведения. Если от студентов требуют ставить кавычки в названии ВУЗа, то это должно быть полностью согласовано с руководством кафедры, факультета, института. Такой вариант встречается, если сначала пишут «Федеральное государственное бюджетное образовательное учреждение», а далее название института.
Но надо обратить внимание на дополнительные требования научных руководителей. Методические указания кафедры по оформлению студенческой работы играют существенную роль
Все имеет значение: неверно оформленный титул часто приводит к снижению оценки.
Надо учитывать и некоторые расхождения в способах оформления. Слово «проверил» выносится на обложку по желанию преподавателя. Также и точная дата вручения и проверки (не путать с годом внизу титульного листа). Будут ли кавычки или они запрещены в названии темы (либо специальности), надо выяснить у руководителя.
Титульный лист реферата в МГУ
Каждый из факультетов Московского государственного университета им. М.В. Ломоносова придерживается общих правил по заполнению титула. На главном (титульном) листе реферата номер страницы не указывается, хотя он по факту является первым, дальнейший текст начинается со страницы номер 2. «Шапка» заполняется в соответствии со стандартом – официальное наименование учебного заведения, факультета, подразделения, где выполнена задача. Поскольку реферат относительно небольшой по объему (10-15 страниц), то в отличие от дипломной (выпускной квалификационной) работы он не требует жесткого переплета (таким образом и копии титульного листа на непрозрачной обложке).
Титульный лист реферата в ВШЭ
На сайте Высшей школы экономики есть образцы оформления исследовательских трудов учащихся. Точно следуя требованиям ВУЗа, лицеисты, студенты, аспиранты получают возможность повысить свои шансы на успешную сдачу своих научных работ. Содержание должно обрести свою форму.
Титульный лист реферата в МИЭТ, МЭИ
Сайты некоторых технических вузов дают консультации по оформлению курсовой работы, проекта или реферата. Есть специальные разделы, где рекомендуется сделать титульный лист по предлагаемому образцу. Работа считается внеаудиторной, но ведется под методическим руководством преподавателя, ведущего семинарские занятия. ВУЗы разрабатывают и утверждают положения о реферате как подготовительном этапе перед написанием курсовой работы и диплома.
Но это не единственные сведения, которыми следует руководствоваться. Решающая роль остается за научным руководителем. Если же он ничего не дополнит к стандарту, то следует воспользоваться именно существующим нормативом.
При проведении конкурса научных работ студентов ведется тщательных отбор, в том числе и по внешнему виду титульного листа. Небрежное «лицо» исследования может помешать продвижению реферата.
Титульный лист реферата в РГГУ
Для гуманитарных факультетов и университетов реферат остается классической формой студенческой работы. Он является составной частью производственной или педагогической практики.
Самостоятельная работа учащихся оценивается в частности по реферированию. Студенты собирают и готовят материал под руководством преподавателей по отдельным специальностям: культурологии, филологии, международным отношениям. Оценка знаний (например, по теоретической социологии или политологии) также предполагает индивидуальную работу – реферат. Такова одна из форм контроля за успеваемостью. Несвоевременно сданное или неверно оформленное задание может помешать получить допуск к экзаменационной сессии.
Создание титульного листа в Word.
В Word можно самим создать свой шаблон титульного листа. Для этого на странице нового файла Word вставляем необходимое количество текстовых полей, размещаем их в нужном порядке, можно вставить картинки, объекты, т.д.
Чтобы вставить блоки, на закладке «Вставка» в разделе «Текст» нажимаем кнопку «Текстовое поле» (в Word 2013) или «Надпись» (в Word 2017). Текстовые поля можно наслаивать друг на друга. Подробнее об этом читайте в статье «Текстовое поле Word». Другой способ описан в статье «Как нарисовать печать в Word» тут. Получится, например, так.
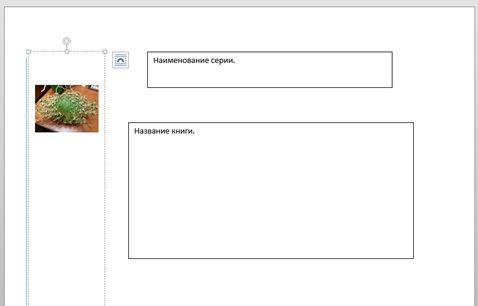
Можно этот титульный лист сохранить как шаблон Word, для дальнейшего использования. Подробнее об этом смотрите в статье «Сохранение документа в Word» здесь. В статье «Как пронумеровать страницы в Word» мы рассмотрели способ убрать номер страницы с титульного листа.
Бывает, в процессе работы над статьей, документом, нужно указать количество слов на странице Word. В этом случае можно установить счетчик слов на страницу документа. Как установить такой счетчик, как работать с ним, смотрите в статье «Как посчитать количество слов в Word» тут.
В Word можно сравнить два документа Word или разделы документа, расположив оба раздела одновременно на мониторе ПК. Как это сделать, смотрите в статье «Как сравнить два файла Word».
Создание титульного листа в текстовом редакторе Microsoft Word
Поговорка «Встречают по одёжке…» не чужда даже текстовым документам
Впервые открывая какой-либо файл в текстовом редакторе Microsoft Word, внимание абсолютно любого пользователя сосредоточено на титульном листе. Красивое начало — презентабельная обложка — это толчок к действию, желание ознакомиться с содержанием
Порой грамотно оформленный титульный лист скажет гораздо больше текста, расположенного под ним. Многофункциональное приложение Word, являющееся одним из лучших продуктов компании Microsoft, способно предоставить юзеру несколько весьма привлекательных современных «титульников», «вшитых» в возможности программы. Используя готовые макеты, пользователю остаётся только заполнять пустые графы. В нижеприведённой статье рассмотрим способ, помогающий вставить в документ не только стандартный титульный лист, но и создать уникальное оформление первой страницы.
Образец титульного листа доклада для школы 2020
Титульный лист — первое, что видит человек, оценивающий ваш труд. Аккуратное и правильное оформление всегда поощряется и ведет к хорошим отметкам. Из статьи вы узнаете, как оформить титульный лист сообщения в школе с учетом последних требований. Кроме того, в конце статьи представлен доступный для скачивания образец, как оформить доклад в школу.
Как оформлять доклад в школе: общая структура
К исследованию школьника учителя бывают не так строги, как к работе студента. Но порядок, установленный ГОСТом лучше соблюсти, а руководитель проекта внесет свои правки, если посчитает нужным. Обычно доклад или реферат включают в себя:
- титульный лист;
- содержание или план, где перечислены все главы;
- введение — в нем автор кратко объясняет, чему посвящена работа;
- основную часть, раскрывающую тему;
- заключение, где подводится итог написанному;
- список литературы, проанализированной докладчиком и использованной в своем труде.
Объем исследовательской работы определяется учителем.
Обрабатываем текст в Word
Перед тем, как оформлять реферат в школе, не мешает узнать требования к обработке текста в Майкрософт Ворд. Для удобства учащихся разработан специальный Межгосударственный Стандарт 7.32-2001, в котором изложены основные принципы оформления исследовательских работ.
Согласно Стандарту:
- предпочтение отдается шрифту Times New Roman;
- размер шрифта — минимум 12, обычная практика — 14;
- интервал между строками — полуторный;
- страницы следует пронумеровать арабскими цифрами. Титульный лист (с него пойдет нумерация) и страницы с перечнем глав не нумеруются;
- отступы: слева — 30 мм, справа — 10 мм, снизу и сверху — 20 мм.
Актуальный и верный образец оформления проекта для школы представлен в конце статьи.
Оформляем титульный лист школьного проекта
Теперь рассмотрим, как оформить титульный лист реферата в школе. Все достаточно просто, но оформление также подчиняется регламенту. Нужно указать и выровнять по центру:
- название учебного заведения (его пишут полностью);
- чем является ваша работа (сообщение, проект и т.п.);
- дополнительно указывается учебная дисциплина (например, биология, русский язык);
- далее пишется название вашего сообщения (тема).
Выравниваем по правому краю:
- данные автора (авторов) исследования: ФИО и класс;
- также необходимо вписать ФИО проверяющего доклад.
Внизу страницы пишется населенный пункт и год — где и когда была выполнена работа. Помните: нумеровать титульный лист будет ошибкой.
Работаем с текстовым редактором
Раньше многие школьные работы писались от руки. Теперь же они набираются на компьютере, что гораздо быстрее и выглядит более презентабельно. Титульный лист реферата для школы оформляется в Microsoft Word по определенным шаблонам.
Придерживайтесь следующих характеристик:
- текст печатается на листе А4;
- предпочтительный шрифт — Times New Roman. Его размеры: наименование школы, сведения о докладчике, проверяющем, дата и регион — 14, вид работы — 28, ее название — 16. Последние два пункта можно выделить полужирным;
- текст нужно набирать, отступив: от левого края — 30 мм, от правого — 10 мм, сверху и снизу — 20 мм.
Как составить список литературы реферата
В списке литературы источники нумеруют. Сначала размещают книги, затем научные издания, ссылки на сайты указывают в последнюю очередь. Книги размещают в алфавитном порядке, учитывая фамилии их авторов.
Чтобы не приходилось нумеровать источники самостоятельно, а названия начинались друг под другом, создаете нумерованный список, кликнув на соответствующей кнопке в верхней части окна программы Microsoft Word.
Перечень использованной литературы, как и оглавление реферата, может быть автоматизированным. Как это сделать, показано в видео:
Бывает, что студент приносит преподавателю прекрасный, глубокий, отлично раскрывающий тему реферат, а препод заворачивает работу из-за неправильного оформления. Особенно обидно получить такой сюрприз перед самым зачётом или экзаменом, на который без засчитанного реферата не допускают. Так что оформление реферата – это не мелочь.
Впрочем, в правилах оформления реферата нет ничего сложного. Проблемы обычно возникают у первокурсников, которые просто пока ещё не знают, как правильно оформить реферат (потому, что поленились это выяснить до сдачи). Но эта статья поможет тем, кто не взял на кафедре методичку и задумался об оформлении в ночь перед сдачей работы – согласитесь, распространённая ситуация!
Иногда палево с правильным оформлением реферата случается у новичков-студлансеров. Решив подработать, начинающий студлансер полагает, что достаточно просто написать работу, и очень расстраивается, когда заказчик со скандалом требует доработок: оформление не по стандарту. Так что и студлансерам эта статья, нам кажется, тоже пригодится.
Создание оригинальной обложки в текстовом редакторе Word
Несмотря на то что для того чтобы вставить в Word стандартный шаблон, дополняющий документ в качестве презентабельной обложки, понадобится всего несколько секунд, созданные разработчиками приложения простые макеты могут не всегда удовлетворять требования потенциального пользователя. Юзер может, используя огромный инструментарий программного продукта, создать собственный уникальный «титульник».
Чтобы сделать это, понадобиться всего несколько минут свободного времени. Изначально необходимо воспользоваться сочетанием функциональных кнопок, Ctrl+N позволят создать новый документ. Далее придётся определиться с более приемлемой цветовой гаммой и рисунками (картинками), если они будут в обложке. При желании титульный лист можно сделать белым. Решение закрасить фон определённым цветом осуществится добавлением цвета. Для этого нужно расположить на чистом листе понравившиеся автофигуры и залить их нужным цветом.
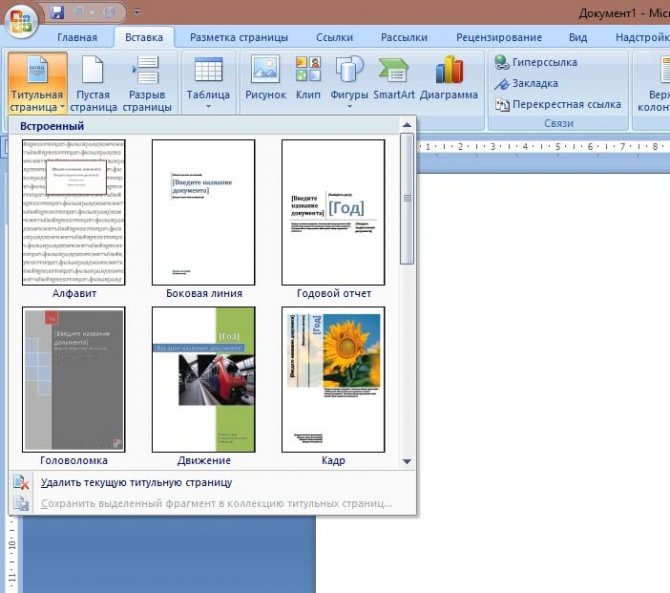
Следующий этап помогает расположить на обложке несколько текстовых блоков, всё это вкупе позволит создать готовую основу, которую впоследствии можно будет вставлять в любую часть документа и заполнять подходящими словами. Для этого программный продукт снабжён «экспресс-блоками», расположенными в главном меню программы в категории «Вставка» (раздел «Текст»). После нажатия на команду на экране появится множество разнообразных блоков, готовые программные решения можно вставлять в любое место создаваемого шаблона. Среди прочих элементов большинство пользователей редактора Word располагают на своих обложках «Дату», «Тему» и «Аннотацию».
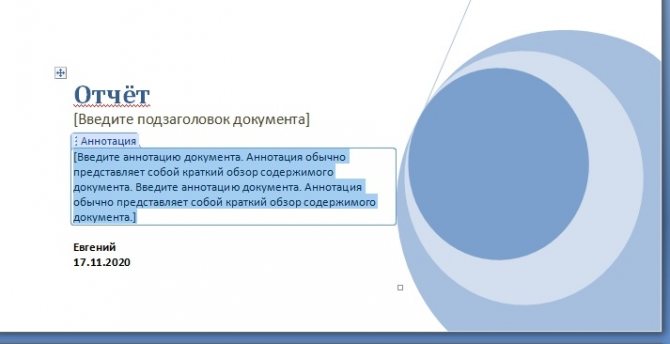
После того как удалось благополучно вставить все необходимые блоки с текстом, пользователь может менять цвет, размер и шрифт таким же способом, как и при работе с простым текстом. Немаловажен цвет букв, так как при создании тёмного фона чёрные по умолчанию символы будут попросту теряться.
На этом работу по созданию уникального титульного листа можно считать завершённой, теперь нужно лишь сохранить страничку-шаблон. Кстати, располагаться новый «титульник» будет там же, где и стандартные макеты. Найти его можно просмотрев до конца все программные варианты обложек. Для сохранения нужно выделить всё, что содержит титульный лист, затем в категории «Вставка» перейти в раздел «Страницы», открыть «Титульные листы» и выбрать в представленном списке действий пункт «Сохранить выделенный фрагмент в коллекцию титульных страниц».

Юзеру останется только вставить в соответствующих графах открывшегося диалогового окна название нового «титульника» и специфическое описание (если есть необходимость). Подтвердить своё решение нужно нажатием на кнопку «Ок».
Проверить правильность проделанных манипуляций можно, просмотрев список хранящихся шаблонов-«титульников». Новая обложка должна располагаться в самом конце, сразу после стандартных листов.