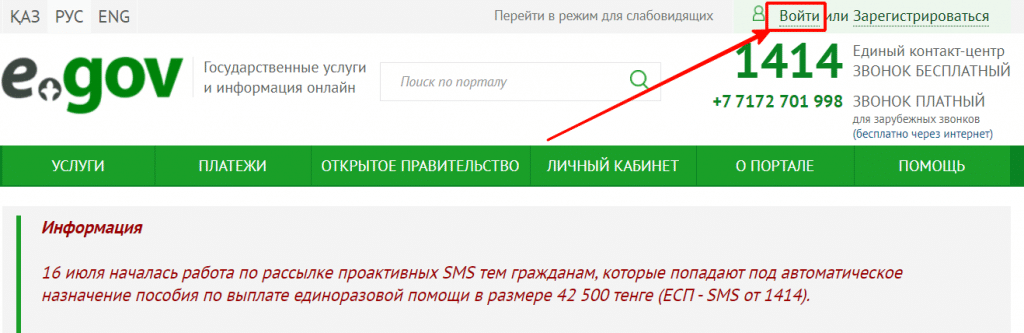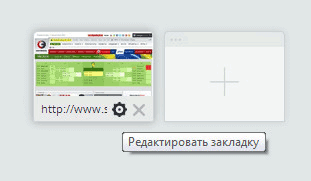Ссылка
Содержание:
- Рекомендации и советы по созданию ссылок
- Изменение источника
- Как делать гиперссылки
- Поиск литературного источника
- Как сделать ссылку на сайт в HTML редакторе NVU
- Как сделать ссылку на группу в ВК
- Внутренние переходы
- 4. Как сделать якорную ссылку.
- Вставляем в картинку ссылку
- § 2. Создание внешних ссылок
- КАРТА ИЗОБРАЖЕНИЯ
- Атрибуты для ссылок
- Что такое ссылка и зачем она нужна
Рекомендации и советы по созданию ссылок
Используйте изображение как ссылку. Кроме обычного текста на странице в качестве линка можно использовать любую картинку. Для этого нужно вместо анкора вставить тег картинки <img>:
<a href=»адрес«><img src=»адрес картинки«></a>
Не ставьте много ссылок. Для поисковых систем ссылки — это переходы с текущей страницы на дополнительный контент по тому вопросу, который искали их посетители. Поэтому они понимают, что далеко не каждый сайт обладает огромным арсеналом страниц.
Поэтому, чем меньше блог и чем меньше текста в текущем документе, тем меньше нужно ставить ссылок. Для большинства веб-ресурсов существует негласное правило — число ссылок на любой странице не более 100. Придерживайтесь этого правила.
Цените терпение посетителей своих блогов. Если документ, на который ссылается Ваш текст, большой по объему (длинная статья, большая картинка, тяжелый файл для скачивания), обязательно предупредите посетителя. И ему будет приятна забота, и Вы не потеряете читателя.
Проверяйте ссылки на внешние документы. Перед тем, как ссылаться на страницу чужого сайта, убедитесь в его благонадежности. Проверьте его на вирусы, просмотрите наличие платных переходов, убедитесь в отсутствии на нем спама и наличия фильтров.
Если Вы проморгаете ГВС (говносайт по простому) и дадите ссылку на него, то после индексации ссылки поисковым роботом есть шанс получить санкции от поисковых систем. Если Вам все же нужно ссылаться на подозрительный документ, используйте атрибут rel со значением nofollow.
Удаляйте битые ссылки. Со временем, ссылки на различные документы (как на Вашем блоге, так и на чужих сайтах) могут вести в никуда — страницы веб-ресурсов могут быть удалены автором (из-за ненадобности, в связи с изменением структуры, с переездом на новый сайт, потеря актуальности текста этих страниц и т.д.).
Ежемесячная проверка всех ссылок Вашего блога сэкономит Вам нервы и время. В качестве инструмента для проверки битых ссылок могу порекомендовать бесплатный сервис Broken link checker, бесплатные программы Page Weight Lite и Xenu Link Sleuth.
Уделите особое внимание анкорам. Текст ссылки — это самый важный элемент с точки зрения внутренней перелинковки любого сайта
Перечислю самые важные моменты:
- создавайте информативные анкоры — не стоит злоупотреблять в текстах ссылок фразами «тут», «здесь», «статья» и т.д. Для любой ссылки важна полезность и естественность. Если анкор сделать не интересный и пустой, никто из читателей не будет кликать по переходу.
- пишите краткий, но точный анкор. Масло масленное хорошо тогда, когда от времени зависит результат — чем больше минут — тем больше результат. Но не для ссылок. Никто не будет читать анкоры длинной в абзац — у читателя или терпение лопнет, или он начало текста перехода забудет и не примет решение на переход;
- придерживайтесь стандартов при оформлении анкоров. Почти всегда люди идут по наименьшему сопротивлению — так устроен наш мозг, который любой ценой бережет нашу энергию. Поэтому привычка в этом случае играет положительную роль, а значит оформление ссылок должно быть стандартным. Не надо придумывать новые варианты отображения анкоров, не теряйте линию подчеркивания под ссылками, не делайте цвет их текста таким же, как и буквы постов;
- каждый анкор должен быть уникальным. Не ленитесь придумывать каждый раз новый текст ссылок. Не идите по стопам горе-сеошников, которые не заморачиваются и везде не продвигаемые страницы ставят одни и те же анкоры. Они склеиваются — поисковые системы все видят.
Изменение источника
На вкладке Ссылки в группе Ссылки и списки литературы выберите команду Управление источниками.

В диалоговом окне Диспетчер источников в списке Главный список или Текущий список выберите список, который нужно изменить, а затем нажмите кнопку Изменить.
Примечание: Чтобы заменить заполнитель на сведения о ссылке, выберите его в разделе Текущий список и нажмите кнопку Изменить.
В диалоговом окне Изменение источника внесите нужные изменения и нажмите кнопку ОК.
При добавлении в текст гиперссылки, нажимая на нее, пользователь может быстро перейти на какой-либо раздел создаваемого документа, либо же открыть веб-страницу в сети. Ее объектом являются: отдельные слова, фразы, графика, символы. Иногда ссылки создаются автоматически. Это происходит, когда ворд распознает, что перед ним находится e-mal или адрес сайта. Далее приведем варианты, как в ворде сделать гиперссылку самостоятельно.

Как делать гиперссылки
Для веб-мастера знание как сделать ссылку на сайт или на внутреннюю страницу является таким же жизненно необходимым навыком, как умение обращаться с коробкой передач для автомобилиста.
Гиперссылка задается тегом <a> и в самом простой форме выглядит так:
видимый текст ссылки, называемый анкором, который помогает пользователю понять, куда его приведет клик по этому элементу гипертекста
С помощью различных атрибутов веб-мастер может задать множество параметров поведения ссылки.
- Аргумент TARGET определяет, в текущем или новом окне браузера будет открыт целевой документ.
- Можно задать в ссылке атрибуты, которые будут определять поведение ссылки после перехода. Обычно для удобства пользователей ссылка меняет цвет после клика, это помогает посетителям сайта всегда знать, какие страницы сайту уже были просмотрены и не тратить время на повторные переходы.
- Другие атрибуты определяют внешнее оформление ссылки. Традиционно ссылка на странице сайта подчеркивается синей чертой, что тоже помогает людям сразу увидеть где находятся активные гиперссылки.
Ссылка в формате текста, например – “читать дальше”, называется анкорной. А если вместо текста прямо указан URL целевой страницы – это безанкорная ссылка.
Кликабельные рекламные баннеры имеют колоссальное преимущество перед традиционными уличными и придорожными плакатами. Представляете себе, как бы увеличились продажи в гипермаркетах, если бы любой похожий мог прикоснуться рукой к рекламе на улице и мгновенно перенестись прямо к прилавку, в объятия продавца. А в интернете такие чудеса являются привычным делом.
Поиск литературного источника
Список использованных литературных источников может быть очень большим. Иногда приходится выполнять поиск литературного источника, ссылка на который указана в другом документе.
На вкладке Ссылки в группе Ссылки и списки литературы выберите команду Управление источниками.

При открытии нового документа, еще не содержащего ссылок, все литературные источники, использованные в ранее созданных документах, отображаются в списке Главный список.
Если в документе содержатся ссылки на литературные источники, эти источники отображаются в списке Текущий список. Все литературные источники, на которые вы ссылались в ранее созданных документах или текущем файле, доступны в списке Главный список.
Чтобы найти конкретный литературный источник, выполните одно из указанных ниже действий.
В окне сортировки выполните сортировку по имени автора, заголовку, имени тега ссылки либо по году, а затем в полученном списке выполните поиск нужного источника.
В поле Поиск введите заголовок либо имя автора искомого литературного источника. Список динамически обновится, и в нем будут представлены только элементы, соответствующие запросу.
Примечание: Чтобы выбрать другой главный список, из которого литературные источники можно импортировать в документ, нажмите кнопку Обзор в окне Диспетчер источников. Например, можно использовать совместный доступ к файлу, находящемуся на общем сервере, на компьютере или сервере коллеги по работе или на веб-сайте университета или исследовательского института.
Как сделать ссылку на сайт в HTML редакторе NVU
Иногда возникает необходимость вставить оформленную HTML-тегами и атрибутами ссылку в обычный текстовый документ. С такой проблемой нередко сталкиваются копирайтеры.
Как сделать ссылку на сайт таком случае? Неужели все-таки придется обложиться справочниками и вручную прописывать все атрибуты и теги?
Не придется. На помощь приходит смекалка и визуальный HTML-редактор NVU.
-
- Создайте пустую страницу в режиме Normal.
- Нажмите на панели инструментов кнопку Link.
- В открывшемся интерфейсе задайте все желаемые параметры ссылки.
- Атрибуты, стиль, связанные скрипты ссылки настраиваются в подменю Advanced Edit.
- Нажмите OK.
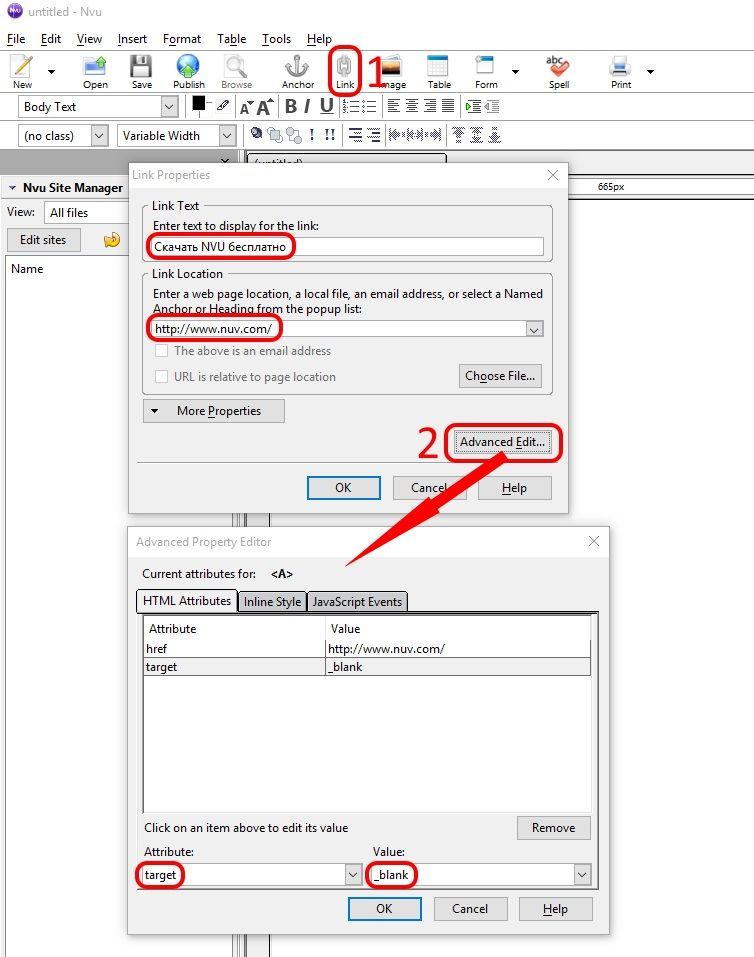
-
- На экране появится подчеркнутый сплошной синей линией текст анкора.
- Выделите ссылку и переключите программу в режим Source.
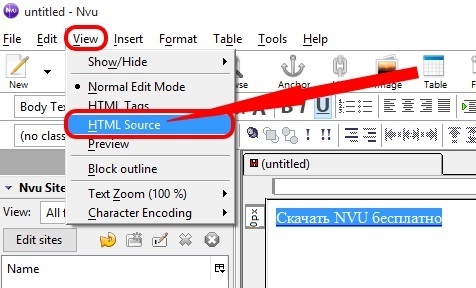
Нажмите сочетание клавиш Ctrl+C.
Скачать NVU бесплатно
Теперь вы знаете как сделать ссылку на сайт и можете с уверенностью называть себя настоящим веб-мастером. Удачи!
Как сделать ссылку на группу в ВК
Развитие социальных сетей приводит к тому, что в них фактически ежедневно появляются новые функции и возможности. И хоть создание кликабельных ссылок не является чем-то новеньким и прогрессивным, их применение должно быть и поэтому администраторы и просто обычные пользователи (в некоторых случаях заинтересованные) должны знать, как сделать ссылку на группу в ВК для ее популяризации и уметь это делать на практике. В первую очередь это нужно для того, чтобы потенциально новый участник паблика или сообщества понимал, что здесь собрались прогрессивные пользователи, которые могут поделиться интересной информацией, а если будет предоставлена обычная ссылка, которую необходимо копировать и вставлять в адресную строку браузера, то изначально у человека сложится негативное мнение.
Кликабельная ссылка с личным сообщением для другого пользователя
Подобное действие особенно необходимо тем, кто ведет личный тематический паблик и не желает, чтобы в него вступали неизвестные пользователи. Но снова-таки, если просто передавать ссылку, то многие не захотят делать три действия (скопировать ссылку, открыть новое окно и в адресную строку вставить адрес) вместо одного клика.
К сожалению на данный момент, разработчики ВК подобного функционала еще не внедрили и выполнение такого пока что нельзя выполнить. Однако не стоит сразу расстраиваться, ведь представить свою группу красиво можно и иным способом:
- откройте сообщество, ссылкой на которое Вы хотите поделиться;
- отыщите интересный, на Ваш взгляд, пост;
- кликните по пиктограмме в виде рупора, размещенную внизу окна;
- установите буллит на строчке «Отправить личным сообщением», введите в соответствующем поле текст, который должен привлечь пользователя, а затем кликните по кнопке «Поделиться записью».
В итоге, получателю придет сообщение в следующем виде.
Как сделать ссылку ВК на группу словом
Не последнюю роль играет и размещение кликабельной ссылки на собственной странице, либо в других сообществах, схожих по тематике, тем самым рекламируя ресурс и привлекая потенциальных участников вступить в него. Такой функционал уже имеется в этой социальной сети.
Чтобы выполнить подобную операцию, пользователю или администратору не требуется специальных навыков, достаточно лишь придерживаться инструкции и в строгом соответствии выполнять все действия. Разместить ссылку группы на стене можно двумя способами.
Рассмотрим каждый из них по отдельности:
- Применение квадратных скобок и вертикальной линии.
Чтобы их отобразить на экране, необходимо перейти на английскую раскладку и нажать на соответствующие кнопки. Единственным различием между вводом квадратных скобок и вертикальной линии является то, что при вводе второго символа, необходимо удерживать кнопку Shift.
После нажатия на кнопку отправить, на стене отобразится новая запись и выглядеть она будет, как на картинке.
Если необходимо в публикуемом предложении нужно сделать, чтобы не весь текст был кликабельным, достаточно лишь вынести соответствующие слова за пределы скобок, как спереди их, так и сзади, в зависимости от размещенной ссылки.
Примечание: таким же образом можно делать ссылку не только на группу, но и на профиль любого пользователя.
- Использование круглых скобок и «собачки».
- Этот способ скорее всего будет более удобным для пользователей, ведь здесь используются символы, которые гораздо чаще применяются людьми.
- Конструкция создания кликабельной ссылки выглядит следующим образом:
- @ссылка на группу (текст, при нажатии на который будет сделан переход).
- Таким образом, исходные данные такие же, как и в первом способе, но само построение немного отличается:
- наберите в сообщении символ @ и без пробелов вставьте сразу за ним ссылку на группу;
- сделайте одно отступление, отобразите круглые скобки, внутри которых должна быть помещена фраза, при нажатии на которую будет осуществляться переход;
- кликните отправить.
В итоге, запись на стене будет аналогично выглядеть, первому варианту.
Примечание: вместо символа «собачки» можно использовать звездочку, а результат будет аналогичным.
Благодаря фактически трем символам, можно сделать ссылку на группу ВК. Этот шаг несложный, но он будет гораздо привлекательнее для других пользователей, по сравнению с вставкой просто ссылки с адресной строчки, для открытия которой понадобится выполнить несколько лишних шагов.
Внутренние переходы
Файл в той же папке
- Скачайте архив с примером отсюда. С ним мы будем работать. Внутри будет два html документа и одна папка, где будет храниться картинка. И сразу откройте наш документ с Лукоморьем.
- Видите, что второй файл называется pushkin.html. Вот его запомните. Он нам сейчас понадобится. Теперь в тексте перед словом А.С. Пушкин поставьте тег <a> с атрибутом href. В значении атрибута напишите «pushkin.html». Ну и после слова А.С, Пушкин закройте тег </a>.
- Теперь сохраните документ и запустите в вашем браузере. Посмотрите на слово А.С. Пушкин. Видите? Текст превратился в гиперссылку и если на него нажать, то мы попадем на документ, который мы заказывали, т.е. pushkin.html.
Но такой переход будет работать при условии, если файл, на который вы ссылаетесь будет находится в той же папке, что и файл, в котором вы ставите ссылку. Для других вариантов все немножко по другому.
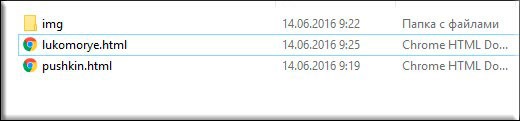
Файл в другой папке
Если вам надо кинуть ссылку на своём же сайте, но в другой папке, то вам надо будет прописать путь до этого файла относительно того документа, в котором вы находитесь. То есть давайте посмотрим на нашем же примере.
Откройте в Notepad++ файл pushkin.html Теперь найдите слово фото и заключите его в теги
А теперь внимание! В значении атрибута прописываем путь относительно редактируемого файла, то есть самого pushkin.html. У вас должно будет получиться так:
Что мы сейчас сделали? А сделали мы следующее: так как путь к фотографии лежит в отдельной папке img, которая находится в одной папке с файлом pushkin.html, то в значении атрибута нам приходится сначала написать название папки, а потом через слеш (/) полное название документа (в нашем случае фотографии).
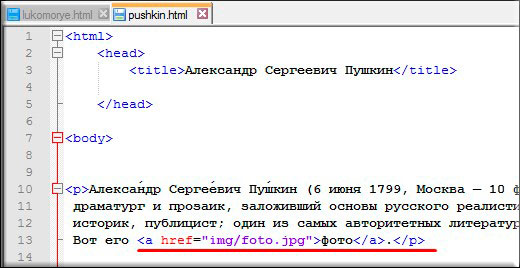
А вот теперь сохраните и запустите файл pushkin.html в браузере. Вы увидите, что слово «Фото» стало выделено синим цветом и стало кликабельным, а это значит, что нажав на эту ссылку мы попадем на файл fofo.jpg, который находится в папке img.

Ну как? Всё понятно? Вы в случае чего спрашивайте, не стесняйтесь.
4. Как сделать якорную ссылку.
Создание якорной ссылки довольно просто (даже для тех, кто не разбирается в HTML) и состоит из двух частей. Во-первых, вам нужно создать сам якорь, а во-вторых, ссылку, которая на него указывает.
№1. Определяем адрес статьи в блоге.
Показываю на примере Blogger, но процесс одинаковый для любого ресурса.В редакторе сообщений, нажимаем «ПОСТОЯННАЯ ССЫЛКА» в боковом меню справа:

Для этой страницы постоянная ссылка выглядит так:https://saitsamy.blogspot.com/2019/08/blogger_32.html
№2. Создаем якорь.
Вы можете создавать якорные ссылки для:
- Меню
- Навигации внутри страницы
- Навигации по блогу и переход между страницами
Пример посмотрим для меню.Допустим есть два раздела и меню будет двухстрочное.Тогда два якоря будут выглядеть следующим образом:<a href=»https://saitsamy.blogspot.com/2019/08/blogger_32.html» name=»anchorname1″></a><a href=»https://saitsamy.blogspot.com/2019/08/blogger_32.html» name=»anchorname2″></a>Красным цветом выделена постоянная ссылка сообщения, которую скопировали с панели в боковом меню.Синим цветом выделено индивидуальное имя якоря.Якоря с одинаковыми именами не приемлемы и как видно в первом случае это: «anchorname1», во втором «anchorname2». Различие в цифре. Якорей делают сколько необходимо. Лимита нет.
№3. Создаем ссылку.
Меню на два раздела. Понадобится две ссылки. Как выглядят и чем отличаются:<a href=»https://saitsamy.blogspot.com/2019/08/blogger_32.html#anchorname1″>№2. Создаем якорь</a><a href=»https://saitsamy.blogspot.com/2019/08/blogger_32.html#anchorname2″>№3. Создаем ссылку</a>Красным цветом выделена постоянная ссылка нашего сообщения.Зеленым цветом выделено названия из нашего ‘Меню’.Синий цвет названий якорей.Цифры идентичны, как номер якоря с номером ссылки в меню anchorname2 соответствует #anchorname2Названия могут быть любыми и не совпадать с названиями разделов. Пример приведен для ясности.Перед словом anchorname стоит значок #.
№4. Расставляем якоря и ссылки по местам.
Меню:.Еще раз. Это делается для ясности. Когда понимаешь смысл, то к готовому Меню подставляешь атрибуты кода во вкладку HTML.
 |
| Первый якорь |
Ссылки расставляем вплотную к местам назначения, не обращая внимания на посторонний код.
 |
| Второй якорь |
Теперь определяемся с ссылками и Меню готово.
 |
| Ссылки в меню |
Меню готово и можно проверить, что вопрос, как сделать ссылку на определенную часть страницы, не такой уж и сложный, что бы его успешно не решить.Важно: имя для якорной ссылки, на каждой странице разное.В этом сообщение имя anchorname, в следующем, например, kotikНо лучше пользоваться ключами. Это одно из тех мест куда можно вставлять ключевые слова
Вставляем в картинку ссылку
Для удобства материал разбит на две части — смотря что вы хотите сделать. Первая часть — как сделать картинку ссылкой для размещения в статье блога. То есть вы можете сделать все или некоторые изображения в статьях кликабельными.
Если же вы хотите поместить картинку или баннер в сайдбар так, чтобы при клике посетитель переходил на нужную вам страницу, то об этом речь пойдет во второй части.
Часть 1:
Как сделать картинку ссылкой для статьи
1. Создаем новую запись.
Заходим в админпанель: КОНСОЛЬ → ЗАПИСИ → ДОБАВИТЬ НОВУЮ → ЗАГРУЗИТЬ/ВСТАВИТЬ.
Появится такое окно: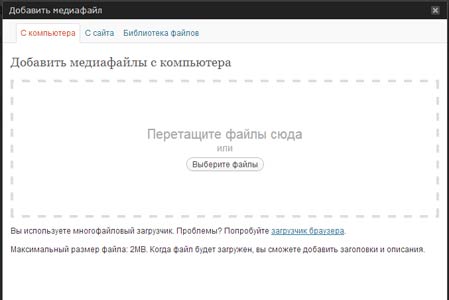
2. Загружаем картинку на хостинг.
Нажмите кнопку ВЫБЕРИТЕ ФАЙЛ и в появившемся окне проводника выберите нужную картинку со своего компьютера. Затем нажмите ОТКРЫТЬ. Когда файл загрузится, выберите нужный размер картинки, задайте заголовок и в нижней части окна нажмите кнопку ВСТАВИТЬ в ЗАПИСЬ.
3. Вставляем нужную ссылку.
Когда картинка появится, щелкните по ней мышкой, чтобы выделить (картинка станет синего цвета, как на рисунке). После чего в верхней панели инструментов на вкладке нажмите на значок «Цепь» (на рис. выделено красной стрелкой): Откроется новое окно — в строке URL введите адрес страницы, на которую должен переходить клик. Это может быть страница как вашего сайта, так и стороннего ресурса (например, переход по партнерской ссылке).
В графе «Открывать в новом окне» поставьте обязательно галочку и нажмите ОБНОВИТЬ.
Все готово — теперь картинка стала кликабельной. Таким способом можно вставлять изображения, в том числе самодельные баннеры, в любое место статьи — в начало, середину или конец текста.
Часть 2:
Как вставить картинку в сайдбар
А вот теперь научимся ставить ЛЮБУЮ картинку или баннер в сайдбар. Например, вы хотите сделать картинку-перенаправление на вашу страницу захвата, собственный инфопродукт, важную статью или на продающую страницу партнерского сайта. Или хотите поставить в сайдбар (в подвал или шапку) баннер собственного изготовления (как сделать свой баннер, можно узнать в бонусе к статье Как сделать баннер в новом окне>>).
Чтобы вставить картинку в сайдбар, необходимо получить корректный код. Для этого нужно пройти предыдущие три пункта. Делаете все абсолютно то же самое (не забудьте вставить нужный URL, чтобы картинка переходила туда, куда нужно). загрузка баннера ничем не отличается от загрузки обычной картинки.
В самом конце, когда нажмете ОБНОВИТЬ и картинка появится в записи, нужно перейти на вкладку HTML (красный кружок на рисунке):
И вот он — готовый код (в синем овале на рисунке). В нем уже заложена нужная ссылка, размеры картинки и переход в новое окно. Скопируйте этот код и вставьте в виджет. Нажмите СОХРАНИТЬ в виджете и переходите на сайт. Проверьте размер картинки, корректность отображения и работает ли ссылка.
Как скрыть ссылку от индексации:
Если вы хотите скрыть ссылку от индексации (например, партнерскую), когда скопируете готовый код в виджет, сразу после ссылки <a href=»ССЫЛКА» поставьте тег — после закрывающей кавычки. И нажмите СОХРАНИТЬ в виджете.
Как уменьшить размер картинки в сайдбаре:
Если размер картинки нужно уменьшить, вернитесь в сайдбар, откройте виджет и отрегулируйте цифры так, чтобы подогнать их под размер виджета вашего блога:
Я измеряю размер виджета не на глаз — для этого есть удобная программка FastStone Capture, а в ней линейка, позволяющая точно измерить высоту и ширину виджета, да и любого другого элемента вашего блога. Но раньше настраивала навскидку, просто экспериментируя с цифрами.
ПОЛЕЗНЫЙ НАВЫК:
Как вставить в виджет два баннера
Дополнительный блок по просьбам моих читателей.
Иногда возникает такая необходимость — вставить в виджет два баннера по горизонтали. Для этого нужно вписать сгенерированный выше код в дополнительные теги:
Чтобы картинки встали тютелька в тютельку, нужно уменьшить размер, как описано параграфом выше.
Если ниже нужно расположить еще пару, то можно создать еще один виджет. Таким образом можно создавать бесчисленное множество групп баннеров.
И не забывайте закрывать от индексации, если ссылки партнерские, особенно на главной странице сайта. Такие уж у нас поисковики, что в открытую работать — в бан можно загреметь
Вот, пожалуй, и все. Теперь у вас есть инструмент, с помощью которого вы можете творить в своем блоге все, что вам захочется. Удачи!
§ 2. Создание внешних ссылок
Между собой ссылки различаются на внешние и внутренние, а также на текстовые и графические. Внешние ссылки ведут за «пределы» html-страницы, внутренние на различные части этой же страницы. Текстовые ссылки представляют из себя текст (по-умолчанию, он выделен синим цветом и подчёркнут), а графические, в качестве объекта, по которому нужно щелкнуть для перехода, содержат какую-либо картинку. Все эти разновидности ссылок создаются в HTML с помощью тега (сокращение от англ. anchor — якорь). Рассмотрим его поподробнее.
Для создания внешней ссылки на сайт, страницу или файл служит атрибут тега — href. В качестве значения этот атрибут принимает URL-адрес сайта, страницы или файла (об этом мы говорили выше). Между тегами и располагается видимая часть ссылки (анкор ссылки), т. е. то, что мы видим на экране браузера. Анкор ссылки может быть как обычным текстом (текстовая ссылка), так и графическим изображением (ссылка-картинка). Ссылка-картинка создаётся вставкой знакомого нам по прошлому уроку тега между тегами и . В общем, синтаксис создания ссылки выглядит так:
URL-адрес или имя файла»>текст ссылки (анкор)
Например, чтобы создать текстовую ссылку на главную страницу этого сайта, нужно написать следующий HTML-код:
http://www.seoded.ru/»>Главная страница сайта Seoded.ru
В браузере это будет выглядеть так:
Главная страница сайта Seoded.ru
Как я писал в самом начале этого урока, цвет текста ссылок (анкора) можно изменить с помощью атрибутов тега BODY. Вообще, к тексту ссылок можно применять все те же варианты форматирования, что и к основному тексту страницы, т. е. выделять жирным, курсивом, использовать заголовки и т. д.
КАРТА ИЗОБРАЖЕНИЯ
Часто возникает вопрос как сделать картинкусразу двумя и более разными ссылками.
Простую ссылку на изображение можно сделать так.
Обернув изображение <img>в
тег< а>Например:
<a href=”url”><imgborder=”0”></a>
border=”0” – Добавляем для того чтобы картинка никогда не
выделялась как ссылка.
Можно сделать так, чтобы на одной картинке было две ссылки и более. Я попробую показать
это на примере картинки с двумя телефонами .
Итак нам нужно сделать, чтобы
нажимая на левый телефон мы попадали на одну страничку, а на правый, совсем на
другую. Для этого мы используем технику, которая называется imagemap. По сути мы как бы
накладываем поверх изображения определенную карту и можем задать каждой ссылке
определенные координаты.
Все это реализуется с помощью отдельного тега <map> — Это и есть карта. Мы
можем его писать в любом месте страницы, но пишут как правило под изображением
сразу, чтобы не путаться. Тег парный и
его нужно закрывать. Тегу мы обязательно должы присвоить идентификатор. У меня
это id=”forFone” . Обязательно добавляем
имя name=”forFone” Далее пишем тег область . Это тег будет
определять куда мы перейдем и с каких координат. Так же на него будет реагировать
мышь, превращая курсор в указатель ссылки. Вначале указываем атрибут href– то есть куда будет
вести ссылка. Второй атрибут это форма области нашей ссылки ( shape) она может быть прямоугольной, круглой и виде многоугольника.
Для нашей картинки подойдет прямоугольник –
rect. и Последний атрибут
это координкаты – cords. Их должно быть четыре.
Для того, чтобы понять я подготовил вот такую картинку. Координаты записываются
через запятую в такой последовательности (Х1,У1,Х2,У2)
Для того, чтобы связать нашу карту с картинкой используется атрибут usemap , который прописывают в
самом теге картинки и сказать каую карту использовать. Для этого мы и создавали
идентификатор id=”forFone”usemap=”#forFone”
Таким образом, мы с вами добавили одно поле, точно так же можно добавить и
другое, вручную. Но эти координаты будут неточными. Для задания более точной
карты координат, существует множество платных и бесплатных сервисов. Вотодинизних. Этот мне нравится больше
всегоOnlineImageMapEditor. Здесь вообще все просто.
1. Выбираете картинку 2.загружаете картинку 3 нажимаете!
В открывшемся окне 1 — выбираем форму выделяемой области. 2 — вставляем в это окно ссылку куда будет вести эта область. 3- в каком окне будет открываться ссылка (в новом или том же) 4 — прописываем альтернативный текст.Выделяете области и прямо тут же добавляете ссылку на выделенную область.
Прописываете тег alt и получаете готовый код.
Остается только
удалить в нем закрывающие теги и ссылку на сервис. Хотя ее можете и оставить, она за комментирована. Ссылка будет со своим идентификатором, который нужно будет
прописать в картинке там где мы с вами писали usemap=”#сюда идентификатор”Пример:
<img
border=»0″ src=»https://3.bp.blogspot.com/-GhCm8GACVM0/V0dTszP3CuI/AAAAAAAAIz0/8RkZMosQIAoF8QjIhWP1HoT3QSuCY5KKgCLcB/s1600/2_links_in_image.jpg»usemap=»#imgmap2016526224740″
/>
Вот и все. Сохраняем и наслаждаемся.
Кстати, таким образом можно много чего сделать в блоге. Например, даже
собственное меню в виде единой картинки с разными там полями.Вот пример моего фото и полученной ссылки. красным отметил то что нужно удалить, синим, что изменить , точнее прописать у изображения. usemap=»#imgmap2016526224740″
У меня здесь левый тел — ссылка на Google, а правый на Яндекс!<map id=»imgmap2016526224740″ name=»imgmap2016526224740″><area shape=»rect» alt=»пример 2 ссылки в изображении» title=»» coords=»12,20,192,365″ href=»https://www.google.ru/» target=»» >(/-Удалить!)<area shape=»rect» alt=»2 ссыллки в одном изображении» title=»» coords=»245,25,391,363″ href=»https://www.yandex.ru/» target=»» >(/-Удалить!)<!— Created by Online Image Map Editor (http://www.maschek.hu/imagemap/index) —></map> Для того, чтобы лучше разобраться с этими кодами, я рекомендую вам прочитать мой пост о ссылках, видах ссылок и изображениях -ссылках.Удачи вам,
друзья.
Атрибуты для ссылок
Язык HTML имеет огромный перечень всевозможных дополнительных условий отображения перехода, ее взаимодействия с другими элементами страницы. Благодаря им блоггер может максимально использовать взаимосвязь документов своего блога, дополнять ссылки различной поясняющей информацией и позволяет ему использовать различный функционал при взаимодействии мыши и самой ссылки.
Их все перечислять не имеет смысла — мой блог не является специальным разделом Википедии о коде HTML. Но я расскажу все важные и полезные атрибуты, которые пригодятся Вам для ведения своего блога и продвижения его в поисковых системах.
Атрибут для элемента <a> выглядит следующим образом:
<a имя атрибута=»значение» ></a>
Атрибут со значением всегда пишется одинаково: сначала идет имя атрибута, затем знак равенства и затем значение атрибута в кавычках (кавычки — важный момент в правильном написании атрибута!). Атрибутов для тега <a> может быть от одного и больше. Все они пишутся через пробел, а их последовательность не имеет значения.
Открытие ссылки в новом окне (target=»значение»)
Во-вторых, когда посетитель видит выбранный им новый документ Вашего блога в новом окне, он полностью на него переключается — читает информацию, смотрит картинки. Его мозг занят новым материалом, поступают новые данные. И обычно, когда открытый документ заинтересовывает его, посетитель блога может очень быстро забыть про первоначальную страницу.
Если этот новый документ не открыт в новом окне, то есть вероятность, что он не вернется на прошлую страницу и не возобновит свой поиск. А значит он будет меньше находится на Вашем сайте, а с точки зрения поисковых систем это ухудшает поведенческие факторы.
В языке HTML для атрибута target есть ряд значений. Для эффективного и удобного изучения материалов блога, я рекомендую пользоваться значением _blank. Именно оно позволяет новый документ сайта открыть в новом окне:
<a href=»адрес» target=»_blank«>анкор</a>
Описание ссылки (title=»описание»)
Если посетитель видит линк в тексте, он делает свой выбор — кликнуть по ней или читать текст дальше
Так как Вы ставите ссылки на своем блоге для разных целей (повышение популярности сайта, усиление продвигаемых страниц, улучшение метрик посещаемости и т.д.), то Вам важно, чтобы читатель обратил на них свое внимание
Благодаря анкору ссылки посетитель видит ее тему, но не более того. Потому что крайне сложно впихнуть в анкор описание той страницы, по которой будет осуществлен переход, не искажая текст предложения. Для усиления привлекательности ссылки существует атрибут title. Он описывает содержимое тега <a> в виде всплывающей подсказки, которая появляется при наведении курсора мышки на ссылку:
<a href=»адрес» title=»текст с описанием ссылки«>анкор</a>
А вот так выглядит этот атрибут в действии:
Определение отношений между документами (rel=»значение»)
Атрибут rel определяет отношения между открытой страницей сайта и документом, на который ведет переход. Есть много разных значений у этого атрибута. В своей практике я использую два из них:
nofollow. Значение этого атрибута дает ссылке команду не передавать вес страницы, на которой она расположена. Таким образом веб-мастер дает понять поисковым системам, что частичку авторитета своего сайта он не хочет отдавать другому внешнему сайту или не хочет усиливать новую страницу.
Это отличный способ, чтобы в продвигаемых страницах Вашего блога показать нужные по контексту ссылки на другие полезные статьи без ущерба потери веса. Вот синтаксис ссылки с атрибутом rel и значением nofollow:
<a href=»адрес» rel=»nofollow«>анкор</a>
<a href=»адрес» rel=»sidebar«>анкор</a>
На деле вид ссылки со значением sidebar получается следующий (при нажатии на переход):
Что такое ссылка и зачем она нужна
Судя по письмам читателей, новички толком не понимают что такое ссылка, многие просто считаю, что выделенный текст это и есть ссылка. Попробую вам объяснить, что же это такое на самом деле и зачем вообще нужна ссылка.
Если простым языком, то ссылка это есть ни что иное, как слово, фраза, предложение, картинка, символ с которого пользователь может перейти на определенную страницу размещенную в сети интернет. Пример: https://sovetywebmastera.ru это и есть ссылка, которая будет вести на главную страницу моего сайта.
А если все объяснить более обширно, то давайте обратимся к нашей википедии и посмотрим, что нам об этом расскажут, цитирую.
Кстати, о битых ссылках можно узнать подробнее из моей недавней статьи «Битые ссылки и как их удалить». В общем со ссылками разобрались. Давайте разберемся теперь что такое анкор ссылки, а затем я расскажу как сделать ссылку. Анкор — это сама фраза, слово, предложение и так далее, с которого или которой и ведет сама ссылка. К примеру если мы разместим ссылку со слова ЗДЕСЬ, то именно слово ЗДЕСЬ и будет является анкором ссылки.
Более подробно почитать об анкорах, можно в моей статье «Что такое анкоры ссылок», а сейчас приведу пример с помощью кода.
— ссылается на документ «ВАШ САЙТ», образуя ссылку в виде слова «ВАШ АНКОР». Где «Ваш сайт» это сама ссылка, а «Ваш анкор», это и есть анкор ссылки.
<a href=»http://www.site.com»> — если код ссылки выглядит таким образом, то ссылка просто ведет на сторонний ресурс, адрес которого указан в самой ссылке.
Думаю с этим все понятно, если не совсем, то читайте дальше, я и видеоурок сделаю на эту тему, он будет чуть ниже.