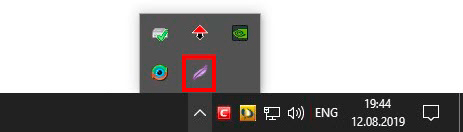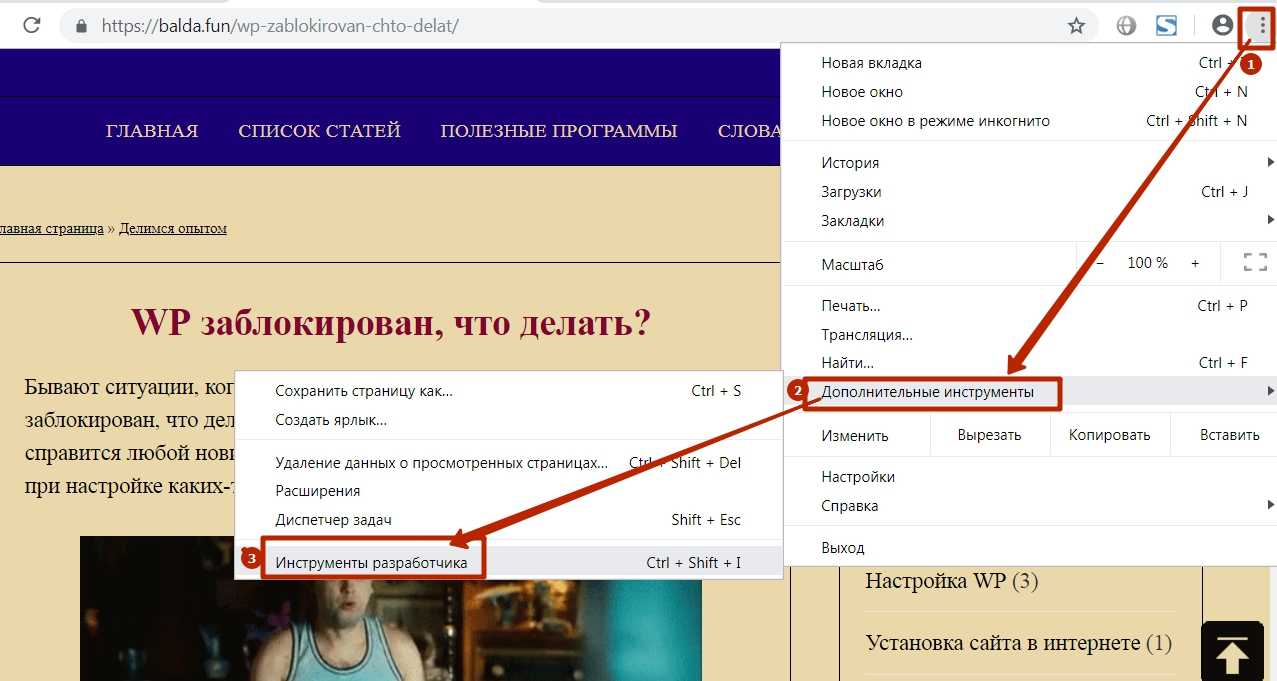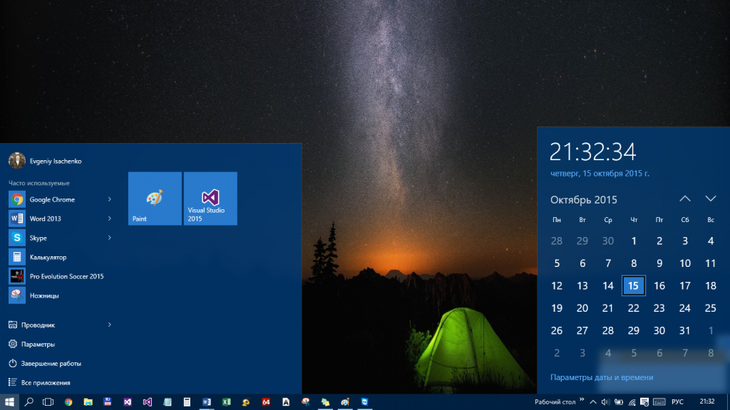Как сделать скриншот на ноутбуке
Содержание:
- Программы для создания снимков экрана
- Как сделать скриншот письма в электронной почте?
- Альтернативные программы для создания скриншотов.
- Как сделать скриншот на компьютере
- По каким причинам не получается сделать скриншот экрана
- Используйте Snip & Sketch из Центра поддержки
- Что такое скриншот и зачем их делать?
- Как сделать скриншот на ноутбуке с помощью горячих клавиш
- Где находится кнопка скрина на ноутбуке
- Снимок экрана с помощью сторонних программ
- Сделайте скриншот активного окна
- Использование стороннего софта
- Прочие популярные программы
- Хитрости клавиатуры
- Как сделать снимок экрана на компьютере с Windows 7
Программы для создания снимков экрана
Весь описанный выше функционал доступен в специальных приложениях для создания снимков экрана. Среди наиболее удобных стоит отметить:
- FastStone Capture. Несколько удобных режимов, включая захват окна с прокруткой и сохранение произвольной области. Задержка до захвата и возможность записи видео. Есть встроенный графический редактор с множеством фишек, с помощью которого можно делать пометки на картинке. Сохраняет файлы на локальном диске.
- ЯндексДиск. Более удобен для веба, так как сохраняет изображение сразу же на облачном сервере, откуда его можно уже отправить на любой ресурс. Функционал встроенного графического редактора сведен к минимуму.
- Clip2net. Удобный скриншотер с богатым функционалом. Для использования всех фишек необходима регистрация и авторизация.
- LightShot. Удобная и простая в использовании программа, «заточенная» под Windows 10. Из возможностей стоит упомянуть поиск похожих изображений в общей базе данных, которая хранится на облаке.
Как сделать скриншот письма в электронной почте?
Наконец, с основными вопросами ясность внесена. Остается разобраться, какие действия можно предпринять, если вам нужен именно скриншот электронной почты. По большому счету можете воспользоваться стандартной методикой. Но если почтовая программа или сервис имеет поддержку быстрого создания снимков, лучше воспользоваться именно таким инструментом.

Если создание снимка производится в браузере, но полный текст письма на экран не помещается, просто уменьшите масштаб страницы, а при редактировании в графическом редакторе попробуйте немного увеличить размер изображения и довести его, например, до 125 %. Однако слишком сильно не увлекайтесь, поскольку качество при завышенном масштабе может пострадать.
Инструкция
Поместите скриншот в буфер обмена операционной системы — нажмите клавишу Print Screen.
Если вставить скриншот надо в текстовый документ, и у вас есть возможность использовать приложение Microsoft Office Word, процедура будет очень проста. Запустив программу и загрузив нужный документ, установите курсор ввода в место будущего размещения снимка экрана. Затем воспользуйтесь операцией вставки: выберите такой пункт в контекстном меню или нажмите сочетание клавиш Ctrl + V. После вставки скриншот можно будет подогнать под размеры документа с использованием инструментов дополнительной вкладки «Работа с рисунками: Формат».
Если скриншот нужно вставлять в сообщения на веб-форумах, блогах, сайтах социальных сетей или каких-нибудь других интернет-ресурсах, его придется сохранить в файл. Word с этим не поможет, так как сохраняемый им формат документов не будет отображаться в веб-странице как изображение. Используйте, например, стандартный графический редактор из состава ОС Windows — MS Paint. Найдите в главном меню ОС ссылку на его запуск и откройте приложение. При этом автоматически будет создан пустой документ. Нажмите клавиши Ctrl + V, и в документ будет вставлен содержащийся в памяти скриншот.
«Горячими клавишами» Ctrl + S вызовите диалог сохранения файла и в поле «Тип файла» выберите пункты jpeg, gif или png. В поле «Имя файла» обязательно замените название «Безымянный» на какое-либо другое, составленное из латинских букв. Это надо сделать, так как многие веб-скрипты не могут работать с кириллическими именами файлов.
Скриншот
(от англ. screen – экран, shot — снимок) – изображение, полученное компьютером, в результате нажатия определенных клавиш, отображающее то, что видит пользователь на мониторе в данный момент времени.
Инструкция
Для снятия и сохранения скриншота существует множество программ, но проще и быстрее всего это сделать встроенными средствами Windows. Для этого нужно просто нажать клавишу Print Screen, на клавиатуре ее название – PrtSc SycRq. Обычно она находится в самом верхнем ряду, рядом с клавишей F12.
После нажатия клавиши PrtSc SycRq, снимок экрана сохраняется в буфер обмена. Чтобы сохранить снимок из него нужно открыть какой-либо графический редактор. Удобнее воспользоваться встроенной программой Windows – MS Paint. Нажмите кнопку «Пуск» – «Все программы» – «Стандартные» – MS Paint. Адрес программы на диске С: WINDOWSsystem32mspaint.exe.
Выберите меню «Файл» – «Сохранить как». Откроется диалоговое окно «Сохранить как». По умолчанию Paint предлагает сохранить файл в папку «Мои рисунки» в «Мои документы». Вы можете выбрать любую удобную папку для сохранения. Определитесь с форматом, в котором сохраните изображение.
Приветствую друзья!
Многих затрудняет вопрос, как отправить скриншот через интернет — это очень важно, так как скриншоты могут понадобится, где и когда угодно. Например, нужно показать другу какую-нибудь прикольную фотографию, или вставить картинку в сообщение на форуме
А так же бывают случаи, когда надо срочно отправить по электронной почте отсканированные документы и т.п. Разберем отправку скриншотов на все случаи жизни, вопросов по этому поводу у вас больше не возникнет.
Альтернативные программы для создания скриншотов.
Как правило, сторонние программы для снятия скриншотов с монитора компьютера или ноутбука в отличии от встроенного решения в Windows более функциональны и гораздо удобнее для повседневного использования. Но если вам время от времени приходиться делать снимки экрана, то нет смысла устанавливать дополнительные программы, а лучше воспользоваться готовым решением от Microsoft или кнопкой «Print Screen».
Вместе с тем, в сторонних продуктах тоже задействована кнопка «Print Screen», но кроме нее используются комбинации клавиш для захвата фиксированной, прямоугольной и произвольной области, окна с прокруткой, полного экрана… Многие программы для снятия скриншотов с экрана относятся к разряду платных, но есть достойные бесплатные решения, правда в очень ограниченном количестве.
Lightshot. Простая и удобная в использовании программа с приятным русским интерфейсом, которая после установки поселится в системном трее на панели задач. Утилита дает возможность мгновенно сделать снимок экрана и нанести на него стрелку, линию, прямоугольник, текст, цвет или выделить необходимый участок маркером.

Screen Capture. Бесплатная утилита для создания снимка с экрана компьютера или ноутбука. Программа имеет русский интерфейс и дает возможность сохранять полученное фото в формате BMP, JPG, PNG и при этом регулировать качество изображения на выходе у двух последних.

Имеется возможность всего одним кликом размещать изображение в Интернете и при необходимости прокомментировать снимок. Она отлично подходит для повседневной работы, имеет историю создания скриншотов, настройку указания директории для сохранения полученного снимка.
Яндекс Диск. Уже много лет пользуюсь облачным хранилищем от Mail и Яндекс Диск. Последний дает возможность подключить облако как сетевой диск (по технологии WebDAV) и предлагает к установке небольшую и бесплатную утилиту для создания скриншотов и последующей их загрузки в свое сетевое облако с получением ссылки.

Я периодически пользуюсь ей из-за красочных и красивых стрелок, волнистых линий, фигур и прямой отправки снимка в облако. Здесь удобный русскоязычный редактор с минимальным набором инструментов.
Fast Stone Capture. Несмотря на то, что он платный, именно этим инструментом я пользуюсь в последнее время. В арсенале этой программы есть: захват окна, объекта, полного экрана, окна с прокруткой (например, снимок всей загруженной веб страницы), а также прямоугольной, произвольной и фиксированной области. Кроме этого, здесь есть лупа, пипетка, линейка, а также возможность записывать видеоролики и преобразовывать изображение в PDF формат.

Есть русский язык и простой, но очень удобный редактор. К тому же можно настроить автоматическую вставку водяного знака и отправку снимка в редактор, Word, PowerPoint, почту, вывести на печать или получить изображение со сканера. У этой утилиты есть бесплатный урезанный аналог PicPic, но именно Fast Stone Capture мне показался гораздо удобней, функциональней и компактней.
Snagit. Многие знакомые мне люди используют данную программу в своей работе и если бы я не использовал Fast Stone Capture, то воспользовался именно ей. Интуитивно понятная программа с русским интерфейсом с большим набором функций не только для снятия снимка с экрана компьютера, ноутбука и последующей обработке полученного изображения, но и записи видео. По сути это мультимедийный комбайн с колоссальными возможностями в котором присутствует опция распознавания печатного текста.

То бишь вы можете получить текст, не поддающийся операции копирования, сделать снимок экрана на котором содержимое превосходит его размеры, активировать модули автоматической обработки и сохранения полученного скриншота, захватить с помощью лупы выделенную область с точностью до пикселя, скопировать изображение в буфер обмена, отправить по электронной почте или вывести на печать…
В редакторе присутствуют кисти, штампы, распылители, карандаши, линии, стрелки, геометрические фигуры, пипетка для захвата цветов, фигурное выделение области изображения. Возможности Snagit просто огромны. Безусловно есть и другие программы для снятия скриншотов такие как Hardcopy, Skitch, Monosnap, Jet Screenshot, Joxi и другие, но именно описанные в статье инструменты по ряду причин мне ближе всего.
Как сделать скриншот на компьютере
Проще всего сделать скрин стандартными средствами Виндовс.
Создание скриншотов стандартными средствами Виндовс
Вы постоянно видите на клавиатуре кнопку с надписью PrtSc.
Некоторые клавиатуры могут содержать другое название этой клавиши — PrtnScrn», PrtScn или Print Screen.
Это не столь важно, так как функцию они выполняют одну и ту же
Расположение клавиши Print Screen на клавиатуре
Если вы еще с ней не сталкивались — знайте, что именно она отвечает за создание экранных снимков.
Нажмите на кнопку «Принтскрин» для создания скриншота.
Не пугайтесь, что никаких видимых изменений не произошло.
Снимок экрана монитора создан и помещен в буфер обмена вашего компьютера. Вам останется только извлечь его оттуда.
В случае использования ноутбука понадобится воспользоваться комбинацией клавиш Fn + PrtSc.
Это от того, что ноутбуки, чаще всего, располагают урезанным вариантом клавиатуры.
Из-за этого многие функции на них доступны в сочетании с дополнительной клавишей Fn.
Клавиши для создания скрина на клавиатуре ноутбука
Вставка и сохранение снимка экрана
Для того, чтобы помещенный в буфер обмена снимок можно было увидеть — сохраните его отдельным файлом.
Запустите на компьютере какой-нибудь стандартный редактор (например, Paint) и воспользуйтесь комбинацией клавиш Ctrl + V.
С ее помощью происходит вставка содержимого буфера в рабочее окно редактора.
Сочетание клавиш для вставки скрина
После того, как изображение будет вставлено в редактор — нажмите одновременно клавиши Ctrl + S для его сохранения.
В диалоговом окне «Сохранить как» — придумайте имя файла и сохраните в нужном формате
Если вам нужен скриншот не всего экрана, а только активного окна (окна открытой на данный момент программы) — используйте на клавиатуре сочетание клавиш Alt + Print Screen.
При использовании ноутбука нажмите клавиши Alt + Fn + PrtScrn.
Мы рассмотрели одну из возможностей как сделать скриншот экрана на компьютере.
Рассмотрим эту возможность на различных операционных системах Виндовс.
По каким причинам не получается сделать скриншот экрана
Если с помощью кнопки Prntscr сделать скриншот не получается, возможно, она просто не работает. Для начала почистите клавиатуру, хотя бы вокруг нужной кнопки.
Может быть, нужно нажимать ее в сочетании с клавишей Fn (если они одного цвета).
Мог отказать драйвер клавиатуры — его придется обновить или переустановить. Может помочь перезагрузка ноутбука. Блокировать Prntscr могут и фоновые утилиты — попробуйте их отключить. В случае если кнопка точно вышла из строя, можно применить стандартные «Ножницы», установить программу-скриншотер или воспользоваться онлайн-сервисом в браузере.
Возможно, с клавишей Print Screen все в порядке, но от ее нажатия на экране будто бы ничего не происходит. Снимок остается невидимым, пока не будет вставлен в графический редактор, поэтому стоит попробовать запустить Paint и нажать Ctrl + V. В Windows 10, если вы нажали Print Screen в сочетании с кнопкой Win, поищите файл в папке, куда скрины сохраняются автоматически «Компьютер» — «Изображения» — «Снимки экрана».
Используйте Snip & Sketch из Центра поддержки
Microsoft предоставляет кнопку скриншота в качестве ярлыка для быстрых действий, присутствующих в центре действий. Для незнакомых, центр действий – самый правый значок на панели задач. Нажатие на него покажет уведомления и кнопки быстрого действия. Вы даже можете настроить его.
Pro Совет: На устройствах с сенсорным экраном проведите пальцем влево от правой боковой панели, чтобы открыть центр действий.
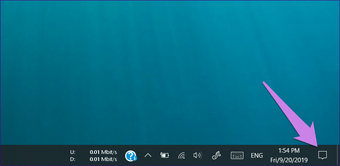
Как правило, экранный фрагмент изображения присутствует по умолчанию. Нажмите на него, чтобы начать процесс скриншота. Экран станет тусклым, и вы увидите режимы скриншотов (прямоугольный, произвольной формы, windows, на весь экран) вверху. Выберите один в соответствии с вашим выбором, а затем с помощью пальцев или ручки выберите область, которую вы хотите сделать снимок экрана.
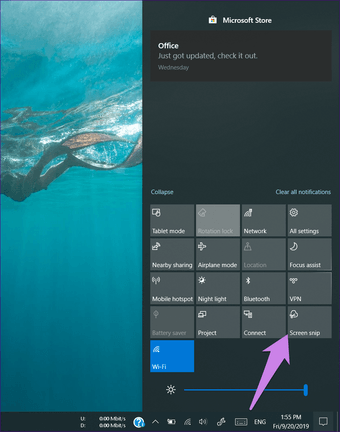
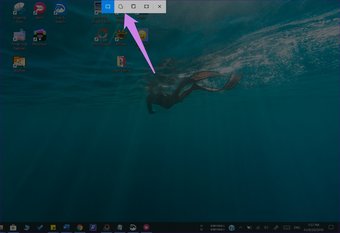
После захвата он не будет загружен непосредственно на ваш компьютер. Windows сохранит его в буфер обмена и появится уведомление с вопросом, хотите ли вы отредактировать и сохранить скриншот. Вы можете открыть любое приложение для редактирования фотографий, например Paint, и вставить в него снятый снимок экрана из буфера обмена или нажать на уведомление, чтобы открыть снимок экрана в приложении Snip & Sketch. Затем вы можете аннотировать и сохранить его.
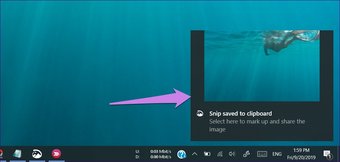
Снимок экрана недоступен в Центре действий
В случае, если вы не найдете опцию Снимок экрана (или Снип) в быстром действии центра действий, щелкните правой кнопкой мыши любое быстрое действие. Выберите Изменить быстрые действия.
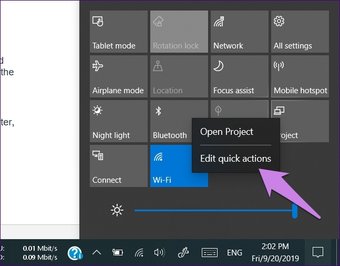
Затем нажмите кнопку «Добавить», а затем «Отрезок экрана». Это будет добавлено к быстрым действиям. Нажмите или нажмите Готово, чтобы сохранить изменения.
Что такое скриншот и зачем их делать?
Скриншот (с англ. screenshot) – это мгновенный снимок изображения на экране ноутбука или компьютера. Можно заскринить весь экран, одно активное окно или его часть. Это пригодится, чтобы решить системную проблему с ПК, сохранить и отправить напоминание. Подробнее о том, зачем делать скрины, узнайте из следующего списка.
6 причин, чтобы научиться делать скриншот на ноутбуке или ПК
1. Баги. Решать проблему с ПК по телефону – это долго и трудно, особенно если не разбираться в программе и пытаться объяснить сисадмину причину. Еще труднее рассказать бабушке, куда нужно нажать, чтобы набрать текст. Гораздо проще сделать и отправить фото, чтобы оценить неполадки удаленно.2. Сохранить веб-страницу. Не придется заново искать текст при динамической структуре сайта, прокладывать маршрут в онлайн-картах.
Интересно почитать: Почему тормозит ноутбук: 7 вариантов ускорения работы
3. Создать иллюстрацию. Чтобы не тратить уйму времени на выбор освещения и ретушь при съемке, можно мгновенно проиллюстрировать текст в блоге или сообщении. Это удобно при создании инфографики, мастер-классов и рецептов.4. Переписки и списки. Если смешно пошутил в переписке, так и тянет отправить шутку другу или запостить ее на странице в фейсбуке: мгновенный снимок пригодится. Муж снова забыл список продуктов? Скриншот выручит.5. Защищенный файл: исправить текст в таком фото проблематично, поэтому скрины используются как доказательство, например, отчет по денежному переводу онлайн. Если отчет нужен, но конфиденциальные данные публиковать не хочется, замажьте их в фоторедакторе, например, в Corel Draw.
6. Сохранить настройки программы. Этот пункт похож на сохранение веб-страниц. Особенно полезен для тех, кто только начал учиться пользоваться программой. Чтобы не ошибиться во время использования, а потом судорожно не вспоминать, “как же было до этого”, и не искать в интернете, достаточно “запечатлеть” вариант по умолчанию.
Как сделать скриншот на ноутбуке с помощью горячих клавиш
Горячие клавиши обеспечивают быстрый доступ к возможностям системы и программ, позволяя обходиться без поиска нужной операции по многочисленным пунктам меню.
Создание скриншотов — одна из таких задач, требующая моментального выполнения.
Print screen
Практически на любой клавиатуре компьютера есть кнопка Print screen (если не получилось сразу ее узнать, возможно, она скрывается под сокращением Prt scn, Prnt Scrn или PrtSc). Она отвечает за копирование в буфер обмена всей экранной картинки монитора. Ее цвет (или цвет надписи) может совпадать с цветом клавиши Fn — в этом случае нажимать их нужно вместе.
 Print screen — клавиша на компьютерных клавиатурах.
Print screen — клавиша на компьютерных клавиатурах.
Чтобы получить графический файл, лучше открыть программу, способную работать с изображениями (стандартный Paint, если есть — Adobe Photoshop), создать в ней новый документ и вставить в него содержимое буфера (Ctrl + V). Если планируется сразу опубликовать файл в социальной сети, при сохранении нужно выбрать формат, который позволит получить хорошее качество при небольшом размере (jpg, png).
Если же требуется редактирование, например применение фильтров, добавление текста, фотографии, графических элементов, лучше отдать предпочтение такому формату, который не уменьшает качества (tif). Также файл может быть вставлен в документ текстового редактора, презентацию или электронное письмо.
Win + PrntScr
Windows 10 сейчас дает возможность сохранить скрин без участия дополнительных программ. С помощью кнопок Win + Prntscr можно сфоткать экран и сразу получить готовый файл png в папке «Изображения» — «Снимки экрана». Комбинация Alt + Win + PrntScr сохраняет активное окно в папку «Видео» — «Клипы».
Win + S + Shift
Это сочетание клавиш запускает функцию выделения нужной части экрана, после чего открывает ее для просмотра и обработки, включающей обрезку, карандаш, ручку, маркер, и сохранения.
 Win + S + Shift — выделение части экрана.
Win + S + Shift — выделение части экрана.
«Ножницы»
Стандартный инструмент «Ножницы» в Windows предлагает выбор формы картинки дисплея (произвольная, прямоугольник, окно), форматов записи и дает возможность небольшой редактуры (перо, маркер). Если этого недостаточно и требуется доработка, можно отправить файл в Paint.
Где находится кнопка скрина на ноутбуке
Часто пользователи сталкиваются с тем, что не могут найти в своем ноутбуке кнопку Prt Scr. Обычно она совмещена с еще одной функцией и расположена в одном ряду с клавишами F. Ниже приведен стандартный вариант размещения кнопки создания скриншота у разных производителей, но в зависимости от модели положение может меняться.
- В ноутбуках Самсунг — Prt Scr расположен вместе с Insert второй кнопкой после F
- Устройства Леново – вторая кнопка после F12, не совмещена с другими функциями.
- Асус, Acer – вторая кнопка после F12, совмещена с SysRq.
- HP — Prt Scr совмещена с Insert, расположена рядом с F12 справа или через одну с ней же.
- Тошиба – третья клавиша справа в верхнем ряду. Совмещается с End.
- Dell – верхний ряд, вторая клавиша справа. Не совмещается с другими функциями.
В Макбук сделать скриншот можно сочетанием следующих клавиш.
- Shift-Command-3 – снять весь экран.
- Shift-Command-4, пробел — снять окно.
- Shift-Command-4 и выделить область – сделать снимок определенного участка.
Снимок экрана с помощью сторонних программ
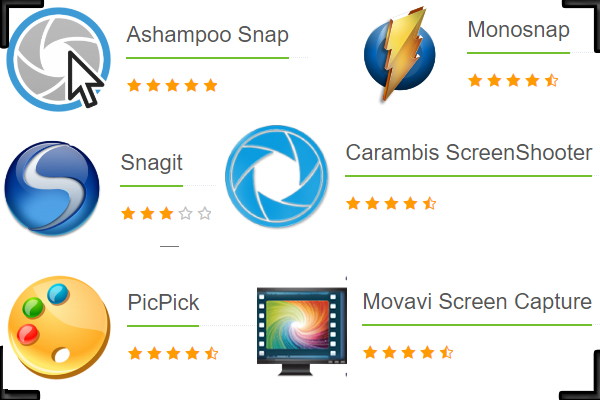 Сторонние программы для создания снимка экрана
Сторонние программы для создания снимка экрана
Существует множество программ для снимка экрана. Они отличаются по набору предлагаемых функций и удобству интерфейса. Выберите тот, что подходит вам лучше всего, и вам не придется больше испытывать неудобства при создании скриншотов.
| Программа | Описание |
|---|---|
| Screenshot Captor от DonationCoder — это самый мощный инструмент для захвата экрана, доступный для бесплатного скачивания. Он доступен только для Windows XP и более поздних версий, в настоящее время версия для Mac или Linux недоступна. Личное использование программы бесплатно и поддерживается пожертвованиями, а не рекламой. Он позволяет захватывать весь экран, выбранную область, отдельное окно или даже контент из окна прокрутки — функцию, которую вы не найдете ни в каком другом бесплатном программном обеспечении для захвата экрана. Screenshot Captor может даже снимать кадры с веб-камеры или импортировать изображения непосредственно со сканера |
|
| Это не просто средство для создания скриншотов. Помимо этого в программе есть множество дополнительных функций для аннотации, среди них: инструменты подписи, 3D-преобразования и др. Вы также можете автоматически загружать их на сервер разработчика, чтобы с легкостью делиться ими с другими людьми по электронной почте |
|
| После установки эта программа будет привязана к горячим клавишам клавиатуры и также будет доступна из панели инструментов. В отличие от предыдущей программы функции аннотации и редактирования доступны в платной профессиональной версии. На бесплатной основе доступны: автоматическое добавление теней или водяных знаков к вашим изображениям, сохранение скриншотов в нескольких форматах, изменение их размера и автоматический запуск редактора изображений по вашему усмотрению сразу после захвата |
|
| Lightshot — это инструмент, позволяющий легко сделать скриншоты любой выбранной области на экране буквально двумя щелчками. Приложение имеет простой и интуитивно понятный пользовательский интерфейс, что упрощает и ускоряет работу с приложением. Вы можете мгновенно редактировать снимки экрана вставляя стрелки, указатели, фигуры и текст по своему усмотрению. Lightshot доступна для Windows / Mac, Chrome, Firefox, IE и Opera |
Итак, как только приложение установится вы увидите его логотип на панели задач. Он выглядит как розовое перо, вы можете увидеть его на скриншоте ниже.
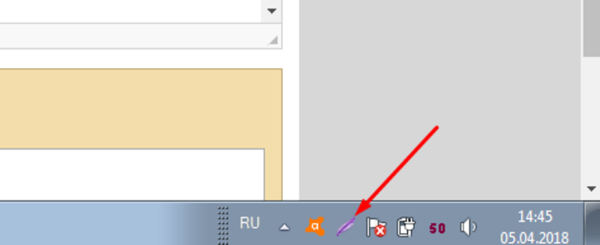 Значок установленного приложения можно увидеть в трее
Значок установленного приложения можно увидеть в трее
В качестве примера рассмотрим последнее приложение — Lightshot.
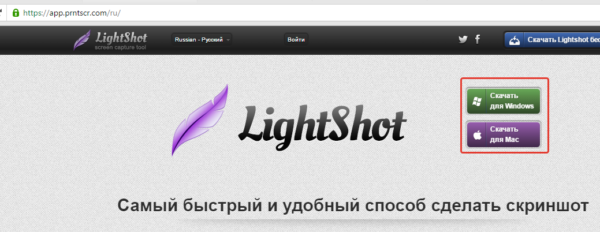 На официальном сайте выбираем программу для своей операционной системы
На официальном сайте выбираем программу для своей операционной системы
Шаг 2. Убедитесь, что вы видите на экране то, что хотите запечатлеть. Откройте нужные приложения, зафиксируйте курсор на нужном вам месте.
Шаг 3. Нажмите на кнопку «PrtSc» на клавиатуре своего ноутбука. Теперь экран должен затемниться за исключением выбранной области. Левой кнопкой мыши выделите область, которую хотите вырезать и отпустите мышь. Данная область снимка будет выделена, в правом углу будет панель инструментов программы Lightshot.
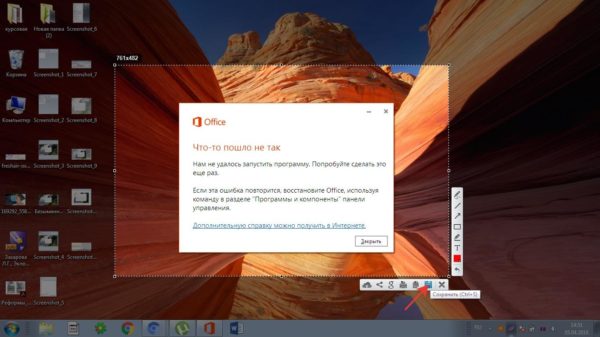 Нажимаем на кнопку «Prt Sc», левой кнопкой мыши выделяем область, которую хотим вырезать, отпускаем кнопку мыши, нажимаем «Сохранить»
Нажимаем на кнопку «Prt Sc», левой кнопкой мыши выделяем область, которую хотим вырезать, отпускаем кнопку мыши, нажимаем «Сохранить»
На этом этапе вы можете сделать следующие действия:
- сохранить выбранную область;
- скопировать ее;
- загрузить на сервер, получив ссылку для отправки по электронной почте;
- найти подобное изображение в интернете;
- изменить изображение, вставив стрелки, текст, фигуры и др.
Сделать скриншот на ноутбуке HP не сложнее, чем на любом другом. Все рассмотренные выше способы по-своему хороши. Правильно подобранная программа, в которой есть все необходимые вам функции, решит этот вопрос на долгое время.
Сделайте скриншот активного окна
Чтобы сделать снимок экрана активного окна (окна, которое используется в данный момент) на вашем компьютере HP:
- нажмите Alt ключ и Снимок экрана или же PrtScn ключ на клавиатуре в то же время. Это захватит активное окно в вашей системе и сохранит его в буфер обмена.
-
Нажмите на Кнопка Пуск в левом нижнем углу экрана и введите «рисовать». Затем откройте Покрасить Приложение в результатах. (Или вы можете открыть программу для редактирования графики, которую хотите использовать.)
-
Вставьте скриншот в программу (нажмите Ctrl а также В клавиши на клавиатуре одновременно).
-
Если размер холста больше вашего изображения, нажмите урожай обрезать холст.
-
Нажмите Сохранить сохранить скриншот как изображение на вашем компьютере.
Активное окно теперь захвачено и сохранено на вашем компьютере.
Использование стороннего софта
Возможности стандартных инструментов ограничены, поэтому для создания качественных снимков экрана с расширенными параметрами лучше воспользоваться приложениями от других разработчиков. Ниже перечислены самые популярные и удобные программы для Windows 7 и более поздних версий этой ОС.
 Под управлением устаревшей операционки утилита не запустится или будет работать с ошибками и сбоями.
Под управлением устаревшей операционки утилита не запустится или будет работать с ошибками и сбоями.
Перечисленные программы просты в применении, запускаются по нажатию привычной для пользователей кнопки PrtSc, но обладают более широким набором функций, хотя в отдельных случаях за полезные опции необходимо платить. Софт такого рода пригодится тем, кто составляет инструкции по работе с ПО, описания сайтов, видео, тестирует лэптопы и приложения. Скриншот экрана на ноутбуке Asus получится четким, с достоверными цветами, нужного размера и даже со спецэффектами.
Прочие популярные программы
Желание сделать качественный скриншот на ноутбуке порой выходит за границы встроенных редакторов, ведь не менее удобно будет воспользоваться сторонним софтом. Сейчас существует множество специальных программ для создания скриншотов, где самыми практичными считаются:
DuckCapture
В программе есть возможность создавать снимки окон с прокруткой содержимого и управлять настройками при помощи горячих клавиш, которые настраиваются самостоятельно. Финальный вариант картинок разрешено скопировать в буфер обмена для последующей вставки и редактирования. Также скриншотам можно дать имена и выбрать им папку онлайн для автоматического сохранения.
Бесплатный вариант для захвата и обработки изображений с экрана, отдельного окна или участка. Итоговый снимок можно отредактировать прямо в окошке программы встроенными инструментами. По своим функциям программа очень похожа на классический редактор Paint. Функция сохранения поддерживает самые востребованные форматы bmp, ipg, gif, png и pdf.
Платная замена, где имеется специальная плавающая панель инструментов. С её помощью можно поворачивать, обрезать и производить другие стандартные операции с изображениями. Характерным бонусом является весьма богатый выбор форматов: bmp, ipeg, gif, ipeg 2000, wmf, png, tiff, pcx, ico и tga.
Помимо самой возможности редактировать и сохранять скриншот, преимуществом данной версии стала функция загрузки и получение кода для дальнейшей публикации материалов. Вдобавок программа предоставляет возможность просматривать собственную статистику, публиковать комментарии, обмениваться файлами с друзьями в системе и создавать закрытые папки для ограниченного просмотра.
Бесплатная версия, которую можно скачать как полноценную программу с установкой на ноутбук Asus, так и в виде портативной утилиты. Предложенные функции позволяют получить снимок экрана, отредактировать его во встроенном меню редактора, загрузить на сервер и иметь в своём распоряжении ссылку для публикации в сети.
Ashampoo Snap
Более продвинутая версия в сравнении с иными предложениями. Помимо создания максимально чётких снимков, программа позволяет распознавать текст на сделанном скриншоте и редактировать картинку. Примечательно, что скринить можно не только фрагмент открытой страницы, а полный её вариант — от верхней части и до нижней, вдоль всей прокрутки. Также допускается снимать видео в режиме онлайн.
Обобщая все перечисленные способы, можно сделать вывод, что операционные системы для современных ноутбуков Asus имеют удобный функционал для создания скриншотов. Редко пользуясь такими возможностями, можно ограничиться стандартными редакторами. Но если вы часто обмениваетесь готовыми скринами в Интернете, будет логично освоить и несколько программ дополнительно.
Хитрости клавиатуры
Разработчики давно предусмотрели возможность сохранения картинки с монитора, добавив на клавиатуре некую клавишу PrtSc SysRq. На разных устройствах она может именоваться по-разному (prt sc, Print Screen и т. д.), но функция у неё одна — «захват» происходящего в виде JPG-файла. Найти её не трудно, ведь в большинстве случаев её устанавливают в правой верхней части. Сокращённое наименование приводится на маленьких клавиатурах, здесь наиболее часто можно увидеть надпись PrtScr.
Если требуется «захватить» экран на приборе , одной этой опции может быть недостаточно. Попытайтесь нажать комбинацию клавиш PrtSc + Fn. Такие комбинации применяются на маленьких по размеру гаджетах с усечённой клавиатурой. В нижней части клавиатуры есть клавиша Fn, и только с её помощью можно активировать ряд полезных кнопок.
Удерживая Fn + PrtScr, вам удастся сохранить в памяти прибора то, что происходит в конкретный момент. Скриншот в указанном случае попадает в так называемый буфер обмена. Чтобы увидеть изображение того, что вам удалось сохранить, придётся выполнить ещё одно дополнительное действие.
Как сделать снимок экрана на компьютере с Windows 7
Для захвата экрана компьютера можно скачать скриншотер для Windows 7 из сети или воспользоваться штатными средствами. Быстро сделать скрин и отправить его по почте можно с помощью кнопки Print Screen, без использования дополнительных расширений.
Способ 1: специальная клавиша для скриншота
Чтобы получить снимок экрана без установки дополнительных сервисов, можно использовать кнопку Print Screen. При нажатии изображение копируется в буфер обмена и доступно для вставки в редакторы фото, мессенджеры, электронные почтовые ящики.
Как делать скриншот с помощью сервисной кнопки:
- Перед захватом экрана откройте нужное окно в браузере, видеоплеере, рабочем столе или приложении.
- Нажмите на кнопку Print Scr, компьютер сделает снимок и скопирует его в буфер обмена.
Как вставить скриншот в мессенджер:
- После нажатия Print Scr перейдите в мессенджер, например Skype.
- Выберите контакт получателя и установите курсор на поле ввода сообщений.
- Нажмите горячие клавиши: «Ctrl+V».
- Изображение появится в поле и будет готово для отправки собеседнику.
Получение скриншотов с помощью кнопки Print Screen доступно пользователям бесплатно. Функция встроена в Windows 7 по умолчанию и не требует инсталляции сторонних приложений.
Способ 2: встроенный сервис Ножницы
В Windows 7 встроена стандартная программа для скриншотов экрана. Ножницы позволяют не только получить захват всей области рабочего стола, но и выделить нужный участок с помощью специальных инструментов.
Как пользоваться приложением Ножницы:
- Нажмите на панель «Пуск» и перейдите во вкладку «Все программы».
- В папке «Стандартные» найдите приложение Ножницы и кликните по нему для запуска.
- Для начала работы нажмите на кнопку «Создать».
- Приложение запустит инструмент, с помощью которого можно выделить область окна.
- После выделения автоматически откроется окно с небольшим набором инструментов и возможностью сохранения снимка.
- Для записи файла в память компьютера нажмите на кнопку с дискетой.
- Выберите папку, куда сохраняются скриншоты Windows 7, укажите имя, тип файла и подтвердите действие.
Способ 3: использование приложения Lightshot
Сторонние приложения позволяют выделить любую область экрана, добавить текст, указатели и рамочки перед сохранением файла. У бесплатного скриншотера Lightshot есть русская версия, настройка горячих клавиш и удобная панель инструментов.
Загрузить полную версию скриншотера на русском языке:
Быстрый способ получения скриншота на компьютере с Windows 7:
- Запустите приложение или откройте окно, в котором нужно сделать снимок.
- Нажмите на горячие клавиши «Shift+Print Screen» для быстрого сохранения скрина на рабочем столе.
- Для вызова инструмента выделения нажмите на Print Screen.
- Выберите нужную область на дисплее.
- С помощью панели можно сохранить снимок, отправить его на сервер, добавить сноски, рамки и указатели.
Штатные средства подойдут тем, кто редко сохраняет снимки рабочего стола. Дополнительные приложения позволяют быстро отправить изображение на сервер и обладают удобным набором инструментов.