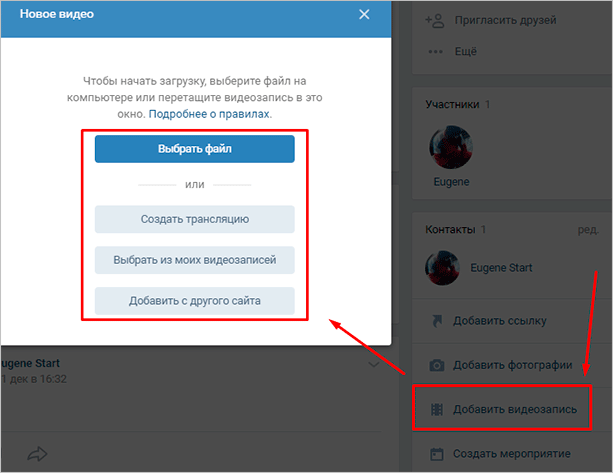Пошаговая установка windows 7: инструкция для новичков
Содержание:
- Плюсы и минусы установки без накопителя
- Активация Windows 10 с помощью ключа продукта
- Быстрая установка Windows 10
- Выбираем загрузку в БИОС
- Официальный способ скачать windows 10
- Устанавливаем Windows 10 на ноутбук. Пошаговая инструкция
- Действие No 2: Проверяем все драйвера на ПК
- Создание установочной флешки Windows 10
- Начало инсталляции Windows 10
- Советы перед установкой
- Установка Виндовс 7
- Важные замечания об установке и использовании Windows 10 на ноутбуке
- Подготовка к установке
- Системные настройки
- Установка
Плюсы и минусы установки без накопителя
Переустановка или установка Виндовс без носителя — это довольно редкий и экзотический вариант работы с операционной системой. Его применяют только в самых сложных случаях, когда другие способы просто не помогают или не допустимы из-за того или иного программного или аппаратного обеспечения. К примеру, у пользователя нет дисковода и диска, флешки или у него сломался последний USB-порт, в БИОС нет поддержки UEFI-накопителей, но операционная система должна быть установлена на диск типа GPT, при этом нельзя трогать разметку жесткого диска, а также конвертировать его в MBR.
Устанавливать ОС без диска можно разными способами
Плюсов у такого варианта установки немного:
- возможность выполнить работу даже в тех случаях, когда ничего другое не помогает;
- отсутствие необходимости в использовании носителей с дистрибутивом операционной системы Виндовс;
- простота процесса, если пользователь знаком с ним (применимо и к установке с флешки или диска).
Важно! Главным недостатком является тот факт, что для проведения операции необходимо, чтобы среда ОС запускалась без сбоев. Если войти на рабочий стол персонального компьютера или ОС возможности нет, то ничего не получится, так как сделать это с помощью БИОС или командной строки не выйдет
Активация Windows 10 с помощью ключа продукта
Чтобы ввести ключ активации, нужно зайти (есть несколько способов) в Просмотр основных сведений о вашем компьютере (Рис.27).
- Горячие клавиши для вызова окна со свойствами системы Win+Pause/Break
- С помощью команды «Выполнить». Открыть через меню Пуск, либо комбинацией клавиш Win+R.
Наберите команду — control /name microsoft.system - Можно еще кликнуть правой клавишей мышки по значку «Этот компьютер» и выбираем «Свойства»
 Рис.27
Рис.27
Если нужно ввести ключ или изменить, нажимаем — Изменить ключ продукта (Рис.27, 28).
 Рис.28
Рис.28
Чтобы вставить ключ, и активировать систему, можно также зайти и через Параметры (Рис.29).
 Рис.29
Рис.29
Переходим — Обновление и безопасность (Рис.30).
 Рис.30
Рис.30
В следующем окне вписываем ключ и нажимаем — Далее (Рис.28 и 31).
 Рис.31
Рис.31
Подробнее про активацию читаем в справке на сайте microsoft.
Быстрая установка Windows 10
Вопреки распространенному мнению о том, что процесс установки операционной системы долгий и муторный, это не совсем так, особенно если вы используете SSD. Подключите загрузочный диск или флешку к ноутбуку и нажмите клавишу питания, чтобы включить его.
Примечание: Процесс установки Windows на мобильном ПК не сильно отличается от аналогичного процесса на стационарном. Некоторые пункты могут поменяться местами, тем не менее вы получите четкое представление о своих дальнейших действиях.
1. Приветствие
Вас поприветствует мастер установки операционной системы Windows. Укажите свою геолокацию и подтвердите правильность выбранной раскладки клавиатуры.
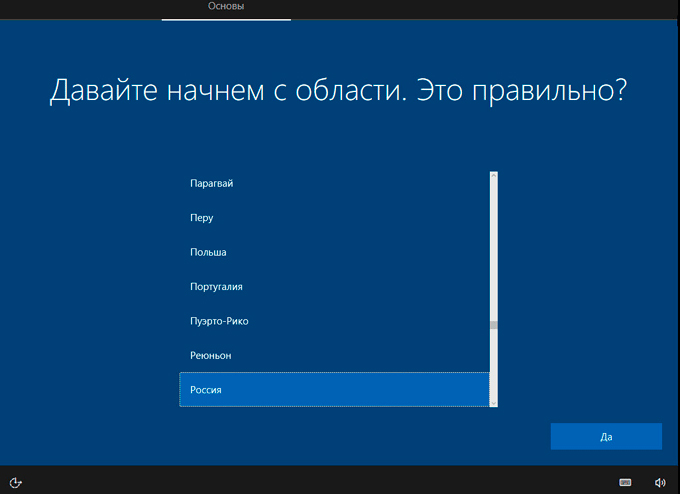
2. Подключение к сети
На данном этапе установщик предложит подключиться в беспроводной сети. Рекомендуем выполнить это действие, поскольку в таком случае Windows может вовлечь в процесс установки свежие дополнения. Тем не менее. если у вас нет Wi-Fi или вы по какой-то причине не хотите подключаться к сети сразу, можете пропустить пункт.
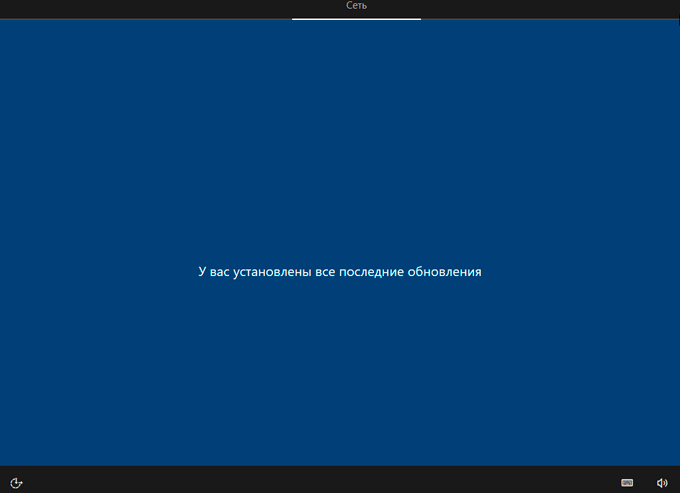
3. Лицензионное соглашение
Дождитесь пока установщик операционной системы завершит быстрые настройки и ознакомьтесь с лицензионным соглашением, которое, конечно же, никто читать не будет :).
4. Схема управления компьютером
Теперь Windows предложит выбрать каким именно образом вы планируете использовать операционную систему: для личного пользования или же для управления организацией. Рекомендуем выбрать первый вариант.
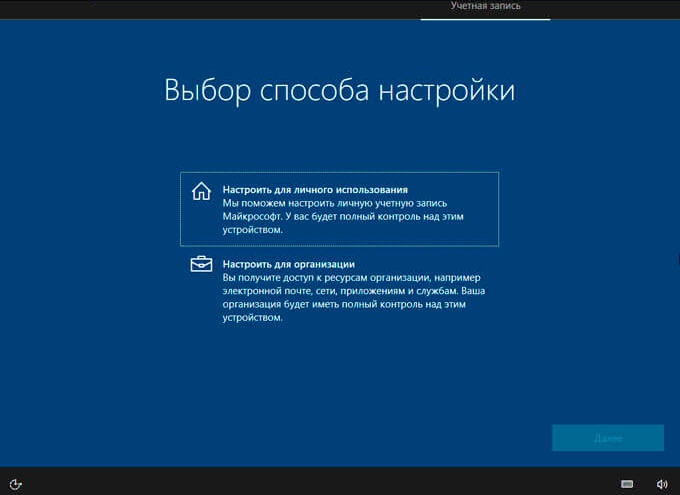
5. Авторизация
Данный этап потребует от вас авторизоваться со своей учетной записью Microsoft. Если вы ее не создавали ранее, зарегистрируйтесь. Тех у кого есть аккаунт со времен старых версий Windows, могут получить персонализированные настройки ОС согласно старым данным. Это отличный способ сэкономить немного времени при настройке нового компьютера.
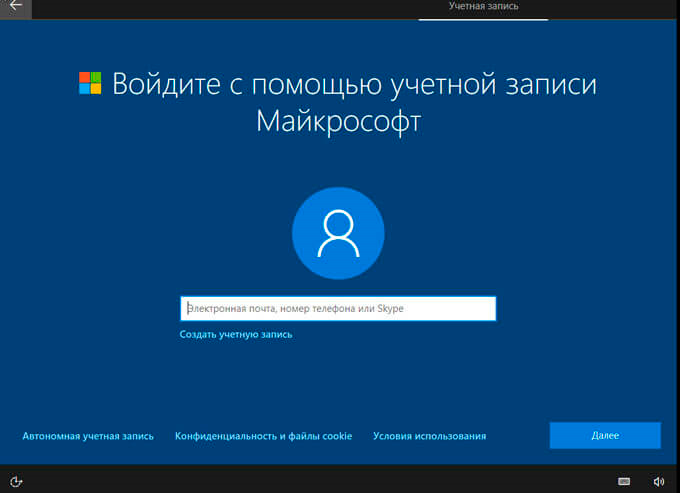
6. Двухфакторная аутентификация
Если вы пользуетесь данным средством защиты учетной записи, вам потребуется ввести текстовый код следом за вводом пароля от аккаунта. Возможно, вам кажется это лишним и просто тратой времени. Однако, такое небольшое неудобство позволяет в существенной степени обезопасить себя и свои данные.
7. Функция распознавания лиц
Если вы гордый обладатель ноутбука, поддерживающего функцию Windows Hello, установщик предложит вам ее настройку. Она позволит включить услугу распознавания лиц для упрощения регистрации в операционной системе.
8. PIN-код
Простое, но эффективное средство безопасности ваших данных. Введите PIN-код, который потребуется для авторизации пользователя.
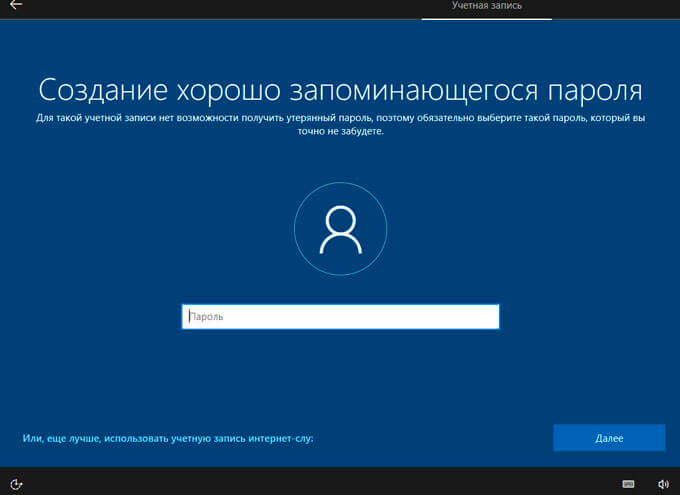
9. На данном этапе Microsoft предложит вам настройки лично конфиденциальности. Я, как правило, не заморачиваюсь с вопросами геолокации и прочими отслеживающими функциям, тем не менее некоторым пользователям они не по вкусу. При желании вы всегда можете включить или отключить их.
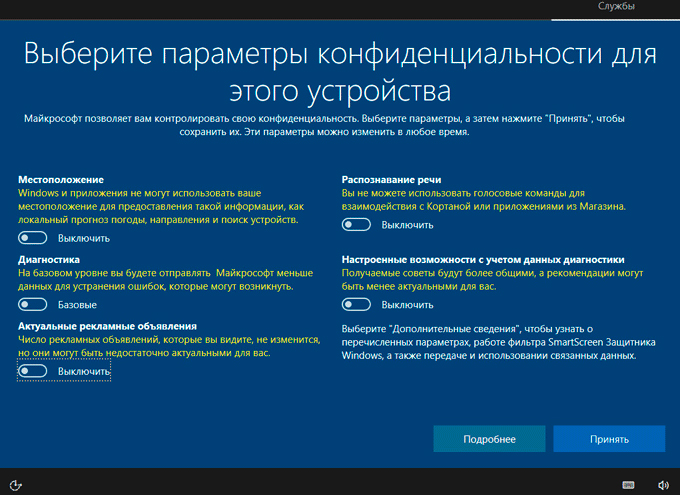
10. Дождитесь завершения процесса установки.

Выбираем загрузку в БИОС
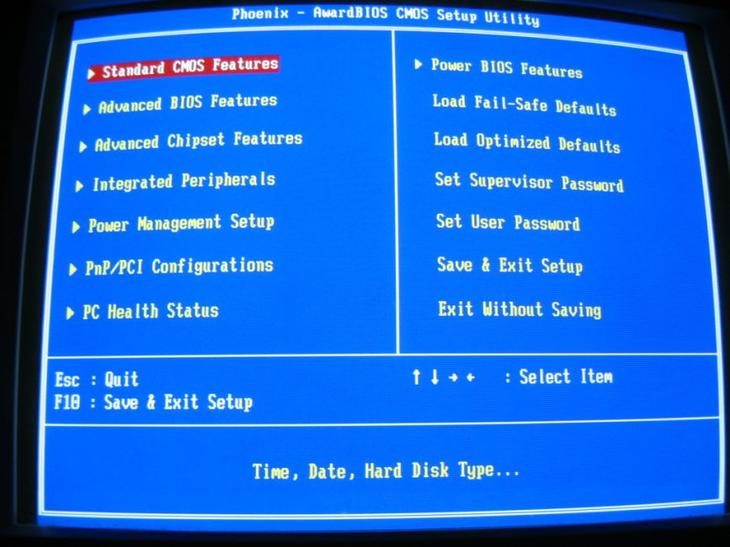
Выбираем настройки Биоса
Прежде чем начать установку Виндовс 10 с загрузочной флешки или диска на новый ноутбук рассмотрим несколько вариантов БИОСа на нескольких моделях ноутбуков.
Это необходимо для настройки загрузки ноутбука с загрузочной флешки. В разных моделях это делается по-разному.
Ноутбук ASUS
Включаем ноутбук и нажимаем F2 для входа в БИОС. Если с помощью клавиши F2 это не удается сделать необходимо посмотреть в Интернете как войти в БИОС на вашей модели ноутбука.
Мы должны настроить загрузку ноутбука с USB. Обычно она стоит с жесткого диска. В любом БИОСе, любого ноутбука за загрузку отвечает раздел Boot.
Обратите внимание на подпункты «Boot Option #1», «Boot Option #2» и т.д. – это приоритеты загрузки.. Необходимо нажать ввод на пункте «Boot Option #1», в открывшемся меню выбрать USB-носитель и нажать ввод
Теперь флешка в приоритете загрузки.
Необходимо нажать ввод на пункте «Boot Option #1», в открывшемся меню выбрать USB-носитель и нажать ввод. Теперь флешка в приоритете загрузки.
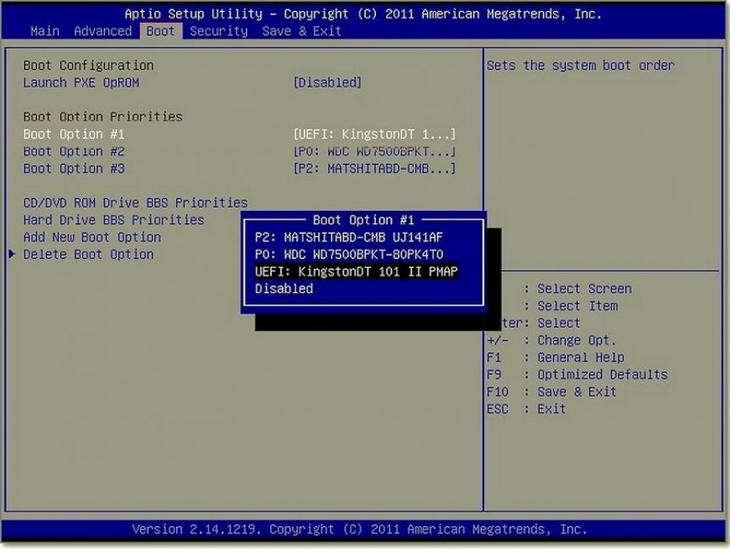
Выбор загрузки ноутбука ASUS
Выходим из БИОС с сохранением изменений выбрав «Save & Exit».
Ноутбук Fujitsu
Заходим в БИОС ноутбука Fujitsu c помощью клавиши F2, настройки БИОСа у этого ноутбука приблизительно такие же как у ASUS.
В разделе Boot клавишами F5 и F6 переводим USB HDD на первую позицию. Теперь загрузка будет с флешки. Выбираем «Save & Exit» и сохраняем изменения.
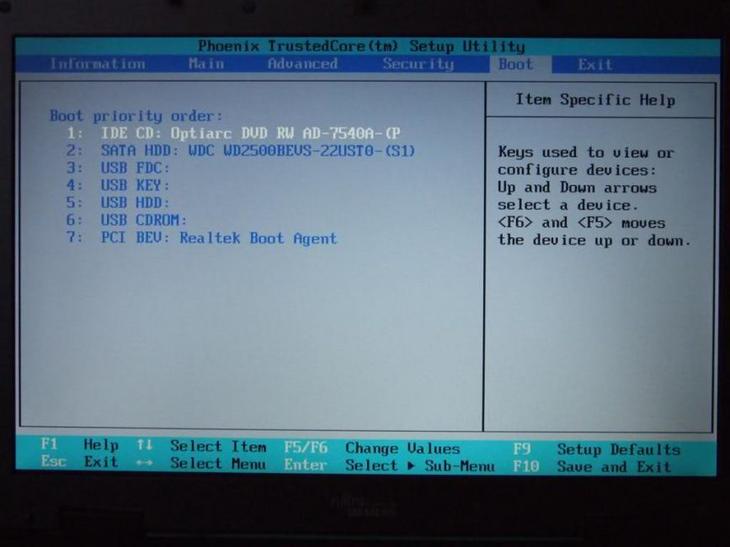
Выбор загрузка ноутбука Fujitsu
Ноутбук Dell
БИОС этих ноутбуков несколько нестандартный, но все довольно просто
Обратите внимание на пункт Generel. Он раскрыт.
Если снять галочку с пункта Internal HDD (RRT) – это и есть жесткий диск, то загрузка будет идти флешки. После этого нажимаем Apply (применить) и Exit.
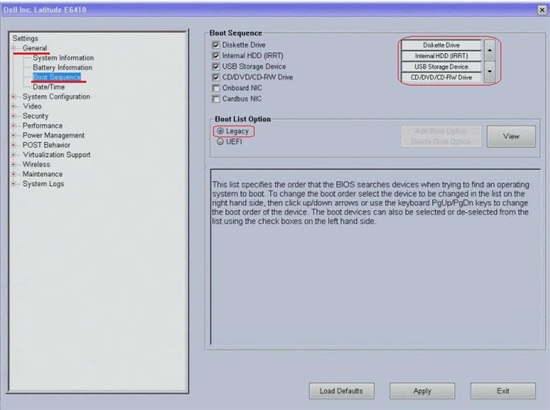
Выбор загрузки ноутбука DELL
В разделе БИОС предоставлена информация об изменении источника загрузки ноутбука на примере трех моделей.
Поскольку компоненты БИОСа на разных лэптопах в основном идентичны, то приведенная информация может помочь вам и на других моделях.
Перегружаем компьютер.
Совет!
После того, как установите операционную систему Windows не забудьте зайти в БИОС и вернуть загрузку с жесткого диска. Это касается всех вышеперечисленных ноутбуков.
Официальный способ скачать windows 10
Для проверки аппаратной совместимости пользовательского ПК и новой системы компанией Microsoft была создана утилита Media Creation Tool. Помимо основной задачи, она также позволяет устанавливать на носитель скачанный образ ОС. Файл доступен для скачивания с официального сайта Майкрософт и распространяется бесплатно.
Запустив приложение, дожидаемся завершения проверки и соглашаемся с лицензионным соглашением. Следует отметить, что «подписав» лицензионный договор нажатием соответствующей кнопки, человек соглашается с передачей пользовательских данных на сервера Microsoft.
Далее необходимо указать, для какой цели скачивается ISO-файл дистрибутива: для обновления работающей системы до версии Win 10 или пользователь желает переустановить Windows 10 «с нуля».
Для наших целей подходит второй вариант, так как скачав Виндовс 10 на флешку, у нас появится эффективный и удобный инструмент для аварийного восстановления системы или ее переустановки.
Утилита позволяет подобрать параметры системы. Следует указать, что нам нужно скачать «десятку» на русском, что касается поддерживаемой архитектуры: если в вашем ПК установлено более 4 гигабайт ОЗУ, то потребуется система на 64 бита, в ином случае – 32.
Также имеется возможность выбрать универсальную версию с поддержкой обеих битных архитектур, путем снятия галочки и выбрав нужную архитектуру.
К сожалению, для скачивания доступна только версия Windows 10 creators update, хотя на данный недостаток обратят внимания лишь специалисты, для обычных пользователей выпуск с последними обновлениями для создания носителя желательнее.
Непосредственно до скачивания средство создания носителя предупредит о необходимости проверить, совпадает ли тип лицензии установленной на компьютере системе со скачиваемой версией.
К примеру, на ПК может быть установлена Win 10 Home, тогда как скачивается Виндовс 10 Профессионал.
В следующем окне пользователю предлагается способ поставки дистрибутива: скачать ISO образ целиком или каждый входящий в него файл будет скопирован отдельно.
Лучше скачать образ Win в виде единого файла, поскольку в дальнейшем с ним будет проще работать (переписать на флешку или заняться созданием установочного DVD-диска).
Выбираете место куда будет сохраняться скачиваемый образ, обратите внимание, чтобы объем свободного места на выбранном диске был больше 4 Гб. После чего начнется процесс загрузки Вашей копии windows 10
После загрузки, начнется процесс сохранения и создание того самого ISO образа на диске.
Все готово для записи загрузочного диска. Вы можете записать на DVD диск данный образ, или же воспользоваться любой утилитой для создания загрузочной флешки Windows 10, к примеру программой Rufus.
Устанавливаем Windows 10 на ноутбук. Пошаговая инструкция
Когда пойдет загрузка с нашего накопителя, вы увидите первое окно, в котором нужно указать язык, формат времени и метод ввода. Выставляем необходимые параметры и нажимаем Далее.

В следующем окне просто нажимаем на кнопку Установить.

Дальше нас попросят ввести ключ продукта. И здесь есть несколько вариантов:
- Если у вас есть ключ, то есть вы купили Windows 10, то прописываем его и нажимаем Далее.
- Если у вас раньше была установлена лицензионная Windows 7, или Windows 8 (8.1), и у вас есть ключ, то вы можете указать его, он подходит начиная с 12 ноября 2015 года. Это значит, что система которую вы устанавливаете должна быть скачана с сайта Майкрософт после 12 ноября 2015 года.
- Ну а если у вас нет ключа, то просто нажимаем «У меня нет ключа продукта», или «Пропустить».


В следующем окне нам нужно принять лицензионное соглашение.

Идем дальше. Нужно выбрать тип установки. Выбираем «Выборочная: только установка Windows». Обновление нас не интересует, так как мы выполняем чистую установку.

Сейчас очень важный момент.
Выбираем раздел для установки системы
Здесь будьте внимательны. Если на всем вашем жестком диске нет никакой полезной информации, то вы можете удалить все разделы выделив их и нажав Удалить, и разбить жесткий диск заново, создав необходимые разделы кнопкой Создать. И выбрав для Windows 10 необходимый раздел нажать Далее.
Если у вас диск уже разбит на разделы, и вы хотите установить Windows 10 на диск C вместо старой системы, то выберите раздел, который соответствует диску C. Определить его можно по размеру (я советовал запомнить его перед установкой). Если вы не уверены какой из разделов диск C, то лучше всего прервать установку, обычным образом включить компьютер, посмотреть размер диска C, заново запустить установку, выбрать необходимый раздел, нажать на кнопку Форматировать, выделить отформатированный раздел и нажать Далее.
Если вы установите систему на другой раздел, рядом с уже установленной Windows, то у вас на компьютере получится две операционные системы, и при включении компьютера можно будет выбрать какую запустить.

Ошибка «Невозможно установить Windows в раздел…»
После выбора раздела начнется копирование файлов.

Когда файлы будут скопированы, компьютер перезагрузится.
Начнется подготовка к установке, настройка параметров и т. д. Ждем пока компьютер предложит нам снова указать ключ продукта. Указываем его, либо нажимаем на пункт Сделать позже.

Дальше нам предложат подключится к Wi-Fi (если сеть есть в радиусе действия). Если вы хотите создать учетную запись Майкрософт, или войте в свою учетную запись, то подключитесь к Wi-Fi. А если вы хотите просто создать локальную учетную запись, как я, то к интернету можно не подключатся, и нажать Пропустит этот шаг.

Следующий шаг – настройка параметров. Если вы хотите вручную задать необходимые параметры, то выберите Настройка параметров. Или просто нажмите на кнопку Использовать стандартные параметры.

Создаем локальную учетную запись для нашего компьютера. Если вы подключились к интернету, то можно будет создать, или войти в свою учетную запись Microsoft.

Начнется настройка компьютера и программ. У меня этот процесс прошел быстро. Все зависит от мощности компьютера. В любом случае нужно просто подождать.

Когда закончится настройка, появится рабочий стол Windows 10. На этом установка закончена.

Можно пользоваться системой. Устанавливать приложения, и драйвера. На мой ноутбук Asus, Windows 10 сама подобрала и установила все необходимые драйвера. Но так бываем не всегда, очень часто с драйверами возникает множество проблем.
Если после установки что-то не работает, например Wi-Fi, то нужно искать драйвера на официальном сайте вашего производителя ноутбука, материнской платы, или другого устройства (для вашей модели). Проблема только в том, что не для всех ноутбуков и устройств есть драйвера для Windows 10.
И скорее всего вам еще пригодится эта инструкция: https://prostocomp.net/sistema/kak-v-windows-10-vernut-znachok-kompyutera-na-rabochij-stol.html. В ней я показывал как вернуть значок «Мой компьютер» на рабочий стол. Без него очень непривычно, прям не знаешь куда кликнуть
Действие No 2: Проверяем все драйвера на ПК
Обычно Виндовс 10 устанавливает драйвера рассчитанные под любой компьютер или ноутбук. Поэтом, кого устраивает работоспособность его устройства можно это действие пропустить. А вот те пользователи, которые хотят, чтобы его ПК работал на максимум, нужно чтобы драйвера были обновлены до последней версии. Бывают случаи, когда система и вовсе не устанавливает драйвера по причине несовместимости. В таком случае вы заметите, что, к примеру: веб-камера или WiFi адаптер не работают. Решить данные проблемы можно двумя способами:
Пишите в поиске «Диспетчер устройств». Появится окно, в котором отображены все устройства данного компьютера. Если вы обнаружите желтый треугольник или восклицательный знак на одном из них, это означает, что нет драйвера или устарел. Ваша задача обновить или скачать последнюю версию и установить.

Можно воспользоваться бесплатной программой DriverPack Solution или Snappy driver installer. Данные утилиты помогут выявить все недостающие драйвера и те, которые нужно обновить. Проверка и установка драйверов, одно из первоочередных действий настройки Windows 10 после установки на ноутбук.

Создание установочной флешки Windows 10
Шаг 1. Переходим на сайт Microsoft и скачиваем специальную программу, которая автоматически создаст установочную флешку. Нажмите «Скачать средство сейчас», после чего начнется загрузка. Далее вставьте флешку в компьютер или ноутбук и запустите скаченную утилиту MediaCreationTool.
Шаг 2. После запуска средства, следуйте рекомендациям на экране, выберите «Создать установочный носитель (флешка, диск или ISO)» , в новом окне «USB-устройство флеш-памяти». Далее выберите флешку, которую вы вставили в USB-порт и нажмите «Далее». Будет запущен автоматический процесс скачивания Windows 10 и дальнейшая запись системы на флешку, как установочную.
Начало инсталляции Windows 10
В целом процесс установки Виндовс идентичен для всех машин, отличие заключается в кнопке, которую следует нажимать при запуске ПК для выбора приоритетного устройства.
Зависит это от типа BIOS, но это F-клавиша (F8 или F11, например). Информация о том, как войти в Boot Menu (Меню загрузки) отображается на экране с заставкой производителя материнской платы, в его нижней части.
Сделайте приоритетным CD/DVD-Rom или USB-порт (1st Boot device), в соответствии с используемым носителем. Сохраните настройки BIOS и выйдите из него, произойдет перезагрузка.
В некоторых версиях БИОСа настройки сохраняются автоматически, а перезагрузка происходит после указания приоритетного устройства.
Перед вами появится следующее уведомление:
Нажмите любую клавишу, чтобы приступить к инсталляции.
Советы перед установкой
Необходимо помнить о таких особенностях для новой версии Windows 10:
- во время установки Виндовс 10 на ноутбук требуется постоянное Интернет-соединение. Программа установки будет обращать к сети для скачивания драйверов устройств и необходимых файлов обновлений;
- проверьте наличие драйверов под эту версию операционки перед установкой ее на ноутбук, который выпущен более пяти лет назад. Некоторые звуковые карты, например, пока не поддерживаются;
- установочную флэшку или диск лучше сохранить на случай серьёзного сбоя и необходимости восстановления системы. Конечно же всегда можно сделать и новый диск, поэтому пользователи в большинстве своем его сохраняют;
- Windows 10 постоянно обновляется в процессе работы, поэтому не рекомендуется использование пиратских установочных комплектов для установки. В этом случае своевременная и качественная установка обновлений не гарантируется;
- понятие приложений и данных пользователя в новой операционной системе ещё чётче разделяется, чем в предыдущих версиях. Поэтому рекомендуется не размещать свои фотографии и документы на системном диске. В случае полного сброса системы, они могут быть удалены. Но даже, если повреждены системные файлы и приложения, восстановить их реально полностью;
Установка Виндовс 7
Если всё правильно сделано, как описано в предыдущих абзацах, то при появлении надписи «Press any key to boot from USB» кликаем по любой клавише и ждём пока начнётся установка Виндовс 7.
Press any key to boot from USB
Установка Виндовс 7
1В первом окне выбираем язык и раскладку клавиатуры (по умолчанию уже стоит русский). Кликаем «Далее».
2Жмём кнопку «Установить».
Жмем «Установить»
Ниже есть кнопка «Восстановление» с её помощью можно восстановить повреждённый загрузочный сектор (для более опытных пользователей).
И справка — кликнув на кнопку «Что следует знать перед установкой», можно почитать подробные советы и инструкции при установке.
3Соглашаемся с условиями лицензионного соглашения и жмём «Далее». Нелишним будет почитать само соглашение.
• Соглашаемся с условиями лицензионного соглашения и жмём «Далее»
4Теперь самое важное, в следующем окне переключаемся на пункт «Выборочной установки для опытных пользователей».
Переключаемся на пункт «Выборочной установки для опытных пользователей».
Не стоит пугаться надписи про опытных пользователей, это всего лишь вариант чистой установки с полным форматированием системного раздела или всего жёсткого диска перед установкой.
Но мы уже сохранили все документы и смело можем форматировать системный диск.
Первый вариант «Обновление» представляет собой установку системы поверх старой, когда старая система будет упакована в папку Windows.old, при этом будет занимать много места и неопытному пользователю удалить её будет проблематично без повторной установки.
Более подробную информацию можно почитать здесь же в этом окне, кликнув на кнопку «Помощь в принятии решения».
1Когда система устанавливается на новый компьютер нужно создать логический раздел, один или несколько (при необходимости). Нажимаем на кнопку «Настройка диска».
Кликаем на кнопку «Настройка диска».
2Дальше жмём «Создать».
Жмём «Создать»
3Пишем размер будущего системного диска и выбираем «Применить».
Пишем размер будущего системного диска и выбираем «Применить»
Автоматически будут созданы дополнительные разделы, кроме основного, — это зарезервированные системой разделы для восстановления.
Жмём «Далее».
При переустановке системы нужно выделить только раздел с системой и отформатировать его.
Другие разделы, логические диски и зарезервированные разделы трогать нельзя. Иначе сохранить информацию на логических дисках не получится.
Чтобы полностью отформатировать весь жёсткий диск, удаляйте все разделы, форматируйте диск полностью и создавайте разделы заново.
Дальше мы увидим знакомый, для многих опытных пользователей интерфейс установки Виндовс 7, который впервые появился ещё в Vista и вплоть до «десятки» не изменился.
Продолжение установки
Теперь нам нужно запастись терпением, процесс может длиться от 20 минут и более.
Правда, на современных дисках SSD установка в разы быстрее — около 5 минут.
По окончании установки компьютер несколько раз перезагрузится.
Желательно при первом перезапуске извлечь флешку, чтобы установка не началась заново, если изначально был изменён приоритет загрузки в БИОСе.
Пользовательские настройки
Появится окно настроек Виндовс 7.
1В данном окне нам нужно задать имя нашему ПК.
Задаем имя для ПК
2При необходимости можно сразу задать пароль для входа в систему, а также подсказку для пароля. Это необязательный шаг, его можно пропустить, просто оставить поля пустыми и кликнуть «Далее».
Нажимаем «Далее»
3Появится следующее окно ввода лицензионного ключа продукта (его можно найти на коробке с лицензионным диском).
Снимаем метку с пункта «Автоматически активировать Виндовс при подключении к интернету».
Важно: если эту метку не снять, войти в систему не получится без ключа.
Выбираем параметры безопасности.
При использовании рекомендованных параметров будут загружены и установлены все необходимые обновления безопасности и обновления, не связанные с безопасностью (только при наличии интернета).
Второй пункт представляет собой установку только важных обновлений.
Третий пункт «Отложить решение» — не будут загружены никакие обновления, но их можно будет потом установить самостоятельно.
Следующим шагом, устанавливаем часовой пояс, время и дату.
Выбираем тип сети. При наличии интернета будут применены соответствующие параметры выбранному типу сети.
Дальше загрузится рабочий стол. И можно устанавливать программы, драйверы и утилиты.
Важные замечания об установке и использовании Windows 10 на ноутбуке
В этой новой версии операционной системы от Microsoft нужно помнить о следующих особенностях.
-
- В Windows 10 ещё чётче, чем в «восьмёрке», разделяется понятие приложений и данных пользователя. Никогда не размещайте свои документы и фотографии на системном диске. Если когда-нибудь потребуется произвести полный сброс системы, то они могут быть удалены. Зато система тоже восстанавливается полностью даже при повреждении системных файлов и приложений.
- На всём протяжении установки виндовс 10 на ноутбук требуется Интернет-соединение для скачивания важных файлов обновления и драйверов устройств.
- При установке «десятки» на старый ноутбук, выпущенный более пяти лет назад, убедитесь в наличии драйверов под эту версию ОС для всех устройств в лэптопе. Например, пока ограничена поддержка некоторых звуковых карт.
- Установочную диск или флэшку можно оставить на случай восстановления системы после серьёзного сбоя. Но такие случаются крайне редко. Поэтому большинство пользователей диск восстановления не сохраняют. Всегда можно сделать новый.
- Не рекомендуется использовать пиратские дистрибутивы для установки. Операционная система вашего ноутбука нуждается в постоянном обновлении, что не гарантируется пиратским установочным комплектом.
- После установки Windows 10 на лэптоп не будет лишним установить антивирус. Многие бесплатные программы: AVG, Avast, например, уже выпустили свои версии под «десятку».
Стоит ли устанавливать Windows 10 на ноутбук? Ответ положительный. Лэптоп будет работать быстрее, а вы получите новые приложения и более лёгкую в управлении ОС. Честно говоря, и настраивать особенно нечего. Это первая версия ОС, которая отлично работает прямо «из коробки».
Подготовка к установке
Перед началом загрузки OC Windows 10 необходимо выполнить несколько простых манипуляций. О них рассказано далее.
Нюансы установки и использования Windows 10 на ноутбуке
Опытные специалисты дают несколько простых советов, касающиеся использования десятки на ноуте. С ними лучше ознакомиться ещё до создания загрузочного USB-накопителя с образом десятки. К примеру:
- в процессе загрузки Виндовс 10 ноутбук должен быть подключен к Сети, чтобы мастер установки смог автоматически скачать необходимые драйверы из Интернета для корректной работы;
- после установки системы лучше не удалять файлы с флешки (как и в случае установки Linux). Возможно, ISO-образ десятки понадобится в дальнейшем для восстановления ОС;
- не рекомендуется устанавливать нелицензионную версию Windows 10 во избежание проблем с её функционированием в дальнейшем;
- после того как система установится на ноутбук, не помешает поставить лицензионный антивирус, чтобы повысить безопасность компьютера. В Сети есть множество бесплатных антивирусов.
Важно! Если система просит загрузки обновления после выключения ПК, то их не стоит отклонять. Обновления исправляют множество системных ошибок
Настройка параметров в BIOS
УЕФИ, БИОС — это среды, через которые рекомендуется устанавливать операционные системы с внешнего накопителя.
Для установки операционки через БИОС, пользователю потребуется выставить загрузку с флешки либо компакт-диска на первое место в специальном разделе. На многих версиях БИОС материнской платы этот раздел называется «Boot».

Раздел «Boot» в BIOS материнской платы Gigabyte
Обратите внимание! В процессе настройки БИОС также потребуется понизить тайминги ОЗУ и удостовериться, что жёсткий диск или SSD отображается в BIOS. Если накопитель не высвечивается, то установить Виндовс не получится
Сначала потребуется решить данную проблему.
Создание загрузочного накопителя для установки
Операционную систему рекомендуется устанавливать с внешнего накопителя. Это может быть либо USB-флешка, либо компакт-диск. Но на накопитель сначала нужно поместить ISO-образ операционки через стороннюю программу, чтобы загрузка в принципе осуществилась.
Создать загрузочную флешку с файлами Windows 10 возможно по следующей инструкции:
- Скачать ISO-образ системы из Интернета. Использовать надо проверенные сайты, чтобы не нарваться на вредоносное ПО.
- Скачать специальное программное обеспечение для записи образа на ЮСБ-накопитель, к примеру, программу UltraISO на русском языке.
- Отформатировать флешку с помощью встроенного в систему средства. Для удаления всей информации с накопителя необходимо вставить его в компьютер и нажать по названию правой клавишей манипулятора. Далее в окне контекстного типа потребуется нажать ЛКМ по строчке «Форматировать…». В открывшемся окошке выбрать файловую систему и тапнуть на «Начать». По завершении процедуры форматирования с флешки удалится вся информация пользователя.
- Запустить приложение UltraISO и кликнуть по разделу «Самозагрузка» вверху окна.
- В меню контекстного типа левой клавишей манипулятора один раз нажать по строке «Записать образ жёсткого диска…».
- Указать путь к ISO-образу, хранящемуся на компьютере юзера.
- Кликнуть на «Записать» внизу окошка и дождаться завершения процедуры.
- Когда образ будет записан, потребуется войти на указанный накопитель и убедиться, что на нём есть все нужные компоненты.
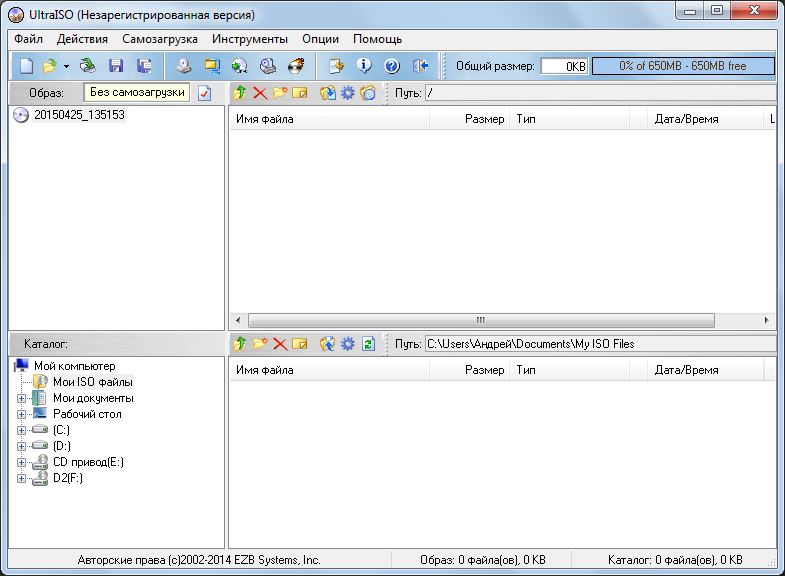
Интерфейс программного обеспечения UltraISO
Обратите внимание! Объём флешки, на которую помещаются файлы образа десятки, не должен быть меньше 8 Гб. В противном случае Виндовс не загрузится, и процесс установки будет прерван
Это правило актуально, даже если осуществляется установка Виндовс 10 с диска на ноутбук.
Системные настройки
1. Удобное отслеживание уровня батареи и менеджмент энергопотребления. Щелкнув по расположенной в правом углу иконке батареи, вы всегда можете настроить режим работы вашего мобильного ПК в зависимости от потребностей:
1) Экономия энергии.
2) Сбалансированный.
3) Высокая производительность.
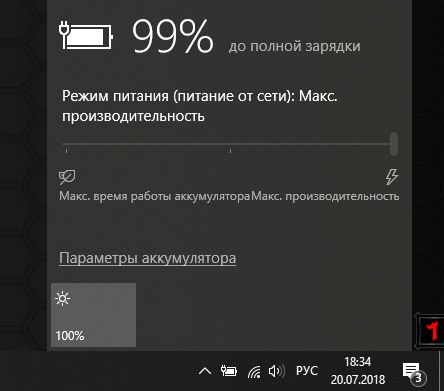
2. Во вкладке параметров Питание и спящий вы можете с легкостью настроить как долго Windows должна находиться в рабочем состоянии, прежде чем перейти в спящей режим как при питании от сети, так и от батареи.
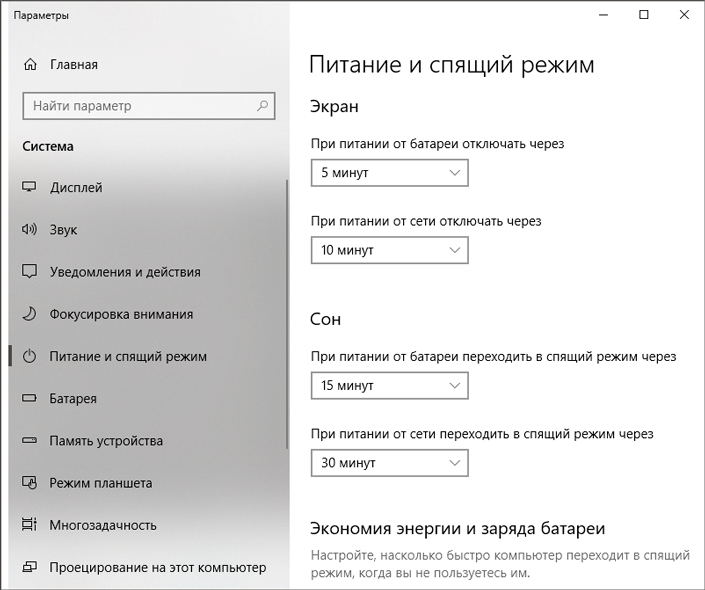
3. Не любите докучающие системные сообщения? Во вкладке Уведомления и действия вы всегда можете отключить предлагаемые Microsoft советы и рекомендации.
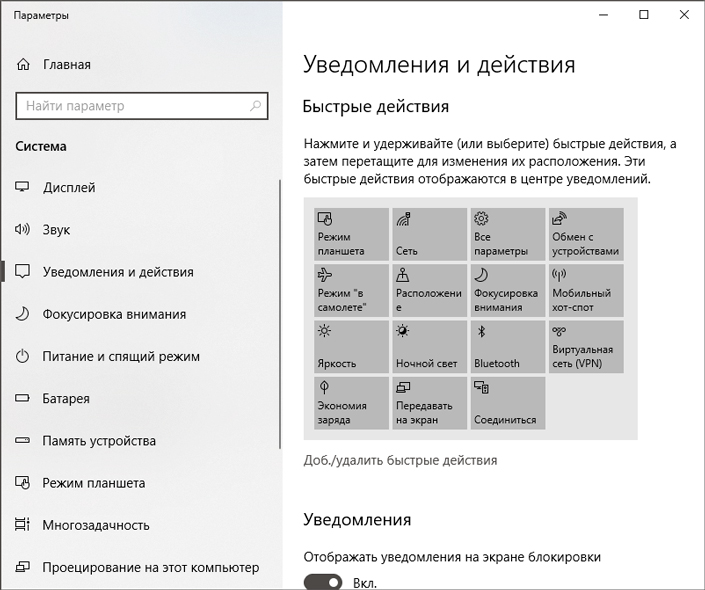
4. Всем известный микшер звука позволяет настроить параметры громкости для каждого приложения отдельно.
Допустим, какая-то программа работает слишком громко и ее навязчивый звук не дает вам возможности комфортно посмотреть видео с youtube
Заглушите ее при помощи микшера и сосредоточьтесь на самом важном
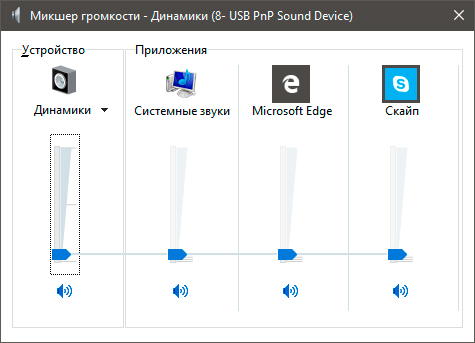
Установка
Перед установкой, следует удостовериться, что компьютер подходит под требования для установки Windows 10:
- Процессор — 1 ГГц и быстрее;
- Оперативная память — 1 ГБ (для x32 версии) или 2 ГБ (x64 версии);
- 20 Gb свободного пространства;
Образ или установочный носитель готов, осталось дело за малым — расскажем на примере, как на новый компьютер установить Windows 10. Отличия от переустановки минимальны — на новом устройстве нет файлов на диске, а на уже установленной системе нет.
Пошаговая установка Виндовс 10 на ноутбук или ПК:
- Первоначально, нужно выставить приоритет загрузки на установочный носитель (USB или DVD). Простым языком — системе нужно указать, какое устройство будет загружаться первым — диск с установленной системой или же накопитель с образом системы. Правильная установка Windows 10 — через BIOS.
- Для смены приоритета загрузки, нужно войти в BIOS. Для этого при загрузке компьютера нажмите клавишу Del (F2 или F8, зависит от производителя) и дождитесь появления интерфейса BIOS.
- Если настройки на английском, нужно искать пункт Boot Priority или Порядок загрузки, где и нужно поставить на первое место накопитель с образом.

После этого нажмите F10 (Сохранение и выход) и начнется запуск установки.
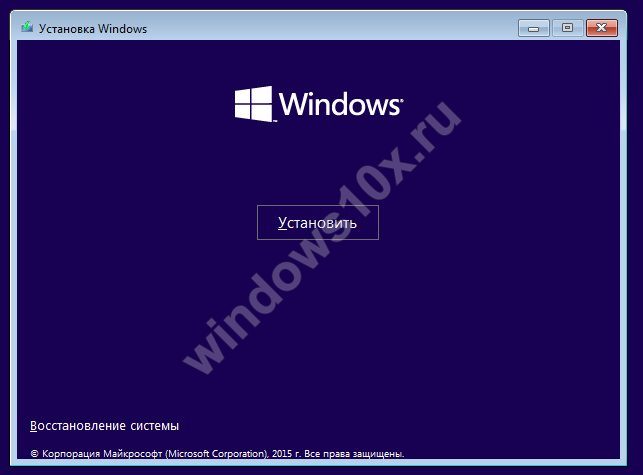
Затем, примите условия лиц. соглашения
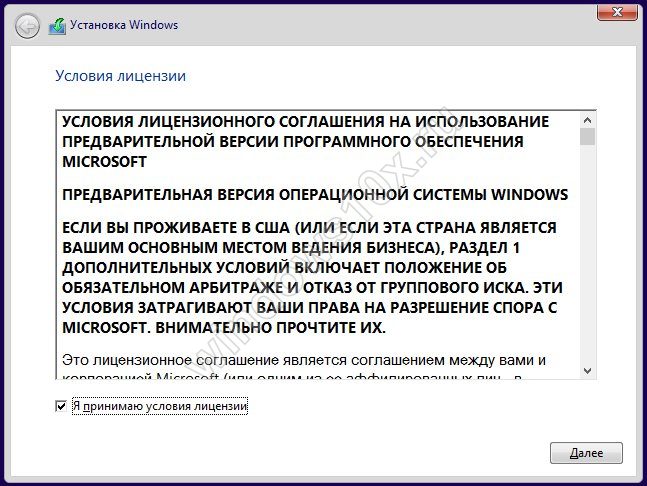
Следующий этап — выбор типа установки, где нужно выбрать “Выборочная установка”. “Обновление” не используете при чистой установке, только для обновления из под системы.
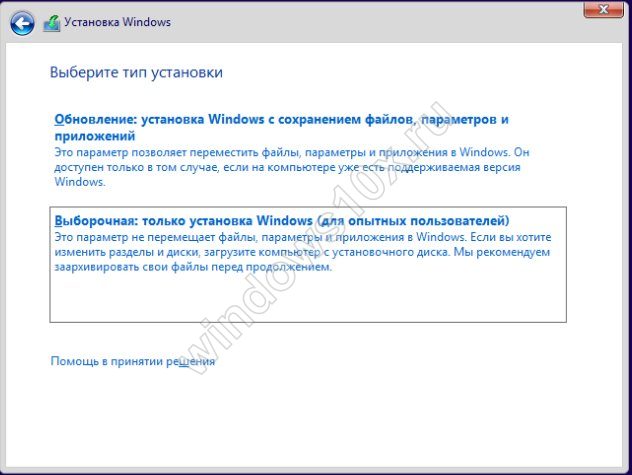
Далее, выбор диска. Для переустановки системы, необходимо выбрать тот диск, на котором ранее была установлена система. Если же устройство или диск новый — выберите незанятое пространство и нажмите “Далее”
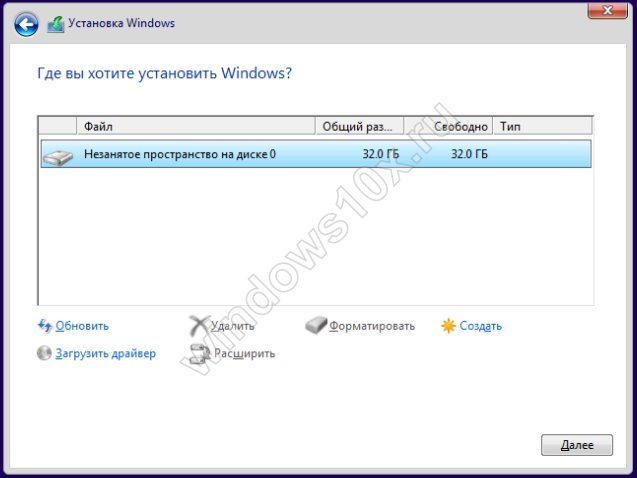
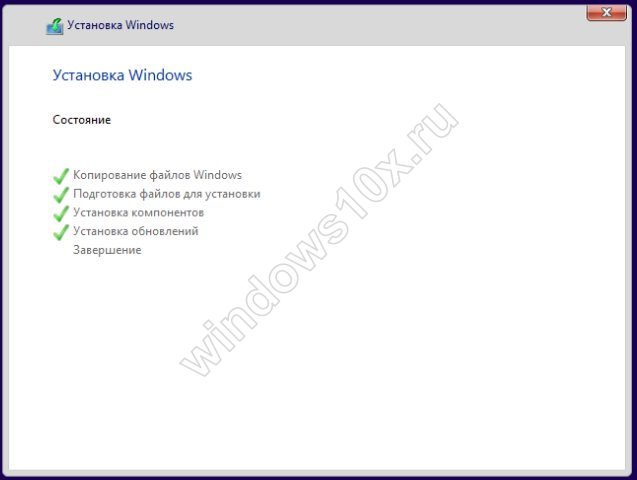
После этого, система перезагрузится и начнётся следующий этап — установка компонентов системы. Он довольно продолжительный и может занимать от 5 до 25 минут, в зависимости от мощности устройства.

После еще одно перезагрузке, система запустится в режиме OOBE — Out Of Box Expirience. На русском языке это значит — первоначальный опыт (из коробки) при работе с устройством.
На этом этапе, вам нужно будет настроить систему под свои нужды:
Выбирается Язык и раскладка клавиатуры

После этого, нужно выбрать тип использования устройства — домашний или рабочий (для организации).

Следующим этапом будет выбор типа Учетной записи — MSA (Профиль привязанный к учетной записи Microsoft) или локальная (стандартная учётная запись).
-Чтобы войти в MSA введите логин и пароль
-Чтобы создать локальный профиль нажмите Автономная учётная запись, отклоните предложение создать MSA и после этого введите логин и пароль нового профиля

Следующий этап — выбор параметров конфиденциальности. Желательно все параметры выключить

Дождитесь установки последних компонентов и система успешно установлена. Это самый простой способ, как самому установить Виндовс 10 на ПК.
Далее рассмотрим дополнительные способы установки Windows