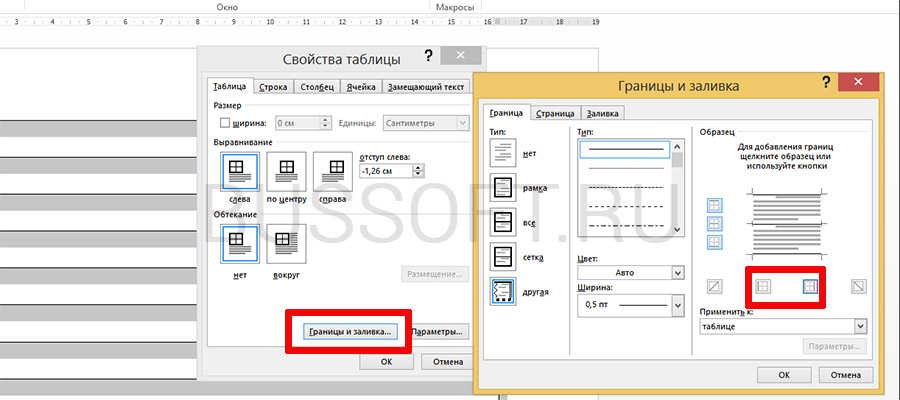Подпись в word как сделать
Содержание:
- Создание рукописной подписи
- Как сделать линию для подписи в Ворде — 1 способ
- Использование табуляции
- Подпишите документ Word своей подписью
- Как писать над чертой в word?
- Как добавить строку подписи в Microsoft Office | Малый бизнес
- Вставка в документ
- Подчеркивание текста или пробелов
- Создание строки подписи в документе word или excel
- Вставка подписи в Microsoft Word
- Добавление подписи в виде графического изображения
- Стилизация подписей в MS Word
- Вставка подписи в Microsoft Word
- Вставка в документ
Создание рукописной подписи
Для того, чтобы добавить в документ рукописную подпись, сначала ее необходимо создать. Для этого вам понадобится белый лист бумаги, ручка и сканер, подключенный к компьютеру и настроенный.
Вставка рукописной подписи
1. Возьмите ручку и распишитесь на листе бумаги.
2. Отсканируйте страницу со своей подписью с помощью сканера и сохраните ее на компьютер в одном из распространенных графических форматов (JPG, BMP, PNG).
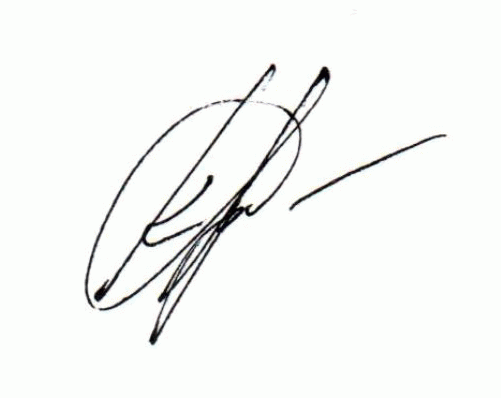
- Совет: Если у вас нет сканера, заменить его может и камера смартфона или планшета, но в данном случае, возможно, придется хорошенько постараться над тем, чтобы страница с подписью на фото была белоснежной и не выделялась в сравнении со страницей электронного документа Ворд.
3. Добавьте изображение с подписью в документ. Если вы не знаете, как это сделать, воспользуйтесь нашей инструкцией.

4. Вероятнее всего, отсканированное изображение необходимо обрезать, оставив на нем только ту область, в которой располагается подпись. Также, вы можете изменить размер изображения. Наша инструкция вам в этом поможет.

5. Переместите отсканированное, обрезанное и приведенное к необходимым размерам изображение с подписью в нужное место документа.

Если вам необходимо добавить к рукописной подписи машинописный текст, прочтите следующий раздел данной статьи.
Добавление текста к подписи
Довольно часто в документах, в которых необходимо поставить подпись, помимо самой подписи, нужно указать должность, контактные данные или какую-либо другую информацию. Для этого необходимо сохранить текстовые сведения вместе с отсканированной подписью в качестве автотекста.
1. Под вставленным изображением или слева от него введите нужный текст.

2. Используя мышку, выделите введенный текст вместе с изображением подписи.

3. Перейдите во вкладку “Вставка” и нажмите кнопку “Экспресс-блоки”, расположенную в группе “Текст”.

4. В выпадающем меню выберите пункт “Сохранить выделенный фрагмент в коллекцию экспресс-блоков”.
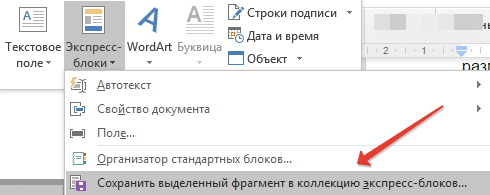
5. В открывшемся диалоговом окне введите необходимую информацию:
- Имя;
- Коллекция — выберите пункт “Автотекст”.
- Остальные пункты оставьте без изменений.
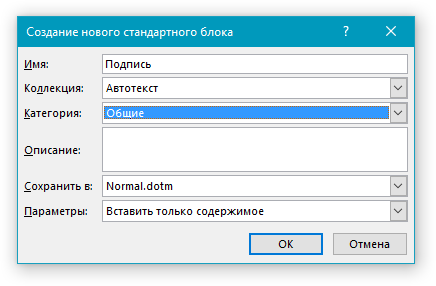
6. Нажмите “ОК” для закрытия диалогового окна.
7. Созданная вами рукописная подпись с сопровождающим текстом будет сохранена в качестве автотекста, готового для дальнейшего использования и вставки в документ.
Вставка рукописной подписи с машинописным текстом
Для вставки созданной вами рукописной подписи с текстом, необходимо открыть и добавить в документ сохраненный вами экспресс-блок “Автотекст”.
1. Кликните в том месте документа, где должна находиться подпись, и перейдите во вкладку “Вставка”.

2. Нажмите кнопку “Экспресс-блоки”.

3. В выпадающем меню выберите пункт “Автотекст”.
4. Выберите в появившемся списке нужный блок и вставьте его в документ.
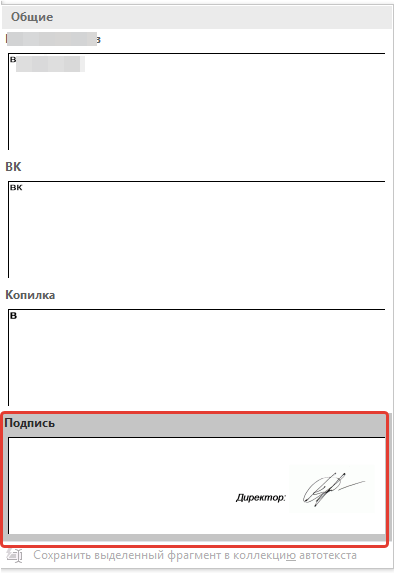
5. Рукописная подпись с сопровождающим текстом появится в указанном вами месте документа.

Как сделать линию для подписи в Ворде — 1 способ
В документах часто используется линия для подписи в Ворде. Линия для подписи может быть с сопутствующим текстом или выводится в качестве отдельного абзаца без текста.
Линия для подписи не добавляется в документ согласно современному ГОСТ, но этот элемент часто встречается в делопроизводстве.
Существует несколько способов для добавления линии в документ.
Вам также может быть интересно:
- Как перевернуть текст в Word — 5 способов
- Word онлайн бесплатно — 5 способов
Рассмотрим простой способ для добавления линии для подписи с сопутствующим текстом, выполняемый с помощью создания таблицы:
- На панели настроек войдите в меню «Вставка».
- В группе «Таблица» нажмите на кнопку «Таблица».
- В окне выделите два столбца в одной строке.
- На странице появилась строка с двумя столбцами. Нам нужно заполнить столбцы нужными данными.
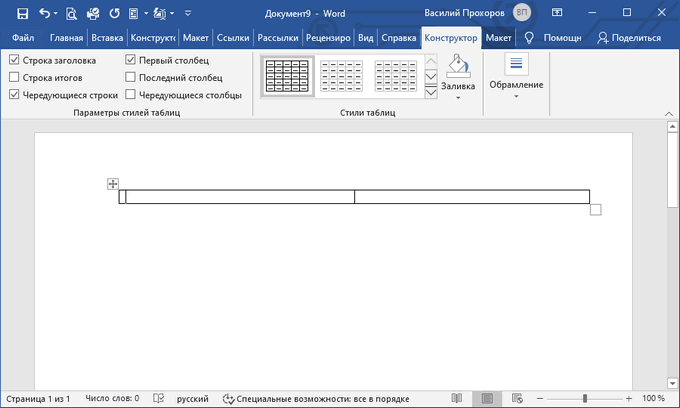
- Введите в первый столбец необходимый текст, например, название должности.
- Удерживайте клавишу «Shift» и одновременно нажимайте на клавишу «—» (тире), находящуюся в цифровом блоке клавиатуры. Сделайте линию подходящей длины.
- Нажмите на пробел (пробел можно не нажимать, это зависит от того, какие расстояния вы желаете иметь между элементами подписи).
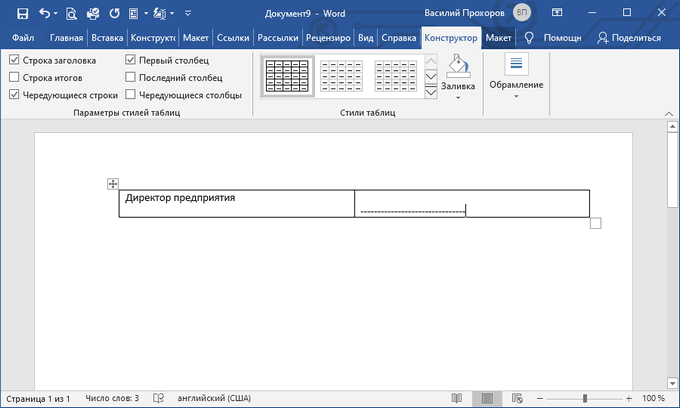
- Дальше можете оставить пустое место или написать фамилию с инициалами.
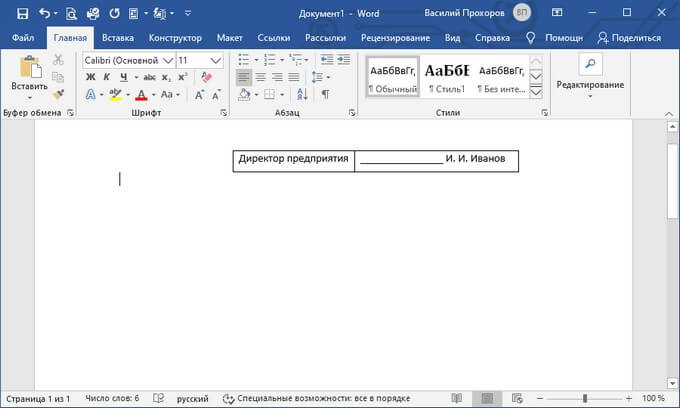
Если нужно, перетащите края таблицы, чтобы элементы в ячейках сдвинулись ближе друг к другу.
Нам необходимо убрать края таблицы, чтобы они не отображались в документе. Для этого, проделайте следующее:
- Выделите таблицу.
- Кликните правой кнопкой мыши, в контекстном меню нажмите на «Свойства таблицы…».
- В окне «Свойства таблицы», во вкладке «Таблица» нажмите на кнопку «Границы и заливка…».
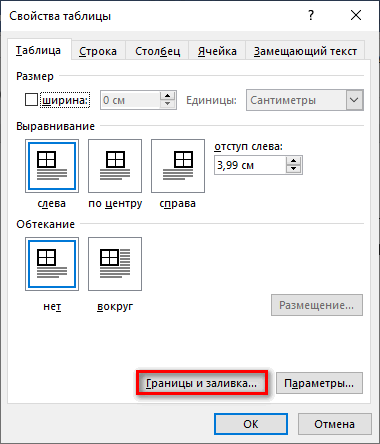
- В окне «Границы и заливка», во вкладке «Граница», в разделе «Образец» удалите все границы таблицы, нажимая на границы курсором мыши.
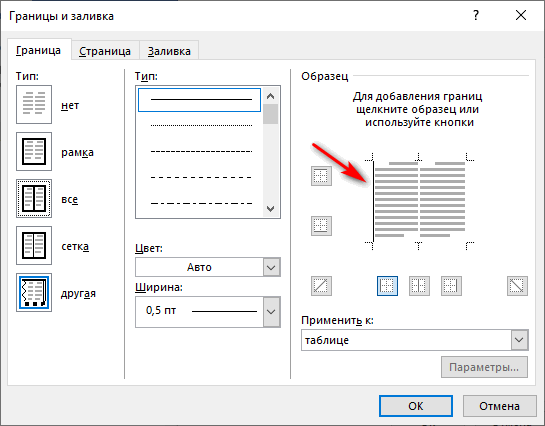
- Нажмите в обоих окнах на кнопку «ОК».
В документе Word появилась линия для подписи с сопутствующим текстом.
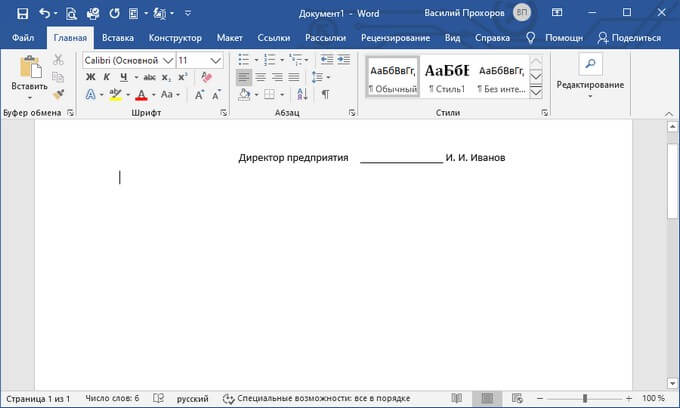
Использование табуляции
Еще один простой способ, позволяющий решить проблему того, как сделать линию в «Ворде» для подписи, предполагает использование так называемого табулятора, проще говоря, клавиши Tab.
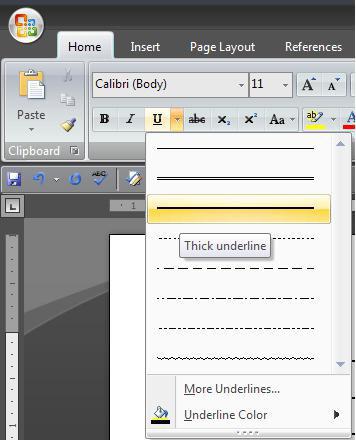
Для создания непрерывной линии сначала следует установить подчеркивание, нажав на соответствующую кнопку на основной панели (она помечена подчеркнутой литерой «Ч» в русскоязычной версии редактора), или использовать сочетание Ctrl + U, что то же самое. Теперь дело за малым. Нужно всего лишь, удерживая клавишу Shift, несколько раз нажать на табулятор и создать линию необходимой длины. Тут стоит заметить, что такая линия имеет фиксированную длину (это зависит от того, какая настройка для табуляции выставлена в параметрах).
Подпишите документ Word своей подписью
Вы можете добавить свою подпись в документ Word и сохранить ее в файле, чтобы ее можно было повторно использовать в галерее Word QuickPart. В этом посте я научу вас, как избежать печати, подписи и обратного сканирования на компьютер документа Word.
Для создания подписи можно использовать такую программу, как Paint. Paint распространяется бесплатно и поставляется с операционной системой Windows.
Выберите кисть и вытравите ее с помощью мыши.
Выберите изображение и скопируйте его в Word. Щелкните Изображение–> Выбрать и перетащите мышью прямоугольник вокруг подписи.
Вы также можете воспользоваться инструментом Word для создания снимков экрана, если у вас есть Word 2010 или Word 2013.
После копирования подписи в Word оберните текст сзади. Это трюк, который позволит вам легко перетащить подпись так, чтобы она идеально выровнялась, при этом ваши абзацы не испортятся.
А теперь самое интересное.Когда у вас есть подпись в Word, самое время сохранить ее в галерее QuickParts.
Выберите подпись и щелкните вкладку «Вставить» на ленте. Затем выберите QuickParts, а затем « Сохранить выделение в галерее QuickPart…»
Появится окно Create a New Building Block. Дайте ему имя и нажмите ОК.
И теперь, когда вы готовы вставить свою подпись в будущий документ ($$$$$), вы можете сделать это тремя щелчками мыши.Просто нужно было повесить там несколько долларовых знаков, так как это деньги. Экономия времени, когда вы можете работать не только над сканированием, но и над другими вещами. Просто щелкните точку вставки в документе, где вы хотите поставить подпись. Щелкните Вставить вкладку–> QuickParts–> щелкните свою подпись.
Проявите творческий подход и добавьте столько контента, сколько хотите, в галерею Quick Part. Убедитесь, что при первом закрытии Word вы нажимаете кнопку «Сохранить», когда вас спрашивают о внесении изменений в шаблон строительных блоков.
Не забудьте присоединиться к моему списку рассылки для будущих сообщений и обновлений блога! Зарегистрируйтесь в моей правой боковой панели.
Как писать над чертой в word?
Офисная программа Microsoft Word хороша тем, что одну задачу, в ней, можно решить разными способами.
Способ первый: нужно зайти в Разметку странички, дальше нажимаем на функцию — «Горизонтальная линия» и выбираем нужную, вариантов много: волнистая, ровная, жирная или пунктирная.
Второй способ — это рисунок при помощи вкладки «Рисование». Выбираем — Фигуры — Линии. Выбираем нужный нам вариант и устанавливаем линию в нужном нам месте.
Также третий способ уже описывался выше — используем нижнее подчеркивание.
Не редко при оформлении текстовых документов возникает необходимость нарисовать линию, например, для того чтобы отделить одну часть текста от другой. В текстовом редакторе Microsoft Word существует сразу несколько возможностей для решения такой задачи.
В этой статье мы рассмотрим три наиболее простых способа нарисовать линию в Word. Материал будет актуален для всех современных версий Word. Включая Word 2007, 2010, 2013 и 2020.
Способ № 1. Вставка знака тире или подчеркивания.
Пожалуй, самый простой способ нарисовать линию в Ворде это воспользоваться знаком тире или знаком подчеркивание. Подряд вставив большое количество таких знаков, вы получите горизонтальную линию. Например, для того чтобы нарисовать линию с помощью знака тире, просто зажмите клавишу CTRL и не отпуская ее нажмите клавишу «минус» на дополнительном блоке клавиатуры. Дальше удерживайте эту комбинацию клавиш, пока не получите линию нужной вам длины.
Аналогичным способом можно нарисовать линию с помощью знака подчеркивание. Для этого нужно зажать клавишу SHIFT и клавишу со знаком подчеркивания. Дальше нужно удерживать эти клавиши пока не будет нарисована линия нужной вам длины.
Данный способ создания линий удобен тем, что такую линию легко нарисовать и легко удалить. Если линия окажется не нужна, то ее можно удалить точно также, как и любой другой текст.
Способ № 2. Вставка готовой линии.
Другой способ нарисовать линию в Ворде, это воспользоваться кнопкой для создания границ. Данная кнопка находится на вкладке «Главная» и она позволяет быстро нарисовать линию в любом месте текста. Все, что нужно сделать, это установить курсор в том месте, где должна быть линия, нажать на кнопку и выбрать «Горизонтальная линия». В результате в выбранном месте страницы будет нарисована горизонтальная линия.
Преимуществом данного способа является то, что нарисованную таким образом линию можно изменить. Линию можно сделать более толстой, тонкой, длинной или короткой. Для этого линию нужно выделить мышкой, после чего ее размер можно регулировать, перемещая ее углы. Для того чтобы удалить такую линию ее нужно просто выделить и нажать на клавишу Delete.
Способ № 3. Вставка фигуры.
На вкладке «Вставка» есть кнопка «Фигуры», с помощью которой в документ можно вставлять различные фигуры. Среди прочего здесь есть фигура в виде линии. Для того чтобы вставить ее в документ нажмите на кнопку «Фигуры», выберите линию и нарисуйте в документе линию нужной вам длины.
Плюсом данного способа является то, что такую линию можно размещать под любым углом. Для того чтобы удалить такую линию нужно просто выделить ее мышкой и нажать клавишу Delete.
Редактор Ворд предусматривает возможность работы не только с символами, но и с графическими изображениями, которые можно создавать средствами самой программы.
Для демонстрации важности какого-то фрагмента текста, иллюстрации надписей, либо установки разделителей текста в Ворде используются линии — они могут располагаться под написанным текстом, подчеркивая его, быть продолжением текстовой строки, или размещаться на свободном месте страницы. В качестве примера попробуем нарисовать линию в Ворде несколькими способами
Быстрая навигация по статье
Как добавить строку подписи в Microsoft Office | Малый бизнес
Кимберли Леонард Обновлено 19 августа 2018 г.
Новые технологии привели к изменениям почти в каждом бизнесе. Облачные системы упрощают ведение бизнеса с кем угодно в мире, а контракты могут быть отправлены в считанные секунды для прочтения и проверки другими сторонами. Поскольку ожидание «высыхания чернил» и получение оригинальных подписанных документов может замедлить процесс продажи, все больше компаний выбирают цифровые подписи.Хотя некоторые сторонние программы делают это исключительно, владельцы бизнеса могут использовать Microsoft Office Suite, а именно Word 2016, для подписи документа Word цифровой подписью.
Создание строки подписи
Используйте Word для создания документа, как если бы вы готовили его для любой подписи. Не забудьте включить любую юридическую информацию, имеющую отношение к документу. Подпись — это средство для отметки времени и подтверждения личности, которая ее «подписывает». Цифровая подпись заменяет мокрую подпись, но она по-прежнему предназначена для привязки человека к условиям документа или контракта.Не делайте ошибки, ослабляя свои стандарты и формулировки самозащиты только потому, что они представлены в цифровом формате.
Когда вы будете готовы вставить строку подписи, поместите курсор в то место, в котором вы хотите собрать подпись. Затем перейдите в верхнюю строку меню и выберите «Вставить». В раскрывающемся меню будет перечислено множество типов элементов, которые вы можете вставить. Выберите «Строка для подписи», а затем «Добавить службы подписи». Появится строка подписи.
В некоторых версиях Word нет опции для строки подписи.Создайте обходной путь, выполнив следующие действия:
- Вставьте таблицу. Выберите таблицу 1×1, что означает, что это таблица с одной ячейкой.
- Когда ячейка вставлена, отрегулируйте ширину, чтобы получить желаемую длину и высоту.
- Выберите нижнюю границу, чтобы создать линию для подписи.
- Выберите «Применить» и нажмите «ОК».
Подписывающая сторона откроет документ и перейдет к «Вставить», затем «Фигуры» и выберет «Линии». В этом меню есть опция «Scribble», которая позволяет использовать подпись мышью или пером.
Методы подписи
Чтобы сохранить все записи в цифровом формате, чтобы ускорить обработку и уменьшить количество бумажных отходов и проблем с хранением, некоторые компании используют цифровые подписи, даже когда клиенты физически сидят перед ними. В подобных ситуациях у компании может быть планшет для подписи, подключенный к компьютеру через порт USB. У человека, подписывающего подпись, будет стилус, чтобы поставить свою подпись на блокноте в месте, указанном курсором. Если блокнота для подписи недоступна, подписывающий может подписать документ Word с помощью мыши, чтобы добавить свое имя.
Цифровые сертификаты для проверки
Цифровой сертификат похож на цифровое нотариальное заверение, которое подтверждает дату и время подписи цифровым ключом. Это доступно не в Word, а в Internet Explorer. Откройте проводник и выберите «Свойства обозревателя»; затем найдите вкладку «Содержимое» и выберите ее. Выберите «Сертификаты» и «Личные». Вам будет предложено заполнить информацию и прикрепить цифровой сертификат к документу. Цифровые сертификаты обычно действительны в течение одного года с момента подписания.
Вставка в документ
Заверить содержимое документа своей ЭЦП можно, если она не просрочена, и её сертификат или владелец не скомпрометированы. Тогда нет никаких препятствий для использования этого инструмента. Приложения из пакета Office, которые поддерживают эту технологию, а это Word и Excel, проверяют вставляемую подпись на все эти признаки. Только при положительном результате позволяют верифицировать текстовый файл с её помощью. Такая проверка служит доказательством действительности автографа не только для автора документа, но и для того, кому он предназначен. Принцип обоюдного обеспечения безопасности и сделал эту технологию востребованной.
Перед тем, как вставить ЭЦП в Word, убедитесь, что она отвечает всем заявленным требованиям. Чтобы осуществить вставку специальной области, предназначенной для вставки ЭЦП, откройте документ в Ворде, поместите курсор в нужное место и перейдите во вкладку «Вставка» в Ленте настроек. Там вам нужна группа «Текст», в ней как раз будет кнопка «Строка подписи». Нажав на неё, вы откроете выпадающее меню, в котором следует выбрать «Строку подписи Microsoft Office». В то место, куда был установлен курсор, будет осуществлена вставка области. Одновременно на экране появится диалог настройки, в котором можно будет при необходимости указать имя человека. Этот человек должен верифицировать текстовый файл, должность и адрес электронной почты. Также если у вас для подписывающего человека есть какие-либо комментарии или указания, то их следует внести в поле «Инструкции» в том же диалоге. В тот момент, когда он нажмёт на строку подписи, во всплывающем окне будут отображены внесённые вами комментарии. Это очень удобно, когда вы не хотите сбивать форматирование в документе, впечатывая в него дополнительный текст, или делать ещё один файл или записку с пояснениями. Если вам нужно, чтобы подписывающее лицо оставило вам ответ на них, в том же диалоговом окне отметьте пункт с соответствующим разрешением. В тот момент, как он будет вставлять автограф в документ, Ворд даст ему возможность вписать рядом с вашим комментарием свой. Таким образом Microsoft расширяет возможности своего текстового процессора для групповой обработки файлов.
Всё в том же окне можно добавить дату, она будет отображаться в строке подписи. Если таких областей должно быть несколько, то нужно будет повторить эту процедуру нужное количество раз, каждый раз при необходимости заполняя нужные поля.
Теперь подойдём к этому вопросу со стороны подписывающего. Чтобы вставить в область подписи свою ЭЦП, открыв документ, нажмите на неё левой кнопкой мыши. Этот клик выделит строку и даст вам поле ввода автографа. Теперь вы можете либо впечатать своё имя, чтобы вставить печатную версию ЭЦП, либо указать в диалоге выбора рисунок с автографом на жёстком диске. И то, и другое запустит процесс проверки указанной подписи, как мы упоминали в начале статьи, и при положительном результате прямо в окне Ворда появится кнопка подтверждения. Нажав на неё, вы подпишете документ. Для владельцев планшетов есть и ещё один вариант. Используя преимущества сенсорного экрана, поставить электронную подпись, как привыкли, росчерком пера, только в этом случае его заменит стилус. Однако нужно учитывать, что роспись в этом случае не должна отличаться от той, которую вы указали при регистрации, что бывает непросто. Современная технология авторизации по отпечатку пальца уже тоже постепенно начинает использоваться в механизме ЭЦП, но Word пока ещё не получил соответствующее обновление.
Подчеркивание текста или пробелов
Подчеркивание слов и пробелов между ними
Самый быстрый способ подчеркнуть текст — нажать клавиши CTRL + ВВОД. Если вы хотите остановить подчеркивание, снова нажмите клавиши CTRL + U.
Кроме того, можно подчеркивание текста и пробелов несколькими другими способами.
Что необходимо сделать
текст без подчеркивания
Выделите текст, который вы хотите подчеркнуть.
Переход на домашнюю > Подчеркнутый. Или нажмите клавиши CTRL + U.
Подчеркнуть слова, но не пробелы между ними
Выделите текст, который вы хотите подчеркнуть.
Перейдите на вкладку Главная и нажмите кнопку вызова диалогового окна » Шрифт » .
Перейдите к разделу Шрифт и выберите слово только в раскрывающемся списке стиль подчеркивания .
Изменение стиля и цвета подчеркивания
Выделите текст, который вы хотите подчеркнуть.
Перейдите на вкладку Главная и нажмите кнопку вызова диалогового окна » Шрифт » .
Совет: Вы также можете использовать сочетание клавиш CTRL + D.
С помощью раскрывающегося списка стиль подчеркивания выберите стиль подчеркивания.
С помощью раскрывающегося списка цвет подчеркивания измените цвет линии.
Использование двойного подчеркивания
Выделите текст, который вы хотите подчеркнуть.
Перейдите на вкладку Главная и нажмите кнопку вызова диалогового окна » Шрифт » .
В раскрывающемся списке стиль подчеркивания выберите пункт Двойное подчеркивание .
Подчеркивание пробелов
Вы можете подчеркивание пустых пробелов с помощью клавиш Shift + дефис (-), но при создании заполненной формы, например, трудно выровнять подчеркивания. Кроме того, если параметр Автоформат для замены знаков подчеркивания на линии границы включен, при нажатии клавиш Shift + дефис (-) три или более значений в строке будет отображаться ширина абзаца, и это может быть не так, как вам нужно.
Лучше всего подчеркивание пустых областей для печатного документа — использование клавиши TAB для применения подчеркивания к символам табуляции.
Если вы хотите создать подчеркивание в интерактивной форме, вставьте ячейки таблицы с включенной нижней границей.
Подчеркивание пустых областей для печатного документа
Чтобы подчеркивание пустых областей для печатного документа, используйте клавишу TAB и примените форматирование подчеркивания к символам табуляции.
Перейдите на вкладку главная > Показать или скрыть знаки ¶ , чтобы можно было видеть метки, указывающие на пробелы и позиции табуляции.
Вновь нажмите клавишу TAB.
Выделите знаки табуляции, которые нужно подчеркнуть. Знак табуляции похож на маленькую стрелку.
Выполните одно из указанных ниже действий.
Нажмите клавиши CTRL + ВВОД, чтобы применить простое подчеркивание.
Чтобы применить другой стиль подчеркивания, перейдите на вкладку Главная и нажмите кнопку вызова диалогового окна » Шрифт » .
Выберите стиль подчеркивание , чтобы выбрать другой стиль подчеркивания.
Подчеркивание пустых областей для документа в Интернете
Чтобы создать подчеркивание в документе или форме в Интернете, вставьте ячейку с включенной нижней границей. Этот метод гарантирует, что при вводе на строке строки она останется на своем своем расположении.
Щелкните или коснитесь того места, куда вы хотите вставить пустое подчеркивание.
Перейдите к разделу вставка > таблице.
Чтобы вставить таблицу 1×1, выберите верхний левый прямоугольник.
Если вы хотите добавить вступительный текст (например, имя или номер социального страхования) перед подчеркиванием, вставьте таблицу 2×1.
Чтобы изменить длину линии, наведите указатель на конец таблицы, чтобы он превратился в указатель изменения размера , а затем щелкните стрелку вправо или влево, чтобы удлинить или укоротить ее.
Щелкните или нажмите в таблице (или во второй ячейке таблицы, если вы создали таблицу 2×1).
Откроется окно Работа с таблицами . На вкладке конструктор выберите пункт границы > границы и заливка.
В разделе Параметрывыберите пункт нет.
В разделе стильвыберите нужный тип, цвет и ширину линии.
В области Предварительный просмотрна диаграмме щелкните или коснитесь между нижними маркерами полей, чтобы добавить нижнюю границу. Убедитесь, что отображается только нижняя линия.
Примечание: Если вы хотите просмотреть таблицу без светло-серой сетки, которая не печатается, выберите ее, а затем перейдите к макету рядом с вкладкой конструктор таблиц и нажмите кнопку вид линии сетки.
Если вы использовали 2×1 таблицу, чтобы освободить место для ввода текста, можно ввести текст перед строкой.
Чтобы удалить другие стили подчеркивания, дважды нажмите клавиши CTRL + U.
Создание строки подписи в документе word или excel
Поместите указатель мыши в то место в документе или на листе, где необходимо создать строку подписи.
- На вкладке Вставка в группе Текст раскройте список Строка подписи и выберите пункт Строка подписи Microsoft Office.
- Появится сообщение о том, что ЭЦП Microsoft Office не имеет юридической силы, если это не оговорено сторонами, участвующими в электронном документообороте. Предлагаются услуги по поиску удостоверяющих центров, выдающих ЭП. Просмотр сайта – кнопка Услуги подписи с сайта…., формирование электронной подписи – кнопка ОК.
- В диалоговом окне Настройка подписи введите сведения, которые будут отображены под строкой подписи.
- Предложенный подписывающий. Полное имя подписывающего лица.
- Должность предложенного подписывающего. Должность подписывающего лица (если таковая имеется).
- Адрес электронной почты предложенного подписывающего. Адрес электронной почты подписывающего лица (при необходимости).
- Инструкции для подписывающего. Инструкции для подписывающего лица.
- Установите один или оба указанных ниже флажка.
- Разрешить подписывающему добавлять примечания в окне подписи. Разрешение подписывающему указать цель добавления подписи.
- Показывать дату подписи в строке подписи. Отображение даты подписи вместе с подписью.
- Совет: Для добавления дополнительных строк подписи повторите эти действия.
Примечание: Сохранить и повторно открыть документ. Если документ все еще не подписан, появится панель сообщений Подписи. Чтобы завершить процесс подписывания, нажмите кнопку Просмотр подписей. Работать с нужной подписью позволит список в окне Подписи (Подписать, Настройка подписи,…).
Подписание строки подписи в документе Word или Excel
При подписании строки подписи добавляется как видимая подпись, так и цифровая.
Щелкните строку подписи в файле правой кнопкой мыши.
Примечание: Если файл откроется в режиме защищенного просмотра, нажмите кнопку Все равно редактировать (если файл получен из надежного источника).
Выберите в меню команду Подписать/Создать свое цифровое удостоверение.Введите требуемые сведения.
Просмотрите Дополнительные сведения о том, что подписывается.
Введите свое имя в поле рядом со значком X, чтобы добавить печатную версию подписи.
Нажмите кнопку Выбрать рисунок, чтобы выбрать изображение своей рукописной подписи. В диалоговом окне Выбор графической подписи найдите файл, содержащий изображение подписи, выберите его и нажмите кнопку Выбрать.
o Введите цель подписания, просмотрите тему сертификата (Изменить).
В окне Выбора сертификата выберите Просмотр сертификата, изучите его Свойства.
Кроме того, можно добавить подпись в строку подписи, дважды щелкнув эту строку. Введите свое имя рядом со значком X. Можно также в области подписи в разделе Запрошенные подписи щелкнуть стрелку рядом с подписью и выбрать в меню команду Подписать.
- o Введите свое имя в поле рядом со значком X, используя графические возможности, чтобы добавить рукописную версию подписи (только для пользователей планшетных компьютеров).
- o Нажмите кнопку Подписать.
- o В нижней части документа или листа появится кнопка Подписи.
- Файл будет Помечен как окончательный, будет стоять фамилия в графе Подпись, а также дата подписания.
- В строке состояния появится значок красной печати, нажав на который, можно изучить все Действительные подписи для данного документа (панель Подписи справа).
- Удаление цифровых подписей из документа Word или Excel
Откройте документ или лист с видимой подписью, которую необходимо удалить.
Щелкните строку подписи правой кнопкой мыши.
Нажмите кнопку Удалить подпись.
Нажмите кнопку Да.
Вставка подписи в Microsoft Word
Электронный документооборот вступил в конфликт с принципом, по которому контракт или другой важный фрагмент текста должен быть верифицирован разборчивым и однозначно идентифицируемым автографом. Долгое время решения этой проблемы не было. Постепенно технология ЭЦП, электронной цифровой подписи, стала востребованной и даже необходимой в некоторых областях. И хотя не все рядовые пользователи знают и пользуются ей, компания Microsoft встроила в свои приложения для работы с документами поддержку этой технологии.

Официальные документы должны быть заверены автографом
Помимо ратификации контрактов, ЭЦП используется и как инструмент проверки подлинности писем в электронной почте, макросов и т. п. Механизм проверки реализован через технологии шифрования закрытым ключом, что добавляет очков безопасности и криптоустойчивости. Её использование гарантирует однозначную идентификацию использовавшего её человека. Также «опечатанность» полученного файла, потому что нельзя внести правки в текст без повторного подписания. И «неотрекаемость». Смысл последней в том, чтобы автор документа не мог откреститься от причастности к нему
Это важно в корпоративной (и не только) среде
Добавление подписи в виде графического изображения
Если пользователи предпочитают использовать в качестве подписи в соответствующей строке конкретного документа личную роспись, выполненную собственноручно, то можно сделать снимок готовой ручной подписи или отсканировать ее копию, а затем загрузить готовый рисунок непосредственно на компьютер. Потом пользователи смогут вставить подготовленное изображение личной подписи в текстовый документ «Microsoft Word».
Перейдите в главном меню управления приложения «Microsoft Word» во вкладку «Вставка» и в ответственном разделе «Иллюстрации» нажмите на кнопку «Рисунки», чтобы вставить изображение подписи в документ, вручную указав во всплывающем окне «Вставка рисунка» путь к его месторасположению.
Стилизация подписей в MS Word
Хотя стили подписей к рисункам и таблицам в MS Word по умолчанию выглядят вполне симпатично, вы, возможно захотите их немного изменить под себя. Что ж, нет ничего проще. Для начала отредактируйте уже добавленный вами стиль «по вкусу» (например, добавьте жирности или измените цвет), а затем воспроизведите на клавиатуре комбинацию клавиш CTRL+ALT+SHIFT+S
, после чего на экране появится узкое плавающее окошко «Стили»
, с выделенной строкой «Название объекта»
.

Подписи к рисункам можно легко стилизовать
Наведите курсор на правую часть надписи «Название объекта» и нажмите левую кнопку мыши, чтобы развернуть окно дополнительных настроек. Выбираем самый первый пункт «Обновить «Название объекта» в соответствии с выделенным фрагментом
» и закрываем окно «Стили».

Применяем новые параметры стиля подписи
Попробуем вставить в текст вторую иллюстрацию с подписью? Как видите, надпись автоматически изменила свой стиль на тот, что мы только что задали.
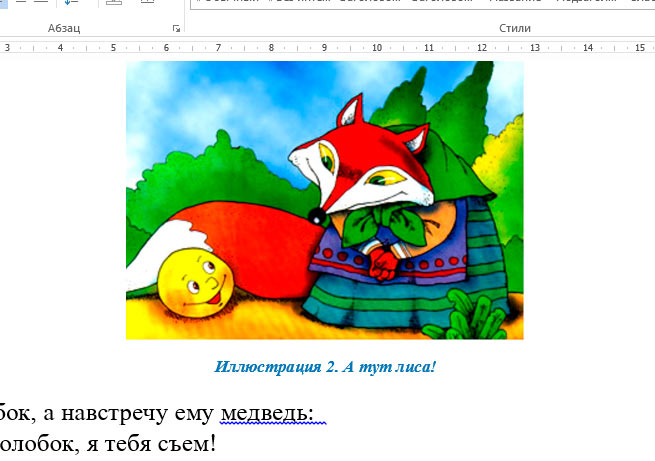
Вторая иллюстрация вставила с уже утановлеными мною ранее параметрами
Обратите внимание: изменяя стиль подписи в одном месте документа, вы автоматически изменяете его на всех других изображениях/таблицах. MS Word знает — основа красивого документа в порядке, а порядок, в том числе, обеспечивается единообразием стилей!. Также вас может заинтересовать
Также вас может заинтересовать.
Вставка подписи в Microsoft Word
Электронный документооборот вступил в конфликт с принципом, по которому контракт или другой важный фрагмент текста должен быть верифицирован разборчивым и однозначно идентифицируемым автографом. Долгое время решения этой проблемы не было. Постепенно технология ЭЦП, электронной цифровой подписи, стала востребованной и даже необходимой в некоторых областях. И хотя не все рядовые пользователи знают и пользуются ей, компания Microsoft встроила в свои приложения для работы с документами поддержку этой технологии.
Официальные документы должны быть заверены автографом
Помимо ратификации контрактов, ЭЦП используется и как инструмент проверки подлинности писем в электронной почте, макросов и т. п. Механизм проверки реализован через технологии шифрования закрытым ключом, что добавляет очков безопасности и криптоустойчивости. Её использование гарантирует однозначную идентификацию использовавшего её человека. Также «опечатанность» полученного файла, потому что нельзя внести правки в текст без повторного подписания. И «неотрекаемость». Смысл последней в том, чтобы автор документа не мог откреститься от причастности к нему
Это важно в корпоративной (и не только) среде
Вставка в документ
Заверить содержимое документа своей ЭЦП можно, если она не просрочена, и её сертификат или владелец не скомпрометированы. Тогда нет никаких препятствий для использования этого инструмента. Приложения из пакета Office, которые поддерживают эту технологию, а это Word и Excel, проверяют вставляемую подпись на все эти признаки. Только при положительном результате позволяют верифицировать текстовый файл с её помощью. Такая проверка служит доказательством действительности автографа не только для автора документа, но и для того, кому он предназначен. Принцип обоюдного обеспечения безопасности и сделал эту технологию востребованной.
Перед тем, как вставить ЭЦП в Word, убедитесь, что она отвечает всем заявленным требованиям. Чтобы осуществить вставку специальной области, предназначенной для вставки ЭЦП, откройте документ в Word, поместите курсор в нужное место и перейдите во вкладку «Вставка» в Ленте настроек. Там вам нужна группа «Текст», в ней как раз будет кнопка «Строка подписи». Нажав на неё, вы откроете выпадающее меню, в котором следует выбрать «Строку подписи Microsoft Office». В то место, куда был установлен курсор, будет осуществлена вставка области. Одновременно на экране появится диалог настройки, в котором можно будет при необходимости указать имя человека. Этот человек должен верифицировать текстовый файл, должность и адрес электронной почты. Также если у вас для подписывающего человека есть какие-либо комментарии или указания, то их следует внести в поле «Инструкции» в том же диалоге. В тот момент, когда он нажмёт на строку подписи, во всплывающем окне будут отображены внесённые вами комментарии. Это очень удобно, когда вы не хотите сбивать форматирование в документе, впечатывая в него дополнительный текст, или делать ещё один файл или записку с пояснениями. Если вам нужно, чтобы подписывающее лицо оставило вам ответ на них, в том же диалоговом окне отметьте пункт с соответствующим разрешением. В тот момент, как он будет вставлять автограф в документ, Word даст ему возможность вписать рядом с вашим комментарием свой. Таким образом Microsoft расширяет возможности своего текстового процессора для групповой обработки файлов.
Всё в том же окне можно добавить дату, она будет отображаться в строке подписи. Если таких областей должно быть несколько, то нужно будет повторить эту процедуру нужное количество раз, каждый раз при необходимости заполняя нужные поля.
Теперь подойдём к этому вопросу со стороны подписывающего. Чтобы вставить в область подписи свою ЭЦП, открыв документ, нажмите на неё левой кнопкой мыши. Этот клик выделит строку и даст вам поле ввода автографа. Теперь вы можете либо впечатать своё имя, чтобы вставить печатную версию ЭЦП, либо указать в диалоге выбора рисунок с автографом на жёстком диске. И то, и другое запустит процесс проверки указанной подписи, как мы упоминали в начале статьи, и при положительном результате прямо в окне Word появится кнопка подтверждения. Нажав на неё, вы подпишете документ. Для владельцев планшетов есть и ещё один вариант. Используя преимущества сенсорного экрана, поставить электронную подпись, как привыкли, росчерком пера, только в этом случае его заменит стилус. Однако нужно учитывать, что роспись в этом случае не должна отличаться от той, которую вы указали при регистрации, что бывает непросто. Современная технология авторизации по отпечатку пальца уже тоже постепенно начинает использоваться в механизме ЭЦП, но Word пока ещё не получил соответствующее обновление.