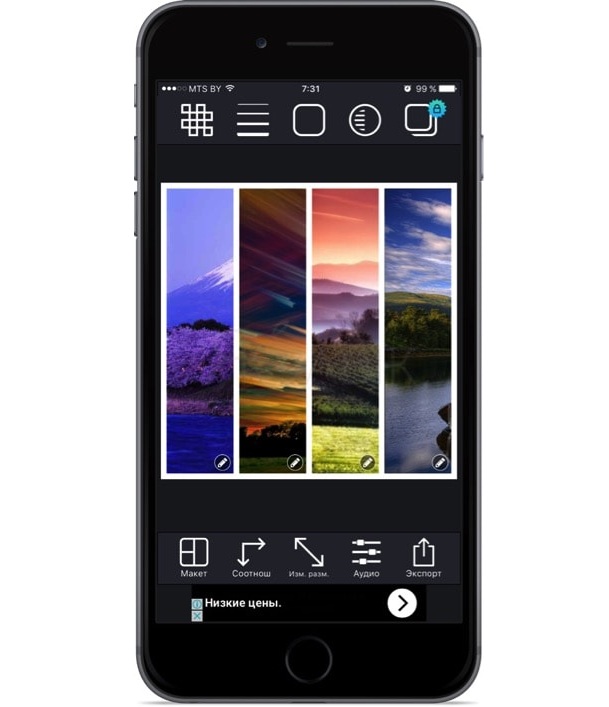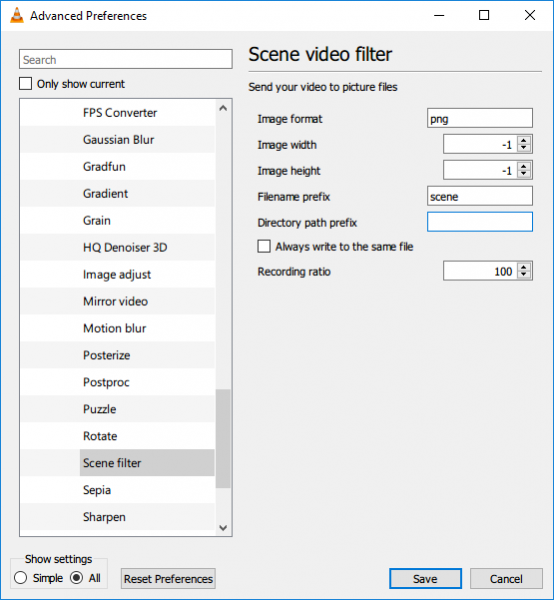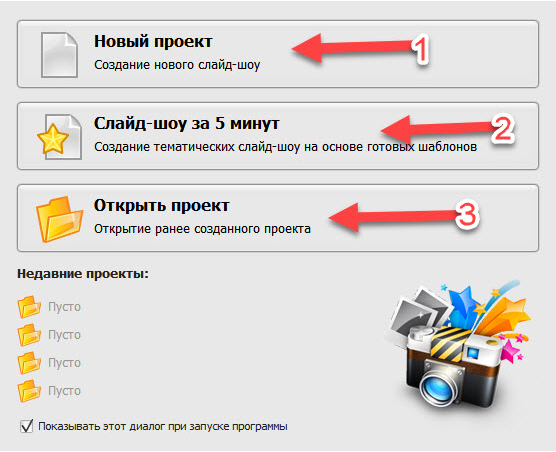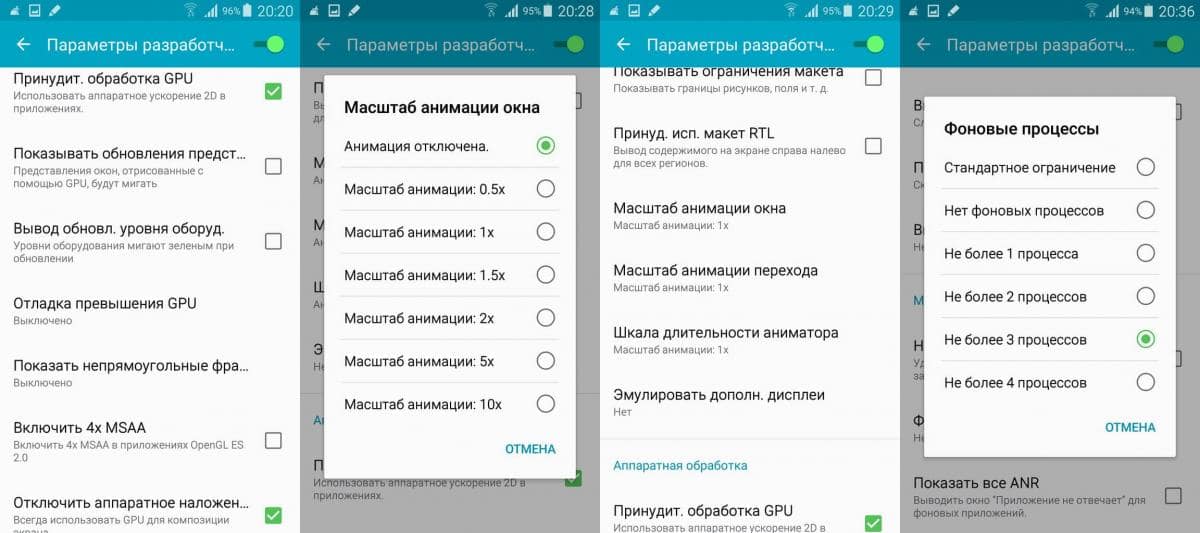Лучшие приложения для размытия фона и создания эффекта боке на телефонах андроид и ios
Содержание:
- Focus Magic
- Итак вот эти 3 фактора:
- Перемещение булавок
- Ошибки при фотосъёмке движения
- Работа с булавками
- Используйте и портретный режим для создания красиво размытых фонов
- Удаление синего или зеленого блика
- Что такое шевелёнка
- Какие могут быть трудности, как их обойти
- Как сделать улучшение фото онлайн за один клик?
- Работа с булавками
- Способ с использованием каналов
- Как в «Фотошопе» убрать красные глаза
- Сорви овации
- Ручные настройки съемки в телефоне
- Отсутствие фокуса в темных сценах
- Заключение
Focus Magic
Focus Magic — это нечто большее, чем просто программа увеличения резкости. Согласно заявлениям с их сайта, используются «продвинутые криминалистические деконволюционные технологии, которые буквально, как рукой, снимают размытие». В теории, приложение справляется с расфокусированными изображениями и размытыми видео, восстанавливая потерянные детали. Но действительно ли это работает?
Программа Focus Magic далеко не автоматический инструмент. И это огромный минус, поскольку бесплатная пробная версия позволяет выполнить только 10 операций. После этого нужно будет приобрести полную лицензию, которая стоит 45 долларов. После загрузки изображения вам сперва необходимо решить, будете ли фокусировать, убирать размытие при движении, дефокусировать или очищать изображение от мусора. Потом начинается долгий процесс подстройки параметров.
Поскольку возможно увидеть привью лишь для небольшой области изображения, уходит множество попыток, чтобы достичь хорошего эффекта для всей фотографии.
- Плюсы: Выглядит как профессиональный инструмент, с помощью которого действительно можно достичь хороших результатов.
- Минусы: Работа требует множества попыток, но их у пользователя бесплатной версией только 10. К тому же, отсутствует опция изменения масштаба (зума), что доставляет неудобства.
С помощью приложения можно вернуть резкость изображениям, если у вас есть терпение и деньги.
Итак вот эти 3 фактора:
- Диафрагма
- Фокусное расстояние объектива
- Расстояние между объектом и фоном.
Чтобы объяснить как работает связка из этих 3 параметров, было сделано несколько снимков с девочкой. Первая серия снимков была сделана с расстояния около 2-х метров от двери дома. Были использованы фокусные расстояния: 16 мм, 35 мм, 70 мм, 150 мм. Диафрагму не буду указывать нарочно, но скажу что на всех 8-ми снимках ниже она одна и та же.
*** Имейте в виду при съемках использовалась полнокадровая камера Canon 5D MarkIII если вы используете камеру с кропфактором 1,5 то для вас фокусное расстояние будет примерно 24 мм, 52 мм, 105 мм, 225 мм
Эта серия снимков была сделана на расстоянии от дома примерно в 20 метров. Каждый раз когда увеличивалось фокусное расстояние, приходилось отходить подальше от дома, чтобы держать девочку в кадре примерно одного и того же размера
Обратите внимание, на сколько мягкий получился фон в этой серии, особенно на больших фокусных расстояниях, повторюсь, что все фото сделаны с одной и той же диафрагмой. Повторяю, я намеренно не говорил значение диафрагмы, которое использовалось
Вы бы удивились, если бы узнали, что использовалась диафрагма f/5.6? Это действительно так все снимки сделаны с диафрагмой 5,6. Диафрагма не самое главное для получении размытого фона, ваш объектив наверняка позволяет снимать с такой диафрагмой, поэтому не спешите тратить десятки тысяч рублей на покупку объектива с широкой диафрагмой
Повторяю, я намеренно не говорил значение диафрагмы, которое использовалось. Вы бы удивились, если бы узнали, что использовалась диафрагма f/5.6? Это действительно так все снимки сделаны с диафрагмой 5,6. Диафрагма не самое главное для получении размытого фона, ваш объектив наверняка позволяет снимать с такой диафрагмой, поэтому не спешите тратить десятки тысяч рублей на покупку объектива с широкой диафрагмой.
Перемещение булавок
Итак, к этому моменту мне удалось достичь одинакового уровня размытия на всем изображении. А что, если нужно изменить степень размытия в конкретном месте изображения? Например, глаза девушки не надо размывать. Они должны остаться четкими. Как же мне уменьшить размытие в области лица? С новым фильтром размытия по полю этого легко достичь! Все, что нужно – добавить еще одну булавку!
Прежде чем я это сделаю, я хочу переместить мою первоначальную булавку в другое место. Мы можем двигать булавки, просто нажимая на их центр и перемещая булавки по изображению. Я перемещу булавку несколько выше, чтобы убрать ее с области глаз:
Нажмите на булавку и переместите ее в нужное место.
Ошибки при фотосъёмке движения
Чтобы «заморозить» быстрое движение в кадре, вы должны установить короткую выдержку. Так что если не хотите возиться с экспозиционными параметрами, вместо режима AUTO установите режим сцены — SCN и выберите сцену «спорт/движение». А если ваш фотоаппарат позволяет выбрать режим приоритета выдержки, то лучше установить этот режим. Выдержку выбирайте в зависимости от фокусного расстояния объектива согласно приведенной выше формуле.
Иногда, при съёмке быстро движущихся объектов, смазанный кадр получается даже при достаточно короткой выдержке. Всё дело в относительности движения.
Работа с булавками
Если мы посмотрим на изображение в области предварительного просмотра, то отметим две особенности.
Во-первых, всё изображение полностью равномерно размыто, и это похоже на применение более традиционных для Фотошоп эффектов размытия, например, размытия по Гауссу.
Во-вторых, что более интересно, мы можем заметить странный круглый значок. Этот значок называется «булавкой», потому что мы «прикалываем» его к изображению. Фотошоп ставит по умолчанию первоначальную булавку для нас, но мы можем добавить дополнительные булавки в различных местах изображения. Зачем нам это нужно? Узнаем в ближайшее время:
Фотошоп ставит по умолчанию первоначальную булавку для нас.
Первоначальная булавка, которую добавляет программа, фактически контролирует степень размытия, которая будет применяться к изображению. Как это происходит?
Внешнее кольцо управления булавки действует подобно регулятору громкости в магнитофоне. Чтобы прибавить громкость музыки, мы поворачиваем регулятор по часовой стрелке, а чтобы уменьшить громкость — против часовой.
В нашем случае, вместо регулировки громкости мы регулируем степень размытия, но принцип действия тот же. Нам нужно просто повернуть регулятор. Наведите курсор мышки на внешнее кольцо управления, затем, удерживая нажатой кнопку мыши, поверните кольцо по часовой стрелке или против нее.
Поворот по часовой стрелке усилит степень размытия, в то время как поворот против часовой стрелки — уменьшит. Фотошоп отобразит вам предварительный результат поворота кольца:
Нажмите на внешнее кольцо и поворачивайте его, чтобы регулировать степень размытия.
Используйте и портретный режим для создания красиво размытых фонов
Вы хотите фотографировать профессионально выглядящие портретные фотографии, где фон оказывается вне фокуса?
Портретный режим в приложении Камера на iPhone предлагает простой способ размыть фон фотографий.

Что такое портретный режим?
Портретный режим — это режим съемки в встроенном приложении Камера на iPhone. Оно использует программное обеспечение с эффектом глубины для создания мягких, размытых фонов, в то время как ваш объект остается в фокусе.

Как следует из названия, портретный режим идеально подходит для съемки портретов людей и домашних животных. Но вы также можете использовать его, чтобы размыть фон позади других объектов.

Портретный режим особенно полезен, когда фон не красивый или отвлекает. Размытие фона создает более приятное изображение и помогает объекту выделиться.

Портретный режим доступен на новых iPhone 11, iPhone 11 Pro и iPhone 11 Pro Max . Вы также найдете его на iPhone XS, iPhone XS Max , iPhone XR , iPhone X , iPhone 8 Plus и iPhone 7 Plus .
К сожалению, портретный режим недоступен на iPhone 8, iPhone 7 или более поздних версиях. Но методы, описанные в этой статье, показывают вам, как создавать размытые фоны любым iPhone.
Чтобы узнать, как размыть фон без портретного режима, продолжайте читать.
Как размыть фон фотографий iPhone с помощью портретного режима
В портретном режиме легко создавать фотографии с мечтательным, размытым фоном.

Откройте на iPhone приложение Камера и в нижней части экрана выберите портретный режим.

Объект съемки должен находиться на расстоянии от 70 сантиметров до 2 метров от камеры. И должно быть много света (портретный режим не всегда работает в условиях низкой освещенности).
Составьте фотографию и дождитесь, пока слова естественный свет (или эффект глубины на iPhone 7 Plus) будут желтого цвета.
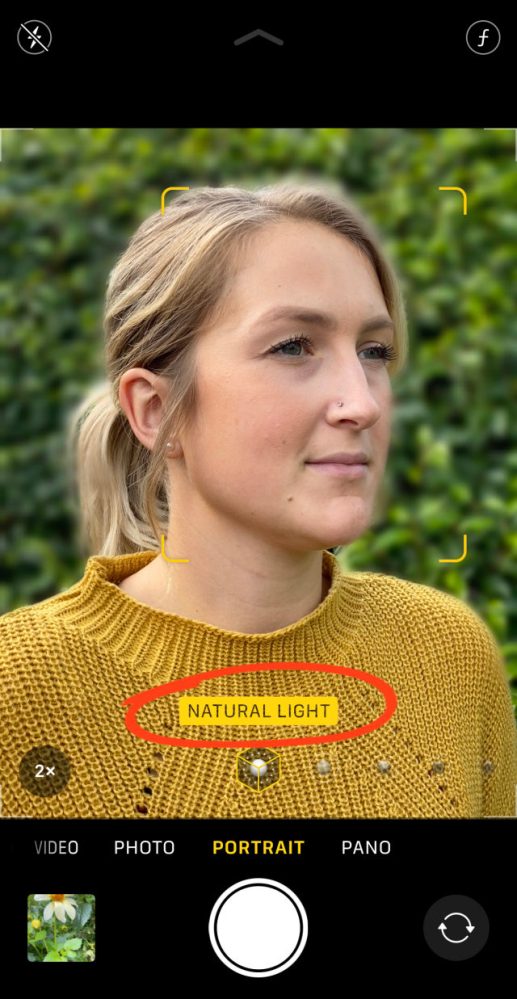
Это указывает на то, что эффект глубины работает, и вы готовы сделать фотографию.
Посмотрите на видоискатель и убедитесь, что функция эффекта глубины дает хорошие результаты. Ваш объект должен быть чётким, а фон размытым.
Теперь нажмите кнопку спуска затвора, чтобы сделать красивую портретную фотографию.

Редактирование или удаление размытия фона в портретных фотографиях
Иногда фотографии в портретном режиме получаются не совсем так, как вам хотелось.
Может быть, вы хотите, чтобы фон был не в фокусе. Или, возможно, вы хотите, чтобы фон был немного менее размытым.

Иногда камера неправильно определяет, какие области являются фоном, а какие передним планом. Например, он может размыть часть переднего плана или оставить часть фона в фокусе.
Но самое замечательное в портретном режиме заключается в том, что вы можете внести изменения в размытие фона после того, как сделали фотографию.
На iPhone 11, 11 Pro, 11 Pro Max, XS, XS Max и XR можно настроить силу размытия фона.
Начните с того, что в приложении Фото откройте необходимую фотографию, а затем нажмите Изменить .

В левом верхнем углу нажмите на значок f/number.

Теперь переместите ползунок глубины (под фотографией) влево или вправо, чтобы увеличить или уменьшить силу размытия.
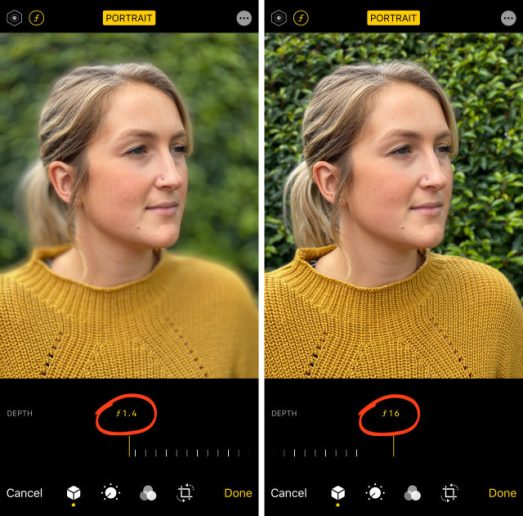
На старых iPhone нет возможности настроить силу размытия. Но вы можете полностью отключить эффект глубины, вернув фотографию обратно к оригиналу без размытия фона.
Чтобы удалить размытие, коснитесь значка желтый портрет в верхней части экрана редактирования. В любое время его можно включить обратно, для этого надо нажать портрет.
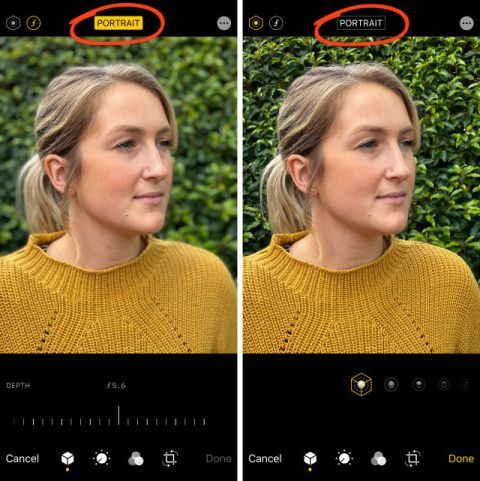
Еще одна интересная функция в портретном режиме — Портретное освещение (недоступна на iPhone 7 Plus). Портретное освещение позволяет применять к фотографиям эффекты студийного освещения.
Чтобы поэкспериментировать с вариантами портретного освещения, коснитесь значка портретного освещения в левом верхнем углу экрана редактирования. Затем проведите пальцем по значкам портретного освещения.

Естественное освещение является настройкой портретного освещения по умолчанию. Этот параметр не применяет к вашей фотографии никаких световых эффектов.
Студийный свет осветляет объект съёмки. Контурный свет создает тени для более определенных черт лица.
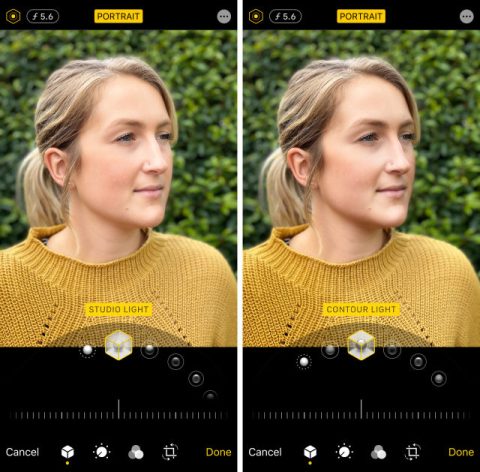
Свет этапа делает фон полностью черным. Stage Light Mono похож на свет сцены, но он превращает фотографию в черно-белую. А High-Key Light Mono создает черно-белую фотографию с белым фоном.
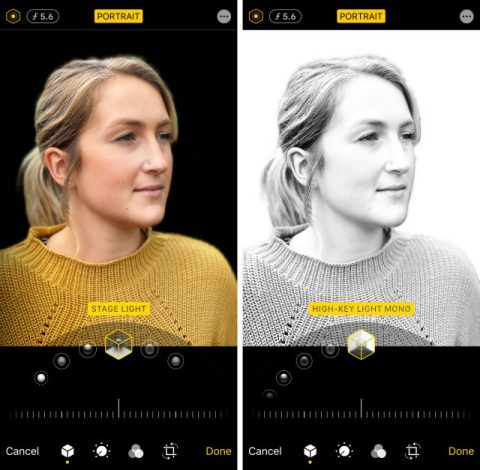
После выбора эффекта портретного освещения, который вы хотите использовать, переместите ползунок, чтобы настроить силу эффекта.

Удаление синего или зеленого блика
Если цвет отражения от вспышки отличен от красного, то инструмент Красные глаза
(Red Eye) не сработает. Вместо него необходимо использовать инструментыГубка (Sponge) иЗатемнитель (Burn), которые находятся в одной группе и вызываются клавишей «O». Для перехода между ними применяется комбинация клавиш Shift+O. Первым инструментом блик обесцвечивается, а вторым — затемняется.
Данные инструменты работают по одному принципу: чем больше инструмент применяется, то есть чем чаще вы отпускаете и нажимаете кнопку мыши, тем сильнее выражается его действие. Если за одно нажатие мыши вы не достигли требуемого результата, пройдитесь по этому месту еще раз.
Для обесцвечивания цветного блика в настройках инструмента Губка
(Sponge) необходимо установить режимСнизить насыщенность (Desaturate). Интенсивность действия инструмента, задаваемую параметромНажим (Flow), можно оставить заданной по умолчанию 100%. Обработку зрачка лучше выполнять при увеличенном масштабе, установив предварительно размер кисти. На рис. 2а представлено исходное изображение кошки, снятое с помощью вспышки. Как видите, блик получился зеленого цвета.
a b c
Рис. 2. Изображение кошки: а — исходное, с зелеными бликами в глазах; б — после применения инструмента Губка, в — после использования инструмента Затемнитель
На рис. 2б
показан результат обработки зрачков инструментомГубка (Sponge), выполнялась двукратная обработка.
По причине того, что зрачки получились серого цвета, в настройках инструмента Затемнитель
(Burn) необходимо указать область действия инструментаСредние тона (Midtones), выбрав этот пункт из спискаДиапазон (Range) на панели свойств инструмента. Остальные параметры можно оставить заданными по умолчанию. На рис. 2в представлен результат трехкратной обработки зрачков данным инструментом.
Что такое шевелёнка
Как правило, смазанный кадр получается, когда во время съёмки очередного кадра вы, или автоматика вашего фотоаппарата установили длинную выдержку.
Этого можно добиться, если вы постоянно, особенно вначале вашего увлечения цифровой фотографии, будете следить за тем как вы держите фотоаппарат.
Однако, при большой кратности зума (большом фокусном расстоянии объектива) смазанные кадры — так называемая шевелёнка — получаются даже при сравнительно короткой выдержке.
Чем больше фокусное расстояние объектива, тем труднее получить несмазанный кадр. Например, для объектива с фокусным расстоянием 250мм шевелёнка может получиться уже при выдержке длиннее 1/250 сек. Так, что иногда штатив или жесткая опора просто необходимы.
Причина кроется в угле зрения объектива-УЗО. Предположим, что ваша камера во время съёмки случайно переместилась всего на два градуса или на два миллиметра — здесь особой разницы в единицах измерения нет — главное наличие случайного перемещения фотоаппарата. На схеме перемещение объектива камеры обозначено Х1, а перемещение картинки на матрице обозначано Х2. При большем фокусном расстоянии объектива изображенние на матрице фотоаппарата сместится намного больше, чем при широкоугольном (коротком) объективе! Соответственно и смазывание фотоснимка при одинаковом случайном перемещении фотоаппарата будет заметно больше!
Какие могут быть трудности, как их обойти
 Если все попытки создать динамический фотоснимок со смазанным фоном проваливаются, значит фотограф допускает какие-то ошибки. Самые распространение из них: неверная фокусировка или параметры выдержки.
Если все попытки создать динамический фотоснимок со смазанным фоном проваливаются, значит фотограф допускает какие-то ошибки. Самые распространение из них: неверная фокусировка или параметры выдержки.
Прежде всего важно разобраться с выдержкой. Не стоит забывать, что при длительном открытии затвора возрастает шанс полностью смазать кадр
Сделайте выдержку короче. Подбирайте оптимальные настройки опытным путем.
Проблемы с фокусировкой возникают, если фотоаппарат сфокусировался на движущемся объекте, когда он был еще далеко от фотографа. Можно попробовать ручную фокусировку. Лучше как можно больше прикрыть диафрагму и настроить фокус на определенную точку. Затем подождать, когда объект доберется до нее.
Также проблемы с созданием динамических кадров могут возникнуть из-за неудачного фона. Он не должен сливаться с движущимся объектом. Так фотоаппарату будет очень сложно сфокусироваться.
Еще одна возможная трудность при создании снимка со смазанным фоном – наличие лишних предметов между предметом съемки и фотографом. Они портят чистоту кадра и мешают фокусироваться. Лучшее решение – изменить точку съемки, исключив все ненужные предметы с переднего фона.
Как сделать улучшение фото онлайн за один клик?
У вас куча времени, и вы готовы сидеть часами в попытках улучшить цвета на своем фото, сделать его более резким или убрать цифровой шум? Это смелое решение! Для тех же, кто ценит время и хочет выполнить все перечисленные выше операции по улучшению фото за один клик, предлагаем воспользоваться онлайн сервисом коррекции недостатков фото Enhance.Pho.to. Простой и удобный интерфейс Enhance.Pho.to поможет вам менее чем за минуту справиться с наиболее распространенными проблемами цифровых фотографий:
- блеклые цвета или неправильная цветопередача;
- цифровой шум на фото;
- нерезкость;
- эффект «красных глаз» на фото людей.
Работа с булавками
Посмотрев на фото в окне предварительного просмотра, можно отметить две особенности.
Во-первых, вся фотография размыта равномерно, подобно применению традиционных фильтров размытия Фотошоп, к примеру, Размытие по Гауссу.
Во-вторых — присутствие на фотографии странного круглого значка, который называется «булавка», так как мы «прикалываем» его к фото. В программе Фотошоп первая булавка появляется автоматически, но при необходимости вы можете добавлять любое количество булавок в разных участках фотографии. Зачем это нужно? Вы узнаете немного позже.
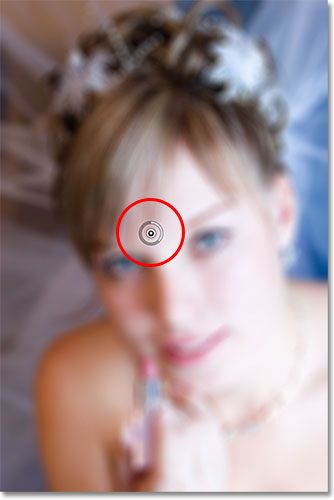
Первая булавка, добавленная программой, производит контроль по степени размытости, которая применяется к фотографии.
Как это работает?
Внешнее кольцо булавки работает подобно регулятору громкости. Для прибавления громкости, нужно повернуть регулятор по часовой стрелке и, соответственно, чтобы уменьшить — против часовой стрелки.
В этом случае мы регулируем степень размытия по тому же принципу. Необходимо просто повернуть регулятор. Кликните мышкой по внешнему кольцу и, удерживая, поверните его против или по часовой стрелке.
Перемещение против часовой стрелки уменьшит размытие и, соответственно по часовой стрелке — усилит. Фотошоп покажет предварительный итог поворота кольца.
Способ с использованием каналов
Этот вариант также отлично подойдет для тех фотографов, которым необходимо изменить на фото цвет глаз на естественный. Отличие состоит в сложности, причем, это самый детальный способ, как в «Фотошопе» CS6 убрать красные глаза.
Для начала необходимо создать дубликат слоя и открыть Каналы. Отключив все слои, нужно перейти на синий и скопировать его. Сделать это можно с помощью горячих клавиш ctrl+с. Теперь, перейдя в Красный канал, нужно вставить предыдущий объект. Можно также воспользоваться горячими клавишами ctrl+v. Точно такую же операцию необходимо выполнить и вместо Зеленого канала. Теперь когда предыдущий пункт выполнен, можно включать всю цепочку цветов. Таким образом можно убрать красные глаза на фото в «Фотошопе». Но вместе с ним изменится и весь кадр.
Чтобы вернуть первоначальный вид, создается «Маска слой». Находится она на нижней панели в библиотеке миниатюр. Теперь белый слой заливается черной краской. Белой мягкой кистью проводим только по красному зрачку. Таким образом снимок готов к дальнейшему редактированию.
Как в «Фотошопе» убрать красные глаза
Уже давно разработчики Adobe придумали, как решать проблему одним инструментом. Называется он Red Eye Tool или «Красные глаза». Кисть входит в стандартный пакет, поэтому ее не нужно искать и загружать. Действовать можно двумя способами:
- Для начала на панели инструментов выбирается кисть с иконкой глаза. После этого нужно нажать на проблемную область — и в идеале проблема исчезнет. Но, конечно, так происходит не всегда. Если лицо имеет розовый оттенок или рядом находятся похожего цвета объекты, такой способ не сработает.
- Чтобы удалить эффект красных глаз максимально, нужно приблизить фотографию так, чтобы хорошо видеть границу зрачка. Следующим шагом с помощью той же самой кисти выделяется проблемная зона так, чтобы другие объекты похожего оттенка не входили в нее. Вот таким способом можно в «Фотошопе» убрать красные глаза.
Конечно, утверждать, что изображение получилось полностью естественным, нельзя. Ведь хочется, чтобы глаза были не черными, а натурального оттенка. Поэтому можно воспользоваться другими способами, чтобы убрать красные глаза в «Фотошопе» как можно качественнее.
Сорви овации
Будьте самыми стильными! Используйте суперэффекты:
- Маски для инстаграма.
- Обложки для актуальных историй.
- Красивые шрифты.
- Топ-20 лучших фильтров VSCO.
- Анонимно смотреть истории.
- Видеоредакторы.
- Как убрать предмет с фото.
- Рамки (большая коллекция).
- Мемоджи.
- Акварельные мазки.
- Flat Lay раскладка.
- Надпись в круге на фото.
- Двойная экспозиция.
- Снимки в стиле Полароид.
- Красивый инстаграм в маленьком городе.
Еще куча лайфхаков, секретов обработки, лучших фильтров и необычных масок. А также о том, как сделать радугу на лице, наложить текст, правильно разложить раскладку на фото, описано в сборной большой статье. Кликайте на картинку!
Теперь вы знаете, что размытая рамка по бокам делается довольно просто. Скачивайте приложения, делайте свои фото уникальными и неповторимыми. Пускай ваши снимки набирают большое количество лайков.
Спасибо за ваше потраченное время
Ручные настройки съемки в телефоне
Часто мы снимаем в автоматическом режиме. В результате получаются яркие, затемненные или пересвеченные фото. Давайте научимся использовать ручные параметры камеры, чтобы сделать качественное фото и сократить время на дальнейшее редактирование.
Правило золотого сечения или «правило третей»
Сетка делит видоискатель на 3 части по горизонтали и вертикали. Это помогает добиться правильных пропорций кадра. Художники используют сетку, чтобы сделать правильную композицию. В фотографии она помогает правильно разместить предмет в кадре.
 Расположение объектов кадра в сетке
Расположение объектов кадра в сетке
При создании фотографий размещайте ключевые объекты кадра так, чтобы они располагались на пересечении отрезков или находились на них. Чтобы включить сетку на Iphone, зайдите в Настройки → Фото и камера → Сетка.
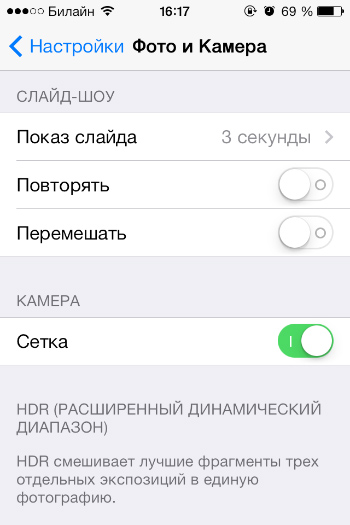 Настройка сетки на Iphone
Настройка сетки на Iphone
Экспозиция
Экспозиция – это количество света, который попадает на матрицу камеры, а в конечном счете – яркость снимка. Плохо, когда снимок получился слишком светлым или слишком темным.
Как вручную настроить экспозицию в приложении «Камера»:
- Откройте приложение Камера и нажмите на точку фокуса.
- При нажатии вокруг точки фокусировки появится квадрат или круг.
- Чтобы отредактировать уровень экспозиции, нажмите в любое место экрана и, не отрывая палец, проведите вверх или вниз. Свайп вверх сделает изображение светлее, вниз — темнее.
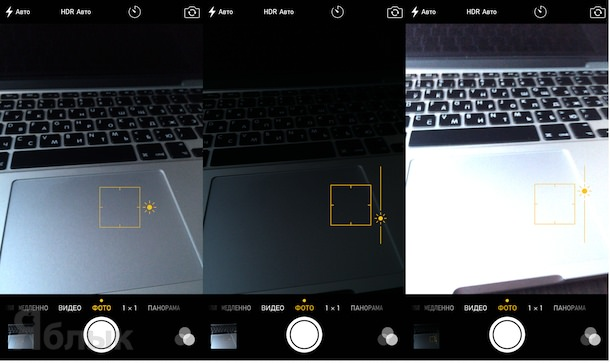 Настройка экспозиции на Iphone
Настройка экспозиции на Iphone
У многих телефонов на Android и Windows есть режим ручной настройки. А для iOS подойдут приложения VSCO, Manual и Obscura.
 Настройка экспозиции и других параметров на Android
Настройка экспозиции и других параметров на Android
Некоторые камеры делают плохую экспозицию, например, слишком резкую. Приложения позволят контролировать всё, включая уровень шумоподавления.
Волшебный HDR
Режим HDR позволяет создавать более качественные снимки. При включении режима смартфон создаст несколько снимков с разной выдержкой и объединит их в один. Снимок будет сделан в натуральных цветах, а объекты в тени будут более освещенными.
 Как фото выглядит с включенным и выключенным HDR
Как фото выглядит с включенным и выключенным HDR
Иногда HDR выключить, т.к. он может сделать картинку неестественной.
Отрегулируйте баланс белого
Баланс белого цвета сделает фото естественными и яркими: кожа будет свежее, а зубы — белее. Но чем хуже освещение, тем сложнее камере отрегулировать баланс белого.
 Фото до и после работы с балансом белого
Фото до и после работы с балансом белого
Создайте свой стиль
Фото в одном стиле помогут выделиться среди конкурентов и сформировать узнаваевость у подписчиков. Чтобы не раздумывать над обработкой каждой фотографии, продумайте заранее фотоконтент.
Предварительно посмотреть фотопрофиль в Instagram можно в сервисе «Later». Сервис покажет, как фотографии смотрятся вместе, если не нравится — можно перемещать фотографии.
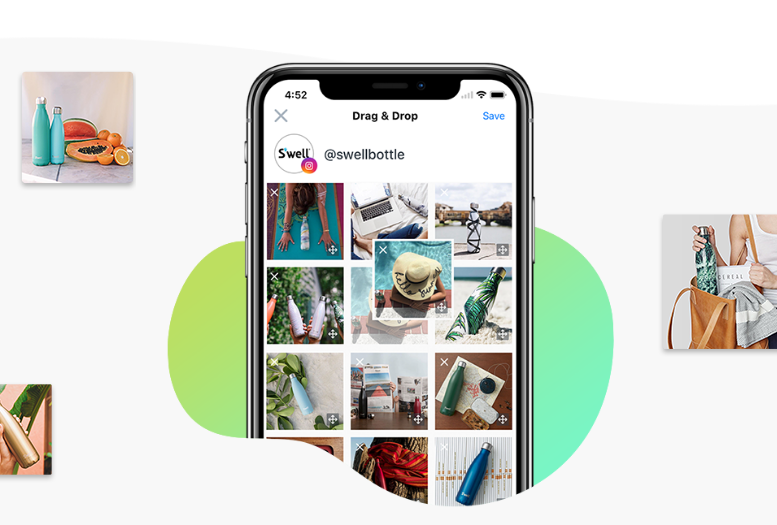 Сервис Later
Сервис Later
Придерживайтесь определенной палитры
Найдите свою палитру и фильтры и придерживайтесь их. Можно выбрать теплую, холодную, яркую или нейтральную палитру, что отразит характер вашего бизнеса.
Интересное решение у магазина товаров для декора Linadelika Homeware. Они подбирают новую цветовую гамму с поступлениями товаров.
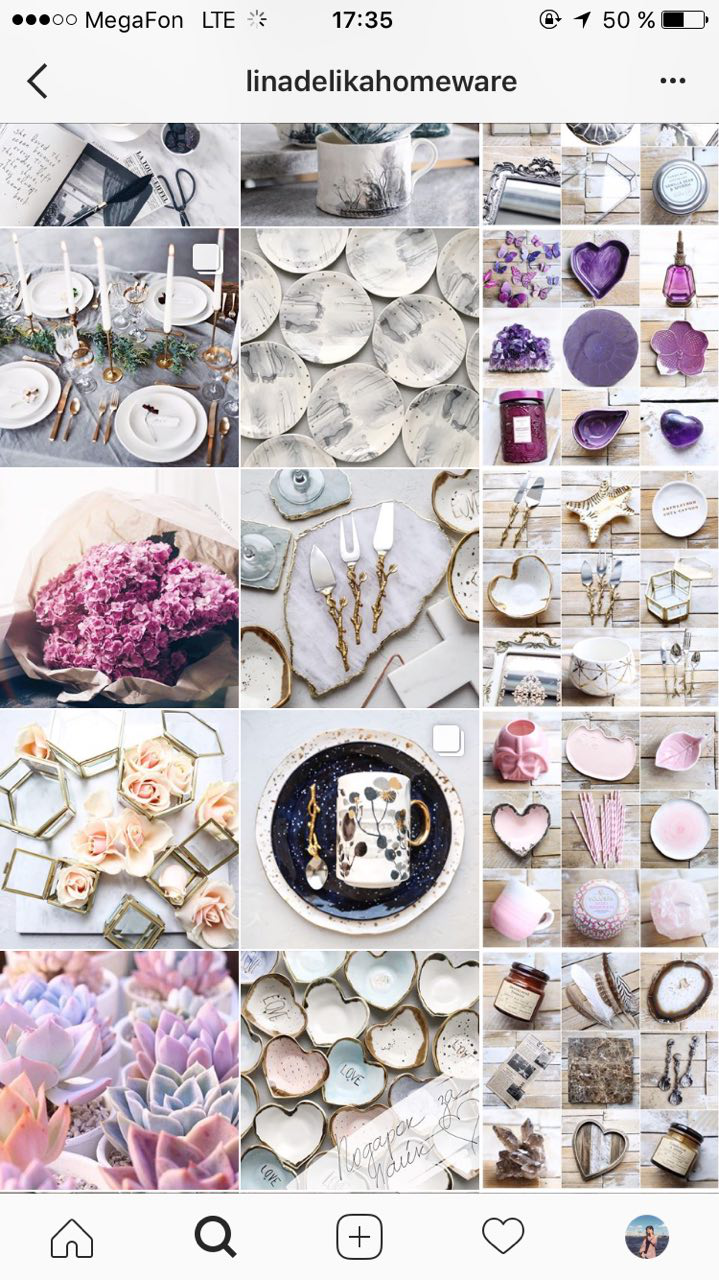
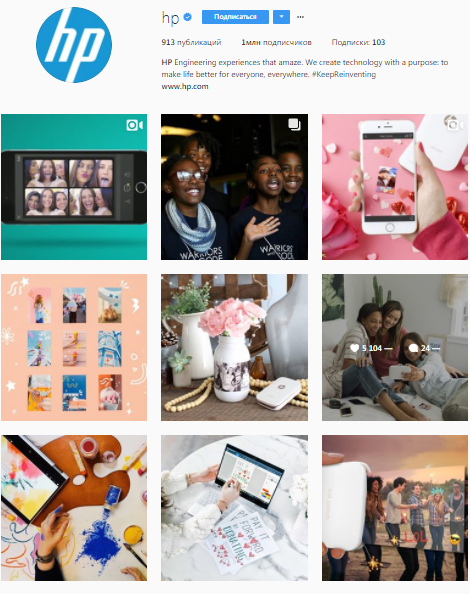 Цветовая палитра на фотографиях на примере аккаунтов
Цветовая палитра на фотографиях на примере аккаунтов
Дальше расскажем про популярные приложения для редактирования фотографий.
Отсутствие фокуса в темных сценах

Возможность автофокусировки вашей камеры, особенно камер начального уровня, значительно снижается в темных местах
Уделяйте особое внимание тому, где камера фиксирует фокусировку, старайтесь найти белые, блестящие или контрастные участки, чтобы зафиксировать фокус на них. Если попытки неудачны, то перейдите в ручной режим фокусировки
Поможет использование объектива с большей диафрагмой (как 50 мм f/1.8), так как будет использоваться центр как наиболее фокусирующая точка камеры. Этот тип кросс-точки наиболее точен и часто предлагает лучшую фокусировку в условиях низкой освещенности
Заключение
Как видите, есть много способов получить размытые фотографии. Ничто не мешает вам искусственно добавлять размытие в Photoshop, или подышать на объектив, чтобы затуманить фото
Однако, если вы пытаетесь избежать размытых фотографий, то в первую очередь берите во внимание четыре основных источника размытия: размытие при движении, непопадание в фокус, дифракция и аберрации объектива
Невозможно полностью устранить все эти источники размытия. Зачастую улучшение одного источника размытия непоправимо ухудшает другой. Это становится все сложнее и сложнее, когда вы переходите к более технически сложным жанрам фотографии, например, к астрофотографии или макросъемке. Но помня эти 4 фактора, и постоянно практикуясь вы сможете получать фото максимально резкие.
Перевод: profotovideo.ru