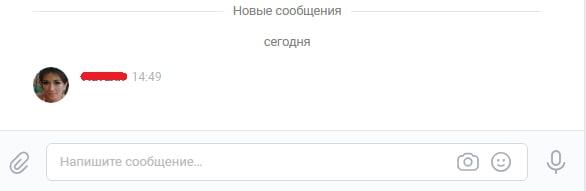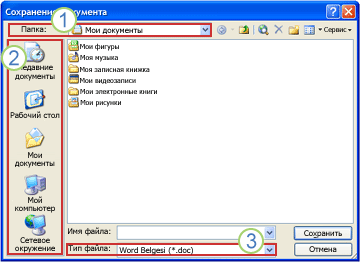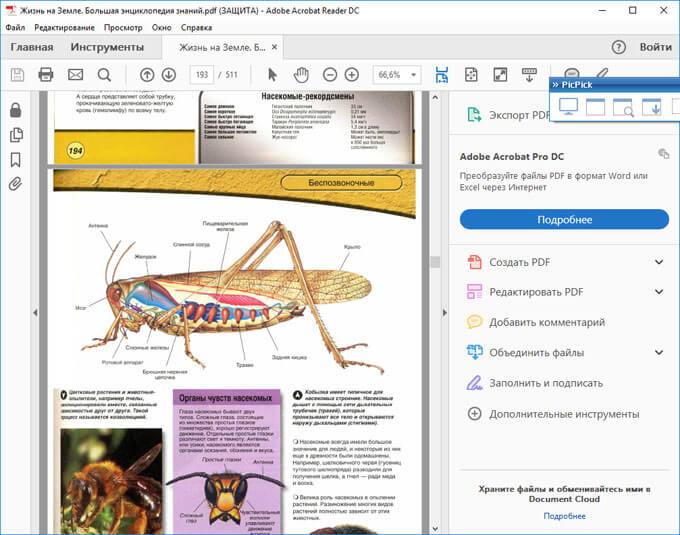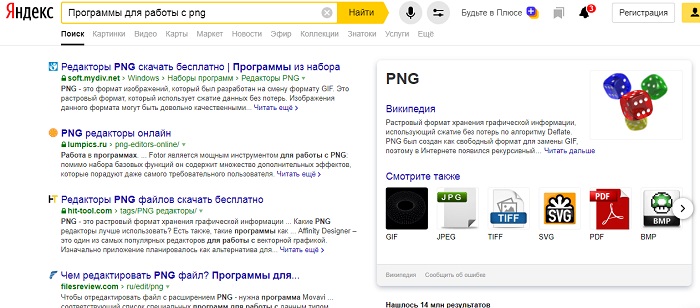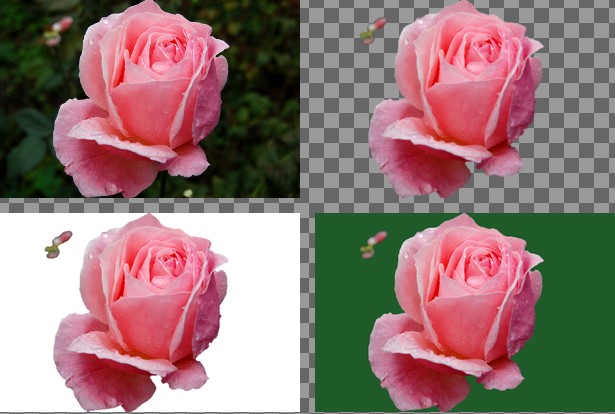Обтекание картинки текстом
Содержание:
- Изменение контура обтекания
- Как выглядит перенос текста по умолчанию?
- Теги html: обтекание картинки текстом
- Точная настройка обтекания
- Выравнивание изображения по центру
- Пример:
- Обтекание элементов
- Какие есть варианты обтекания текста?
- Вставка картинки в ворде 2019
- Как убедиться в том, что границы таблицы действительно невидимы
- Использование CSS
Изменение контура обтекания
Выбрав вариант обтекания, вы можете настроить способ обтекания текста вокруг объекта, используя опцию «Изменение контура обтекания» в меню «Обтекание текстом».
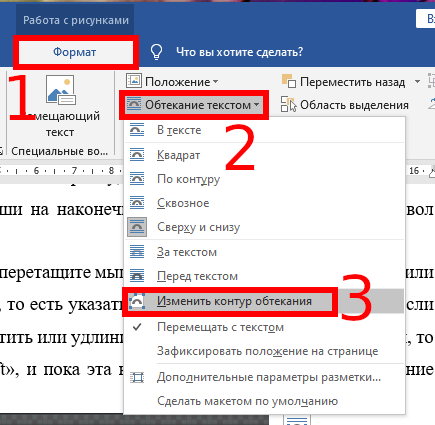
Эта команда добавляет новую красную рамку к вашему объекту, которую вы можете перемещать, чтобы контролировать, как текст обтекает его.
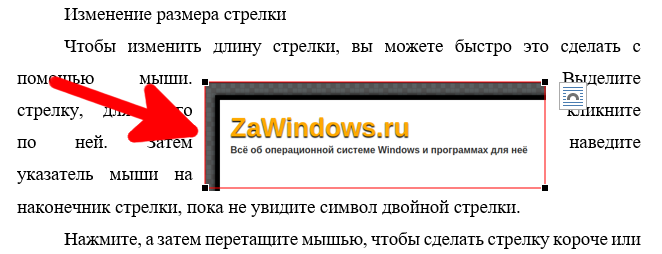
Возьмите один из чёрных угловых маркеров на изображении и переместите его туда, где вы хотите, чтобы была новая граница, и текст немедленно будет выравнен по новой границе.
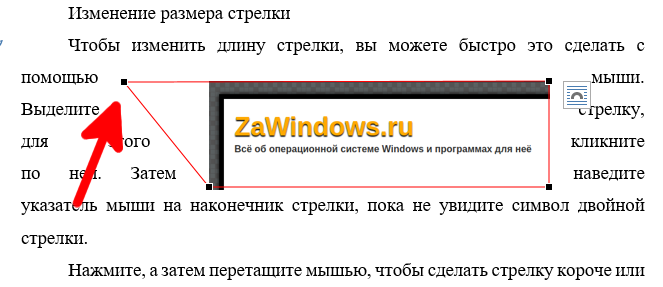
Это позволяет вам создавать интересные эффекты, если у вашего объекта прозрачный фон, и вы выбрали «Сквозное» обтекание текстом, потому что вы можете перемещать чёрные угловые ручки внутри объекта, что позволяет тексту проходить через прозрачные части вашего изображения.
Кроме того, количество точек переноса изменяется в зависимости от формы объекта. На том квадратном изображении, которое мы использовали выше, мы получили только четыре точки переноса. А эта форма круга, как другой пример, даёт нам ещё немало возможностей для игры с невидимыми контурами объекта.
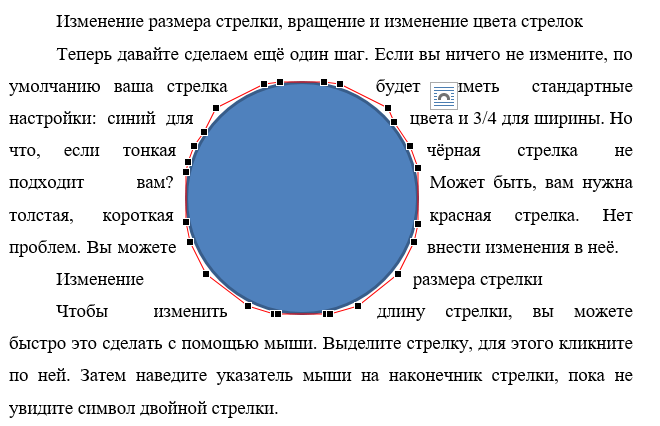
Как выглядит перенос текста по умолчанию?
Когда вы вставляете объект, такой как рисунок или фигура, в документ Word, Word обрабатывает эту вставку по-разному в зависимости от того, что вы вставляете. Мы будем говорить в этой статье о таких объектах Word как рисунки, фигуры, значки, SmartArt и т. д. Мы не будем говорить о всех других вещах на вкладке «Вставка», таких как таблицы, заголовки и тому подобное.
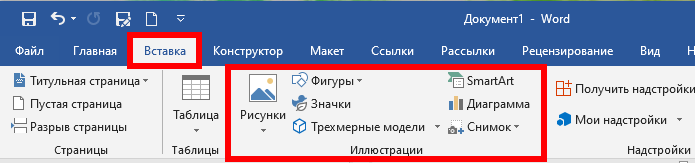
При вставке большинства этих типов иллюстраций — рисунков, значков, SmartArt, диаграмм и снимков экрана — этот объект по умолчанию размещается в соответствии с вашим текстом. В практических целях Word рассматривает этот объект как просто ещё один символ текста. Если вы добавите больше слов в документ, объект будет перемещаться так же, как и остальная часть текста. Вы можете выбрать объект и перетащить его в другое место в документе, но по умолчанию он всегда будет перемещаться вместе с остальным текстом.
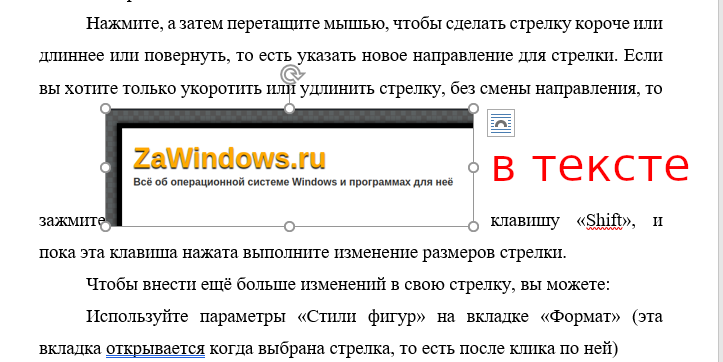
Есть два типа иллюстраций — Трёхмерные модели и Фигуры — которые не работают описанным выше образом. Когда вы вставляете эти типы иллюстраций, они по умолчанию располагаются на переднем фоне перед текстом, фактически скрывая текст за ними. Вы можете перемещать их по своему усмотрению, не затрагивая текст.

Теги html: обтекание картинки текстом
Картинки располагают на странице тремя способами:
- центральное положение;
- обтекание текстом;
- вставка в поле.
При большом размере картинку располагают посередине страницы, сначала поместив в контейнер тега img, после чего для него устанавливают атрибут align=»center». Если часто используют изображение, следует применять стиль CSS к тегу .
Когда изображение небольшое, рядом располагают текст. Способ является наиболее распространенным. Обтекание текстом делают несколькими способами. Но сначала картинку нужно вывести на экран. Если к ней известен путь, например, «foto1.jpg», ее вставляют на html страницу с помощью следующей записи:
Пример соответствует случаю, когда файлы html и рисунка находятся в одной папке.
Если за изображением следует текст, он будет располагаться ниже. Это не всегда удобно, поскольку по бокам будут оставаться пустые места, Поэтому страницу оформляют так, чтобы создать обтекание картинки текстом html. Для этого у тега img существует атрибут align, задающий расположение фото или рисунка относительно текста. От этого параметра зависит, с какого края страницы располагается графический материал и каким образом его обтекает текст.
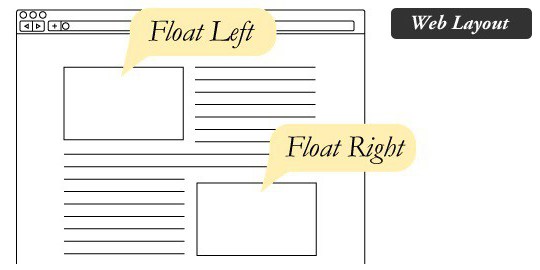
Атрибуту можно задавать следующие значения:
- left — перемещение картинки влево при обтекании текстом справа;
- right — обтекание изображения слева при его размещении справа;
- bottom — значение по умолчанию, когда картинка располагается слева, первая строка текста начинается на уровне нижней ее части;
- top — изображение размещается аналогично предыдущему значению, но первая строка расположена по его верхнему уровню;
- middle — начальная строчка текста проходит напротив середины изображения.
У тега img есть параметры, которыми можно задавать расстояние от текста до картинки (hspace и vspace). Без их применения текст будет располагаться к картинке вплотную. Кроме того, выбираются габаритные размеры рисунка width и height. При этом должна соблюдаться пропорция между шириной и высотой. Если габариты не задавать, по умолчанию рисунок переносится с размерами исходника, что не всегда удобно.
Перемещение изображения к левому краю с его обтеканием текстом можно сделать с помощью записи:
Текст
Точная настройка обтекания
Выбрав вид обтекания текстом, вы можете выполнить более точную настройку, нажав в раскрывающемся меню «Обтекание текстом» кнопку «Дополнительные параметры разметки».
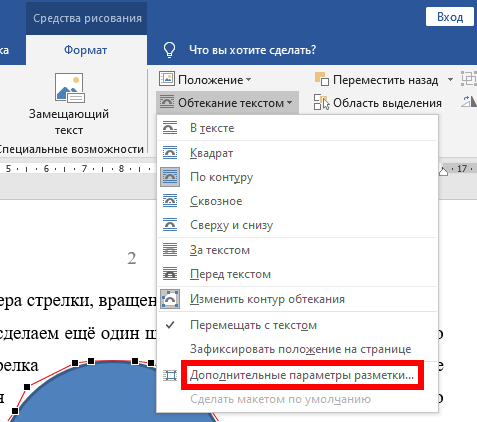
На вкладке «Обтекание текстом» в открывшемся окне «Макет» вы можете использовать разделы «Текст» и «Расстояние от текста», чтобы получить обтекание так, как вам нужно.
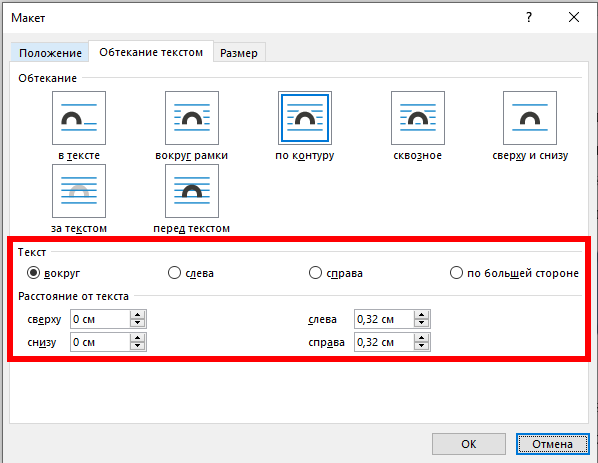
Параметры «Текст» позволяют выбрать, какие стороны будет обтекать текст. По умолчанию обе стороны оборачиваются, но вы также можете выбрать одну сторону, которая оставит другую сторону пустой. Вот пример с выбранным вариантом «слева».
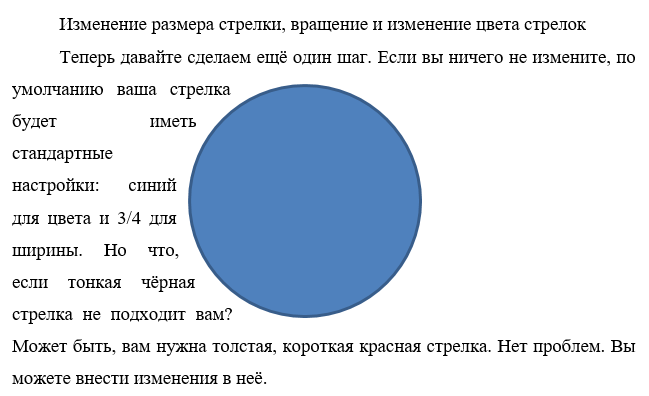
Параметры «Расстояние от текста» позволяют выбрать количество пробелов между текстом и изображением. Используйте это, если вы хотите большую (или меньшую) границу вокруг вашего изображения.
Выравнивание изображения по центру
Для выравнивания изображения по центру колонки текста, проще всего тег <img> поместить в контейнер <p>, для которого ставится атрибут align=»center». Если ожидается частое использование картинок, то оптимальнее будет применение CSS стиля для тега <p>. Как это реализовано, смотрите в примере 1.
Пример 1. Выравнивание рисунка по центру
1 2 3 4 5 6 7 8 9 10 11 12 13 14 15 16 17 |
<!DOCTYPE HTML PUBLIC "-//W3C//DTD HTML 4.01//EN" "http://www.w3.org/TR/html4/strict.dtd">
<html>
<head>
<meta http-equiv="Content-Type" content="text/html; charset=utf-8">
<title>Рисунок по центру<title>
<style type="text/css">
P.cimg{
text-align: center; /* Выравнивание по центру */
}
<style>
<head>
<body>
<p class="cimg">
<img src="images/sample.gif" width="200" height="100" alt="Иллюстрация">
<p>
<body>
<html>
|
В данном примере к контейнеру <p> добавляем CSS-класс cimg, в котором прописывается выравнивание по центру строки. То, как это будет схематично выглядеть — показано на рисунке 1.
Рис. 1. Рисунок в центре колонки текста
Пример:
Lorem Ipsum is simply dummy text of the printing and typesetting industry. Lorem Ipsum has been the industry’s standard dummy text ever since the 1500s, when an unknown printer took a galley of type and scrambled it to make a type specimen book. It has survived not only five centuries, but also the leap into electronic typesetting, remaining essentially unchanged. It was popularised in the 1960s with the release of Letraset sheets containing Lorem Ipsum passages, and more recently with desktop publishing software like Aldus PageMaker including versions of Lorem Ipsum.
Lorem Ipsum is simply dummy text of the printing and typesetting industry. Lorem Ipsum has been the industry’s standard dummy text ever since the 1500s, when an unknown printer took a galley of type and scrambled it to make a type specimen book. It has survived not only five centuries, but also the leap into electronic typesetting, remaining essentially unchanged. It was popularised in the 1960s with the release of Letraset sheets containing Lorem Ipsum passages, and more recently with desktop publishing software like Aldus PageMaker including versions of Lorem Ipsum.
Lorem Ipsum is simply dummy text of the printing and typesetting industry. Lorem Ipsum has been the industry’s standard dummy text ever since the 1500s, when an unknown printer took a galley of type and scrambled it to make a type specimen book. It has survived not only five centuries, but also the leap into electronic typesetting, remaining essentially unchanged. It was popularised in the 1960s with the release of Letraset sheets containing Lorem Ipsum passages, and more recently with desktop publishing software like Aldus PageMaker including versions of Lorem Ipsum.
Обтекание элементов
Последнее обновление: 21.04.2016
Как правило, все блоки и элементы на веб-странице в браузере появляются в том порядке, в каком они определены в коде html. Однако CSS предоставляет
специальное свойство float, которое позволяет установить обтекание элементов, благодаря чему мы можем создать более
интересные и разнообразные по своему дизайну веб-страницы.
Это свойство может принимать одно из следующих значений:
-
: элемент перемещается влево, а все содержимое, которое идет ниже его, обтекает правый край элемента
-
: элемент перемещается вправо
-
: отменяет обтекание и возвращает объект в его обычную позицию
При применении свойства float для стилизуемых элементов, кроме элемента img, рекомендуется установить свойство width.
Итак, представим, что нам надо на странице вывести слева от основного текста изображение, справа должен быть сайдбар, а все остальное место должно
быть занято основным текстом статьи. Определим интерфейс страницы сначала без свойства float:
<!DOCTYPE html>
<html>
<head>
<meta charset="utf-8">
<title>Обтекание в CSS3</title>
<style>
.image {
margin:10px;
margin-top:0px;
}
.sidebar{
border: 2px solid #ccc;
background-color: #eee;
width: 150px;
padding: 10px;
margin-left:10px;
font-size: 20px;
}
</style>
</head>
<body>
<div>
<div class="sidebar">Л. Толстой. Война и мир. Том второй. Часть третья</div>
<img src="dubi.png" class="image" alt="Война и мир" />
<p>Старый дуб, весь преображенный, раскинувшись шатром сочной, темной зелени, млел,
чуть колыхаясь в лучах вечернего солнца...</p>
<p>«Нет, жизнь не кончена в 31 год, – вдруг окончательно, беспеременно решил князь Андрей...</p>
</div>
</body>
</html>
В данном случае мы получим последовательное размещение элементов на странице:
Теперь на той же странице применим свойство , изменив стили следующим образом:
.image {
float:left; /* обтекание слева */
margin:10px;
margin-top:0px;
}
.sidebar{
border: 2px solid #ccc;
background-color: #eee;
width: 150px;
padding: 10px;
margin-left:10px;
font-size: 20px;
float: right; /* обтекание справа */
}
Соответственно изменится и размещение элементов на странице:
Элементы, к которым применяется свойство , еще называют floating elements или плавающими элементами.
Запрет обтекания. Свойство clear
Иногда возникает необходимость запретить обтекания. Подобная задача может быть актуальна, если какой-то блок должен переноситься вниз на новую строку, а не обтекать
плавающий элемент. Например, футер, как правило, должен находиться строго внизу и растягиваться по всей ширине страницы. Если же перед футером находится плавающий элемент, то футер может обтекать этот элемент,
что не желательно.
Для запрета обтекания элементов в CSS применяется свойство clear, которое указывает браузеру, что к стилизуемому элементу не должно применяться обтекание.
Свойство может принимать следующие значения:
-
: стилизуемый элемент может обтекать плавающий элемент справа. Слева же обтекание не работает
-
: стилизуемый элемент может обтекать плавающий элемент только слева. А справа обтекание не работает
-
: стилизуемый элемент может обтекать плавающие элементы и относительно них смещается вниз
-
: стилизуемый элемент ведет себя стандартным образом, то есть принимает участие в обтекании справа и слева
Например, пусть на веб-странице будет определен футер:
<!DOCTYPE html>
<html>
<head>
<meta charset="utf-8">
<title>Обтекание в CSS3</title>
<style>
.image {
float:left;
margin:10px;
margin-top:0px;
}
.footer{
border-top: 1px solid #ccc;
}
</style>
</head>
<body>
<img src="dubi.png" class="image" alt="Дубы" />
<div class="footer">Copyright MyCorp. 2016</div>
</body>
</html>
Наличие обтекания будет создавать некорректное отображение, при котором футер смещается вверх:
Изменим стиль футера:
.footer{
border-top: 1px solid #ccc;
clear: both;
}
Теперь футер не будет обтекать изображение, а будет уходить вниз.
НазадВперед
Какие есть варианты обтекания текста?
Итак, теперь, когда вы увидели, как получить доступ к параметрам переноса текста, давайте поговорим о том, как они работают. Можно сгруппировать эти параметры в три основных типа:
- Квадрат, По контору и Сквозное: все эти три варианта являются вариациями одного и того же. Текст обтекает все четыре стороны вашего объекта.
- Сверху и снизу: этот параметр удерживает текст над и под объектом, но не по бокам
- За текстом и Перед текстом: эти два параметра никак не влияют на текст. Изображение появляется за текстом в качестве его фона или перед ним на переднем плане.
Давайте внимательнее посмотрим на это.
Квадрат, По контору и Сквозное
Все эти параметры обёртывают текст вокруг четырёх сторон вашего объекта. Все они немного отличаются, хотя это не будет очевидно, если вы используете квадратное изображение, как мы здесь.
Параметр «Квадрат» оборачивает текст вокруг квадратной (или прямоугольной) границы объекта (даже если сам объект не является квадратным, у него есть квадратная граница), оставляя постоянный разрыв между текстом и изображением.
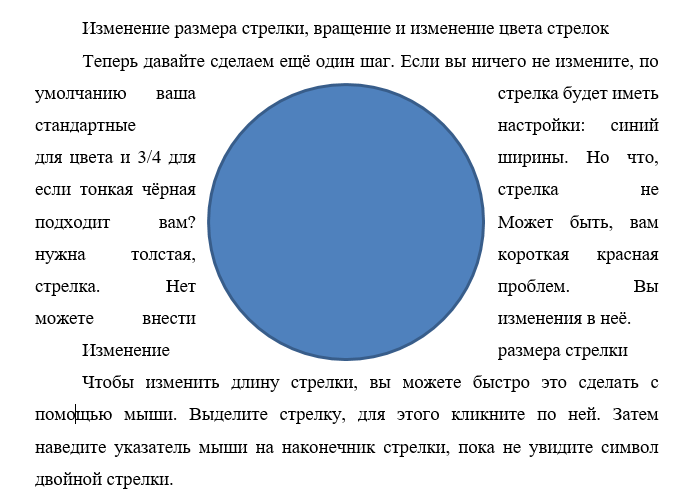
Параметр «По контору» пытается максимально плотно обернуть текст вокруг самого объекта, используя контуры изображения, а не границу, если объект не квадратный. Проще показать это с помощью формы, чем нашей эмблемой.
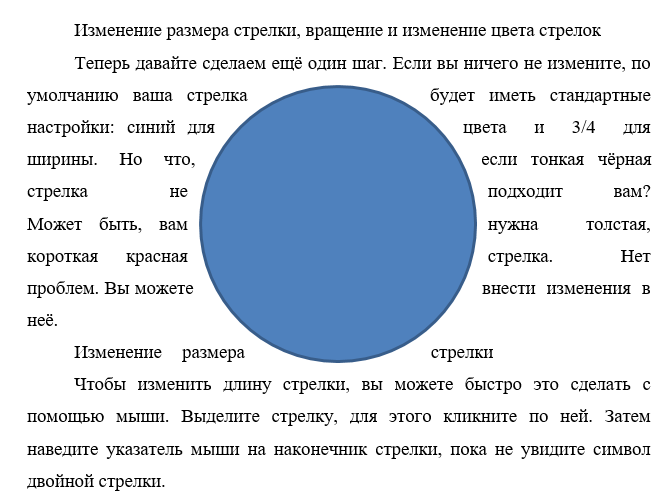
Параметр «Сквозное» позволяет тексту перетекать в пустое пространство объекта, если у вас есть прозрачный фон. Текст будет обтекать гораздо плотнее и заходить на прозрачный фон.
На практике настройки По контору и Сквозное работают аналогично, если у объекта нет прозрачного фона. Если бы мы применили любой из этих параметров к объектам на двух предыдущих изображениях, вы бы получили почти такой же результат. Итак, вам придётся немного поиграть с опциями, чтобы увидеть, что работает для вас.
Сверху и снизу
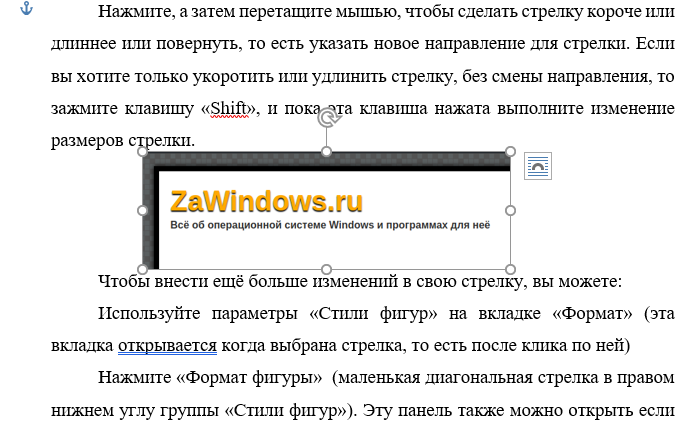
Этот параметр удерживает текст над и под объектом, чтобы объект никогда не прерывал текст в строке. Вы можете перемещать объект по своему усмотрению, всегда зная, что он останется на своей линии.
За текстом и Перед текстом

Эти два параметра не изменяют поток текста вокруг изображения, но вместо этого помещают изображение на другой слой, чем текст. Параметр «За текстом» перемещает изображение позади текста, что полезно для пользовательского фона или водяного знака. Параметр «Перед текстом» позволяет показывать изображение поверх текста, которое можно использовать для наложений.

Вставка картинки в ворде 2019
Имеется два способа вставить изображение в ваш документ:
- Через вкладку «вставка».
- Перемещением файла в лист ворда.
В первом случае нам требуется перейти на вкладку «вставка» и нажать на кнопку «Рисунки».
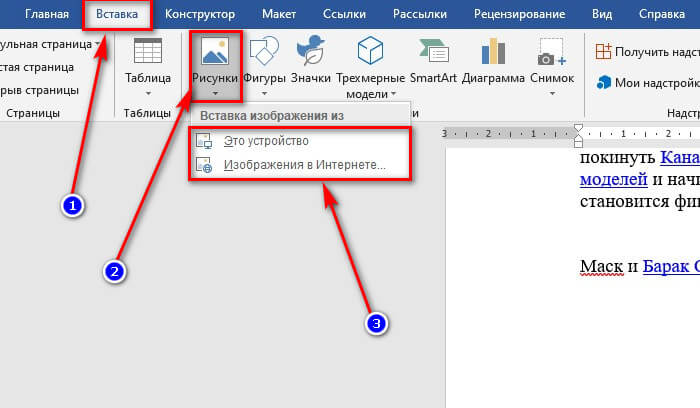
После нажатия данной кнопки перед вами откроется меню, где потребуется выбрать источник, откуда будете брать картинку. Если вы хотите добавить картинку со своего компьютера, то соответственно выбирайте «это устройство», а если из сети, то соответственно «изображения в интернете».
Второй способ аналогичен тому, что упоминался в инструкции для более старой версии. Просто перетащите файл с картинкой прямиком в документ. Проще некуда.
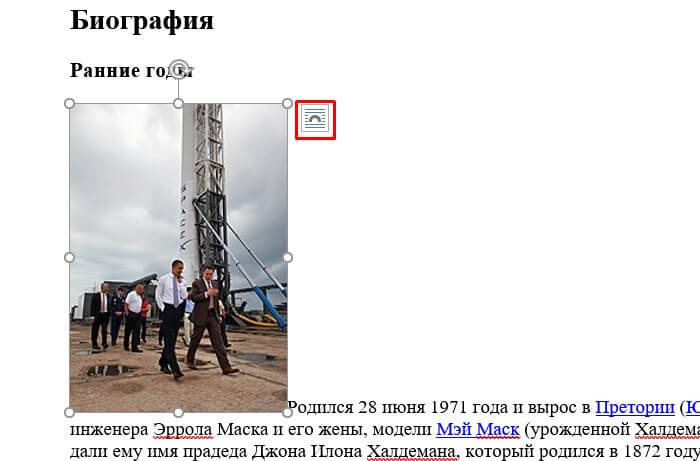
После добавления рисунка в текст над ним в верхнем правом углу появится уже знакомый по таблице нам значок. Нажимайте на него для изменения параметра обтекания.
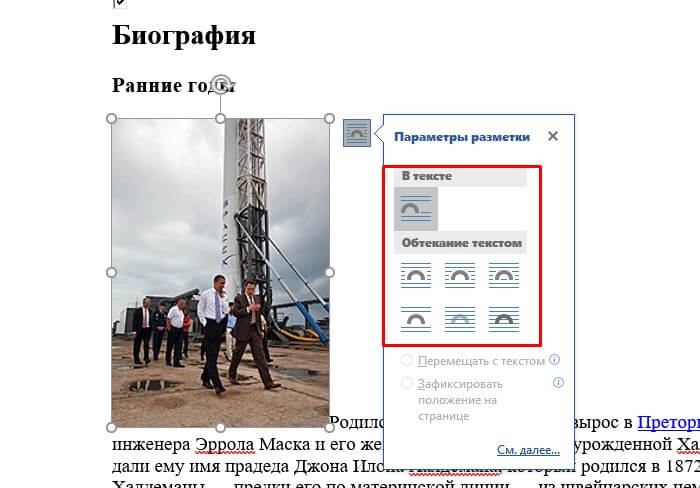
Так же, при выборе параметров вам могут быть доступны две галочки:
- Перемещать за текстом.
- Зафиксировать положение на странице.
Эти пункты отвечают за привязку картинки к тексту документа. Активация первого пункта позволит рисунку перемещаться вслед за перемещением предложений и слов. Если вы будете с помощью клавиши «Enter» опускать абзац, то и картинка будет двигаться за ним.
При активации второго пункта рисунок статично будет стоять на одном месте, независимо стоять на одном месте, в которое вы его поставили.
Двигать рисунок можно, зажав левую клавишу мыши и двигая ею в любое необходимое место. В зависимости от выбранного параметра, текст будет адаптироваться под него.
Чтобы растянуть картинку, кликните на него один раз и тяните за необходимую вам точку по периметру, чтобы увеличить размер до необходимого.

Чтобы добавить картинку в таблицу вам необходимо выполнить все те же действия, что и в начале заголовка. Первый способ подразумевает, что перед вставкой вы поставите курсор набора текста в необходимую ячейку таблицы. Ничем не отличается от обычного добавления, поэтому проблем с этим у вас не должно возникать. Ну, вот мы и разобрались, как вставить картинку в ворде в новой версии офиса.
Как убедиться в том, что границы таблицы действительно невидимы
Внимательный читатель заметит, что на самом деле граница в таблице все-таки есть. Это синий пунктир на рис. 19. Соглашусь. Объяснение этому эффекту следующее. Microsoft Word – это в первую очередь редактор текстов, редактор текстов с картинками. А значит, для пользователя компьютера должно оставаться видимым даже то, что невидимо. Иначе, как потом, спустя большой интервал времени вспомнить, глядя на текст, что тут вставлена таблица, в нее вставлена картинка, а также вставлен текст? Будем гадать, что называется «на кофейной гуще»?!
Хорошо, пусть так, согласится читатель, и тут же возразит: а как можно убедиться в том, что все-таки таблица стала невидимой? Пожалуйста. Давайте сделаем предварительный просмотр получившегося текста с картинкой. То есть посмотрим, как отформатированный текст будет выглядеть, скажем, при его печати .
А потому кликнем по главной кнопке Ворда (1 на рис. 20) и в появившемся меню подведем курсор к опции «Печать» (2 на рис. 20). В открывшемся справа дополнительном меню кликнем по иконке «Предварительный просмотр» (3 на рис. 20).
Рис. 20 (кликните по рисунку для увеличения). Переход в режим предварительного просмотра созданного текста с рисунками в Ворде.
И вот открывается окно предварительного просмотра. После чего в этом окне нужно кликнуть по иконке «100%», чтобы добиться удобного для просмотра размера изображения (1 на рис. 21). Теперь совершенно наглядно видно, что никаких границ у таблицы, которая была создана для форматирования текста с картинкой, нет, как будто этих границ никогда и не было (рис. 21).
Рис. 21 (кликните по рисунку для увеличения). Вид отформатированного текста с рисунком в режиме предварительного просмотра в Ворде.
Закрывается окно предварительно просмотра кликом на красный крестик – это самая правая иконка в меню окна предварительного просмотра (2 на рис. 21). Не нужно путать данный полезный «крестик» с общим «крестиком», который расположен правее и выше. Тот «высокий» крестик закрывает сразу весь редактор Word. А нам нужно закрыть только окно предварительного просмотра, и после этого вернуться в режим редактирования текста с рисунком.
Хотя зачем туда возвращаться? Ведь уже закончено форматирование текста с рисунком. Ах да, если только попробовать сделать другой вариант форматирования текста с рисунком?!
Задание: расположить рисунок в центре таблицы
Давайте теперь самостоятельно попробуем отформатировать текст с рисунком, используя вставку таблицы так, чтобы рисунок у нас оказался по центру, а текст располагался бы слева и справа от него.
Детали такого форматирования текста с рисунком я опускаю, это своего рода задание для самостоятельной работы.
А вот что в итоге должно получиться, если выполнить поставленную задачу по размещению картинки в центре, а размещение текста сделать вокруг картинки двумя колонками слева и справа от рисунка (рис. 22).
Рис. 22 (кликните по рисунку для увеличения). Размещение рисунка в середине между двумя колонками текста с помощью редактора Word.
Таким образом, можно использовать самые разные варианты форматирования текста с рисунками. Кому как хочется, кому как нравится. Знание основных возможностей редактора Word позволяет использовать самые разные способы форматирования текстов с рисунками, о которых порой даже не подозревают!
Дополнительные материалы:
1. Как сделать непрерывную горизонтальную линию в Word: 4 способа
2. О сходстве и различии файлов doc и docx
3. Как легко посчитать буквы в тексте
4. Видео ролики Youtube: 16 шагов к удобству просмотра
Распечатать статью
Получайте актуальные статьи по компьютерной грамотности прямо на ваш почтовый ящик. Уже более 3.000 подписчиков
.
Важно: необходимо подтвердить свою подписку! В своей почте откройте письмо для активации и кликните по указанной там ссылке. Если письма нет, проверьте папку Спам
Использование CSS
Правильный способ изменить способ отображения текста и изображений страницы и того, как их визуальные стили появляются в браузере, — это CSS. Просто помните, поскольку мы говорим о визуальных изменениях на странице (делая поток текста вокруг изображения), это означает, что это область каскадных таблиц стилей.
Сначала добавьте свое изображение на свою веб-страницу. Не забудьте исключить любые визуальные характеристики (такие как значения ширины и высоты) из этого HTML
Это важно, особенно для адаптивного веб-сайта, где размер изображения зависит от браузера. Некоторые программы, такие как Adobe Dreamweaver, будут добавлять информацию о ширине и высоте к изображениям, которые вставляются с этим инструментом, поэтому не забудьте удалить эту информацию из HTML-кода! Однако не забудьте включить соответствующий текст alt
Вот пример того, как может выглядеть ваш HTML-код:
Для стилизации вы также можете добавить класс к изображению. Это значение класса — это то, что мы будем использовать в нашем файле CSS
Обратите внимание, что используемое здесь значение произвольно, хотя для этого конкретного стиля мы склонны использовать значения «левый» или «правый», в зависимости от того, каким образом мы хотим, чтобы наш образ выравнивался. Мы находим, что простой синтаксис работает хорошо и легко для других, которым, возможно, придется управлять сайтом в будущем, чтобы понять, но вы могли бы дать это любое значение класса, которое вы хотите.
Само по себе это значение класса ничего не сделает
Изображение не будет автоматически выровнено слева от текста. Для этого нам нужно обратиться к нашему файлу CSS.
В вашей таблице стилей теперь вы можете добавить следующий стиль:
.оставил {
плыть налево;
заполнение: 0 20px 20px 0;
}
Здесь вы используете свойство CSS float, которое вытаскивает изображение из обычного потока документов (как обычно будет отображаться изображение, а текст выравнивается под ним), и он выравнивает его по левую сторону контейнера , Текст, который появляется после него в разметке HTML, теперь обертывает его. Мы также добавили некоторые значения заполнения, чтобы этот текст не был непосредственно направлен против изображения. Вместо этого у него будет приятный интервал, который будет визуально привлекательным в дизайне страницы. В сокращении CSS для заполнения мы добавили 0 значений в верхнюю и левую части изображения, а 20 пикселей — влево и вправо. Помните, что вам нужно добавить прописку в правую сторону выровненного слева изображения. Правое выровненное изображение (которое мы рассмотрим в какой-то момент) будет иметь дополнение к левой стороне.
Если вы просматриваете свою веб-страницу в браузере, теперь вы должны увидеть, что ваше изображение выровнено в левой части страницы, и текст красиво обтекает его. Другой способ сказать, что изображение «плавает влево».
Если вы хотите изменить это изображение для выравнивания вправо (например, на примере фотографии, которое прилагается к этой статье), это было бы просто. Во-первых, вы должны убедиться, что в дополнение к стилю, который мы просто добавили в наш CSS для значения класса «left», у нас также есть один для выравнивания по правому краю. Это будет выглядеть так:
.право {
float: right;
заполнение: 0 0 20px 20px;
}
Вы можете видеть, что это почти идентично первому CSS, который мы написали. Единственное различие — это значение, которое мы используем для свойства «float» и используемых дополняющих значений (добавление некоторых к левой части нашего изображения вместо правого).
Наконец, вы изменили бы значение класса изображения с «left» на «right» в вашем HTML:
Посмотрите на свою страницу в браузере, и ваше изображение должно быть выровнено вправо с аккуратным обтеканием текстом. Мы склонны добавлять оба эти стили: «слева» и «справа» ко всем нашим таблицам стилей, чтобы мы могли использовать эти визуальные стили по мере необходимости, когда создаем веб-страницы. Эти два стиля становятся приятными, многоразовыми функциями, которые мы можем использовать, когда нам нужно стилизовать изображения с обтеканием текста вокруг них.