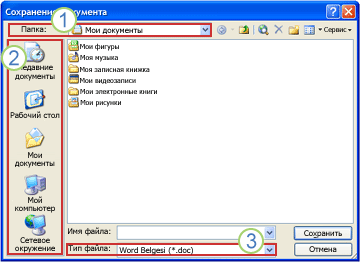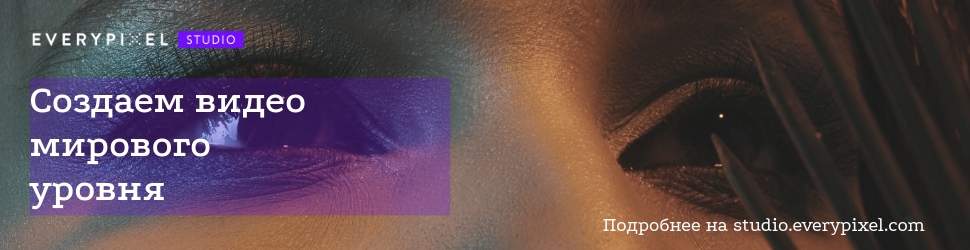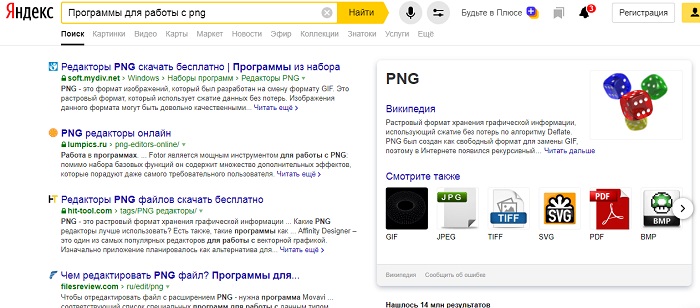Как извлечь картинки из pdf
Содержание:
- PDFChef
- Редактор iPDF2Split
- Как вырезать страницы в Adobe Acrobat Pro?
- Как можно удалить страницу в PDF-документе
- Удаление страницы из PDF онлайн
- Варианты извлечениях изображений из PDF документов
- Как удалить страницу в файле PDF на «маках»
- Способы извлечения картинок и файлов PDF
- Как вытащить изображение из PDF (3 способ)
- Извлечение страниц из PDF в iOS
- Как добавить в PDF новые страницы
PDFChef
PDFChef – максимально надежный и удобный сервис для удаления страниц в PDF-файлах бесплатно и онлайн. Интерфейс этого сервиса интуитивный и простой в использовании, благодаря чему PDFChef особо хорошо подойдет для тех, кто в первый раз работает с такими файлами.
- Первое, что вам нужно сделать, – это выбрать ваш документ, нажав на «Выбрать файл» или перетащив его в рабочую область.
- Перед вами появятся все страницы вашего документа в пронумерованном виде. Каждую страницу можно также увеличивать, просто нажав на изображение. Выделите ненужные вам листы с помощью клавиши CTRL и нажмите на значок корзины в верхнем правом углу. Убрав все ненужное, нажмите «Сохранить».
- Ваш файл автоматически начнет скачиваться на компьютер. Все, что вам остается сделать, – открыть только что скаченный и измененный документ.
Одно из отличительных преимуществ сервиса PDFChef — скорость его работы. Весь процесс удаления ненужных страниц в PDF-документах займет не больше минуты. Помимо этого, сервис позволяет не только удалять листы, но и производить множество других действий: повернуть, объединить, разделить или изменить порядок листов. PDFChef является кроссплатформенным веб-приложением, что позволяет ему работать в любом браузере на любой современной операционной системе.
Редактор iPDF2Split
1. Откройте в браузере страничку — «sciweavers.org/free-online-pdf-split» (без кавычек). Или просто сделайте запрос в поисковике — iPDF2Split и перейдите на первый в выдаче ресурс.
2. Под чёрным информационным блоком найдите настройки и инструменты редактора (заголовок «TryiPDF2New… »).
3. Убедитесь, что в разделе «PDF»включена радиокнопка «File».
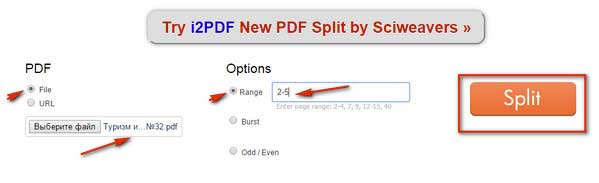
4. Кликните кнопку «Выберите файл».
5. В окне «Открыть» перейдите в раздел/папку, в которой хранится файл pdf. Затем выделите его кликом мышки.
6. Нажмите «Открыть». После этого, рядом с кнопкой «Выберите файл» должно появиться название выбранного документа.
7. В разделе «Options» включите кликом мышки опцию «Range». В соседнем поле введите номер страницы или диапазон страниц через дефис (например: 5-9), которые необходимо удалить.
8. Кликните левой кнопкой мышки по большой кнопке «Split» (справа от «Options»).
9. Подождите немного. Онлайн редактору потребуется 2-5 минут, чтобы справиться с вашей задачей.
10. По окончанию редактирования, под панелью настроек, появится ссылка «Download PDF». Кликните по ней, чтобы загрузить видоизменённый файл на ПК.
Как вырезать страницы в Adobe Acrobat Pro?
1. Выделите страницу (одну или несколько).
2. Откройте: Инструменты >> Страницы>> Извлечь (в блоке «Манипулировать страницами»).
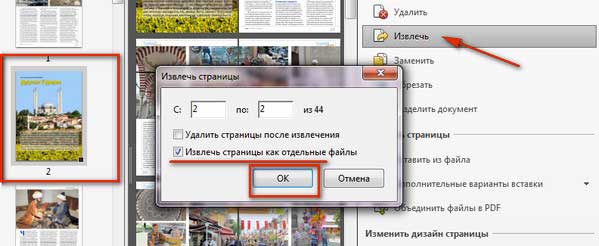
3. В открывшейся панели укажите диапазон извлекаемых страниц (если она одна — укажите её номер дважды: в первом и втором окошке). Включите опцию «Извлечь страницы как… ». Нажмите «OK».
4. В окне «Обзор папок» укажите путь сохранения вырезанных листов. Кликните «ОК».
Освойте эти простые инструкции, и ваши pdf-документы приобретут самый что ни на есть удобный и комфортный вид. С ними работать станет намного легче!
Как можно удалить страницу в PDF-документе
PDF — файловый формат. Предназначен для представления/хранения в электронном виде разнообразной полиграфической продукции — книг и журналов, документации и чертежей, презентаций и т.д. Был разработан компанией Adobe Systems более 20 лет назад. Сказать, что формат pdf популярен — всё равно, что скромно промолчать. Без него никуда! Владельцы машин MAC и PC активно пользуются его возможностями и благами несчётное количество раз в день. В независимости от того, представителями какой профессии они являются, какими увлечениями и хобби одержимы.
Умение делать поправки в pdf-документе — вырезать/удалять страницы — весьма полезный навык для пользователя. Владея этой нехитрой наукой, он всегда может в сумбурном потоке текстово-графической информации быстро отделить рациональные зёрна мысли от плевел второстепенного.
Благо, удалить страницу в pdf можно различными способами, в том числе и посредством сервиса онлайн (прямо в браузере!) Давайте ознакомимся с его возможностями воочию.
Удаление страницы из PDF онлайн
Ниже будут рассмотрены два веб-сайта, которые позволяют пользователям удалять страницы из ПДФ-документов онлайн. Они ничем не уступают полноценным программам для работы с PDF и очень просты в использовании.
Способ 1: pdf2go
pdf2go предлагает обширные инструменты для редактирования ПДФ-документов, в том числе и для удаления страниц, а благодаря наличию интерфейса на русском языке этот процесс весьма удобен и интуитивно понятен.
-
На главной странице сайта найдите кнопку «Отсортировать и удалить страницы» и кликните по ней.
-
Откроется страница, на которую нужно загрузить обрабатываемый ПДФ. Нажмите на кнопку «Выберите файл», затем в меню стандартного «Проводника» найдите требуемый документ.
-
После загрузки можно будет увидеть каждую страницу добавленного PDF. Чтобы удалить любую из них, просто нажмите на крестик в верхнем правом углу. Когда вы закончите с редактированием, используйте зелёную кнопку «Сохранить изменения».
-
Спустя некоторое время файл будет обработан сервером и станет доступным для закачки на компьютер. Для этого необходимо нажать на кнопку «Скачать». Документ будет отредактирован и готов к дальнейшему использованию.
Способ 2: sejda
Sejda обладает приятным «скруглённым» интерфейсом и отличается быстрым преобразованием редактируемых документов. Единственный недостаток, который никак не влияет на возможности данного онлайн-сервиса — отсутствие поддержки русского языка.
-
Кликните по кнопке «Upload PDF Files» и в окне системного «Проводника» выберите интересующий вас документ.
-
На странице отобразится каждая отдельная страница PDF-документа. Для того чтобы удалить какую-то из них, необходимо нажать по синему крестику рядом с ними. Для сохранения изменений нажмите на зелёную кнопку «Apply Changes» внизу страницы.
-
Для загрузки результатов работы на компьютер потребуется выполнить нажатие по кнопке «Download».
Заключение
Онлайн-сервисы во многом облегчают работу с компьютером, лишая пользователей необходимости устанавливать программное обеспечение на свои устройства. Редакторы формата файлов PDF в сети не являются редкостью и содержат в себе множество полезных функций, одна из которых — удаление страниц из документа — была рассмотрена нами. Надеемся, что этот материал помог вам справиться с нужной задачей быстро и эффективно.
Опишите, что у вас не получилось.
Наши специалисты постараются ответить максимально быстро.
Варианты извлечениях изображений из PDF документов
В целом, есть несколько вариантов действий. Какой из них выберите вы зависит от того, как изображение расположено в файле.
Вариант 1: Adobe Acrobat Reader
Программа Adobe Acrobat Reader поможет извлечь необходимое картинку из PDF файла различными вариантами действий. Чаще всего, да и проще — копирование, работающее не всегда только с отделенными от текста изображениями.
- Откройте тот PDF документ, из которого хотите извлечь картинку, затем выберите страницу нажатием на левую кнопку мыши.
- Кликните правой кнопкой мышки, открывая контекстное меню. Выберите в нём пункт «Копировать изображение».
Воспользуйтесь любым графическим редактором, чтобы вставить туда картинку и сохранить его в необходимом вам формате. Для этого зажмите сочетание клавиш Ctrl+V или необходимый пункт в контекстном меню.
Используем, например, Paint. Создайте новый документ, вставьте туда скопированное изображение, находящееся в буфере обмена, и, навалы курсор на иконку «Сохранить», выберите действие «Сохранить как». Переименуйте файл и сохраните.
Готово — теперь вы можете использовать изображение! К слову, его качество при выполнении описанных выше действий совсем не изменилось.
Но ведь не все изображения представляют из себя отдельную страницу в PDF документа. Для таких изображений в Adobe Acrobat Reader имеется отдельный, простой в использовании, инструмент.
- Открыв вкладку, в выпавшем списке выберите «Сделать снимок».
Затем выделите рисунок. Об успешном снимке вас должно оповестить сообщение, что выделенная область была скопирована в буфер обмена.
Вставьте картинку в графический редактор.
Вариант 2: PDFMate
Также для «вырезания» изображений из PDF файлов можно воспользоваться специализированными программами. PDFMate как раз является таковой. Только, как и предыдущий метод, данное ПО не будет работать с PDF файлами, созданными только из рисунков.
- Откройте программу и добавьте PDF файл, кликнув на соответствующую кнопку в меню.
Откройте настройки.
В блоке «Image» необходимо отметить пунктик «Извлекать только изображения» и нажмите на кнопку «ОК».
«Формат вывода» выберите пункт «Image». Кликните на «Создать». После того, как процедура окончится, файл будет обозначен статусом «Успешно завершено».
Открыв папку, куда всё сохранилось и посмотрите на извлечённые картинки.
Вариант 3: PDF Image Extraction Wizard
Функция утилиты PDF Image Extraction Wizard — извлечение изображений из PDF файлов. Хоть ПО и идеально подходит для поставленной задачи, но оно имеет и свои минусы — например, за его использование придётся заплатить.
- Скачайте программу и установите её на компьютер.
- Открыв её, вы увидите окошко с пустыми полями. Первое поле необходимо для указания пути до PDF файла. Второе поле — созданная вами папка, чтобы сохранить изображения. Третье — чтобы задать имя картинок.
- Кликните на кнопку «Next». Ради уменьшения количеств потраченного времени вам предложат указать промежуток страниц, где находятся изображения.
Отметив пункт «Extract Image», кликните на «Next».
Далее вам предложат изменить параметры извлекаемых картинок. Возможно объединение всех изображений, изменение из ориентации, пропуск дубликатов и изменение размеров.
Укажите необходимый вам формат изображений и кликните на кнопку «Start». После окончания процесса, программа выдаст вам ссылку на переход к картинкам.
Вариант 4: Скриншот и «Ножницы»
Чтобы извлечь изображение необязательно устанавливать сторонне программное обеспечение — всегда можно использовать стандартные Windows программы.
Первым делом мы рассмотрим вариант со скриншотом, затем — «Ножницы».
- Открыв PDF документ, листайте его до той страницы, где находится необходимое вам изображение. Кликните по кнопке «PrtSc».
- Оформите скриншот в любом графическом редакторе необходимым вам образом. Кликните на иконку «Сохранить».
«Ножницами» можно сразу же выделить нужную картинку из PDF документа и не заморачиваться с её редактированием.
- Откройте документ и найдите картинку, которое вы хотите вырезать.
- В папке со стандартными программами откройте утилиту «Ножницы». Курсором нужно выделить картинку и сохранить её в появившемся окошке.
Рассмотрев все эти варианты, среди них можно найти подходящий именно вам. Следовательно, ничего сложного в извлечении изображений из PDF документов — нет.
Как удалить страницу в файле PDF на «маках»
С компьютерами, работающими под управлением «яблочных» операционных систем, тоже можно разобраться без особого труда.
Для редактирования понадобится утилита под названием Preview, которая интегрируется в контекстное меню. В данном случае проблема, как в PDF удалить страницу, решается через открытие искомого файла при помощи именно этой утилиты с последующим переходом в раздел миниатюр. Теперь нужно просто отметить станицы или листы, подлежащие удалению, и подтвердить выполнение операции (для выделения нескольких страниц нужно навести на них курсор и зажать клавишу CMD).
Конечно, можно использовать не только программы и утилиты, описанные в данной статье. Существует еще немало онлайн-сервисов, которые предполагают прямое редактирование загруженных на сайт пользователем документов. Однако такой вариант кажется самым простым только для тех юзеров, которые по сути своей являются обычными лентяями.
Насколько ведь проще без всяких поисков в Интернете редактировать файлы при помощи подручных средств
Хотелось бы, конечно, посоветовать еще и текстовый редактор Word, входящий в состав пакета Microsoft Office, но, к великому сожалению, как показывает практика, документы программа открывает и редактирует, а вот с кодировкой у нее неважно. Никогда не знаешь, что именно удаляешь
Правда, если использовать дополнительные плагины, проблема решаема на все сто.
Как уже понятно, само редактирование файлов с расширением .pdf ничего сложного из себя не представляет. Не нужно пугаться. По сути своей, этот формат можно сравнить с тем же текстовым документом, созданным в Word, где вставлена графика. Другое дело, что он имеет целостный формат для просмотрщика, но при наличии любой программы, способной его редактировать, ситуация становится проще. Тут не то что листы удалять можно будет, так еще и корректировать графические изображения собственными средствами или же внешними, заданными в настройках программами. В общем, при желании средств для извлечения страниц или удаления листов из файлов PDF можно найти сколько угодно.
Впрочем, и не каждая утилита способна производить качественное редактирование файлов такого формата
Отдельно стоит остановить внимание именно на программах, изначально предназначенных не для просмотра, а для обрезки и редактирования
Способы извлечения картинок и файлов PDF
Чтобы в итоге получить готовую картинку из PDF-файла, можно пойти несколькими путями – тут всё зависит от особенностей её размещения в документе.
Способ 1: Adobe Reader
В программе Adobe Acrobat Reader есть несколько инструментов, позволяющих извлечь рисунок из документа с расширением PDF. Проще всего использовать «Копирование».
- Откройте PDF и найдите нужное изображение.
- Кликните по нему левой кнопкой, чтобы появилось выделение. Затем – правой кнопкой, чтобы открылось контекстное меню, где нужно нажать «Копировать изображение».
Теперь этот рисунок находится в буфере обмена. Его можно вставить в любой графический редактор и сохранить в нужном формате. В качестве примера возьмём Paint. Для вставки используйте сочетание клавиш Ctrl+V или соответствующую кнопку.
При необходимости отредактируйте картинку. Когда всё будет готово, откройте меню, наведите курсор на «Сохранить как» и выберите подходящий формат для изображения.
Задайте название рисунка, выберите директорию и нажмите «Сохранить».
Теперь изображение из документа PDF доступно к использованию. При этом его качество не потерялось.
Но как быть, если страницы PDF-файла сделаны из картинок? Для извлечения отдельного рисунка можно воспользоваться встроенным инструментом Adobe Reader для снимка определённой области.
Подробнее: Как сделать PDF из картинок
- Откройте вкладку «Редактирование» и выберите «Сделать снимок».
Выделите нужный рисунок.
После этого произойдёт копирование выделенной области в буфер обмена. В подтверждение появится соответствующее сообщение.
Осталось вставить изображение в графический редактор и сохранить на компьютере.
Способ 2: PDFMate
Для извлечения картинок из PDF можно воспользоваться специальными программами. Таковой является PDFMate. Опять-таки, с документом, который сделан из рисунков, такой способ не сработает.
- Нажмите «Добавить PDF» и выберите документ.
Перейдите в настройки.
Выберите блок «Image» и поставьте маркер напротив пункта «Извлекать только изображения». Нажмите «ОК».
Теперь отметьте пункт «Image» в блоке «Формат вывода» и нажмите кнопку «Создать».
По окончанию процедуры статус открытого файла станет «Успешно завершено».
Осталось открыть папку сохранения и просмотреть все извлечённые картинки.
Способ 3: PDF Image Extraction Wizard
Основная функция этой программы – непосредственно извлечение рисунков из PDF. Но минус в том, что она платная.
- В первом поле укажите PDF-файл.
- Во втором – папку для сохранения картинок.
- В третьем – имя для изображений.
- Нажмите кнопку «Next».
Для ускорения процесса можно указать промежуток страниц, где находятся рисунки.
Если документ защищён, введите пароль.
Нажмите «Next».
Отметьте пункт «Extract Image» и нажмите «Next».
В следующем окне можно задать параметры самих изображений. Здесь можно объединить все изображения, развернуть или перевернуть, настроить извлечение только маленьких или больших рисунков, а также пропуск дубликатов.
Теперь укажите формат картинок.
Осталось нажать «Start».
Когда все изображения извлекутся, появится окно с надписью «Finished!». Там же будет ссылка для перехода в папку с этими рисунками.
Способ 4: Создание скриншота или инструмент «Ножницы»
Для извлечения картинки из PDF могут быть полезны и стандартные средства Windows.
Начнём со скриншота.
- Откройте PDF-файл в любой программе, где это возможно.
Подробнее: Как открыть PDF
Пролистайте документ до нужного места и нажмите кнопку PrtSc на клавиатуре.
Весь снимок экрана будет в буфере обмена. Вставьте его в графический редактор и обрежьте лишнее, чтобы остался только нужный рисунок.
Сохраните результат
С помощью «Ножниц» можно сразу выделить нужный участок в PDF.
- Найдите картинку в документе.
- В списке приложений откройте папку «Стандартные» и запустите «Ножницы».
С помощью курсора выделите изображение.
После этого в отдельном окне появится Ваш рисунок. Его можно сразу сохранить.
Или скопировать в буфер для дальнейшей вставки и редактирования в графическом редакторе.
Подробнее: Программы для создания скриншотов
Таким образом, вытащить картинки из PDF-файла не составит труда, даже если он сделан из изображений и защищён.
Опишите, что у вас не получилось.
Наши специалисты постараются ответить максимально быстро.
Как вытащить изображение из PDF (3 способ)
В некоторых случаях, у пользователей возникают затруднения, когда они пытаются вытащить картинку из PDF первыми двумя способами, а ничего не получается.
Файл в формате PDF может быть защищен. Поэтому, извлечь картинки из PDF файла такими способами не удается.
В некоторых ситуациях, необходимо скопировать картинку из PDF, которая не имеет четких прямоугольных границ. Давайте усложним задачу. Как быть, если из защищенного PDF файла нужно скопировать изображение, не имеющее четких границ (обрамленное текстом или другими элементами дизайна)?
Можно очень легко обойти эти препятствия. Решение очень простое: необходимо воспользоваться программой для создания снимков экрана. Потребуется всего лишь сделать скриншот (снимок экрана) необходимой области, которую входит интересующее нас изображение.
Откройте PDF файл в программе Adobe Acrobat Reader. Затем запустите программу для создания скриншотов. Для этого подойдет стандартная программа «Ножницы», входящая в состав операционной системы Windows, или другая подобная более продвинутая программа.
Я открыл в Adobe Reader электронную книгу в формате PDF, которая имеет защиту. Я хочу скопировать изображение, которое не имеет четких прямоугольных границ.
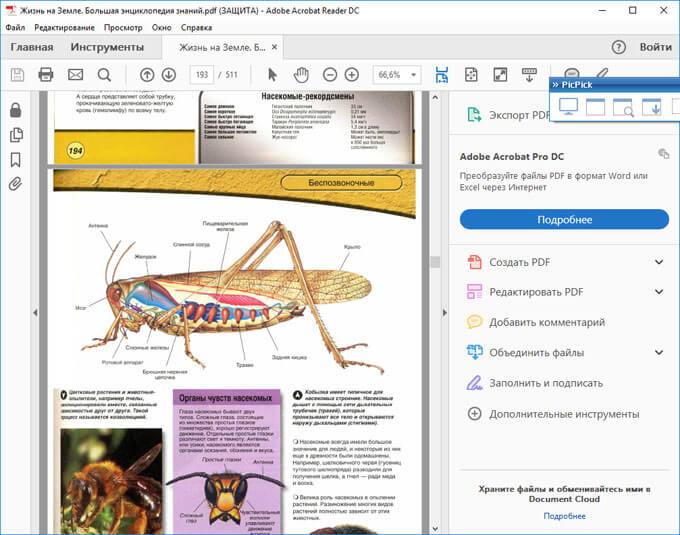
Для создания снимка экрана, я использую бесплатную программу PicPick (можно использовать встроенное в Windows приложение Ножницы). В программе для создания скриншотов, нужно выбрать настройку «Захват произвольной области».
Далее с помощью курсора мыши аккуратно обведите нужную картинку в окне программы, в данном случае, Adobe Acrobat Reader.
Вам также может быть интересно:
- Как сохранить картинки из Word
- Как сохранить файл в PDF — 3 способа
После захвата изображения произвольной области, картинка откроется в окне программы для создания скриншотов. Теперь изображение можно сохранить в необходимый графический формат на компьютере. В настройках приложения выберите сохранение картинки в соответствующем формате.
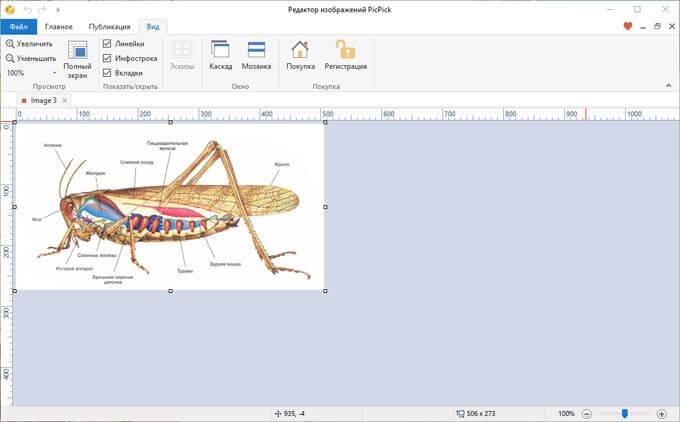
Извлечение страниц из PDF в iOS
Если вы используете iPhone или iPad, вы можете легко извлечь страницы из PDF-файла непосредственно на iOS. Вот как это сделать:
1. Просто откройте файл PDF, из которого вы хотите извлечь страницы. Вы можете открыть файл PDF через iCloud Drive, ваш почтовый клиент или даже файловый менеджер для iOS. Когда PDF-файл открыт, нажмите кнопку «Поделиться» и нажмите « Печать ».
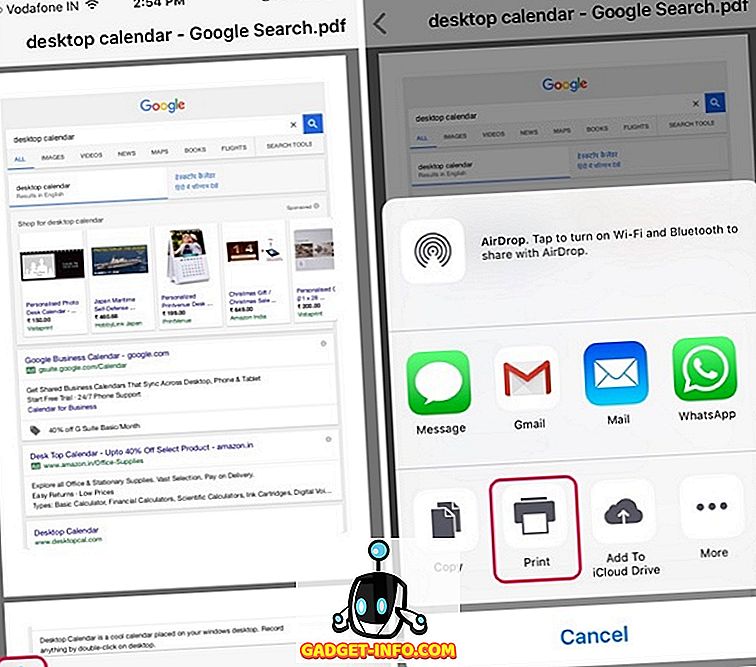
2. На странице «Параметры принтера» выберите « Диапазон » или «Страницы» в новом файле PDF. Вы даже можете отменить выбор страниц, которые хотите удалить, просто нажав на их предварительный просмотр. После того, как вы выбрали страницы для извлечения, вырежьте их на страницах предварительного просмотра.
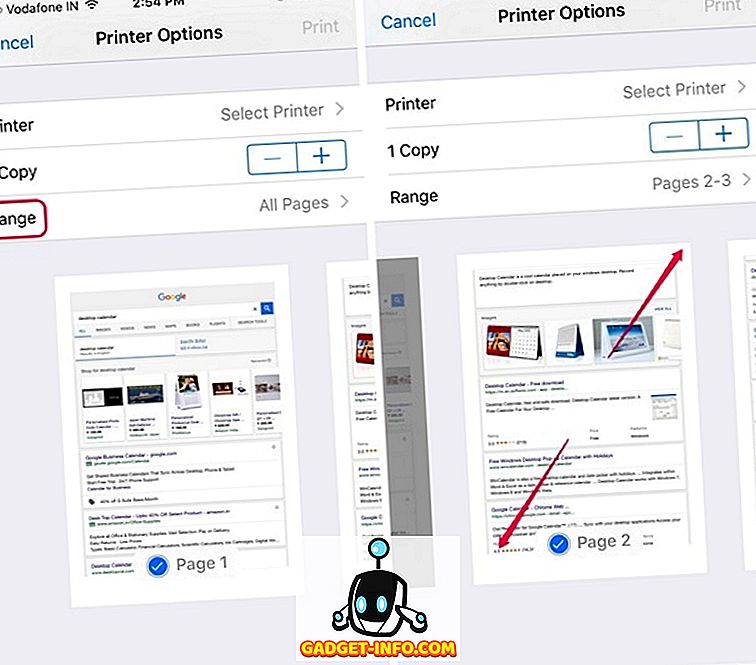
3. На открывшейся новой странице снова нажмите кнопку « Поделиться» . Теперь вы можете сохранить новый файл PDF на iCloud Drive или отправить его по электронной почте или в виде сообщения.
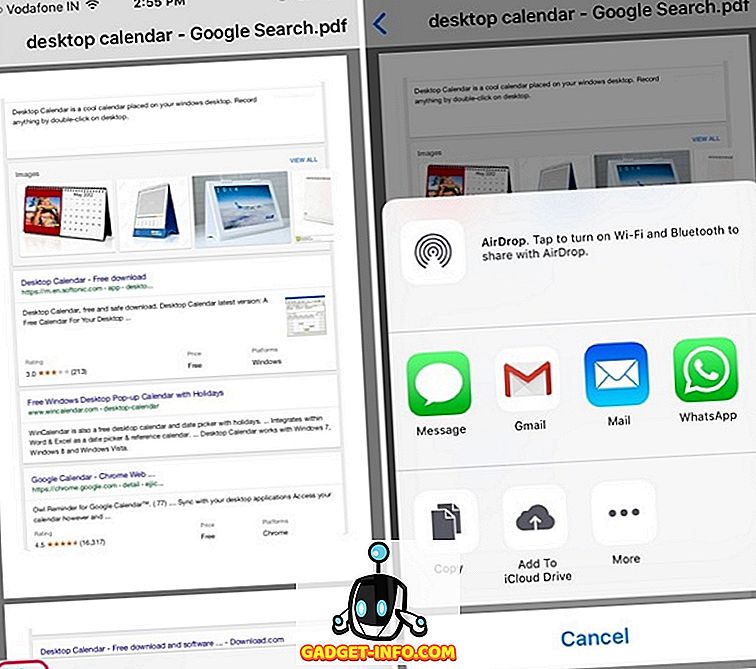
Если вам все еще нужно стороннее приложение для извлечения страниц из файла PDF, вы можете использовать приложение для редактирования PDF, например Foxit PDF (бесплатные покупки внутри приложения).
Как добавить в PDF новые страницы
Разобравшись с постраничным или групповым удалением, имеет смысл ознакомиться и со всеми доступными на сегодняшний день способами добавления страниц в PDF, поскольку такая операция также является довольно востребованной. И, как показывает практика, сделать это можно двумя методами.
Объединение файлов PDF через онлайн-редактор
Первый способ заключается в объединении разных PDF-файлов в общий, для чего лучше всего воспользоваться упомянутым выше онлайн-приложением SmalPDF. Что касается дальнейших действий, то выполняются они в соответствии со следующей пошаговой инструкцией:
- Для начала необходимо перетащить в центральное окошко все файлы PDF, отдельные страницы которых подлежат дальнейшему объединению в общий документ.
- Приступать к редактированию можно будет только после того, как отобразятся миниатюры страниц добавленных документов. Далее достаточно просто выделить ненужные странички и отправить их в виртуальный утиль, в результате чего в области просмотра останется только актуальная для пользователя информация, которую можно рассортировать по порядку, изменив нумерацию страниц.
- По завершении работы необходимо кликнуть по расположенной внизу кнопке загрузчика, чтобы скачать отредактированные в общий файл документы.
То есть, налицо все тот же принцип удаления, использование которого поможет убрать все ненужное из любого количества файлов, объединив их в одно целое, если, конечно, это необходимо.
Замена миниатюр
Заменить странички можно и с помощью миниатюр, позволяющих справляться с поставленной задачей без сетевых программных утилит. Для этого понадобится выполнить следующие действия:
- Прежде всего, необходимо открыть файл со страницами, подлежащими замене, после чего нужно перейти ко второму документу-донору соответствующего формата.
- Далее осуществляется переход к панели миниатюр, где выбираются все странички, которые хочется использовать для замены в дальнейшем. В этом случае выделения проставляются посредством нажатия и удерживания клавиши Shift на клавиатуре или же старой доброй Ctrl.
- Следующий этап предполагает выбор необходимых миниатюр посредством их выделения в прямоугольную область.
- Сам перенос осуществляется на заведомо открытую панель «Страницы» с помощью Shift , Ctrl или Alt.
Следует отметить, что при проведении совместной редактуры сразу нескольких файлов внесенные изменения будут отображаться везде, что может быть удобно или, наоборот, неудобно для пользователя. В последнем случае имеет смысл заранее скопировать и переименовать документ, который должен остаться без правок.
Процесс удаления и добавления новых страниц в документ PDF кажется сложным только на первый взгляд. Основная причина, по которой пользователи теряются перед задачей добавить либо удалить лишние страницы, кроется в отличии интерфейса Portable Document Format от привычного всем текстового редактора Word. Но, по сути, редактировать текст в файлах с расширением PDF совсем несложно.