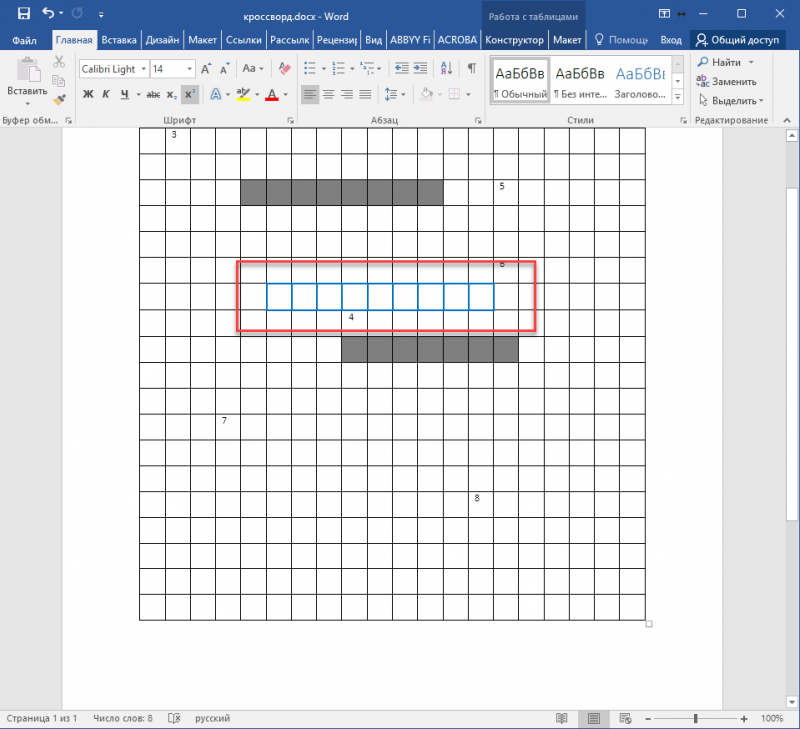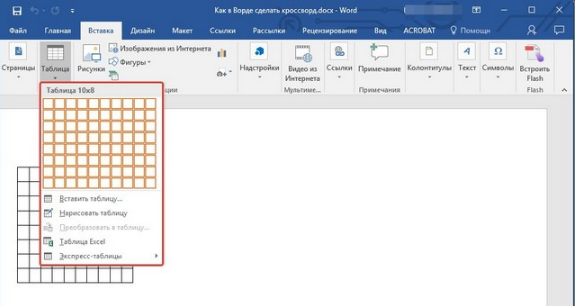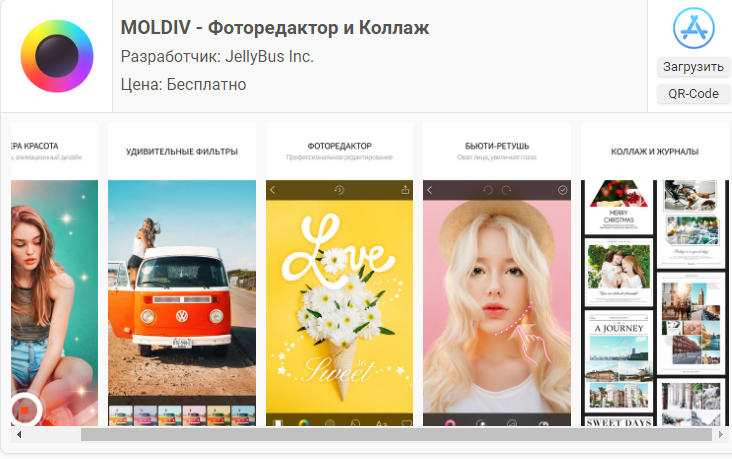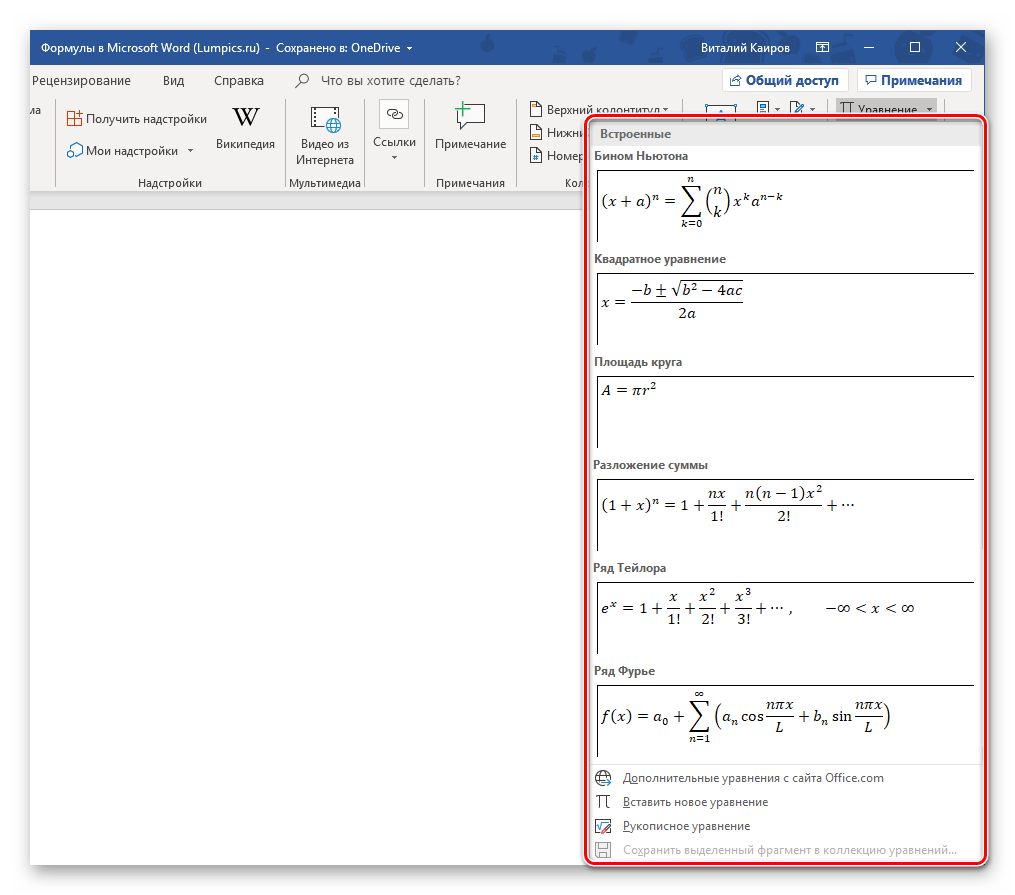Как быстро сделать кроссворд в экселе
Содержание:
- Как сделать кроссворд в excel с проверкой и оценкой?
- Как сделать кроссворд в «Опен Офис»?
- Онлайн сервисы
- Наполнение содержимым
- Программирование кроссворда
- Как сделать кроссворд в Word
- Второй способ: копирование при помощи специальной вставки
- Создание автопроверки
- Кроссворд в Экселе
- Разработка интерактивного кроссворда в среде Microsoft Excel
- Как составить кроссворд онлайн из набора слов и скачать в Word?
- Выводы
Как сделать кроссворд в excel с проверкой и оценкой?
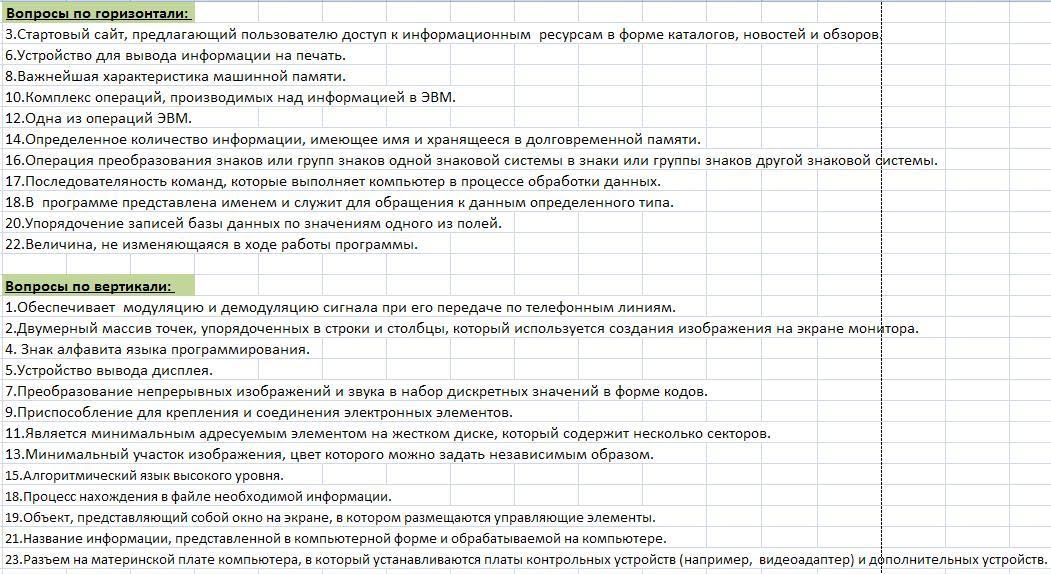
Проверка правильности решения кроссворда.
Чтобы проверить, правильно ли ученик заполнил кроссворд, нужно сравнить каждое введенное слово с образцом – правильным ответом. Иначе говоря, для каждого слова мы будем сравнивать значения двух ячеек – с введенным словом и правильным ответом, и если они равны, помечать это слово как «верно».
Запишем на свободном месте листа Excel правильные ответы (потом эта информация будет скрыта).
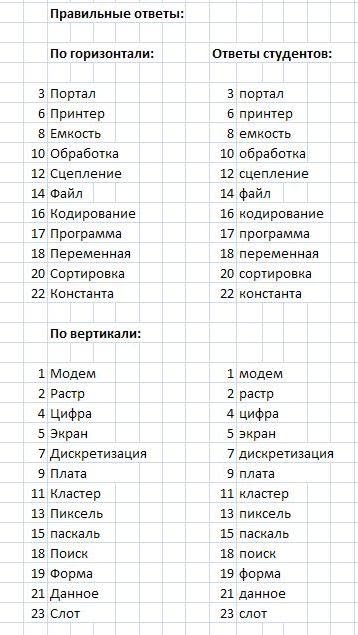
Но если правильный ответ представляет из себя целое слово, записанное в одной ячейке, то ответ ученика – это совокупность нескольких ячеек, в каждой из которых записано по одной букве. Поэтому мы должны ответ ученика преобразовать так, чтобы его можно было сравнить с правильным ответом, то есть соединить отдельные буквы из разных ячеек в целое слово, записанное в одной ячейке. Для этого будем использовать функцию для текстовых величин СЦЕПИТЬ.
· Выделите ячейку, в которой будет записан преобразованный ответ ученика (в моем примере это ячейка, в которой записаны ответы студента ).
· В данной ячейке введите формулу (наберите с клавиатуры или воспользуйтесь командой Вставить функцию на вкладке Формулы): =СЦЕПИТЬ ( ячейка с первой буквой слова; ячейка со второй буквой слова ; ячейка с третьей буквой слова ; т.д.; ).

Теперь можно сравнить правильный ответ с ответом ученика. Для этого будем использовать функцию ЕСЛИ: если слова совпадут, напишем напротив ответа «1», если нет «0». Мы используем числовые значения, а не слова «верно» — «неверно», потому что в дальнейшем проще будет подсчитать количество правильно угаданных слов.
Введите в ячейку : =ЕСЛИ(ячейка с правильным ответом=ячейке с ответом студента;1;0).

С помощью маркера автозаполнения копируем формулу по столбцу на весь необходимый диапазон.
· Ниже напишите «Количество правильных ответов» и введите в соседнюю ячейку формулу: = СУММ(первая ячейка с правильностью ответов: последняя ячейка с правильностью ответов )
Скройте все строки с ответами ученика, правильными ответами и количеством угаданных слов.
Пусть в процессе разгадывания кроссворда на экране высвечивается комментарий «Отлично!», «Хорошо!», «Пока на «троечку»», «Пока не угадано ни одного слова». Для этого введите в ячейку формулу:
=ЕСЛИ(ячейка с количеством отгаданных слов=0;»Пока не угадано ни одного слова»;ЕСЛИ( ячейка с количеством отгаданных слов ячейка с количеством отгаданных слов
Создадим кнопку для очистки ячеек кроссворда с использованием макроса.
Нажмите кнопку « Office » , затем «Параметры Excel », выберите в списке с левой стороны открывшегося окна «Настройка», затем из списка вкладок выберите «Разработчик».
В списке команд найдите «Элементы управления» и нажмите кнопку «Добавить», затем кнопку «ОК». Кнопка «Элементы управления» будет добавлена на панель быстрого доступа.
На панели быстрого доступа нажмите кнопку «Элементы управления», «Вставить», «Элементы управления формы», «Кнопка».
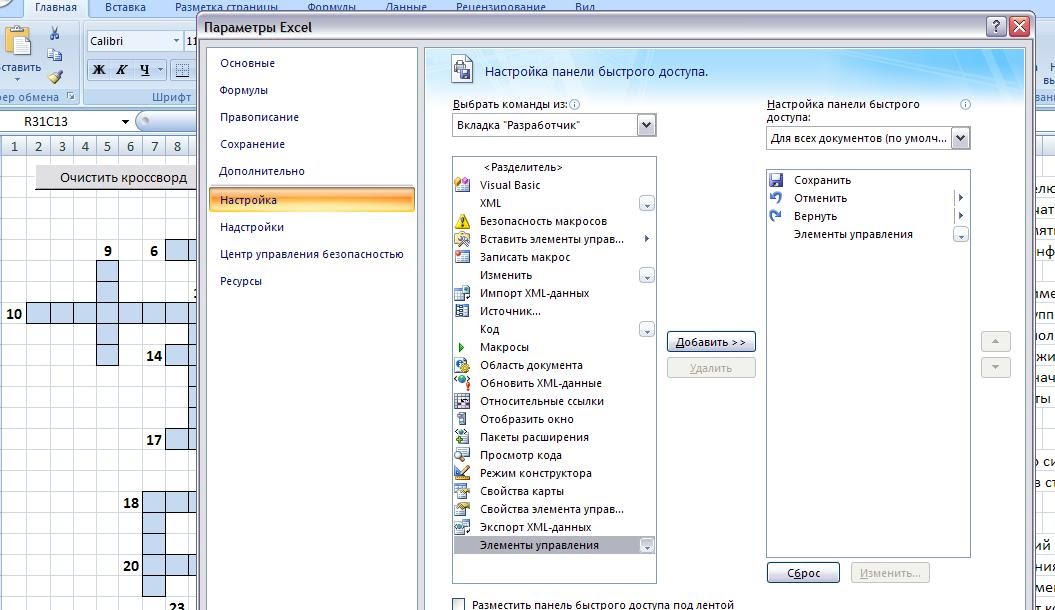
Нарисуйте кнопку. Автоматически откроется окно «Назначить макрос объекту». Нажмите на кнопку «Записать», затем «ОК».

Выделите последовательно все клетки кроссворда и удалите из них буквы.
На вкладке Вид выберите Макросы- Остановить запись.
Теперь щелчок левой кнопкой мыши будет запускать макрос, а щелчок правой кнопкой – вызывать контекстное меню.
Чтобы изменить название кнопки, выберите в контекстном меню «Изменить текст» и введите свое название (Очистить кроссворд).
Для правильного функционирования макроса не забудьте перед работой уровень безопасности макроса выбрать Низкий: кнопка Office – Параметры Excel – Центр управления безопасности – Параметры центра – управление безопасностью – Параметры макросов – Включить макросы.
Проверьте работу кроссворда (выставление оценки и кнопку очистки кроссворда).
Как сделать кроссворд в «Опен Офис»?
OpenOffice в своей работе очень похож на программу «Эксель». Их главное отличие заключается в том, что первая абсолютно бесплатна (в отличие от пакета «Майкрософт»). Как же сделать кроссворд в «Опен Офис» и отличается ли эта работа от создания головоломки в «Эксель»?
В OpenOffice создавать головоломку можно так же, как и в Excel:
- растянуть ячейки до нужного размера, сформировать квадрат;
- выделить клеточки в нужной форме;
- пронумеровать ячейки и ввести слова;
- выделить с помощью заливки ключевое слово;
- написать вопросы.
Чаще всего эта программа встречается на операционной системе Linux. Помимо «Опен Офис» нарисовать головоломку можно и в «Либре Офис». Сама программа напоминает по своей работе «Ворд». Написание загадки в LibreOffice такое же, как и в платном аналоге от Майкрософт.
Онлайн сервисы
Если вам лень составлять свой кроссворд, можно воспользоваться различными сайтами (например, сервисом CrossWordus), где можно скачать готовые варианты на различные темы.
Здесь вы сможете найти:
- кроссворды;
- сканворды;
- тематические кроссворды;
- словари.
Ну и, разумеется, у вас получится составить кроссворд.
Во время создания кроссворда в правой стороне сайта вы можете добавлять слова и вопросы.
Для настройки размеров вашей головоломки нужно нажать на ссылку «Сетка кроссворда».
В появившемся меню сможете указать ширину и высоту.
Если кликнуть на ссылку параметры, можно увидеть следующие поля для ввода информации.
Если открыть страницу «Готовые шаблоны», вы обнаружите большой список готовых вариантов.
Например, happy new year crossword pazzle.
Наполнение содержимым
На этом этапе мы имеем чистый кроссворд. Это нужно исправить
Нумерация
Проставим цифры хаотично, поскольку это пример. В ином случае, они должны находиться на своих местах, чтобы не было наложений слов друг на друга. Поэтому необходимо заранее где-нибудь на бумаге начертить весь кроссворд полностью либо напечатать этот пустой шаблон и потренироваться на нём. В этом случае не придется чертить линии на бумаге при помощи линейки. Данный способ самый оптимальный и быстрый.

По умолчанию цифры очень большие. Они будут мешать вписывать отгаданные слова. Это неправильно. Человек не сможет долго просидеть за такой головоломкой. Исправить ситуацию можно следующим образом.
- Прежде чем что-то делать, нужно выделить всю таблицу. Например, для этого можно нажать на иконку в левом верхнем углу.

- После этого на вкладке главная нужно выбрать маленький размер шрифта. Например, равный «9».

Уменьшить размер цифр можно и при помощи другого способа – просто сделайте их в виде математической степени. В результате этого они окажутся наверху, будут маленького размера и не помешают написанию слов.

Эффект будет почти такой же. Возможно, даже лучше.

Черные клеточки
В любом кроссворде есть такие поля, где писать буквы не нужно, то есть это – почти «мёртвая зона». Как правило, они выделены черным или темным цветом. Делается это следующим образом.
- Выделяем нужное количество ячеек.

После этого на вкладке «Главная» нажмите на иконку заливки. В появившемся списке цветов нужно выбрать что-нибудь подходящее. Большинство людей выбирают черный цвет. Но лучше использовать что-то серое, так как в этом случае при распечатке в принтере уйдет меньше краски
Это особенно важно, если черных клеток очень много.

- Ваш выбранный цвет сохранится. В дальнейшем достаточно просто кликнуть по иконке. Никакое дополнительное меню вызывать не нужно.
- Таким способом вы сможете очень быстро закрасить любое количество ячеек. Точно так же, как в редакторе Excel: просто выбираете элемент и кликаете на инструмент заливки.
Либо можно сделать это при помощи клика правой кнопкой мыши по нужной ячейке или выделенному диапазону. После некоторой паузы появится небольшая панель, на которой будет присутствовать точно такой же инструмент.
Ключевое слово
Иногда в кроссвордах необходимо указывать какое-нибудь секретное слово. Отгадать его можно только тогда, когда будут написаны ответы в соседних клетках. Но как правило, эту строку нужно как-то выделить, чтобы угадывающий человек понял, что оно там не просто так.
Для этого нужно сделать следующие действия.
- Выделите где-нибудь в центре некоторое количество ячеек. Сделайте правый клик мыши.
- В появившемся контекстном меню выбираем пункт «Свойства таблицы».
- Переходим на вкладку «Таблица». После этого кликаем на кнопку «Границы и заливка».
- В появившемся окне выбираем ширину размером 1 или 1,5 пункта.
- Затем указываем какой-нибудь цвет, который будет явно выделяться.
- После того как вы сделаете свой выбор, нужно будет нажать на кнопку «OK».
- Затем снова на «OK».
- В результате этого мы увидим следующее.
Программирование кроссворда
Чтобы научить кроссворд определять, какие ответы верные и выставлять пользователю оценку, необходимо создать дополнительный лист с перечислением правильных ответов.
3
На этом скриншоте видно, что основные колонки три:
- Ответы. Здесь перечислены верные ответы.
- Введено. Здесь автоматически записываются те ответы, которые ввел пользователь.
- Знак вопроса. Здесь указывается оценка 1, если человек ответил правильно и 0, если неправильно.
Также в ячейке V8 будет итоговый балл.
Далее следует применять функцию «Сцепить», чтобы склеить отдельные буквы в кроссворде. Это необходимо для появления целого слова в этой строке. Вводить формулу нужно в ячейку столбца «Введено».
4
Основная проблема в том, что человек может писать как большие, так и маленькие буквы. Из-за этого программа может подумать, что ответ неправильный, хотя он верный. Чтобы решить эту проблему, необходимо воспользоваться функцией СТРОЧН, в которую и вводится функция СЦЕПИТЬ, как показано в этой строке кода.
=СТРОЧН(СЦЕПИТЬ(Лист1!I6;Лист1!J6;Лист1!K6;Лист1!L6;Лист1!M6;Лист1!N6;Лист1!O6;Лист1!P6))
Эта функция приводит все буквы в один вид (то есть, превращает их в строчные).
Далее необходимо запрограммировать условие. При верном ответе, должна получиться единица, а неверном – 0. Для этого используется встроенная функция Excel ЕСЛИ, вводимая в ячейку колонки «?».
5
Чтобы вывести итоговую оценку в ячейку V8, необходимо воспользоваться функцией СУММ.
6
В нашем примере максимально предусмотрено 5 правильных ответов. Идея такая: если эта формула возвращает цифру 5, то появится надпись «Молодец». При более низком балле – «Еще подумай».
Чтобы это сделать, снова нужно использовать функцию ЕСЛИ, введенную в ячейку «Всего».
=ЕСЛИ(Лист2!V8=5;”Молодец!”;”Еще подумай…”)
Также в функционал можно добавить возможность показать количество вопросов, которые нужно решить. Поскольку максимальное количество вопросов в нашем примере – 5, то нужно в отдельной строке написать такую формулу:
=5-‘Лист1 (2)’!V8, где ‘Лист1 (2)’!V8
Чтобы убедиться, что ошибок в формулах нет, необходимо ввести ответ в какую-то строчку кроссворда. Укажем ответ «дисковод» в строку 1. В результате, получится следующее.
7
Необходимо сделать так, чтобы игрок не был в курсе, какой ответ правильный. Их нужно удалить из сетки кроссворда на вспомогательном листе, но оставить его в файле. Для этого необходимо открыть вкладку «Данные» и найти группу «Структура». Там будет находиться инструмент «Группировать», который и следует использовать.
8
Откроется диалог, где напротив записи «Строки» ставится флажок. Слева всплывут значки структуры с символом минуса.
9
Если на него нажать, данные скроются. Но опытный пользователь Excel может легко открыть правильные ответы. Для этого их нужно защитить паролем.
Необходимо найти вкладку «Рецензирование», где найти группу «Изменения». Там будет кнопка «Защитить лист». Ее нужно нажать. Далее появится диалоговое окно, в котором нужно записать пароль. Все, теперь сторонний человек, который не знает его, не сможет найти правильный ответ. Если он попытается это сделать, Excel предупредит его, что лист защищенный, и данная команда запрещена.
Все, кроссворд готов. Далее его можно стилизовать с помощью стандартных методов Excel.
Как сделать кроссворд в Word
Для создания кроссвордов существуют специальные программы и онлайн сервисы. Но, если вам нужно сделать простой кроссворд, то для этого можно воспользоваться обычным текстовым редактором Word. В данной статье мы расскажем о том, как сделать кроссворд в Word 2007, 2010, 2013 и 2016.
Шаг № 1. Создаем таблицу.
Если вы хотите сделать кроссворд в Ворде, то вам понадобится таблица. Для того чтобы создать таблицу перейдите на вкладку «Вставка» и нажмите на кнопку «Таблица» . После этого перед вами появится сплывающее меню, с помощью которого можно быстро создать таблицу, просто выделив мышкой нужное количество ячеек.
В Word 2010 максимальный размер таблицы, которую можно создать с помощью такого меню, составляет 10 на 8. Если этого недостаточно для вашего кроссворда, то выберите пункт меню «Вставить таблицу» .
После этого появится окно «Вставка таблицы», с помощью которого вы сможете задать любое количество строк и столбцов. Для примера создадим таблицу размером 10 на 10 ячеек.
В результате мы получим примерно такую таблицу, как на скриншоте внизу.
Шаг № 2. Выравниваем ячейки таблицы.
Обычно, в кроссворде используются квадратные ячейки. Поэтому для того чтобы сделать правильный кроссворд в Ворде необходимо выровнять созданную нами таблицу. Это можно разными способами. Например, вы можете выделить всю таблицу, нажать на нее правой кнопкой мышки и выбрать пункт меню «Свойства таблицы» .
Или вы можете установить курсор в любую ячейку таблицу, перейти на вкладку «Макет» и нажать на кнопку «Свойства» .
После этого откроется окно «Свойства таблицы». Сначала откройте вкладку строка и задайте высоту строки. Для этого установите отметку напротив функции высота, выберите режим «Точно» и задайте высоту строки . Например, можно установить высоту 1 сантиметр.
После этого перейдите на вкладку «Ячейка» в том же окне «Свойства таблицы» и установите такую же ширину ячейки , как и ее высота. В нашем случае это 1 сантиметр.
В результате у вас должна получиться таблица с квадратными ячейками, как на скриншоте внизу.
Данная таблица будет основной для нашего кроссворда в Ворде.
Шаг № 3. Настраиваем таблицу.
Дальше необходимо настроить другие параметры таблицы, таким образом, чтобы она была больше похожа на кроссворд.
В первую очередь нужно изменить выравнивание текста в таблице. Для кроссвордов обычно используется выравнивание текста по левому верхнему углу. Для этого выделите все ячейки таблицу и нажмите на них правой кнопкой мышки. А в появившемся меню выберите пункт «Выравнивание ячеек» и левый верхний угол .
Также нужно подобрать шрифт и размер шрифта таким образом, чтобы числа в ячейках таблицы выглядели гармонично и не мешали вписывать в кроссворд буквы. Мы укажем шрифт Arial и размер шрифта 9.
В результате текст в таблице должен выглядеть примерно так, как на скриншоте внизу.
Шаг № 4. Формирование кроссворда.
После того как таблица подготовлена, можно приступать к формированию самого кроссворда в Word. Обычно внутренние не используемые ячейки кроссворда заполняют черным цветом, в то время как внешние не используемые просто удаляются.
Чтобы сделать это устанавливаем курсор в ячейку, которая должна быть закрашена черным, переходим на вкладку «Конструктор» и используем кнопку «Заливка» , для того чтобы заполнить ячейку черным цветом. При необходимости вы можете заполнять черным цветом сразу несколько ячеек. Для этого просто выделите их мышкой и воспользуйтесь инструментом заливка.
После закрашивания ячеек черным переходим на вкладку «Конструктор» и нажимаем на кнопку «Ластик» . После чего с помощью инструмента «Ластик» удаляем лишние линии на внешней части кроссворда.
После закрашивания внутренних ячеек черным цветом и удаления лишних внешних линий, кроссворд в Word почти готов.
Осталось только расставить номера вопроса в нужные ячейки, добавить сами вопросы внизу и кроссворд в Ворде сделан.
Второй способ: копирование при помощи специальной вставки
Сейчас мы разберем, как перенести таблицу из Excel в Word 2010 года. Стоит так же сделать ремарку, что данный метод подойдет и для других версий программы:
- Итак, вам снова нужно открыть два документа — Excel и Word. В «Экселе» выделите нужную область и поместите ее в буфер обмена, одним из тех способов, которые были приведены выше.
- После этого переходите в программу «Ворд». Вам необходимо открыть выпадающее меню инструмента «Вставить». Для этого нажмите на стрелочку под ним.
- В меню выберете «Специальная вставка…» — откроется одноименное окно. В нем вам нужно переключиться на пункт «Связать» и в поле «Как» выбрать «Лист Microsoft Excel (объект)».
- После проделанных действий нажмите «ОК» — таблица будет вставлена в документ.
Вы можете заметить, что таблица вставлена в виде рисунка — это означает, что вы не сможете ее редактировать, внося какие-то правки. Конечно же, это относится к минусам данного метода. Однако есть и плюсы — таблица автоматически сожмется, приняв такой размер, который идеально впишется в ваш документ.
Создание автопроверки
Но, Excel позволяет сделать не просто кроссворд, но и кроссворд с проверкой, в котором сразу автоматически будет отражаться правильно пользователь разгадал слово или нет.
Для этого, в этой же книге на новом листе делаем таблицу. Первый её столбец будет называться «Ответы», и мы туда впишем ответы на кроссворд. Второй столбец будет назваться «Введено». Тут отображаются данные, введенные пользователем, которые будут подтянуты из самого кроссворда. Третий столбец будет называться «Совпадения». В нём, если ячейка первого столбца будет совпадать с соответствующей ячейкой второго столбца, отобразиться цифра «1», а иначе – «0». В этом же столбце внизу можно сделать ячейку для общей суммы отгаданных ответов.
Теперь, нам посредством формул предстоит связать таблицу на одном листе с таблицей на втором листе.
Было бы просто, если каждое слово кроссворда пользователь вводил в одну ячейку. Тогда бы мы просто связали ячейки в столбце «Введено» с соответствующими ячейками кроссворда. Но, как мы знаем, в каждую ячейку кроссворда вписывается не одно слово, а одна буква. Воспользуемся функцией «СЦЕПИТЬ», чтобы объединить эти буквы в одно слово.
Итак, кликаем по первой ячейке в столбце «Введено», и жмем на кнопку вызова Мастера функций.
В открывшемся окне Мастера функций, находим функцию «СЦЕПИТЬ», выделяем её, и кликаем по кнопке «OK».
Открывается окно аргументов функции. Кликаем на кнопку, расположенную справа от поля ввода данных.
Окно аргументов функции сворачивается, а мы переходим на лист с кроссвордом, и выбираем ячейку, где расположена первая буква того слова, которое соответствует строчке на втором листе документа. После того, как выбор сделан, опять жмем на кнопку слева от формы ввода, чтобы вернуться в окно аргументов функции.
Подобную операцию проделываем с каждой буквой слова. Когда все данные введены, жмем на кнопку «OK» в окне аргументов функции.
Но, пользователь при разгадывании кроссворда может использовать как строчные, так и прописные буквы, а программа будет расценивать их как разные символы. Для того, чтобы этого не случилось, становимся на нужную нам ячейку, и в строке функций прописываем значение «СТРОЧН». Остальное все содержимое ячейки берем в скобки, как на изображении ниже.
Теперь, какими бы буквами не писали пользователи в кроссворде, в столбце «Введено» они будут преобразовываться в строчные.
Подобную процедуру с функциями «СЦЕПИТЬ» и «СТРОЧН», нужно проделать с каждой ячейкой в столбце «Введено», и с соответствующим ей диапазоном ячеек в самом кроссворде.
Теперь, для того, чтобы сравнить результаты столбца «Ответы» и «Введено», нам в столбце «Совпадения», нужно использовать функцию «ЕСЛИ». Становимся на соответствующую ячейку столбца «Совпадения», и вводим функцию такого содержания «=ЕСЛИ(координаты столбца «Ответы»=координаты столбца «Введено»;1;0). Для нашего конкретного случая из примера, функция будет иметь вид «=ЕСЛИ(B3=A3;1;0)». Подобную операцию проделываем для всех ячеек столбца «Совпадения», кроме ячейки «Итого».
Затем выделяем все ячейки в столбце «Совпадения», включая ячейку «Итого», и кликаем по значку автосуммы на ленте.
Теперь на данном листе будет проводиться проверка правильности разгаданного кроссворда, а результаты правильных ответов будут отображаться в виде общего балла. В нашем случае, если кроссворд будет разгадан полностью, то в ячейке суммы должно появиться число 9, так как общее количество вопросов равно этому числу.
Чтобы результат разгадывания был виден не только на скрытом листе, но и тому человеку, который разгадывает кроссворд, можно опять воспользоваться функцией «ЕСЛИ». Переходим на лист, содержащий кроссворд. Выбираем ячейку, и вводим туда значение по такому шаблону: «=ЕСЛИ(Лист2!Координаты ячейки с общим баллом=9;«Кроссворд разгадан»;«Подумайте ещё»)». В нашем случае, формула имеет такой вид:«=ЕСЛИ(Лист2!C12=9;«Кроссворд разгадан»;«Подумайте ещё»)».
Таким образом, кроссворд в программе Microsoft Excel полностью готов. Как видим, в этом приложении можно не просто быстро сделать кроссворд, но и создать в нём автопроверку. Мы рады, что смогли помочь Вам в решении проблемы.Опишите, что у вас не получилось. Наши специалисты постараются ответить максимально быстро.
Помогла ли вам эта статья?
Составление кроссвордов в программе Microsoft Excel более желательно, нежели проделывание подобной процедуры в Word. Дело в том, что функционал Excel позволяет создать этот сканворд быстрее, плюс, имеется возможность создать проверку для кроссворда. В Word такой возможности.
Ранее мы уже разбирали, как создать кроссворд в MS Word. Рекомендуем ознакомиться с этой статьёй для лучшего понимания.
Кроссворд в Экселе
Когда вы смотрите на окно Excel вы видите прямоугольную таблицу или сетку из строк и столбцов. В новых версиях Excel каждый лист содержит примерно миллион строк и более 16 000 столбцов.
Горизонтальные строки обозначаются цифрами (1, 2, 3), а вертикальные столбцы буквами латинского алфавита (A, B, C). Столбцы после 26 идентифицируются двумя или более буквами, например AA, AB, AC или AAA, AAB и т. д.
Точка пересечения между столбцом и строкой, как уже упоминалось, представляет собой небольшой прямоугольник — ячейку. Она является базовым элементом рабочего листа для хранения данных.
Поскольку пустой лист в программе Excel представляет собой огромную пустую таблицу, сделать кроссворд в ней будет еще проще. Начните действовать согласно приведенной здесь инструкции.
- Откройте новый файл в Excel.
Открываем новый файл в Excel
Посчитайте хотя бы приблизительно, сколько ячеек таблицы вам потребуется. Выделите нужное число ячеек.
Выделяем необходимое количество ячеек, щелкаем на кнопку «Все границы»
Теперь, как и в случае с Word, измените размеры ячеек. Откройте настройки формата в разделе «Главная» на панели инструментов.
В разделе «Главная» кликаем по вкладке «Формат»
Измените сначала высоту строки, а затем и ширину столбца.
Щелкаем на пункт «Высота строки»
Вводим число, нажимаем «ОК»
Щелкаем на пункт «Ширина столбца»
Вводим необходимое число, нажимаем «ОК»
Все, теперь таблица имеет подходящую форму для создания кроссворда. Начните заполнять ячейки. Продолжайте заполнять, пока кроссворд не будет готов.
Заполняем ячейки кроссворда полностью
Заполненный кроссворд
Теперь снова нужно убрать ненужные границы и ячейки. Ластик находится на панели инструментов в разделе «Главная» наряду со стилем и размером шрифта.
В разделе «Главная», щелкаем на инструмент «Ластик», кликаем на ненужные границы
На этом тело таблицы готово. Вам останется лишь прописать вопросы и пронумеровать строки таблицы. Все также просто, как и в Word.
Разработка интерактивного кроссворда в среде Microsoft Excel
Классы: 10 , 11
Ключевые слова: электронные таблицы
Разгадывание кроссворда может быть отличным методом закрепления и проверки знаний терминологии по любому предмету. Традиционно кроссворды решаются на бумаге и затем проверяются учителем вручную. Электронные таблицы позволяют сэкономить учителю время на проверку кроссворда, а ученику – сразу узнать результаты решения. Также можно предложить данную разработку учащимся старших классов, изучающим информатику на профильном уровне, как практическую работу на применение электронных таблиц для обработки данных.
1 этап – создание сетки кроссворда
На Листе 1 необходимо задать ширину столбцов электронной таблицы равной высоте строк, чтобы получились клетки. Затем прорисовать сетку и прописать номера вопросов кроссворда.
2 этап – оформление вопросов кроссворда
В правой части Листа 1 прописать вопросы кроссворда.
3 этап – создание листа ответов
Скопировать Лист 1, щелкнув правой кнопкой мыши по ярлыку листа в левом нижнем углу экрана и выбрав команду Переместить/скопировать… По умолчанию новый лист называется Лист 1 (2). На листе ответов удалить вопросы. Вписать ответы в сетку кроссворда побуквенно в ячейки электронной таблицы. Можно также выписать ответы на лист отдельным списком
Важное замечание! Буквы в сетке кроссворда использовать только строчные
4 этап – ввод формул
Ввести формулы в каждую ячейку сетки кроссворда на Листе 1(2). При совпадении букв в соответствующих ячейках Листа 1 и Листа 1(2) в ячейках Листа 1(2) появится «1», при несовпадении – «0». Например, для ячейки B15 формула будет иметь вид: =ЕСЛИ(Лист1!B15=”п”;1;0) Формулы можно копировать, меняя в них буквы на требуемые, при этом адреса ячеек будут заменяться автоматически. После ввода всех формул Лист 1(2) примет вид:
5 этап – проверка правильности ввода формул
На Листе 1 ввести правильные ответы кроссворда (обязательно строчные буквы). Если все формулы введены правильно, то на Листе 1(2) все нули заменятся на единицы.
Убедившись, что все формулы введены верно, очистить ячейки ответов на Листе 1.
6 этап – подсчет результатов
На Листе 1(2) убрать номера ответов из сетки таблицы. Затем на этом листе в любой ячейке ввести формулу подсчета баллов (количества правильно введенных букв) так, чтобы она охватывала все ячейки сетки кроссворда: =СУММ(B2:U15). Для удобства последующего оценивания результат решения кроссворда будем определять в процентах. На Листе 1 ниже кроссворда в любую ячейку ввести формулу = ‘Лист1 (2)’!W1/59 Здесь W1 – адрес ячейки на Листе 1(2), в котором подсчитывается количество правильных букв (набранных баллов), 59 – максимально возможное количество правильно введенных букв (баллов). Задать ячейке на Листе 1, в которую выводится результат, процентный формат и ноль десятичных знаков:
7 этап – оформление кроссворда
В меню Вид отключить сетку. В меню Разметка страницы добавить фоновое изображение. Оформить кроссворд.
8 этап – защита кроссворда от случайных изменений
Для того чтобы учащиеся случайно не удалили информацию с листа, нужно установить на него защиту. Сначала требуется разрешить изменение ячеек сетки: выделить на Листе 1 любую ячейку сетки кроссворда, щелкнуть по ней правой кнопкой мыши и выбрать команду Формат ячеек… В открывшемся окне перейти на вкладку Защита и убрать флажок «Защищаемая ячейка». Затем с помощью инструмента
Вкладке Рецензирование
Кроссворд готов. Сохранить файл, затем в свойствах файла поставить атрибут «Только для чтения».
Литература:
Готовимся стать сертифицированным специалистом по MS Excel. Элективный курс: Учебное пособие / О.Б. Богомолова. – М.: БИНОМ. Лаборатория знаний, 2010.
Как составить кроссворд онлайн из набора слов и скачать в Word?
Если у вас есть готовый набор слов, которые должны быть в кроссворде, воспользуйтесь сервисом составления кроссворда онлайн из слов – CROSSСлева введите набор своих слов, установите размер кроссворда в клетках (по умолчанию – 25 клеток) и нажмите кнопку Создать кроссворд.
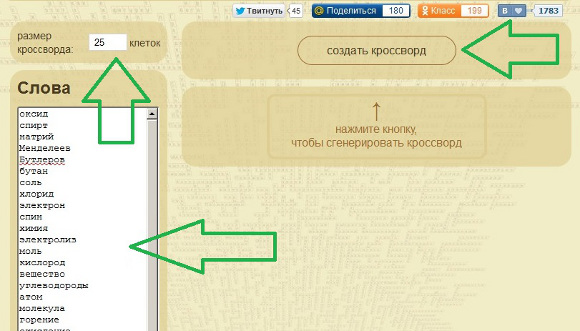
В итоге вы получите пример заполненного кроссворда, который можете Скачать в формате Word (пустой) или Заполненный, тоже в Word.
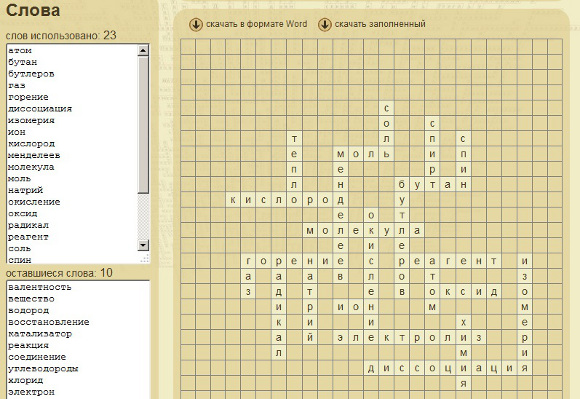
При нажатии кнопки Попробовать еще раз сгенерируется новый кроссворд.Для использования кроссворда на уроке вам нужно будет только ввести вопросы в шаблон кроссворда, который скачивается в Word, распечатать нужное количество экземпляров, а также распечатать себе один экземпляр, чтобы можно было легко проверять.
Выводы
Таким образом, создание кроссворда в Excel не требует особых умений и навыков. Достаточно просто особым образом стилизовать его, а также ввести несколько формул, чтобы таблица автоматически проверяла правильность ответов.
Он может использоваться как в бизнесе, так и во время учебного процесса. В последнем случае пространство для применения кроссвордов значительно больше. Они могут использоваться и для проверки знаний учеников, и для обучения компьютерной грамотности, и для изучения терминологического аппарата определенной дисциплины.
Кроссворды любят разгадывать все. Это чрезвычайно полезная вещь, которая пригодится в разных сферах деятельности: для привлечения пользователей на ресурс, для проверки и закрепления знаний в ходе преподавания и др.
Электронные таблицы Excel позволяют «автоматизировать» разгадывание кроссвордов: пользователю сразу видны результаты решения. Создадим их с помощью стандартных функций.