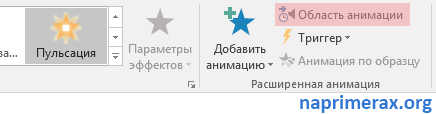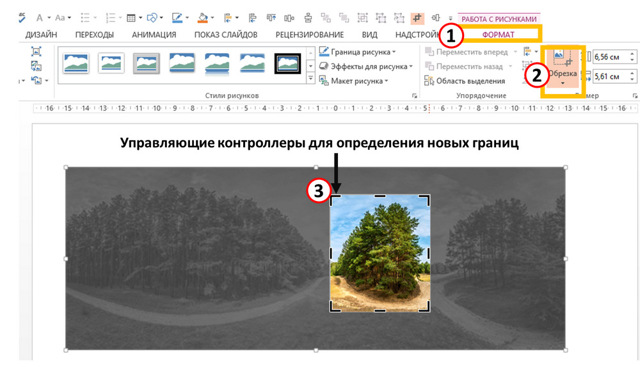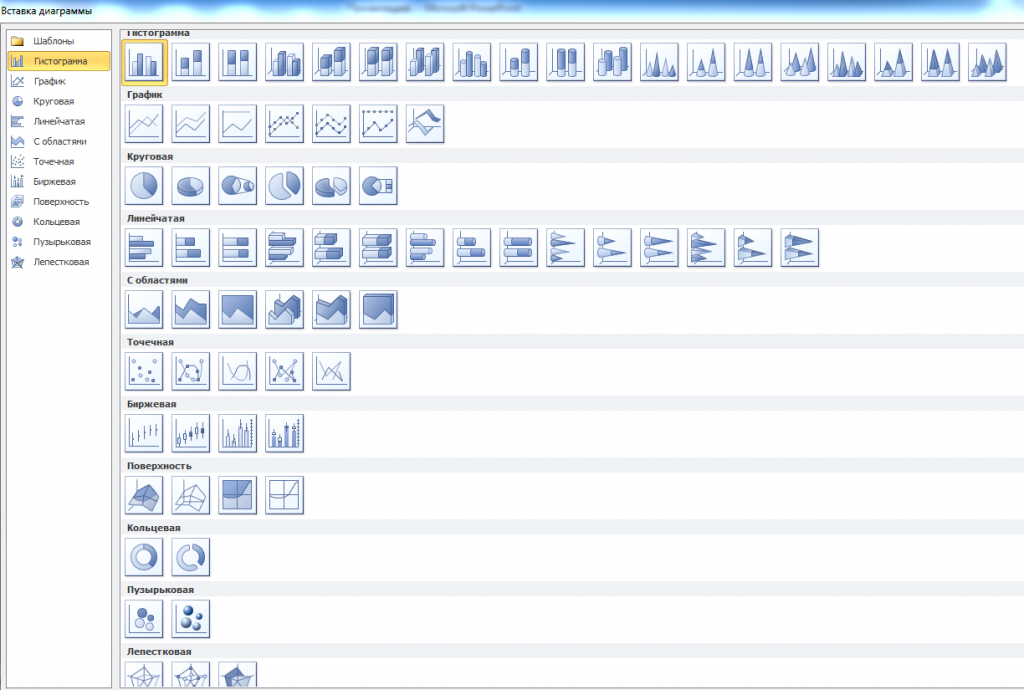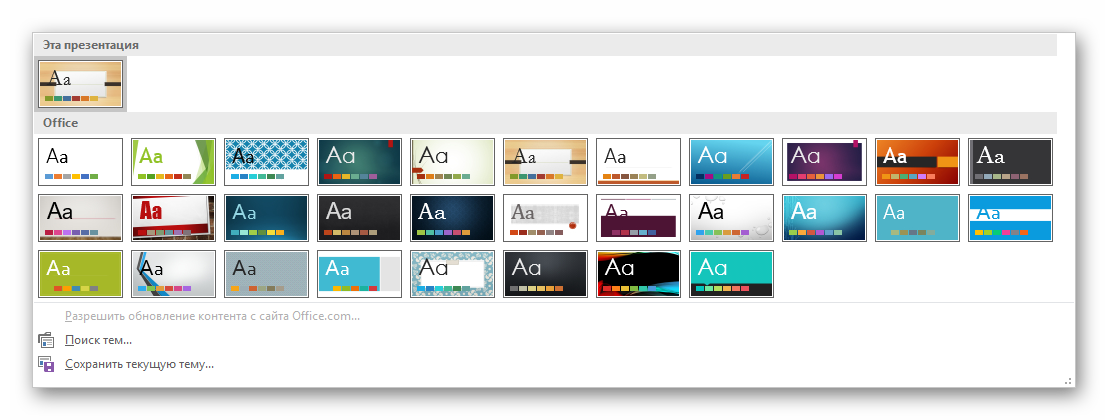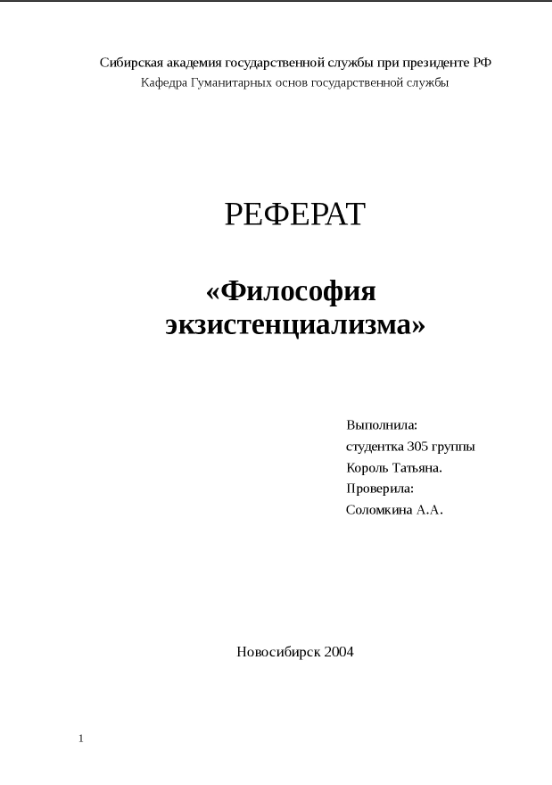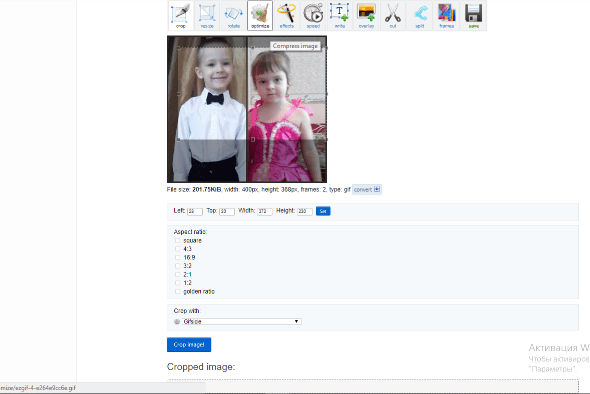Как сделать, настроить или удалить анимацию в powerpoint
Содержание:
- Как анимировать текст или объект в презентации
- Сочетание анимации со звуковыми эффектами
- 2.3. Презентации PowerPoint 2007
- Использование переключателей в программе Microsoft PowerPoint 2003 для настройки анимации на объект
- Как в Power Point сделать анимацию бесконечной
- Способ №2. Как анимировать объекты в презентации с помощью видеоредактора
- Анимация в PowerPoint 2010
- Как вставить gif-анимацию в каждый слайд
- Как сделать анимацию в PowerPoint 2013/2016?
- Настройки эффектов
- Эффекты анимации, краткий обзор
- Добавляем в презентацию анимацию текста так, чтобы выделялся правильный ответ
- Способ №1. Создание анимации в PowerPoint: основные возможности
Как анимировать текст или объект в презентации
В качестве разнообразия презентации не обязательно добавлять gif-изображения. Можно отдельно анимировать части текста или объекты.
Для того, чтобы придать тексту или объекту эффект анимации, нужно:
- Выделить левой кнопкой мыши текст или объект, которому хотите придать анимационный эффект.
Закрываем программу. Анимационные эффекты добавлены.
Как управлять анимационными эффектами
Анимированными частями презентации можно управлять. Для этого необходимо заранее выставить требуемые настройки во вкладке «Анимация».
Шаг 1. Щелкните по графе «Область анимации», предварительно сделав активным текст или объект с анимационными эффектами.
Шаг 2. В правой части страницы щелкните двойным левым кликом мышки по названию анимации в списке, чтобы вызвать блок настроек:
для запуска анимированного эффекта при переключении слайдов, необходимо выставить параметр «По щелчку» во вкладке «Время» в графе «Начало»;
Как добавить несколько анимированных эффектов
Тексту или объекту можно придать несколько эффектов анимации. Для этого необходимо:
- С помощью левой кнопки мыши выделить нужную часть текста или объект.
Важно! Добавление дополнительного эффекта анимации возможно только таким способом. Любой другой способ повлечет за собой замену эффекта анимации, а не добавление нового
Как изменить порядок воспроизведения анимации
Иногда требуется четкое воспроизведение эффектов анимации. Для того, чтобы настроить правильную последовательность воспроизведения необходимо:
- Выбираем слайд, на котором необходимо изменить эффекты воспроизведения анимации.
Перестановка эффектов анимации завершена.
Сочетание анимации со звуковыми эффектами
Данный трюк обычно используют, чтобы придать анимации большую глубину и привлечь к ней дополнительное внимание. Озвучить анимирование объекта помогут следующие действия
- Во вкладке «Анимация» нажмите «Область анимации». Справа от области со слайдом откроется новое окно с характеристиками примененных эффектов анимации.
- Определите эффект, требующий озвучки.
- Кликните стрелку вниз и выберите «Параметры эффектов».
- В появившемся диалоговом окне выберите вкладку «Эффект».
- В пункте «Дополнительные параметры» раскройте поле «Звук» и выберите один и возможных вариантов озвучки или добавьте собственный звуковой файл (пункт «Другой звук»).
- Нажмите «ОК».
При нажатии «ОК» должно начаться воспроизведение анимации со звуком. Чтобы редактировать громкость звука во вкладке «Эффект» (диалоговое окно «Параметры эффектов») нажмите иконку с изображением громкоговорителя и перетащите ползунок в соответствующем направлении.
2.3. Презентации PowerPoint 2007
2.3.5. Анимация и эффекты смены слайдов в PowerPoint 2007
Добавление и удаление эффекта анимации в PowerPoint 2007
Эффекты анимации можно применять к различным объектам (тексту, рисунку и т.д.) на слайде. Эффекты анимации можно добавлять с помощью инструментов: «Анимация» и «Настройка анимации». Эти инструменты находятся на ленты окна приложения PowerPoint 2007, вкладка «Анимация» (рисунок 1).
Рис. 1
Чтобы в PowerPoint 2007 добавить анимацию надо выделить объект на слайде, а затем выбрать один из указанных инструментов. Необходимо отметить, что в раскрывающемся списке «Анимация» можно выбрать только ограниченное количество эффектов, которые можно применить к объектам (ris. 2).
Рис. 2
Более полная коллекция эффектов сосредоточена в инструменте «Настройка анимации». При щелчке на кнопке «Настройка анимации» откроется одноименная область задач с кнопками «Добавить эффект» и «Удалить». При нажатии на кнопке «Добавить эффект», отображается меню, содержащее четыре вида эффектов анимации: Вход, Выделение, Выход, Пути перемещения, которые имеют свои подменю.
Например, к заголовку на титульном слайде презентации «Дипломна робота бакалавра» добавим эффект анимации «Цветная пишущая машинка». Для этого выделим заголовок «Тема дипломної роботи…» и выберем в подменю пункт «Цветная пишущая машинка» (рисунок 3).
Рис. 3
Если в подменю нет необходимого вам эффекта, то в подменю надо выбрать пункт «Другие эффекты…». Откроется большая коллекция эффектов анимации, в которой выберите то, что вам необходимо (ris. 4).
Рис. 4
Установим начало эффекта: «С предыдущим», но можно установить — «По щелчку» или «После предыдущего». Необходимо отметить, что к одному объекту можно применять несколько эффектов анимаций.
Удаление эффекта анимации в PowerPoint 2007
Чтобы удалить эффекты анимации необходимо выделить объект на слайде или в области анимаций панели задач и щелкнуть на кнопке «Удалить».
Рис. 5
Эффекты смены слайдов в PowerPoint 2007
Эффекты смены слайдов — это эффекты перехода от одного слайда к другому. Чтобы добавить эффект смены слайдов надо в области слайдов выделить требуемый слайд и в группе «Переход к этому слайду» на вкладке «Анимация» выбрать необходимый способ перехода. Можно также установить: «Звук перехода», «Скорость перехода» и «Применить ко всем слайдам».
Для презентации «Дипломна робота бакалавра» добавим эффект смены слайда «Появление сверху». Кроме того, установим скорость перехода — «Медленно» и «Применить ко всем слайдам» (рисунок 6). По умолчанию смена слайда выполняется «По щелчку», но в группе «Переход к этому слайду» можно установить режим «Автоматически после» определенного (установленного автором) числа секунд.
Рис. 6
После создания и оформления в PowerPoint 2007 презентации необходимо осуществить ее подготовку к показу для аудитории.
Далее …>>> Тема: 2.3.6 Проведение презентаций в PowerPoint 2007
Использование переключателей в программе Microsoft PowerPoint 2003 для настройки анимации на объект
В составе пакета Microsoft Office программа PowerPoint предназначена для создания и графического отображения презентаций. Данный программный продукт позволяет создавать не только презентации, содержащие “сухие” доклады, но представлять собой слайд-фильмы, включающие в себя графическую информацию, дополненную анимационными эффектами.
На занятиях нашего компьютерного объединения ребята с удовольствием занимаются созданием собственных презентаций. Наши воспитанники – это ребята, имеющие свои взгляды, настроения, обладающие разными способностями. Создавая презентации, ребята приобретают навыки работы не только с компьютером и определенной программой, они также учатся искать, анализировать и применять информацию, сотрудничать с другими ребятами, педагогами; учатся ставить цели и решать проблемы. Другими словами, у ребят формируются компетенции, которые помогают им определиться в их дальнейшей жизни, а это и есть сегодняшняя цель нашего образовательного учреждения.
Данная методическая разработка представлена для ребят старшего и среднего школьного возраста.
Для работы необходимо запустить программу Microsoft PowerPoint. И создать слайд : выводим картинки и настраиваем анимацию входа для заголовка и картинок.
Далее создаем надписи к нашим изображениям. Делаем это последовательно для каждой картинки и сразу же настраиваем анимацию входа.
Рисунок 1
Рисунок 2
Как мы это делаем:
Выделяем свиток и в Настройке анимации добавляем ему эффект входа (например: “выезжание”). Затем для данного объекта в поле скрытого списка (в поле эффекта) находим “Параметры эффектов” и открываем вкладку Время (можно сразу выбрать параметр Время).
Рисунок 3
Открываем “Переключатели” —> “Начать выполнение эффекта при щелчке” —> и далее открывается список всех объектов, которые имеются на данном слайде.
Выбираем из списка объект, который необходим нам для появления данного свитка —> Ok.
Рисунок 4
В поле эффектов получаем: Над эффектом, относящемся к нашему свитку (Группа 2) появляется строка: Триггер: Турнюр 2, а слева сверху от свитка на слайде появляется изображение руки — это означает, что эффект на появление свитка (Группа 2) будет выполняться при нажатии на картинку (Турнюр 2). Во время демонстрации презентации курсор мышки примет вид руки.
Далее настраиваем подобным образом анимацию для 2-го и 3-го текстов .
Рисунок 5
Если на слайде много графики и мало места для текстовой информации, то слайд можно организовать несколько иначе.
Текст можно выводить только для интересующей нас картинки . Для следующего текста, предыдущий нужно с экрана удалять при помощи тех же переключателей (триггеров), которые необходимо настраивать как на вход, так и на выход для данного объекта. В этом варианте тексты к картинкам располагаются одна на другой, поэтому отладка слайда требует особого внимания.
Рисунок 6
Здесь текст к интересующему нас изображению выводится и удаляется при нажатии на это изображение (переключателем является само изображение).
Рисунок 7
Или другой вариант слайда.
Здесь переключателем к появлению интересующего нас текстового комментария и увеличенного изображения (текст и картинка сгруппированы) является изображение, расположенное в верхней части слайда. Переключателем же для выхода сгруппированного изображения является сама эта группа, т.е. для выхода группы с экрана необходимо кликнуть на этой группе.
Рисунок 8
Можно слайд оформить в виде вертикального меню.
Рисунок 9
Здесь переключателем на вход и выход информации по интересующему нас пункту служат непосредственно подпункты меню. В данном случае также необходимо, прежде чем вывести информацию о следующем пункте, осуществить настройки анимации так, чтобы была возможность убрать с экрана предыдущую информацию.
Переключатели можно использовать и во многих других ситуациях.
Как в Power Point сделать анимацию бесконечной
Попутно покажу, как можно сделать анимацию на слайде бесконечной. Хотя ничто не длиться бесконечно, но бывает так, что эффект нужно продлить на все время «пребывания» слайда на экране. Делается это так же в «Параметрах эффектов» после того как Вы задали уже определенный эффект и в «Области анимации он уже виден.
Первый способ это задать как можно большую продолжительность эффекта:
Подходит не для всех случаев. Второй способ — это задать повторение. Можно выбрать либо временной интервал, либо задать повтор до нажатии кнопки «Далее», то есть по сути до перехода на следующий слайд:
Можно поставить флаг «Перемотать по завершении», но я редко им пользовался. Все устраивало и так. Вот так просто можно пользоваться эффектами анимации при подаче материала. Для каждого вида анимации можно подбирать разнообразные эффекты на различные темы. Желаю всем удачи.
Способ №2. Как анимировать объекты в презентации с помощью видеоредактора
Если вы создаете видеопрезентации, вполне логично обратить внимание не на PowerPoint, а профессиональный видеософт с функциями анимации. В ВидеоШОУ вы не только можете вставить видео в презентацию, но также создать пользовательский шаблон, полностью контролируя то, как он будет отображаться
С его помощью можно:
- Собственноручно настраивать движение объектов в нужном направлении;
- Создавать множество слоев со спецэффектами и фильтрами;
- Накладывать друг на друга разные типы медиа, настраивая параметры для каждого отдельного элемента;
- Вставлять и анимировать любой тип медиа: изображения, видео, фигуры, текст и пр.;
- Запланировать автоматический запуск, вручную указав старт и окончание действия.
Хотите иметь эти возможности? Скачайте программу ВидеоШОУ и следуйте инструкции!
Несмотря на обширный список возможностей, создать и настроить новый проект в редакторе не составит труда. Давайте рассмотрим эти возможности на нескольких примерах.
Появление нескольких картинок на слайде по очереди
В этом примере мы покажем, как сделать, чтобы в презентации картинки появлялись по очереди. Для начала запустите ВидеоШОУ и выберите пункт «Новый проект». В боковом столбце слева выделите папку, в которой хранятся материалы для презентации, и перетяните на таймлайн фотографию или видеофайл для фона. Вы также можете встроить в проект пустой слайд – для этого щелкните правой кнопкой по временной шкале и выберите соответствующий пункт.
Создаем проект в программе ВидеоШОУ
В ВидеоШОУ можно вручную регулировать длительность отображения каждого кадра. Чтобы сделать это, нажмите на иконку в виде шестеренки над таймлайном и укажите длину показа в поле «Длительность».
Регулируйте длительность каждого кадра самостоятельно
После этого кликните «Редактировать слайд» в окне превью. Нажмите кнопку «Добавить слой» и выберите пункт «Фотографию». Программа позволяет также вставлять видеоклипы и анимированные гифки.
Вставляйте любые графические объекты для украшения слайда
Чтобы анимировать изображение, перейдите в соответствующую вкладку. В поле «Тип анимации» выберите подходящий вариант. Чтобы отрегулировать появление первого фото, выделите его и найдите блок «Общие параметры».
Чтобы добиться плавного появления, выделите в списке ключевых кадров первый пункт и измените «Прозрачность» на 0%. Теперь на шкале отметьте желтым маркером время, когда файл должен полностью проявиться. Присвойте этому времени новый ключевой кадр, кликнув «Добавить», и установите прозрачность 100%.
Плавное появление и исчезание не напрягает глаз и привлекает внимание
Чтобы добавить анимацию для слайда в презентацию другим способом, настраивайте поля, ориентируясь на желаемый результат:
- Положение отвечает за то, где расположен элемент на момент начала и конца движения. Если вы хотите, чтобы картинка «выскакивала» из-за границ, как в примере с Power Point, измените на первом ключевом кадре ее положение так, чтобы она находилась за левой границей фона, на втором «ключе» — за правой.
- Масштаб можно использовать, чтобы создать постепенное увеличение или уменьшение.
- 3D поворот позволяет создать вращения объекта.
Регулируя по своему усмотрению настройки, добавляя контур и фотофильтры, можно добиться оригинального эффекта, который невозможно получить в PowerPoint. Ключевые кадры можно отредактировать так, чтобы создать одновременное или поочередное появление, количество вставок на экране не ограничено.
Пример последовательного появления изображений на слайде
Плавное появление текста на слайде
Мы применим тот же способ, что с картинками, то есть ключевые кадры. Процедура в целом схожа с предыдущим шагом: вам нужно добавить новый текстовой слой на общий фон, добавить ключевые кадры и установить их прозрачность.
Текст — неотъемлемая часть презентации
Вы можете комбинировать плавное проявление с различными методами входа, пробуя разные варианты из списка «Тип анимации».
Анимация делает готовый слайд гораздо привлекательнее
Итак, первый слайд готов! Теперь вы можете добавлять новые кадры, создавать полноценную анимационную видеопрезентацию с видеовставками и настраивать эффектную смену страниц при помощи готовых переходов для видео.
Анимация в PowerPoint 2010
Общая схема внедрения анимации в версии 2010 года во многом соответствует инструкциям для программ 2013-2016 гг., описанным выше. Поскольку повторять их нет смысла, рассмотрим лишь некоторые специфические нюансы.
Как вставить анимацию в презентацию PowerPoint 2010?
Приведенная ниже инструкция позволит снабдить один объект несколькими эффектами.
- Откройте «Анимация».
- Выделите нужный объект.
- Выберите один из эффектов, предложенных в группе «Анимация».
- Перейдите в раздел «Расширенная анимация», нажав «Добавить анимацию». Если требуемых эффектов в основном списке нет, выберите вариант «Дополнительные эффекты…».
- Выберите один из доступных эффектов.
- В левой части ленты нажмите «Просмотр».
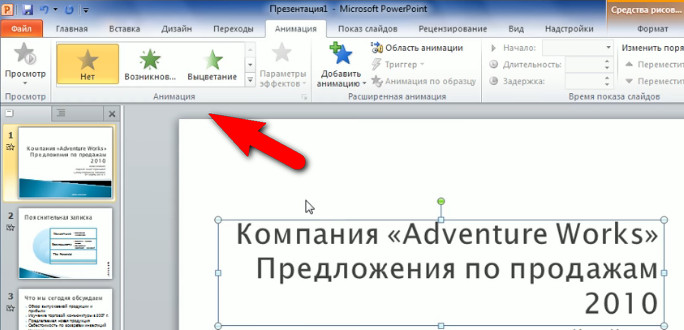
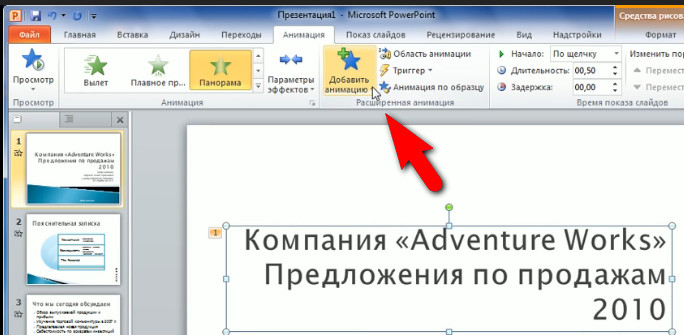
Используя кнопку «Тригер» (группа «Расширенная анимация»), можно определить дополнительные условия для переключения эффектов анимации. Данный инструмент поможет создать «горячую клавишу», запускающую воспроизведение самых разных эффектов.
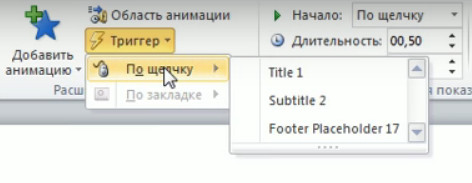
Примечание. Числовые метки, обозначающие объекты с анимацией, можно видеть лишь при открытой вкладке «Анимация» или в поле «Область анимации».
Просмотр перечня эффектов
Список используемых эффектов можно посмотреть в пункте «Область анимации» (группа «Расширенная анимация»). Здесь отображается ряд важных данных о каждом эффекте анимации.
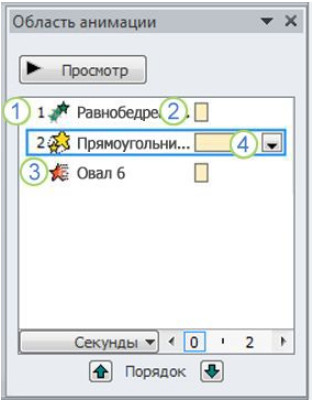
Совет! Дайте каждому объекту уникальное имя, тогда с ними будет легче работать.
Рассмотрим подробнее характеристики эффектов, представленных в области анимации.
- Числовые метки отображают порядок воспроизведения эффектов. Их также можно увидеть на слайде рядом с анимированными объектами.
- Значки указывают на используемые типы анимации.
- Временные шкалы подают длительность эффектов. Чтобы просмотреть время запуска всех эффектов, кликните по значку меню рядом с одним из эффектов и выберите «Скрыть расширенную временную шкалу».
Как вставить gif-анимацию в каждый слайд
Некоторые презентации могут потребовать наличие на каждом слайде gif-изображений. Разумеется, можно использовать любой из уже перечисленных способов, но есть 2 простых и эффективных варианта, способных значительно ускорить процесс вставки гифки в презентацию.
- Вставить gif-изображение любым перечисленным способом в слайд.
Сочетание «Ctrl+V» позволит вставить в любое количество слайдов gif-изображения. Преимуществом подобного способа является то, что гифки будут расположены на одном и том же месте.
Не менее действенным будет вариант со вставкой шаблона, содержащего gif-анимацию. Для работы с шаблонами нужно:
Шаг 1. В верхней строке программы ищем вкладку «Вид» и заходим в нее.
Шаг 2. В открывшейся строке ниже ищем «Образец слайдов», нажимаем на него.
Шаг 3. После нажатия на «Образец слайдов» программа перейдет в режим взаимодействия с шаблонами. Создаем необходимый вариант шаблона:
- выбираем подходящий вариант из списка, кликнув по нему левым щелчком мышки;
Шаг 4. После успешного создания шаблона выходим из этого режима путем нажатия вкладки «Закрыть режим образца».
Шаг 5. Применяем созданный шаблон к нужным слайдам. Для этого в левом вертикальном поле, содержащим слайды нажимаем правую кнопку мыши по одному из них. В открывшимся окне ищем «Макет», наводим на него курсор и отмечаем там созданный шаблон.
После этого слайд будет изменен, а в него будет добавлена gif-анимация.
На заметку! Данный вариант подходит для случаев, когда требуется добавление большого количества gif-анимации в презентацию. Для единичных случаев создание шаблона будет неэффективным.
Как сделать анимацию в PowerPoint 2013/2016?
Последние версии PowerPoint анимируют практически любой объект. Это дает широкий простор для творчества. Но для начала необходимо овладеть базовыми навыками.
Добавление эффекта анимации
Анимирование любого неподвижного объекта, в том числе и текста, предполагает 4 шага.
- Выделите объект, который желаете анимировать (вокруг него должны обозначиться маркеры изменения размера).
- На вкладке «Анимация» кликните «Добавить анимацию».
- Выберите желаемый эффект.
- Определите параметры эффекта.
Выбирая эффекты, помните, что некоторые из них доступны исключительно как анимация текста в PowerPoint. Это касается таких эффектов, как «Кнут», «Волна», «Падение» и ряда других.
Чтобы добавить к уже существующей анимации дополнительный эффект потребуется выполнить 3 последовательные действия.
- Нажмите «Добавить анимацию».
- Отметьте нужный эффект.
- Кликните пункт «С предыдущим» в разделе «Область анимации».
Совет! Убедитесь, что в настойках слайд-шоу не стоит отметка «Без анимации». Если она установлена анимация не будет воспроизводиться во время показа слайд-шоу, а лишь при предварительном просмотре. А значит, все старания пойдут насмарку.
Запуск эффектов
PowerPoint предлагает 3 варианта запуска эффектов:
- «по щелчку» (эффект включается после щелчка по слайду);
- «с предыдущим» (запуск происходит в одно время с предыдущим эффектом);
- «после предыдущего» (эффект воспроизводиться по завершению предшествующей анимации, при этом нет необходимости что-либо щелкать).
Если всех эффектов анимации достаточно, то от варианта «по щелчку» лучше отказаться. Его использование требует больше времени, что повышает риск распыления внимания докладчика.
Рассмотрим, как сделать анимацию картинки в PowerPoint, используя один из вышеуказанных вариантов запуска.
- Выделите эффект, который будете редактировать.
- Во вкладке «Анимация» кликните «Начало».
- Выберите требуемый показатель.
Определение порядка показа эффектов
Определить порядок, в котором будет проходить показ эффектов, поможет следующая инструкция.
- Нажмите «Анимация» > «Область анимации».
- Выделите эффект, который не стоит на своем месте в порядке анимации.
- В пункте «Изменить порядок анимации» выберите «Переместить вперед» или «Переместить назад».
Вышеупомянутыми командами можно пользовать несколько раз подряд.
Скорость показа эффектов
В данном случае понадобиться параметр «Длительность». Пользоваться им очень просто.
- Выделите эффект, который будет редактироваться.
- В поле «Длительность» введите требуемое число с помощью клавиатуры.
Минимальная длительность показа составляет 0.01 с, а максимальная – 59 с.
Стоит упомянуть и о параметре «Задержка», определяющем отрезок времени перед включением конкретного эффекта. Данный отрезок времени стартует после завершения предыдущего эффекта или после дополнительного клика.
Как удалить анимацию в PowerPoint?
Когда объекту присваивается эффект анимации, возле него возникает маленькая числовая отметка. Она подтверждает наличие эффекта и обозначает его позицию в порядке анимации на конкретном слайде. Данное обозначение можно использовать для удаления анимации. Каким образом?
- Выберите цифру возле ненужной анимации.
- Нажмите «DELETE».
Настройки эффектов
Во многих случаях просто добавить анимацию мало, нужно ее еще и настроить. Для этого служат все элементы, расположенные в шапке в этом разделе.
- Пункт «Анимация» добавляет эффект на выбранный элемент. Здесь представлен простой удобный список, при необходимости его можно расширить.
Кнопка «Параметры эффектов» позволяет настраивать более конкретно данное выбранное действие. У каждого вида анимации имеются собственные настройки.
Раздел «Время показа слайдов» позволяет произвести настройки эффектов по длительности. То есть, можно выбрать, когда начнет проигрываться конкретная анимация, сколько она будет длиться, с какой скоростью идти и так далее. Для каждого действия есть соответствующий пункт.
Раздел «Расширенная анимация» дает возможность настроить более сложные виды действий.
Например, кнопка «Добавить анимацию» позволяет накладывать несколько эффектов на один элемент.
«Область анимации» позволит вызвать отдельное меню сбоку для просмотра очередности настроенных действий на одном элементе.
Пункт «Анимация по образцу» предназначен для распространения однотипных настроек спецэффектов на одинаковые элементы на разных слайдах.
Эффекты анимации, краткий обзор
Если Вы будете делать анимацию в презентации, то она имеет несколько основных эффектов, о которых стоит поговорить. Обычно эффекты анимации находятся в разделе «анимация» (Рисунок 1).
При наведении на них курсором мышки они преобразуют разный вид. Конечно, анимационных эффектов там много, если использовать стрелки перемещения с правой стороны анимации, то Вы увидите достаточное количество эффектов, которые помогут сделать красивую презентацию. Приведу несколько видов эффектов, которые можно использовать сразу же, во время создания первого слайда презентации:
- резкое появление, это самый первый эффект;
- эффект размытие;
- эффекты- стрелки — вниз, вправо, влево, наверх;
- анимация круглые скобки.
Эти эффекты, позволяют делать любую презентацию, как живую. Конечно, Вы можете применять и другие возможности этой замечательной программы.
Добавляем в презентацию анимацию текста так, чтобы выделялся правильный ответ
Можно работать с текстом в форме викторины или теста, где выделяется правильный ответ по щелчку. Это довольно интересный эффект. Для начала создадим слайд с вариантами ответов:
Под ними я вставил из Интернета картинки, которые должны появляться при нажатии на один из двух вариантов ответа. Как искать картинки было показано в предыдущих примерах, я только еще уменьшил их размеры перетаскиванием границ мышью:
Теперь нужно заставить наши нижние картинки проявляться при нажатии на нужный вариант ответа. Как это сделать? Для это идем в «Анимация». Суть такая мы зададим анимацию для верхнего объекта, и для нижнего. Нижний заставим работать одновременно при щелчке по верхнему верхний. Выделяем верхний объект.
У нас варианты ответов должны появляться при открытии слайда, поэтому выбираем «Вход» — «Возникновение». Далее щелкаем по «Область анимации». Эта панель инструментов очень сейчас нам пригодится. Сама область появиться справа
Мы видим, что на панели появилась наша первая запись. Нажимаем на «Параметры эффектов» :
А в «Параметрах эффектов» можно настроить ДЛЯ КАЖДОГО объекта его поведение. Настроим звуки:
И время появления анимационного эффекта:
С этими настройками можно экспериментировать. Теперь самое интересное. Настраиваем поведение нижнего объекта. Выделяем уже его, переходим в «Анимация», я выбрал эффект для нижнего объекта под названием «Часовая стрелка». Но самое интересное впереди. В «Области анимации» находим нашу вторую запись и настраиваем ее «Параметры эффектов:
Так как этот вариант ответа правильный, в качестве звука выберем «Аплодисменты», а после того как это дело кончится, зеленый значок скроем.
Каждый объект помечается номером, он показан стрелкой на рисунке выше. Следующую настройку будем производить для объетка № 0, то есть самой первой записи в «Области анимации».
Для этого переходим во вкладку «Время». Указываем продолжительность, используем «Переключатели», чтобы начать выполнение при щелчке по объекту № 0, его выбираем из ниспадающего списка.
Все, правильный ответ выделен. Таким же образом произодим настройку поведения объектов в правой части слайда, и смотрим на видео, что получилось в итоге:
Способ №1. Создание анимации в PowerPoint: основные возможности
PowerPoint позволяет пользователям анимировать заголовки, изображения и сами слайды. В программе есть готовая библиотека готовых образцов движения с изменяемыми параметрами. Давайте рассмотрим, как применять их к элементам на странице.
Создание проекта
Для начала нам потребуется создать новый проект или открыть существующий. После этого в разделе «Вставка» встройте новые элементы. Для нашего примера в проект были добавлены заголовок через инструмент «Надпись» и векторное изображение через пункт «Рисунки». Так мы сможем наглядно показать, как сделать анимацию текста и картинки в презентации.
Подготовка элементов для анимации
Как анимировать элемент
Готовые шаблоны находятся во вкладке «Анимация». Чтобы применить шаблон, выделите объект и кликните по кнопке «Добавить анимацию». Все варианты поделены на 4 категории:
- Вход. Изменяет то, как предмет появляется в кадре.
- Выделение. Применяется к объекту, который уже находится на странице.
- Выход. Эффекты «удаления» элемента из кадра.
- Пути перемещения. Аналогично выделению, но при этом объект движется по строго определенной траектории.
Наводя курсор на каждый пример, можно подробнее прочитать принцип его действия. Разные категории можно накладывать друг на друга, например, установить, как надпись появится в кадре и через какое время (и каким образом) пропадет.
Настройка анимации
В данном случае на заголовок наложилось 2 эффекта: выцветание (вход) и появление (выход). Они обозначены возле измененного объекта цифрами 1 и 2 соответственно. Также мы применим быстрое появление к изображению, чтобы сделать анимированную картинку в PowerPoint и заставить самолет пролетать через весь кадр.
Измените настройки
Кликайте по цифрам, чтобы вызвать настройки. Они находятся в верхней панели инструментов:
- Параметры эффектов. Устанавливает траекторию движения. Количество настроек зависит от типа движения.
- Область анимации. Переопределяет, к какому объекту применен шаблон.
- Триггер. Определяет, по какому действию будет запущено действие. По умолчанию появляется автоматически, можно присвоить запуск по щелчку.
- Запуск. Здесь дополнительно устанавливаются параметры старта по щелчку. Можно установить запуск всех объектов сразу или по очереди.
- Длительность. Продолжительность эффекта влияет на скорость: чем выше показатель, тем медленнее движется объект.
- Задержка. Определяет, после какого отрезка времени после начала запускается движение объекта.
- Изменить порядок. Этот параметр назначает последовательность запуска объектов. По умолчанию первым идет тот, которому в первую очередь был присвоен эффект.
После настроек самолет начнет движение через экран
Регулируя свойства «Параметры эффектов», обратите внимание, что в случае с картинкой движение начинается от того места, где находится изображение. То есть в данном случае, когда самолетик находится у левого края, он оттуда и стартует
Мы добиваемся того, чтобы он пролетел через весь экран, поэтому графический файл нужно полностью убрать за область страницы.
Сохраните презентацию
Фактически, на этом создание анимации в PowerPoint заканчивается. Остается сохранить слайд-шоу в подходящем формате. Для этого нажмите «Файл» и кликните «Сохранить как». В итоге мы получили такой результат:
Пример готового анимированного слайда
Следует отметить, что управление в PowerPoint не очень интуитивное и почти полностью исключает пользовательские сценарии. Элементы нельзя настроить так, чтобы он начинали движение в нужное время. Также огорчает, что путь перемещения нельзя установить самому, а также вручную указать желаемое время окончания и скорость.
Еще один недостаток повер пойнт в том, что при экспорте проекта как GIF или видеоклип файл не всегда корректно проигрывается. Поэтому мы рассмотрим более удобный вариант создания видеопрезентаций, в котором все параметры можно настраивать полностью под ваши цели и задачи.