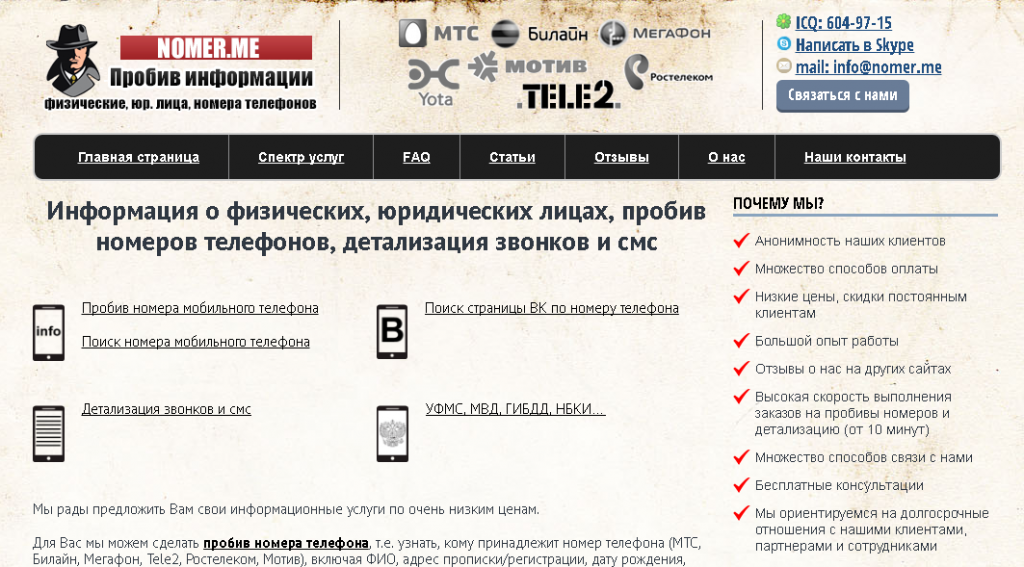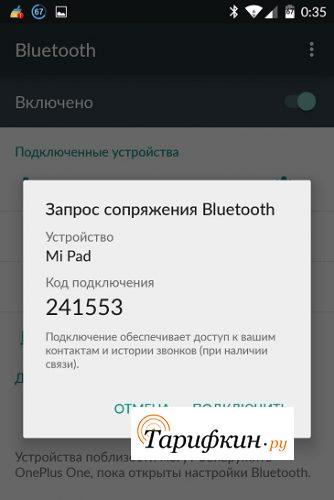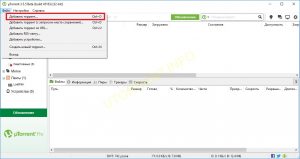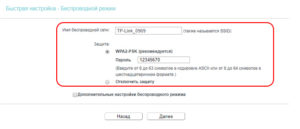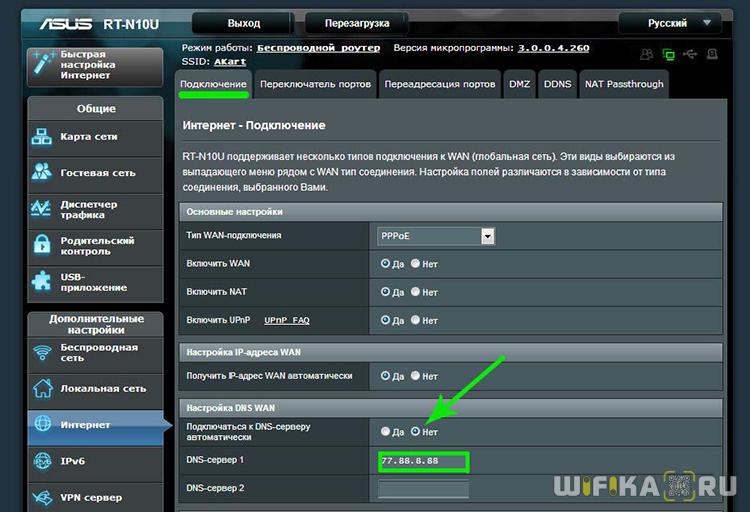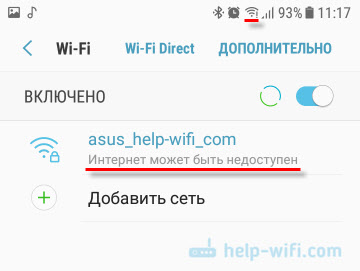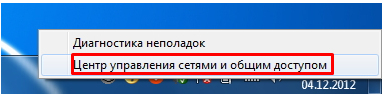Как раздавать интернет с телефона без ограничений
Содержание:
- Возможные проблемы и решения
- Как раздавать вай-фай со смартфона на ноутбук
- Специальные программы
- USB-модем без Wi-Fi
- Как с Android раздать wi-fi на ПК
- Что делать, если нет раздачи через созданную точку доступа
- Создаем домашнюю сеть с помощью маршрутизатора
- Как раздать интернет со смартфона на компьютер через кабель USB?
- Почему не раздается интернет со смартфона
- Настройка раздачи вайфай через командную строку
- Как раздавать безлимитный интернет
- Как раздать Wi-Fi с ноутбука на Windows
- Раздача WiFi с ноутбука Windows 7
- Как раздать интернет с телефона на роутер через WiFi или кабель USB?
Возможные проблемы и решения
Не каждый раз получается все настроить с первого раза, в иногда Wi-Fi сеть может не работать, мобильные устройства не подключаться или доступ к интернету будет отсутствовать. В этом случае, сначала нужно попробовать перегрузить компьютер.
Если отсутствует Wi-Fi, то проверьте, может ли ноутбук раздавать сеть. Как это сделать, было описано выше. Также проверьте установленный в операционной системе драйвер беспроводного адаптера и при необходимости переустановите его или установите новый.
Если мобильные гаджеты подключаются к Wi-Fi, но доступ к интернету на них отсутствует, то нужно проверить, есть ли сеть на компьютере-доноре. После этого нужно убедиться, что доступ разрешен. Если все предыдущие действия не помогли, то проблема может быть в брандмауэре или антивирусе, отключите их.
Если при раздаче интернета соединение периодически теряется, рекомендуется в окне «Управление электропитанием» удалить галочку, стоящую в строке «Разрешить отключение устройства для экономии энергии».
Статья помоглаНе помогла
Как раздавать вай-фай со смартфона на ноутбук
Для подключения к мобильной сети вашего смартфона ноутбука с встроенным модулем вай-фай, достаточно создать на телефоне отдельную точку доступа.
Процесс ее настройки занимает не более 2 минут, в результате к устройству можно будет подключить до 6 пользователей (ноутбуков, планшетов, других смартфонов).
Алгоритм, как раздать вай-фай на ноутбук с телефона:
1. Подготовьте смартфон к режиму роутера:
- отключите лишние загрузки и обновления приложений;
- включите использование мобильной сети (откройте верхнюю шторку уведомлений устройства и нажмите соответствующую иконку: теперь на гаджете используется интернет с SIM-карты).
2. Там же, на верхней шторке уведомлений, нажмите иконку «Точка доступа Wi-Fi». Если данная иконка у вас отсутствует, то откройте «Настройки» телефона — «Еще» — «Режим модема» — «Точка доступа» (этот способ потребуется для возрастных смартфонов).

3. После активации режима «точки доступа» на смартфоне откроется меню ее настроек. Здесь доступны следующие параметры:
- название точки доступа — по нему вы сможете найти свой «вай-фай роутер» и подключиться к нему, обычно название совпадает с моделью телефона, при желании его можно заменить на персональное;
- защита — при желании можно раздавать незапароленный интернет, но мы рекомендуем использовать закрытое соединение (особенно если у вас ограниченный трафик и посторонние подключения нежелательны): в выпадающем меню выберите режим WPA2 PSK и установите удобную для вас комбинацию пароля (минимум 8 знаков);
- количество подключенных пользователей: этот параметр устанавливается в ручную, в зависимости от ваших потребностей, если вам нужно подключить только один ноутбук, то смело указывайте одного пользователя;
- код доступа — эта кнопка есть на ряде современных смартфонов, с ее помощью доступно подключение к вай-фай по QR-коду, для ноутбука данный способ не подойдет;
- лимит трафика — если на вашем тарифном плане установлен лимитированный пакет гигабайтов, то рекомендуется установить ограничение на однократное подключение (в зависимости от параметров тарифа);
- автоматическое отключение — данная функция автоматически отключает точку доступа, если в течение определенного времени к ней нет активных подключений, опция полезна как для экономии трафика, так и с целью снижения затрат батареи девайса.
4. После завершения настроек точки доступа включите режим «вай-фай» на ноутбуке и выберите ваше устройство. Если у вас установлен пароль, для подключения к интернету потребуется ввести нужную комбинацию.
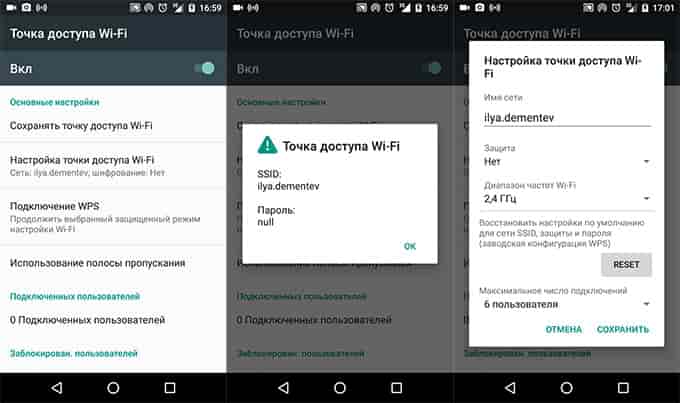
5. Информация о всех подключенных пользователях отображается в шторке уведомлений смартфона, а также в меню настроек «Точки доступа».
6. Для ручного отключения мобильной точки доступа достаточно открыть верхнюю шторку уведомлений смартфона и дезактивировать иконку раздачи трафика.
Специальные программы
Чтобы избавить себя от настройки ноутбука, можно скачать специальную программу. В интернете можно найти много вариантов. В статье будет рассказано об отличиях наиболее популярных
. С их помощью раздача интернета происходит на компьютеры, телефоны, ноутбуки и планшеты.
Для раздачи интернета, в приложении необходимо указать имя сети, пароль и метод, по которому интернет подключается к ноутбуку (беспроводной, кабель Ethernet, 3G). Нажать Start.
Программы для вай фая с ноутбука на телефон
| Характеристики | |||
| Раздача интернета | Ethernet,Wi-Fi,DSL,3G/HSDPA/4G | Беспроводная сеть | LAN, Ethernet, Data-Card, 3G/4G, Wifi |
| Язык | Английский | Английский. В версии Plus доступен русский. | Английский |
| Стоимость | Бесплатно | Бесплатно | Бесплатно |
| Дополнительные программы | Нет | Нет. В версии Плюс есть установка программ «в нагрузку». | Установка дополнительных программ в систему. |
| Установка | Правой кнопкой мыши «От имени Администратора». Перезагрузка компьютера после установки. | Запускается сразу после обычной установки. | Если в процессе предлагает установить дополнительные программы, то рекомендуем отказаться. |
| Интерфейс |
Все программы совместимы с Windows 7, 8 и 10. А для уже устаревшей Windows XP
есть программа Connectify. Первый месяц она бесплатная. А за продление использования придется купить лицензионную версию.
Как раздать интернет через wi-fi с ноутбука? (Connectify)
Если осуществить подключение не получается ни одним из способов, то попробуйте отключить файрвол (firewall «брандмауэр») в антивирусной программе ноутбука.
Перейти на сайт https://www.mobileplanet.ua/noutbuki-354
Как раздать WiFi с ноутбука на Андроид? Это часто задаваемый вопрос, который тревожит многих пользователей. Дело в том, что в наше время без современных технологий не обходится ни один человек. Так, практически у каждого есть смартфон или планшет на Android, а также ноутбук. И достаточно часто нам нужно соединить эти два устройства для передачи каких-либо файлов. Сделать это можно при помощи кабеля, который имеется в комплекте со смартфоном или планшетом. Но он не всегда имеется под рукой, да и использовать его не так удобно.
В таких случаях нам на помощь приходит беспроводное соединение. Как правило, для подключения Андроида к ноутбуку по вай-фай используется роутер, при помощи которого создается домашняя сеть, объединяющая все устройства пользователя в группу. Но, что делать, если маршрутизатора нет под рукой? В таком случае мы можем использовать ноутбук в качестве точки доступа. Более того, если он подключен к кабельному интернету, мы сможем раздать его. Итак, как раздать интернет через беспроводную сеть WiFi на Android.
USB-модем без Wi-Fi
Как с модема раздать вай-фай на телефон или компьютер — порядок действий:
- Создать, а после активировать сеть.
- Далее заняться созданием доступа к сети, которой могут пользоваться другие пользователи.
Для пользования подходят ЮСБ-модемы таких провайдеров, как Yota, Билайн и аналогичные.
Алгоритм настройки
Для начала операции, необходимо открыть командную строку персонального компа или лэптопа. Через панель управления, после создания сети, получится разрешить доступ к ней для выхода в интернет сторонним пользователям.
Для начала необходимо убедиться, может ли модем раздавать Wi-Fi. Проверить это максимально просто: открыть любой поисковик и ввести запрос. Если интернет есть, то можно переходить к созданию точки доступа.
Весь алгоритм состоит из следующих действий:
- Убедиться в работоспособности модема.
- Создать точку доступа с новым именем и паролем.
- Разрешить раздачу.
Вся операция займет несколько минут.
Создаём точку доступа
Чтобы создать точку доступа, которой могут пользоваться другие члены семьи, необходимо выполнить следующий порядок действий (сеть начнет функционировать только после завершения второго пункта в списке):
1. Если установлена операционная система Windows 7, то все действия нужно производить через меню Пуск. Для Windows 8 и 10 используют поисковую строку (команда cmd). Как только появится предложенный вариант (командная строка), его необходимо активировать правой кнопкой компьютерной мышки, и запустить с помощью прав администратора.
2. В открывшейся командной строке необходимо ввести следующую комбинацию:

Команда для настройки
Вместо буквы «N» ввести любое название сети, можно выдумать своё. Буква «К» обозначает пароль, который также нужно придумать.
3. Как только команда будет запущена, ввести следующую:

Команда для настройки
После этого действия появляется окошко, где написано о правильном завершении процесса, и запуске созданной сети.
В случае появления ошибки, необходимо удостовериться что режим Wi-Fi включён на устройстве. На определенных моделях ноутбуков, устанавливают специальную кнопку, которая включает Wi-Fi. Если это необходимо сделать программно, то вай-фай можно активировать через общий список сетей (воспользоваться значком Wi-Fi, расположенным внизу экрана).
Разрешаем раздачу интернета
Следующий шаг — разрешить другим устройствам использовать созданную сеть
Важно отметить, что создалась только локальная сеть, которая не позволяет выходить в интернет, а также нет возможности передачи данных. Загрузить определенные файлы через неё пока нет возможности
Порядок действий для активации доступа к сети:
- Зайти в Панель управления.
- Найти вкладку и перейти в управление созданными сетями. Если раздел не появляется на первой странице, то желательно использовать поисковую строку, чтобы активировать нужную функцию.
- Появится строка изменения параметров адаптера.
- Щелкнуть по ней, чтобы перейти к следующему действию.
- Как только откроется доступ, необходимо найти сначала ту, которую ранее обозначили вместо буквы «N». Вторая интересующая сеть — с именем интернет оператора, который используется в конкретной ситуации. Вторая сеть должна быть активирована через модем, включенная и работающая.
- Активировать её правой клавишей мыши, перейти в панель «Свойства», чтобы найти блок «Доступ». Там нужно поставить галочку, которая будет запрещать другим сетям заимствовать с интернет-соединением, и вместо них активировать только созданную ранее Wi-Fi сеть.
- Чтобы сохранить все изменения необходимо нажать клавишу OK.
В таком случае необходимо выключить Интернет, а после запустить его снова. Если все действия выполнены правильно, то созданными Wi-Fi сетями могут пользоваться другие члены семьи с разных ноутбуков или персональных компьютеров.

В Windows 10 есть свой способ
Метод работающий в Windows 10
Если дома на ноутбуке или персональном компьютере установлена операционная система Windows 10, то можно использовать более простой способ подключения к сети. Для этого необходимо выполнить несколько действий:
- Используя поисковую строку, найти параметры устройства. Далее — «Сеть и Интернет».
- Там найти мобильный Хот-Спот, который нужно активировать и разрешить раздачу интернета.
- В этом же пункте установить новый пароль, а также придумать имя сети, которое будут использовать в дальнейшем.
Совершив все эти действия, можно приступить к использованию новой созданной сети.
Как с Android раздать wi-fi на ПК
Рассмотрим инструкцию для раздачи интернета на компьютер/ноутбук.
На смартфонах существует функция «Создание беспроводной точки соединения».
Для работы с этой опцией, находим «Настройки» и следуем следующим указаниям:
- Выбираем пункт «Точка доступа». В зависимости от версии Андроид он может вызываться сразу либо после нажатия кнопки «Дополнительно» («Еще»);
- Для активации режима переходим в меню и приступаем к настраиванию;
- В появившемся окне настраиваем режим соединения.Для этого обязательно указываем имя сети (SSID), которое будут видеть другие пользователи, которые хотят получить вай-фай.
Также необходимо определить уровень защиты и указать надежный пароль для доступа к вашей сети.
Пароль должен быть средней, высокой сложности и включать как буквенные, так и цифровые символы для обеспечения повышенно
го уровня безопасности устройства.
Замена этого параметра может привести к тому, что прием будет не виден другим приспособлениям.
После выполнения данной инструкции можно раздавать Интернет на любые устройства, которые оснащены wi-fi-модулем.
Для получения раздачи, нужно на компьютере, планшете или ноутбуке в разделе «Сетевое подключение» найти созданную сеть и ввести придуманный заранее пароль.
При отключении на телефоне сетевой точки в параметрах беспроводной сети происходит деактивация общего доступа.
Что делать, если нет раздачи через созданную точку доступа
Иногда происходит так, что через вновь созданную точку доступа, раздача не осуществляется. Чтобы решить эту проблему, можно попробовать:
- перезагрузить мобильное устройство;
- выбрать новую точку доступа;
- заново осуществить раздачу.
В большинстве случаев проблема решается. Однако необходимо помнить, что в сельской местности, где плохое соединение с интернетом, система может не распознавать точку доступа в течение длительного времени. При переезде в зону города проблема решится сама собой без дополнительных настроек.
Если созданная точка доступа не распознается, можно попробовать сменить ее
Создаем домашнюю сеть с помощью маршрутизатора
Как раздать интернет с компьютера? Самый легкий способ — с помощью маршрутизатора. Чтобы создать wifi подключение нужно выполнить следующее:
- Приобретаем сам роутер. Не имеет значения его ценовая характеристика и производитель, ведь все маршрутизаторы имеют одинаковую схему работы. Дорогой стоит покупать в тех случаях, когда нужна большая дальность действия сети.
- Подключаем его к компьютеру. Это легко делается с помощью кабеля патчкорда, идущего в комплекте.
- Теперь необходимо настроить роутер и саму сеть. Для этого ищем ip, указанный на обратной стороне маршрутизатора, и вводим его в адресную строку браузера. Далее потребуется ввести логин и пароль, они также находится на обратной стороне. Если их нет, то воспользуйтесь стандартными: admin/admin. Остается только узнать и изменить настройки сети.
Отлично, теперь у вас по дому гуляет wifi сеть. Если ваш телефон ее не находит, то вернитесь в настройки роутера. В параметре «видимость» выберите пункт «для всех устройств в радиусе действия». После этого проблема должна исправиться.
Раздаем wifi без роутера
Мы рассмотрели самый популярный способ для создания домашней сети. Но существует и другие методы. Сначала поговорим о том, что вам для них понадобится:
WIFI адаптер. Если у вас нет роутера, то без адаптера на стационарном компьютере раздать wifi не получится. Стоит адаптер довольно-таки дешево. Вы без труда найдете его в магазине электро товаров. Адаптер бывает двух видов: внешний и встроенный. Если не хотите особо мучиться с изучением компьютера, то покупайте внешний, который вставляется в usb порт.
Драйвера на компьютере
Особенно стоит обратить внимание на них тем, кто недавно переустанавливал операционную систему. Драйвера вы можете найти в интернете, на сайте производителя ваших комплектующих
Но существует более простой способ, который заключается в использовании специальных программ для обновления драйверов. В интернете их много, но я советую скачивать drp solution или driver booster. Они не только установят недостающие драйвера, но и обновят старые. Это будет способствовать лучшему соединению с сетью.
Если у вас уже установлены драйвера и куплен вайфай адаптер, то рассмотрим следующие способы, которые помогут вам настроить wi-fi сеть.
Раздаем wifi командной строкой
Этот метод используется для пк на windows 7/8/10.
Итак, приступим. Находим командную строку (далее cmd). Для этого кликаем по значку Windows и переходим r пункту «Служебные → Windows → Командная строка».
Находим пункт «Командная строка»
Теперь входим в cmd так, как показано на скриншотах:
Переходим в пункт «Дополнительно»
Далее в раздел «Запуск от имени Администратора»
Зашли? Превосходно. Теперь настроим саму сеть. Вставляем в cmd строчку:
«netsh wlan set hostednetwork mode=allow ssid=»luboenazvanie» key=»luboyparol» keyUsage=persistent»
Видите параметры ssid и key? Это имя и ключ сети. Их вы можете менять по своему усмотрению, но нельзя оставлять их пустыми.
Теперь wifi можно запустить, но это не имеет никакого смысла. Сначала выполним следующее:
Найдем наше используемое подсоединения с интернетом так, как показано ниже:
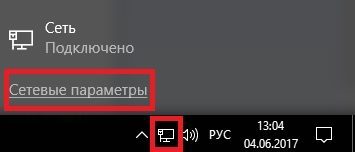
Кликаем по значку «Сеть Доступ к Интернету»
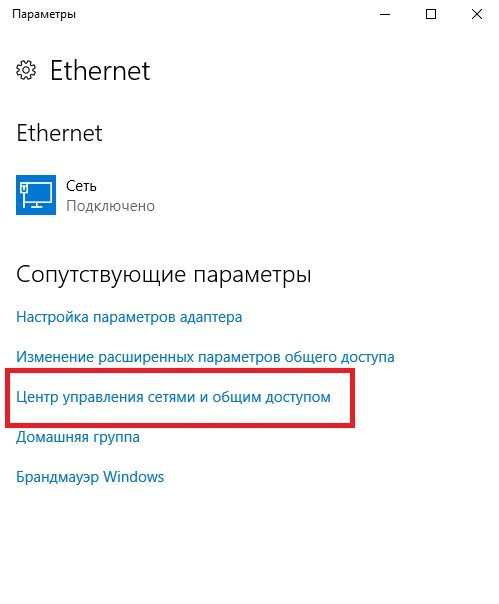
Переходим в «Центр управления сетями и общим доступом»
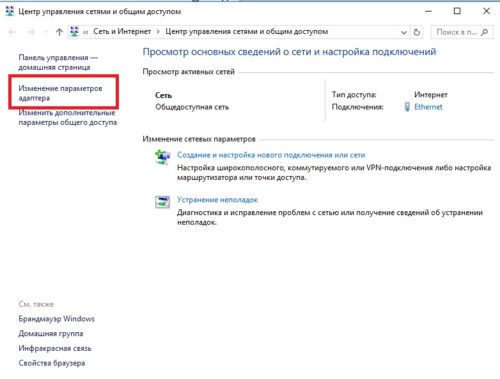
Пункт «изменение параметров адаптера»
- Переходим в «свойства», нажав на активное подсоединения правой кнопкой.
- Снова переходим на «свойства».
- Ищем первый пункт и ставим возле него галочку.
- Возвратимся в cmd. Вставим в нее следующее: «netsh wlan start hostednetwork»
Превосходно. Теперь ваш телефон спокойно подключится к интернету через wifi.
Создаем хот-спот точку
Как раздать wifi с помощью хот-спот точки? Это довольно проще, чем предыдущий способ. Но он используется только для ПК или ноутбука на windows 10.
Для создания хот-спот точки необходимо:
Находим параметры интернет подключений.
Заходим в «Параметры Windows»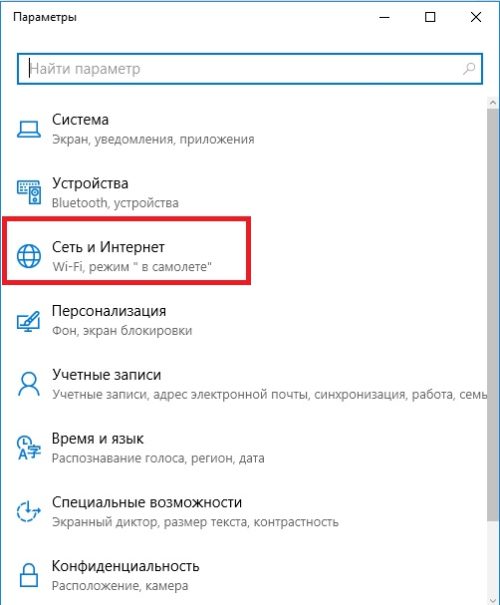
Далее в раздел «Сеть и Интернет»
- Кликаем на пункт «мобильный хот спот». В появившемся меню все данные вайфай сети уже имеются. Вы можете их стереть и установить свои.
- Сохраняем все введенные и используемые данные.
- Появляются новое меню. В нем необходимо использовать ползунок, чтобы изменить пункт «выкл» на «вкл».
После этого wifi сеть заработает с теми параметрами, которые вы ввели. Если будут какие-либо проблемы с ней, то попробуйте отключить брандмауэр. Но не забудьте включить его обратно.
Как раздать интернет со смартфона на компьютер через кабель USB?
Самый древний способ раздать мобильный интернет с телефона на ноутбук или компьютер — подключить смартфон по USB кабелю. Честно говоря, я не знаю, кто еще сегодня пользуется таким типом, поскольку и Android, и Windows на всех современных ноутбуках работает по WiFi. Единственный случай, это когда у вас стационарный компьютер, и вам не охота тратить деньги и время на выбор беспроводного USB адаптер для ПК. Тогда да, можно подключить телефон по кабелю USB и раздавать с него таким образом интернет.
Но раз уж такая возможность есть, давайте посмотрим, как это сделать.
Заходим на смартфоне в раздел настроек Андроид, который называется «Дополнительные функции». И включаем здесь режим «USB-модем»
Далее смотрим на монитор компьютера — Windows должен запросить разрешение на использование телефона в качестве модема

Подтверждаем подключение — и все. Интернет начнет автоматически работать без каких-либо дополнительных настроек.
Почему не раздается интернет со смартфона
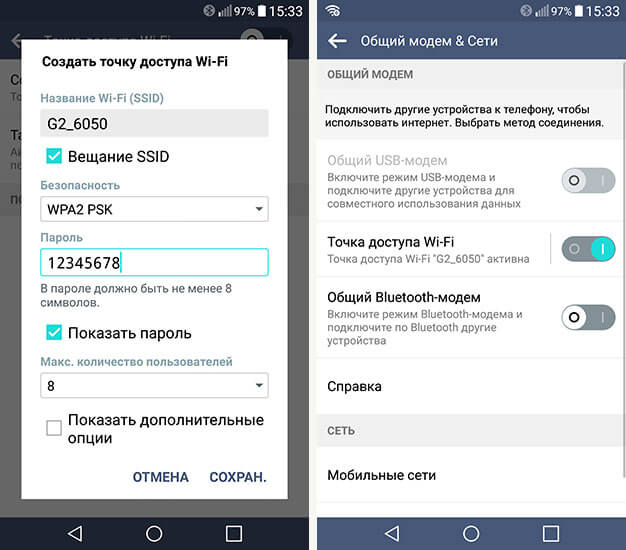
Раздача трафика – нужная и важная функция, пользоваться которой умеют не все
Не все знают о том, как раздавать интернет с телефона без ограничений. Чаще всего пользователь, который решил впервые применить эту опцию, сталкивается с различными трудностями. Самые распространенные причины заключаются в следующем:
- низкая скорость интернета;
- неправильно выполненные настройки;
- запрет на раздачу трафика, введенный сотовым оператором.
Последний случай представляет самую сложную проблему. Операторы сотовой связи запрещают пользователям распределять трафик на другие устройства, поскольку такие действия клиента не выгодны провайдерам.
Также одной из самых распространенных причин возникновения проблем с раздачей является банальная перегрузка сети. Это явление временное, поэтому в подобном случае следует просто подождать. В отдаленных районах бывают также ситуации периодических перебоев со связью, существенно затрудняющие раздачу.
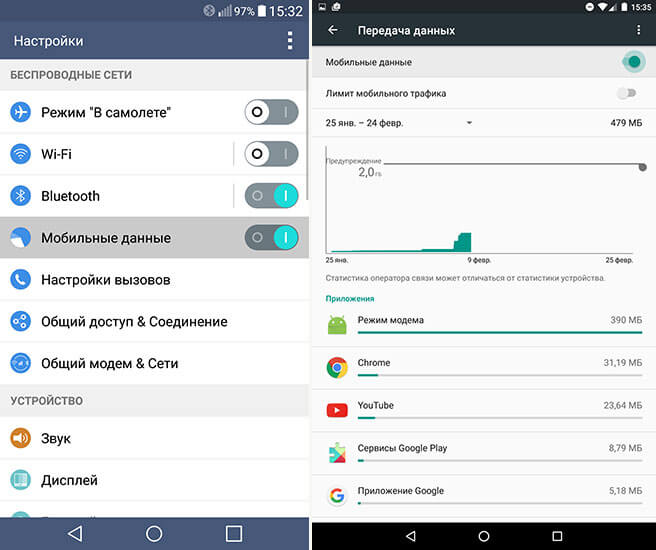
У проблемы с раздачей может быть множество причин
Настройка раздачи вайфай через командную строку
Подключить мобильный гаджет к глобальной «паутине» через лэптоп поможет командная строка. Для новичков этот способ покажется трудным и непонятным, однако при соблюдении приведенной инструкции вся процедура выполняется за 2-3 минуты. Давайте выясним, как раздать вайфай этим методом:
- На Windows 10 правой клавишей мыши попросту кликните по «Пуск», далее «Командная строка (администратор)». На более старых ОС введите в поиск слово cmd и нажмите enter.
- Введите после system32> данные, показанные на изображении. Параметр TestShare указывает название, а после слова key размещается пароль (минимум, восемь символов). Если вы все ввели правильно, система выдаст сообщение об успешном создании WLAN.
- Включение осуществляет команда wlan start hostednetwork.
- После использования вайфай не забудьте деактивировать сеть командой wlan stop hosted network.
Раздать Wi-Fi с ноутбука подобным методом можно на Windows 7 и новее. Здесь нужно только правильно вводить команды, при этом не допускать ошибки. Если способ не помогает, обязательно выполните настройку общего доступа. Сделать это позволяет следующая инструкция:
- Зайдите в список сетевых подключений.
- Выберите подключение, через которое работает Интернет. Во вкладке доступ поставьте галочку в первом пункте, а из выпадающего списка вам понадобится название вашей созданной точки, как это показано на изображении.
- Подтвердите свои действия кнопкой OK.
Теперь пробуйте подключиться к WLAN через мобильный или планшет.
Как раздавать безлимитный интернет
У безлимитного интернета с раздачей Wi-Fi очень много преимуществ. Использование этой функции позволяет равномерно распределить трафик на несколько мобильных или стационарных устройств. Но не все знают как можно обойти ограничение раздачи интернета. Для этого пользователю нужно:
- Зайти в меню «Настройки» смартфона.
- Найти пункты «Модем» и «Точка доступа».
- Найти переключатель, активирующий режим модема.
- Поместить этот переключатель в положение «Вкл».
После этого мобильное устройство сможет играть роль роутера, позволяющего доступ к услугам конкретного интернет-провайдера с других устройств.
Перед тем как выполнять операцию, необходимо убедиться в наличии мобильного трафика на телефоне. Если предоставляемый оператором мобильный трафик близок к нулю, выполнить данную манипуляцию не получится. В этом случае для успешного проведения операции необходимо пополнить баланс телефона и выполнить все действия по получению нового пакета мобильного трафика. Конкретный алгоритм действий зависит от правил, установленных сотовым оператором. В некоторых случаях новый пакет трафика предоставляется автоматически сразу после пополнения баланса счета сотового телефона.
Как раздать Wi-Fi с ноутбука на Windows
Выполнив две команды в командной строке и предоставив общий доступ к подключению к интернету, можно создать точку доступа и раздавать сеть. Этот способ подойдет для любой версии Windows. Единственное, на ноутбуке должен работать Wi-Fi. Чтобы его включить, щелкните на значок «Доступ к Интернету» в области уведомлений и активируйте Wi-Fi.
Запустите командную строку от имени администратора:
- В Windows 7 нажмите «Пуск» и введите в поиске cmd. Появится результат «Командная строка». Кликните по нему правой кнопкой мыши и выберите «Запустить от имени администратора».
- В Windows 8 и 8.1 щелкните по значку Windows правой клавишей мышки и выберите «Командная строка (администратор)».
- В последних сборках Windows 10 нажмите на иконку Windows правой кнопкой мышки и выберите «Windows PowerShell (администратор)».
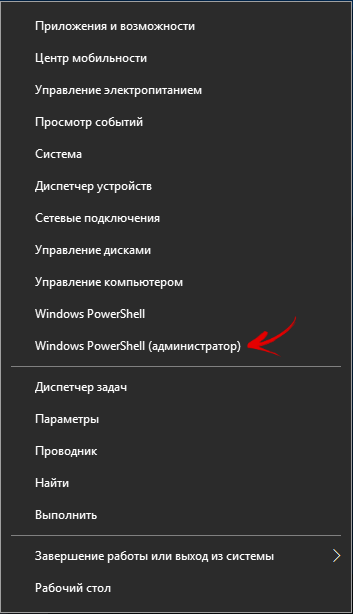
Скопируйте и вставьте команду:
netsh wlan set hostednetwork mode=allow ssid=»4iDroid.com» key=»password» keyUsage=persistent
Вместо 4iDroid.com можете придумать другое название сети, password заменить на свой пароль. Лучше не использовать русские буквы в названии сети и пароле – только цифры, символы и английские буквы.
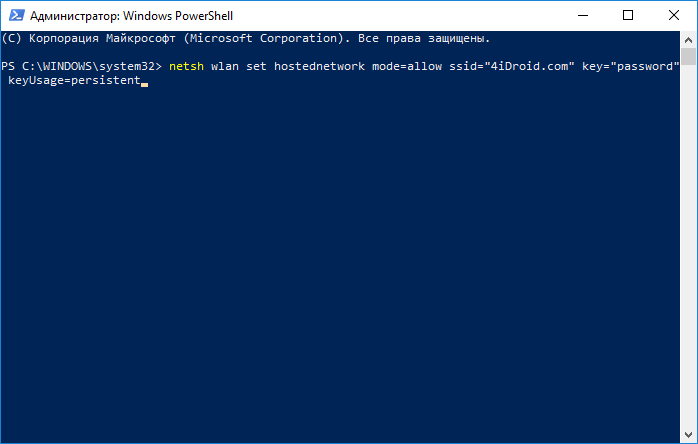
Затем нажмите «Enter». Появится сообщение, что операция прошла успешно.
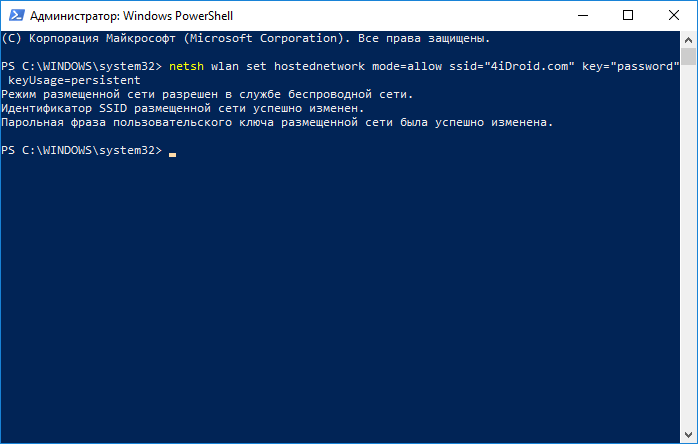
Скопируйте и вставьте следующую команду:
netsh wlan start hostednetwork
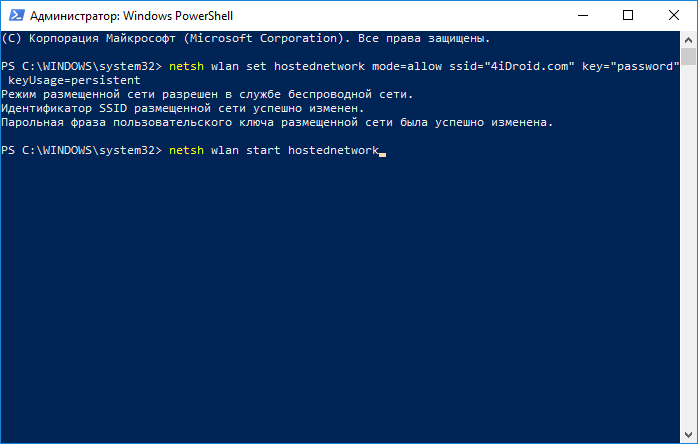
Опять нажмите «Enter». Увидите сообщение, что созданная сеть запущена.
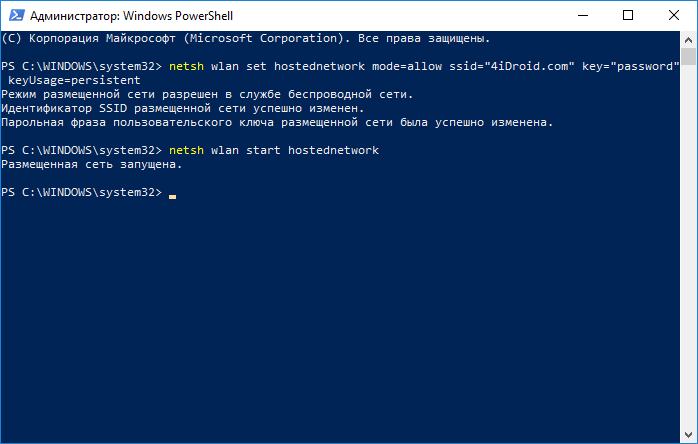
Точка доступа создана, но пока не раздает Wi-Fi. Сначала придется настроить общий доступ к интернету в разделе «Сетевые подключения». Чтобы туда попасть, нажмите «Win» + «R», введите ncpa.cpl и щелкните «Enter». Кнопка «Win» – это клавиша со значком Windows.
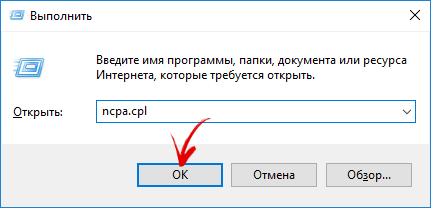
Откроется окно «Сетевые подключения». После выполненных команд, там уже появилось новое соединение, которое называется «Беспроводное сетевое соединение» на Windows 7 или «Подключение по локальной сети*» на Windows 8, 8.1 и 10. В названии стоит номер (к примеру, в моем случае на Windows 10 – 17, у вас могут быть другие число либо цифра), а под ним имя сети.
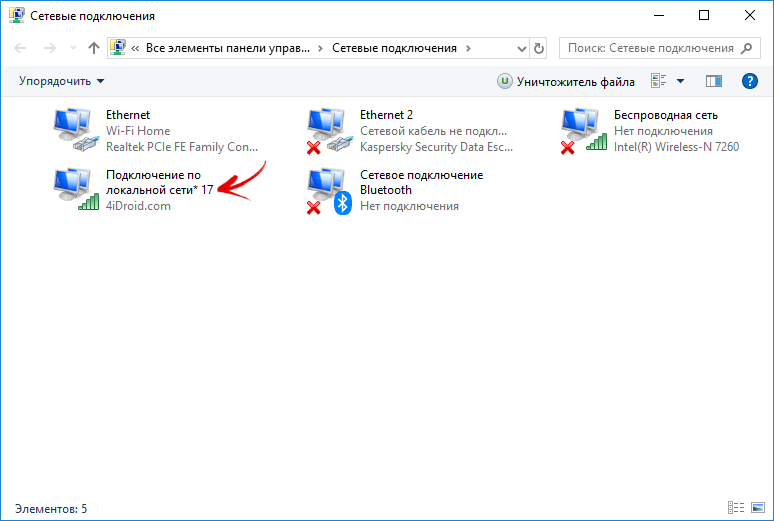
Теперь правой клавишой мыши щелкните по соединению, через которое осуществляется подключение к интернету. Например, у меня проводное соединение Ethernet. Появится список опций, в котором выберите «Свойства».
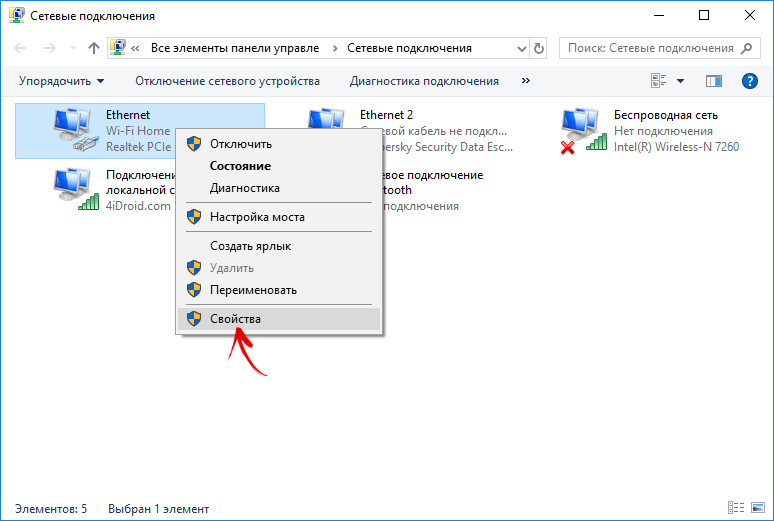
Перейдите на вкладку «Доступ» и поставьте галочку напротив пункта «Разрешить другим пользователям сети использовать подключение к Интернету данного компьютера», а в выпадающем списке «Подключение домашней сети» выберите созданное сетевое подключение – «Подключение по локальной сети*» либо «Беспроводное сетевое соединение». После этого нажмите «ОК».
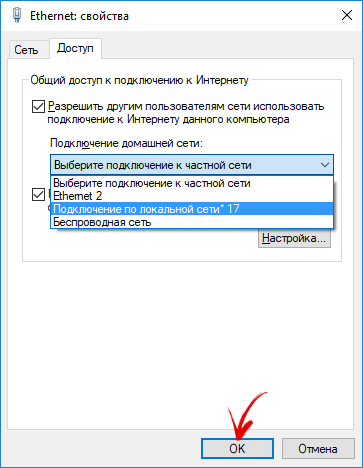
Запущенная точка доступа начнет функционировать, а компьютер раздавать Wi-Fi. Чтобы остановить сеть, в командной строке Windows введите следующее и щелкните «Enter»:
netsh wlan stop hostednetwork
Этот способ хорош, но после перезагрузки ПК придется запускать сеть по новой. Давайте я расскажу как сделать так, чтобы точка доступа Wi-Fi создавалась автоматически при каждом запуске компьютера.
Создаем точку доступа: запуск Wi-Fi при старте ПК
Чтобы интернет раздавался сразу же после включение компьютера и не приходилось каждый раз запускать беспроводное соединение, необходимо добавить BAT или CMD файл с параметрами сети в автозагрузку. Для этого откройте «Блокнот». Скопируйте и вставьте в текстовый файл 2 строчки:
netsh wlan set hostednetwork mode=allow ssid=»4iDroid.com» key=»password» keyUsage=persistent
netsh wlan start hostednetwork
Имя сети 4iDroid.com и пароль password можно поменять на свои.
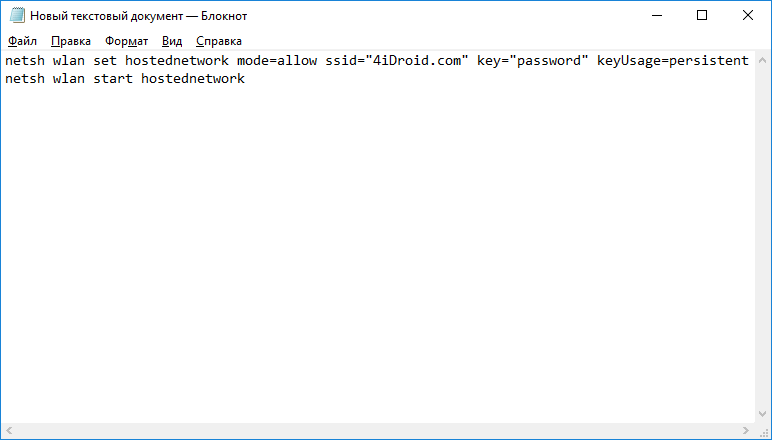
Сохраните текстовый файл в любое место на жестком диске, назвав его как угодно, к примеру, «start-wifi-hotspot», но при сохранении в строке «Имя файла» в конце добавьте .bat либо .cmd, чтобы расширение изменилось (в данном случае нет разницы между расширениями BAT и CMD, так что подойдет любое).
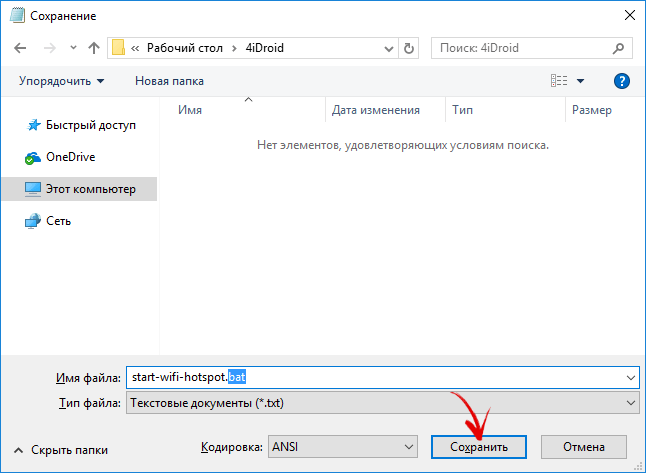
Далее откройте папку «Автозагрузка»:
- В Windows 7: «Пуск» → «Все программы» → «Автозагрузка».
- В Windows 8, 8.1 и 10: нажмите «Win» + «R», введите shell:Startup и щелкните «Enter».
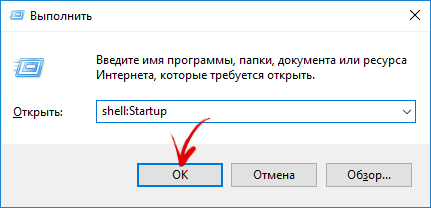
Переместите в «Автозагрузку» созданный CMD либо BAT файл.
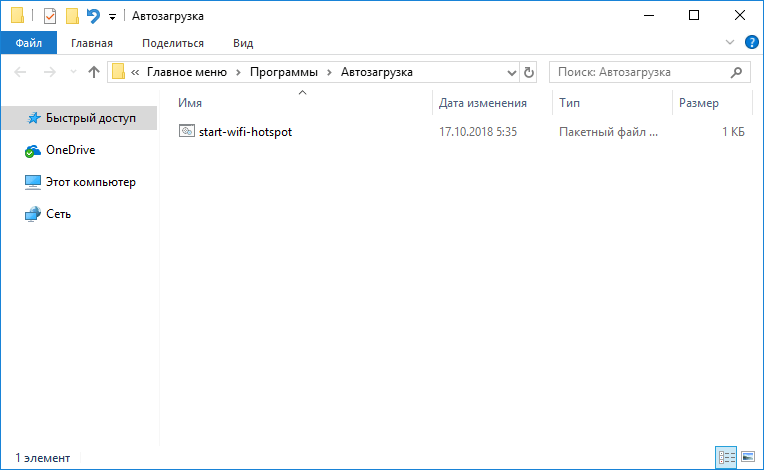
Теперь при каждом запуске ПК будет создаваться точка доступа.
Файл не обязательно добавлять в «Автозагрузку». Можно просто дважды нажать на него и сеть запустится. Чтобы так же быстро ее останавливать, создайте второй файл с расширением .cmd или .bat, вставьте в него следующую команду, сохраните и щелкайте на него в нужный момент.
netsh wlan stop hostednetwork
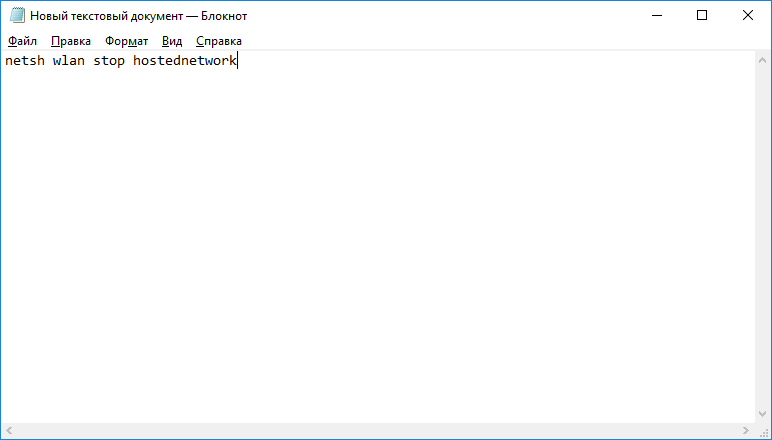
Раздача WiFi с ноутбука Windows 7
Перейдите в «Центр управления сетями и общим доступом» через «Панель управления» или нажмите в трее по значку «Доступ в Интернет». В открывшемся окне жмите по нужной ссылке.
В разделе «Изменение сетевых параметров» выберите «Настройка нового подключения».
В новом окне — «Настройка беспроводной сети компьютер-компьютер».
Затем придумайте название (в качестве примера напишем Test), установите тип безопасности WPA2-Personal и укажите пароль. Поставьте галку напротив «Сохранить параметры этой сети». Снова жмите «Далее».
Подключение создано, оно останется активным, пока все пользователи не отключатся от него.
Чтобы разрешить подключившимся устройствам выходить в интернет, в центре управления сетями выберите подключение (то, через которое ноутбук подключен к интернету кабелем) и кликните по нему левой кнопкой мыши.
В открывшемся окне нажмите «Свойства», затем перейдите на вкладку «Доступ» и поставьте галку возле «Разрешить другим пользователям подключение к Интернету данного компьютера» и в выпадающем списке «Подключение домашней сети» выберите «Беспроводное сетевое соединение». Если у вас несколько WiFi, укажите ту, которая была создана последней.
Спустя несколько секунд у Test появится доступ в Интернет, о чем свидетельствует следующий рисунок.
Не раздается Интернет по вай фай
Зайдите в настройки WiFi и измените режим работы. Для этого, центре управления сетями нажмите на «Беспроводное сетевое соединение».
В новом окне жмите «Свойства» затем, на вкладке «Сеть», «Настроить».
Перейдите на вкладку «Дополнительно». Слева выберите «Режим беспроводной сети», а справа установите значение, например, 802.11b и нажмите ОК.
Перезапустите Wi-Fi или заново подключитесь к нему.
Выберите ненужное соединение и нажмите «Удалить».
Как раздать вай фай через командную строку
Откройте «Пуск» и в поле «Найти программы и файлы» напишите cmd.
По найденному результату поиска жмите правой кнопкой мыши и в контекстном меню выберите «Запуск от имени администратора».
Откроется командная строка, напишите в ней команду:
Где, virtual_wifi – имя вай фай, 12345678 – пароль.
Написав эту команду жмите «Enter» (Ввод).
Если команда написана правильно, в Диспетчере задач, в разделе Сетевые адаптеры должна появиться надпись: «Адаптер мини-порта виртуального WiFi Microsoft».
Затем жмите «Свойства» и в новом окне перейдите на вкладку «Доступ». Поставьте галку напротив параметра «Разрешить другим пользователям использовать подключение к интернету данного компьютера». Ниже, в поле «Подключение домашней сети», выберите последнее беспроводное соединение, в нашем случае оно под номером 2.
Внеся нужные изменения, жмите ОК, чтобы сохранить настройки.
Почти все готово. Осталось выполнить запуск. Для работы понадобятся следующие команды:
- Запустить – netsh wlan start hostednetwork
- Остановить — netsh wlan stop hostednetwork
- Посмотреть состояние — netsh wlan show hostednetwork
Запустите беспроводную точку доступа, в нашем случае она с именем virtual_wifi, с помощью первой команды и нажмите Enter.
Для проверки подключились к WiFi со смартфона.
Что делать, если появляется сообщение: «Не удается запустить размещенную сеть. Группа или ресурсы не находятся в нужном состоянии для выполнения требуемой операции»?
Зайдите в диспетчере устройств в раздел «Сетевые адаптеры» и выберите виртуальный адаптер, нажмите по нему правой кнопкой мыши — «Задействовать».
Все равно не удается запустить сетевое соединение – обновите драйвера для своего адаптера, затем перезапустите ноутбук и заново запустите WiFi.
Для повторной активации снова запустите cmd (командную строку) с правами администратора и пропишите в ней команду: netsh wlan start hostednetwork
Как раздать интернет с телефона на роутер через WiFi или кабель USB?
Поскольку мы настроили смартфон на Android в качестве беспроводного модема, с него можно раздать интернет и на обычный роутер. Мы же может >>подключить два роутера друг к другу? Так почему же в роли один из них не может выступать телефон? Может! Со смартфона можно раздать интернет на маршрутизатор, но только по WiFi.
Для того, чтобы подключить маршрутизатор к wifi сети от смартфона, он должен иметь возможность переключиться в >>режим усилителя сигнала (репитера, повторителя). Поддерживает ли его ваша модель нужно узнавать в технических характеристиках устройства.
Соответственно:
- заходим в настройки роутера
- переводим его в режим репитера
- подключаемся к сети wifi телефона
- задаем сетевые настройки на маршрутизаторе
- После чего сигнал от смартфона будет расширен, и роутер будет брать с него мобильный интернет
Не помогло