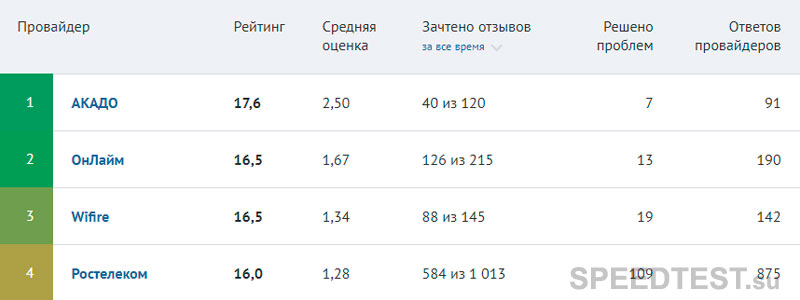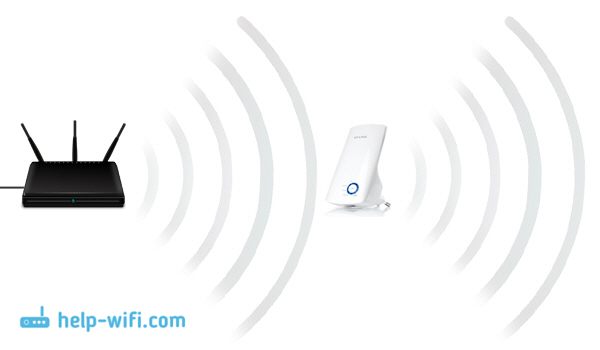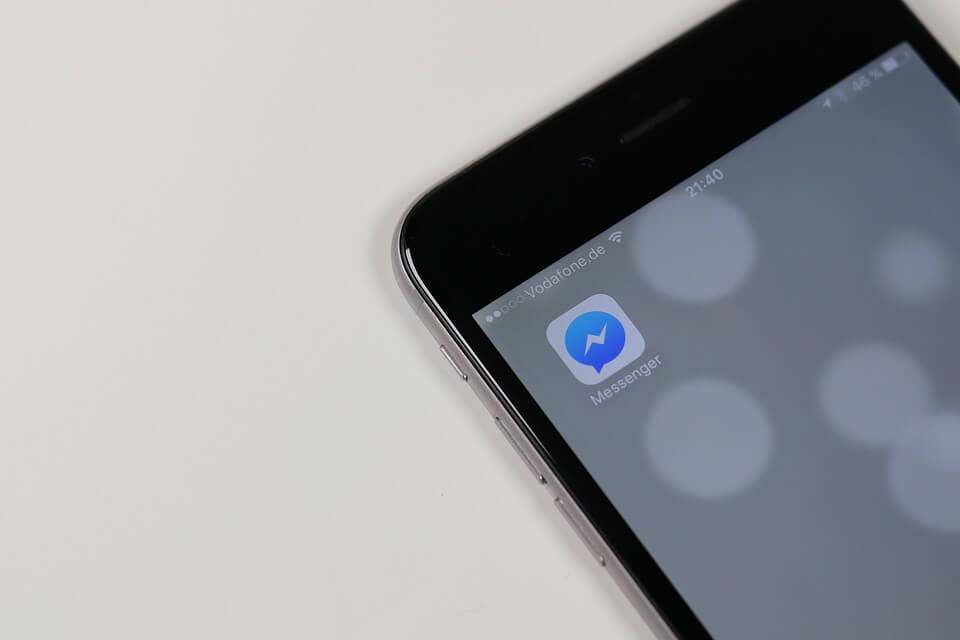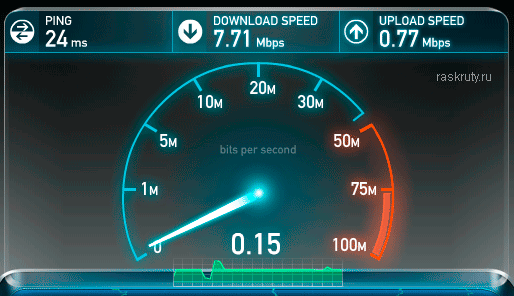Проверяем скорость соединения wi-fi роутера с различными устройствами
Содержание:
- Как измеряется скорость WiFi?
- От чего зависит скорость интернета
- Как проверить скорость Wi-Fi соединения
- Причины, почему роутер режет скорость по wifi
- Средняя скорость интернета в России
- Влияние роутера на скорость
- Максимально возможные скорости интернета через роутеры по кабелю
- Таблица скорости интернета
- Подготовка оборудования
- Перевести все гаджеты на 802.11N
- Дополнительные факторы, влияющие на низкую скорость
- Альтернативные сервисы тестирования скорости интернета
- Использование программ, уменьшающих скорость
- Использование программ для тестирования качества интернет соединения
- Проверяем скорость через состояние подключения (инструкция)
- Самые быстрые мобильные роутеры
- Выставляем мощность передатчика
- Способы проверки скорости интернета на смартфоне
- Как измерить скорость беспроводного соединения с роутером?
Как измеряется скорость WiFi?
Не путайте их с другой величиной измерения скорости — килоБАЙТами и мегаБАЙТами в секунду — это не скорость интернета, а скорость передачи данных программой. Чаще всего она отображается в таких утилитах, как клиенты ftp или torrent. Он обозначаются очень похоже, но буква «Б» («B») здесь большая: КБайт/с, КБ/с, KB/s, KBp, МБайт/с, МБ/с, МB/s или МBps. Соотношение у них следующее:
Соответственно, если в ftp клиенте отображается скорость передачи данных 5 мегабайт в секунду, то умножаем это число на 8 и получаем скорость интернета в 40 мегабит в секунду.
Теперь давайте определимся, что мы понимаем под понятием «скорость роутера». На самом деле есть две характеристики:
- Скорость работы с интернетом, то есть с порта WAN на порт LAN.
- Скорость работы между двумя устройствами внутри одной локальной сети, то есть WLAN-WLAN
Далее будем изучать именно эти две разных скорости на роутере.
Как узнать скорость wifi роутера при работе с интернетом (WAN или 4G)?
Для измерения скорости интернета по wifi не обязательно запускать программы и производить математические операции. Существуют онлайн сервисы, которые помогут это сделать автоматически как для кабельного подключения через порт WAN, так и через 4G. Мы воспользуемся самым популярным сайтом SpeedTest.net
Жмем на кнопку «Begin Test» и ждем, пока система протестирует. Вот результат:
Получается, что у меня входящая скорость 33, 56 Мбит/с, а входящего — 49, 49 Мбит/с. Это замерилась именно скорость wifi соединения с интернетом, а не скорость соединения wifi роутера по кабелю. Теперь отключаемся от wifi, подключам ПК к роутеру по кабелю и производим те же самые замеры. Если получилось, что скорость по кабелю выше, чем скорость wifi соединения, то читаем статью дальше.
Проверяем, действительно ли скорость интернета по WiFi ниже, чем по кабелю
Теория-теорией, а давайте на практике оценим, насколько отличаются скоростные показания по приему-отдаче данный при различных типах подключения. Для этого измерим реальную скорость интернета через соединение по wifi.
Подключаем компьютер к интернету напрямую по кабелю провайдера. Этот замер сделаем для того, чтобы определить скорость в чистом виде, которую нам дает поставщик услуг на ПК.
Теперь вставим в цепочку звено в виде маршрутизатора, при этом оставив кабельное подключение к нему компьютера — кабель провайдера подключен к роутеру. Компьютер подключен к роутеру патчкордом.
Теперь уберем кабель и подключим ПК по WiFi с помощью адаптера, который имеет такие же заявленные производителем скоростные характеристики, как и роутер — до 300 Мбит/с Кабель провайдера подключен к роутеру, компьютер соединяем с ним по wifi.
- Как мы видим, самая высокая скорость получается, когда кабель подключен напрямую к компьютеру — 41 Мбит/с на прием.
- Чуть меньше — когда интернет идет по кабелю, но при посредничестве роутера — 33 Мбит/c на прием
- И еще меньше — по wifi: 26 Мбит/с
Из этого можно сделать вывод — роутер действительно режет скорость по объективным причинам, в которых сейчас разберемся.
От чего зависит скорость интернета
Главный фактор, влияющий на качество подключения, связан с тарифом и предусмотренными им условиями интернет-трафика.
Кроме того, огромное значение имеет способ соединения, использующийся оператором для поддержания своих услуг:
- мобильный интернет;
- стандартная городская линия (кабель);
- wi-fi и беспроводная связь.
Наибольшие сложности вызовет мобильная сеть, поскольку она зависима от места массы факторов:
- места нахождения пользователя (в разных частях города разный уровень сигнала);
- рельефа окружающей местности (холмы, высокие здания, возвышенности мешают приёма сигнала с радиовышки);
- погоды (в дождь и ненастье показатели снижаются).
Как проверить скорость Wi-Fi соединения
Часто людей интересует, как проверить скорость Wi-Fi. На самом деле в этом нет ничего сложного. Один из наиболее простых способов — воспользоваться сайтом Speedtest, который можно открыть в любом современном браузере. Также есть специальная мобильная программа для устройств, работающих на ОС Андроид и iOS.
Подготовка оборудования к проверке
Прежде чем приступать к измерению скорости, надо предварительно настроить роутер, чтобы он работал на максимально возможной для него пропускной способности. Все настройки осуществляются через веб-интерфейс. Информацию о том, как в него войти можно найти в инструкции.
В процессе настройки рекомендуется указывать такие параметры:
- Тип сети: 802.11n для 2,4 ГГц, 802.11ac для 5 ГГц.
- Канал: 40 МГц.
- Шифрование: можно отключить или установить WPA2.
- VPN: выключить.
Причины, почему роутер режет скорость по wifi
Итак, если у вас низкая скорость wifi, значит роутер режет скорость. По-научному это называется пропускная способность или скорость маршрутизации WAN-LAN, в том числе и если подключение интернета идет через 4G. За данный параметр отвечает начинка устройства, параметры которой обычно указаны на наклейке на днище и обозначается как H.W. — HardWare. Если они не соответствуют вашему тарифному плану, значит надо менять аппарат на более мощный с бОльшей пропускной способностью.
Также скорость интернета через wifi зависит от типа подключения к провайдеру. В порядке уменьшения они выглядят так: DHCP и Static IP — VPN — PPTP.
Получается, что если на коробке устройства указана скорость передачи данных по Wi-Fi до 300 Мбит/с, а параметр WAN-LAN для данной модели в сочетании с типом и протоколом подключения к провайдеру равен 24 Мбит/с, то и скорость подключения к интернету не может превысить 24, а в реале скорее всего будет меньше.
Но причина может быть не только в роутере — железо и ПО wifi адаптера на принимающем сигнал компьютере тоже должен иметь соответствующие параметры.
Также нужно учесть, что указанные в инструкции и на наклейках технические характеристики рассчитаны для идеальных условий работы — с минимальным расстоянием от роутера к устройству, в отсутствие сторонних помех, поглощающих сигнал материалов и при минимальной загрузке сети. То есть если у Вас рядом с домом находится пункт связи ВМФ, роутер стоит в соседней комнате за железобетонной стеной и при этом сестра качает все серии «Интернов» по торренту, то вполне логично предположить, что ваша скорость интернета wifi будет намного ниже, чем указано на коробке и в тарифном плане и Вам насладиться игрой в Counter Strike не получится. На практике реальная скорость wifi соединения раза в два-три меньше, чем указано в спецификации.
Какая скорость WiFi через роутер считается нормальной для 802.11?
В «природе» существует несколько стандартов технологии беспроводной передачи данных по wifi. Приведу ниже таблицу, в которой соотнесены теоретические и практические скорости:
| Стандарт | Скорость в теории в Мбит/с | Скорость на практике в Мбит/с |
|---|---|---|
| IEEE 802.11a,b | До 54 | До 24 |
| IEEE 802.11g | До 54 | До 24 |
| IEEE 802.11n | До 150* | До 50 |
| IEEE 802.11n | До 450** | До 100 |
| IEEE 802.11ac | До 1200*** | До 900 |
| IEEE 802.11ax | Более 3000*** | До 1500 |
* — для устройств, работающих на частоте 40 МГц в 1 поток
** — для устройств, работающих на частоте 40 МГц в 2 потока
*** — для устройств, работающих на частоте 40 МГц в несколько потоков, суммарная скорость в 2 диапазонах (2.4 и 5 ГГц)
Скорость WiFi при работе внутри локальной сети роутера (WLAN-WLAN)
Многие пользователи также могут отметить тот факт, что роутер режет скорость не только при выходе в интернет, но и исключительно при обмене данными внутри локальной сети.
Весь прикол заключается в том, что при реальной работе нескольких устройств одновременно, на самом деле роутер работает с каждым из них поочередно. Получается своеобразная очередь, из-за чего и режется скорость — она становится в разы меньше, чем при работе роутера только с одним клиентом. А при обмене данными между двумя устройствами, например, когда вы по локалке перекидываете файлы с одного компьютера на другой, она будет еще в 2-3 раза меньше, чем общая реальная скорость по сети.
Вне зависимости от того, какой у вас навороченный роутер, в теории максимальная скорость внутри сети даже в теории не будет больше 54 Мбит/с — по максимальным данным самого медленного адаптера. На практике, исходя из нашей таблицы, это будет не более 24 Мбит/с. Как мы выяснили, при одновременной работе с несколькими клиентами роутер будет с ними взаимодействовать поочередно, то есть реально скорость будет 12 Мбит в секунду. При удалении же от точки доступа на некоторое расстояние она будет еще больше падать.
Ваше мнение — WiFi вреден?
Да
24.28%
Нет
75.72%
Проголосовало: 2998
При этом на том компе, у которого адаптер стандарта «N», в качестве издевки, утилиты для замера скорости могут показывать теоретические данные в 150 Мбит/c, которые реально максимально возможны для нашего роутера.
Средняя скорость интернета в России
В большинстве городов России созданы хорошие условия для пользования интернетом: действуют безлимитные тарифы, проложены оптоволоконные линии связи, расширяются и модернизируются стандарты мобильной связи. Тем не менее, есть и проблемные населенные пункты, где интернет проводят по телефонному кабелю, не поддерживается 4G связь. Таких технических условий хватает только для загрузки файлов небольшого объема и просмотра чатов.
Средние показания фиксированного интернета:
- пинг – 13 мс;
- скорость загрузки – 66,01 Мб/с;
- скорость отправки – 72,84 Мб/с;
- 46 место в мире.
Средние показатели мобильного интернета:
- пинг – 47 мс;
- скорость загрузки – 20,27 Мб/с;
- скорость отправки – 8,90 Мб/с;
- 98 место в мире.
Влияние роутера на скорость
Первое устройство, которое режет скорость интернета – это роутер. И дело может быть не только в настройках. Каждая мелочь влияет на вай фай соединение. Причём, влияние мелочи может быть как незначительным, так и очень сильным. Рассмотрим конкретнее, почему скорость понижается.
Первым фактором является сам роутер. Дело не столько в его конфигурации, сколько в модели. Например, если указано, что это 54мбит/с роутер, то раздавать 100 Мбит/с он никак не сможет.
Проблема может быть и на стороне провайдера. Надлежит выполнить тест скорости, приходящей по кабелю. Для этого последний переключается из роутера в ноутбук или компьютер. После этого выполняется контрольный тест! Чаще всего подобный тест просят сделать сотрудники провайдера, чтобы определить, почему возникают проблемы.
Для решения вопросов с роутером будет ознакомиться с тем, как зайти в настройки роутера – смотрите видео об этом.
Максимально возможные скорости интернета через роутеры по кабелю
В таблице скоростей роутеров представлены далеко не все модели роутеров, а только те, на которые удалось найти экспериментальные данные.
Обращаем внимание, что в таблице указаны максимальные скорости интернета при подключении к роутеру по кабелю. При подключении к роутеру по wi-fi скорость будет еще хуже из-за влияния качества радиосигнала, местоположения роутера и подключаемого к нему устройства, помех от других роутеров
| Роутер | Аппаратная версия(H/W ver) | Максимальная скорость по кабелю, Мбит/с | ||
| Статический Static IP и Динамический IP DHCP(подключение к интернет без паролей) |
PPtP (VPN-подключение с использованием логина и пароля) |
PPPoE (подключение с использованием логина и пароля) |
||
| DIR-100 | Bx | 74 | 16 | 58 |
| DIR-100 | Dx | 74 | 3 | 82 |
| DIR-130 | Ax | 69 | 12 | 70 |
| DIR-300/NRU | B1-B3 | 73 | 40 | 52 |
| DIR-300/NRU | B5 | 74 | 33 | 54 |
| DIR-320 | Ax | 47 | 45 | 64 |
| DIR-320/NRU | B1 | 73 | 42 | 55 |
| DIR-330 | A1 | 69 | 12 | 70 |
| DIR-615 | Ex | 68 | 45 | 64 |
| DIR-620 | Ax | 69 | 45 | 52 |
| DIR-628 | A2 | 73 | 59 | 76 |
| DIR-632 | A1 | 89 | 14 | 82 |
| DIR-655 | A3-A5 | 220 | 37 | 37 |
| DIR-655 | B1 | 262 | 42 | 37 |
| DIR-685 | A1-A2 | 279 | 18 | 37 |
| DIR-815 | A1 | 89 | 18 | 52 |
| DIR-825 | B1 | 203 | 18 | 35 |
| DIR-855 | A1 | 276 | 37 | 37 |
| ASUS RT-N11P | 95 | 92 | 94 | |
| ASUS RT-N13U | нет данных | 60 | нет данных | |
| ASUS RT-N16 | 100 | 25 | 60 на приём, 25 на передачу | |
| ASUS RT-N18U* | 931 (1Gb/s) | 245 (1Gb/s) | 919 (1Gb/s) | |
| Asus RT-AC51U | 95 | 48-61 | 92 | |
| NETGEAR JWNR2000 | нет данных | 88 | нет данных | |
| NETGEAR WNR3500L | 100 | 40-86 | 94 на приём, 84 на передачу | |
| TP-Link TL-WR1043ND | 100 | 61 | 89 на приём, 50 на передачу | |
| Totolink N300RT | 94 | 86 | 92 | |
| Zyxel Keenetic Omni | 95 | 89 | 94 | |
| Zyxel Keenetic Ultra* | 916 (1Gb/s) | 342 (1Gb/s) | 915 (1Gb/s) | |
|
Zyxel Keenetic Vivaи Keenetic Extra* |
927 (1Gb/s) | 218 (1Gb/s) | 917 (1Gb/s) |
*(1Gb/s)- приведены скорости интернета при гигабитном соединении
В целом можно отметить тот факт, что роутеры, появившиеся на рынке относительно недавно, меньше режут скорости, чем их предшественники. Вывод — выкидывайте старые роутеры, доставшиеся по наследству, и покупайте новые если хотите пользоваться современными скоростями интернета больше 30-50 мегабит.
Приведенные скорости интернета через роутеры не являются абсолютным основанием для выбора роутера.
Таблица скорости интернета
Для чего подходит та или иная скорость интернета:
| Вид деятельности | Пропускная способность канала, Мбит/с |
| Почта, социальные сети без загрузки тяжелых изображений и видео | 2 |
| Онлайн-игры, работа в графических программах | 2 |
| Просмотр фильмов | 3-8 |
| Видео чаты, использование специальных программ для проведения онлайн-конференций | 3 |
Скорость для онлайн-видео, кино и трансляций
В данном случае все будет напрямую зависеть от разрешения и тяжести фильма. Соответственно, чем выше указанные показатели, тем большая скорость потребуется. Минимальные значения выглядят следующим образом:
- SD файлы с разрешением в 320 или 480 – 2 Мбит.
- HD фильмы с разрешением в 720 – не менее 5 Мбит.
- Full-HD в 1080 – от 8 Mbps.
- Ultra-HD в 2160 – от 30 Mbps.
Как можно понять, если дома стоит проводной интернет или Wi-Fi с показателем в 100 Mbps, этого вполне будет достаточно для просмотра любого формата видео, в том числе и самого качественного.
Для онлайн видео-конференций через Skype, Zoom, и другие
Для онлайн-конференций, работы в программах формата Skype также не потребуется наличия высокой скорости
Единственный параметр, на который стоит обратить внимание – это стабильность соединения. Норма для подобных действий является следующей:
- Голосовые звонки – 100 Кбит/с.
- Видео-конференции – 300 Кбит/с.
- Видео-звонки при использовании высокого разрешения стандарта HD – 5 Mbps.
- Голосовой чат на пять и более участников – 4 Mbps на прием и 512 Кбит на передачу.
Показатели даны на любой вариант видео-конференций, вне зависимости от того, какая программа используется. Другими словами, это касается не только Skype, но и Zoom и так далее.
Для онлайн-игр
Что примечательно, для загруженной игры показатель не обязательно должен быть большим. Иногда хватает всего 1 Mbps. Наибольшее значение имеет такой показатель как пинг. Чтобы работать комфортно, рекомендуется выбирать максимально приближенный сервер.
Если проводится облачный гейминг, то скорость потребуется в 10-30 Mbps. При этом пинг должен быть не более 100 мс до сервера. Именно по этой причине лучше всего отдавать предпочтения играм, которые требуют предварительного скачивания и установки на компьютере.
Показатель для онлайн игр
Подготовка оборудования
На точность показателей влияет правильная подготовка оборудования. Следуя рекомендациям можно улучшить показатели и сделать их максимально корректными.
- Убедитесь, что к сети не подключены сторонние программы, открыты дополнительные браузеры и окна в фоновом режиме.
- Удалите из системы все подключенные девайсы, кроме устройства, с которого проводится раздача Wi-Fi связи.
- Перезагрузите модем или роутер и убедитесь, что он подключен к интернету.
- Запустите предварительно антивирусную программу, чтобы исключить наличие вирусов и вредоносных программ. Но после сканирования, не забудьте отключить ее.
- Проверьте, чтобы система не подгружала обновления и другие файлы.
Подготовка оборудования заключается в максимальной разгрузке канала. Это поможет точно определить скорость Wi-Fi на speedtest.net.
Тест скорости Wi-Fi через Windows
При очень низкой скорости интернета можно использовать внутреннюю систему проверки скорости:
- Нажмите кнопки Win+R
- В командной строке введите ncpa.cpl
- Запустите команду
- В отобразившемся списке выберите Wi-Fi соединение
- Наведите курсор и кликните на правую клавишу мыши
- В меню выберите пункт Состояние
Программа отобразит актуальные данные сети. Для точности данных предварительно подготовьте оборудование согласно вышеприведенной инструкции.
Через телефон и ноутбук
Тест Wi-Fi проводится также через ноутбук или телефон. Для этого откройте программу сетевого обнаружения на ПК. После этого с помощью Проводника кликните на опцию Сеть и обновите ее. Ноутбук, подключенный к сети Wi-Fi отобразится в списке, как дополнительный ПК.
Откройте папку с именем вашего ноутбука. В ней должна быть расшаренная папка, в которую необходимо будет скопировать любой объемный файл с компьютера. Во время копирования будет отражена реальная скорость скачивания. При нормальном интернете процесс скачивания должен быть стабильным с одной и той же скоростью.
Этот способ поможет оценить стабильность связи и покажет среднюю скорость скачивания.
Перевести все гаджеты на 802.11N
При работе с «древними» стандартами 802.11G или 802.11B способность сети быстро передавать инфо снижается до 80%, так что самое время перейти на более актуальный.
Запускается стандарт очень просто:
- в интернет-браузере надо написать ip-адрес гаджета (указан на этикетке);
- вписать логин и пароль (заводской или личный);
- зайти в меню и выбрать «Основные настройки»;
- перейти в «Беспроводной режим» и выбрать из списка 802.11 N.
Остается только сохранить настройки, кликнув на «Изменить» и начать тестировать работу гаджета в обновленном стандарте.
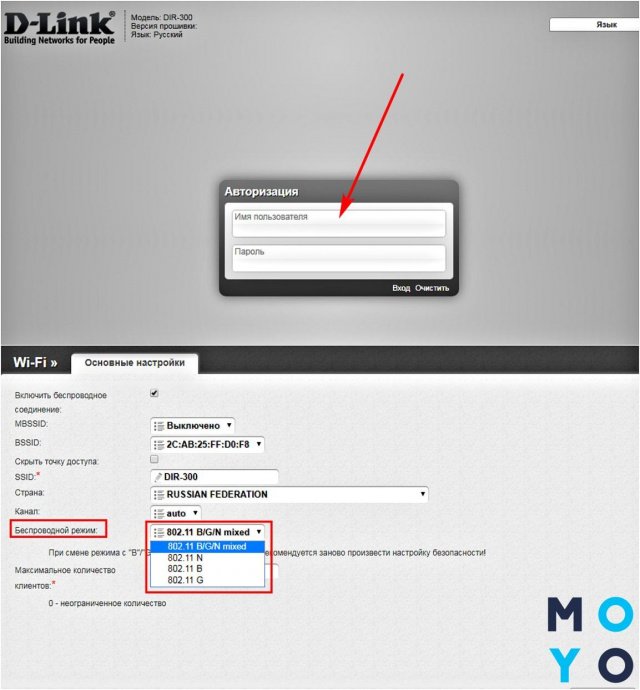
Нюанс: в приборах от разных производителей (например, ASUS или Tenda) настройки могут отличаться. Подробнее с ними можно ознакомиться в инструкции по применению, которая поставляется вместе с агрегатом.
Может заинтересовать: Как восстановить забытый пароль роутера: 2 действенных метода
Дополнительные факторы, влияющие на низкую скорость
Как известно, wi-fi — это технология передачи данных по радиоканалам. Поэтому работа других устройств может оказывать сильное влияние и создавать помехи.
Прежде всего бытовые приборы, а также другие сети wi-fi, находящиеся вокруг вас и работающие в том же частотном диапазоне. Сейчас в природе существует два диапазона — 2,4 и 5 ГГц (гигагерц). Беспроводные сети стандарта 802.11b/g работают в диапазоне 2.4 ГГц, сети стандарта 802.11a — 5 ГГц, а сети стандарта 802.11n — могут работать в обоих.
5ГГц (GHz) — стандарт относительно новый, поэтому если использовать его, то больше шансов на то, что он не будет загружен другими устройствами.
Если вы приобретете роутер, который поддерживает частоту 5GHz и последний стандарт с передачей данных до 300 мб/c, но при этом на компьютере будет установлен адаптер, поддерживающий только 2.4 GHz и скорость до 54 мб/c, то работать эта связка будет именно по максимальным характеристикам адаптера. Как говорится, скорость эскадры равна скорости самого медленного корабля. Плюс учитывайте также, что эти значения максимальные в идеальных уcловиях — в реальности все будет медленнее.
Наконец, еще несколько источников помех — Bluetooth, печи СВЧ и радионяни. Они работают также на частоте 2.4 ГГц, поэтому одновременно пользоваться голубозубой гарнитурой, греть суп и подключаться к wifi не рекомендуется.
Альтернативные сервисы тестирования скорости интернета
- Альтернативные сайты.
Найти в сети интернет сайт для проверки качества соединения не составит труда. Такие сервисы бесплатные, проверить скорость интернета на компьютере можно меньше, чем за минуту:
- Яндекс.Интернетометр;
- 2IP.ru.
- Компьютерные программы.
Большинство программ помимо основной задачи – проверки скорости – перенасыщены дополнительными опциями, это неудобно. Вот несколько альтернативных программ:
- BWMeter;
- Networx;
- JDast LAn Speed Test.
- Мобильные приложения.
Предназначены для тестирования качества мобильного интернета:
- Network Master;
- Meteor.
Прежде чем выбрать программу или приложение, ознакомьтесь с отзывами, убедитесь, что проверка не причинит вреда устройству.
Использование программ, уменьшающих скорость
Медленная загрузка интернет-страниц при хорошем качестве соединения — последствие расхода трафика на приложения, обновления системы, переадресацию запросов.
Принцип действия VPN заключается в пересылке данных по особому защищенному «тоннелю», нередко проходящему через сервер, находящийся в другой стране. Подобная операция, особенно при использовании бесплатных сервисов, отнимает дополнительное время, делает загрузку дольше. Поэтому, если использовать VPN постоянно, а не только для скачивания торрент-файлов или открытия заблокированных ресурсов, наблюдается заметное снижение скорости интернета.
Еще один потребитель трафика — обновления Windows и установленных утилит. Запретить автоматическую загрузку системных файлов можно в «Центре обновлений», где потребуется:
- Кликнуть по «Настройке параметров».
- Развернуть выпадающий список под строкой «Важные обновления». Рекомендуется выставить режим запроса разрешения на загрузку или установку, но доступен и полный запрет.
С Windows 10 вышеуказанный способ не работает, но если сделать WiFi соединение лимитным, обновления не будут загружаться через него. Для этого следует:
- При подключенной точке доступа открыть раздет «Сеть и интернет».
- Внизу окна найти строку «Дополнительные параметры», кликнуть по ней.
- Откроется вкладка, где нужно переключить ползунок лимитного подключения в активное положение.
Проверить обновления отдельных приложений можно через диспетчер задач, отличительная черта интересующих процессов — строка «Upd» или «Update» в названии.
Использование программ для тестирования качества интернет соединения
Медленное Интернет-соединение может быть связано и с установленным ПО на устройстве. Некоторые программы «съедают» часть трафика, что приводит к замедлению загрузки страниц в браузерах. Мессенджеры, FTP-клиенты снижают скорость загрузки веб-страничек из-за скачивания, передачи данных в глобальную сеть, при работе в фоновом режиме.
Для проверки тестирования качества Интернет-соединения разработано огромное множество различных программ. Благодаря им можно узнать, где возникла ошибка, устранить ее и тем самым увеличить скорость сети.

Определение скорости интернета на ПК
Проверка потери пакетов через командную строку
Для проверки потери пакетов не нужно устанавливать специальное приложение на устройство, любая ОС поддерживает средства для диагностики Интернет-соединения. Windows содержит встроенную утилиту, которая позволяет проверить потерю пакетных данных. Диагностика покажет, где возникли проблемы. Утилита Ping посылает определенное число тестовых пакетов к узлу, заданному пользователем и показывает информацию о полученном ответе.
Обратите внимание! Это позволяет узнать, какое число пакетов пропадает и при работе с какими ресурсами это возникает. Для того чтобы воспользоваться такой проверкой, нужно:
Для того чтобы воспользоваться такой проверкой, нужно:
- Открыть командную строку;
- В открывшемся окне ввести: ping google.com;
- Нажать на Enter.
На мониторе начнется демонстрация проверки, после чего выйдет сводная информация о количестве отправленных и полученных пакетов, о недошедших до финального ресурса.
Проверка соединения через WinMTR и другие программы
Для того чтобы проверить соединение через программу WinMTR, необходимо:
- Открыть программу WinMTR;
- В появившимся поле hostname указать адрес удаленного узла;
- Активировать кнопку «Start»;
После проверки появится окно со всеми данными, можно увидеть, где теряется часть пакетов. Интерфейс программы достаточно прост: нужно лишь ввести адрес и ожидать результат проверки. Программа WinMTR выполняет трассировку только у устройств сетевого уровня: роутеров, маршрутизаторов, L3 коммутаторов, а также устройств, имеющих IP-адрес и сервер.
Обратите внимание! Для приборов канального, физического уровня моделей OSI 7 нет трассировки, потому что для функционирования они не нуждаются в адресах. Однако именно с такими устройствами и возникают потери
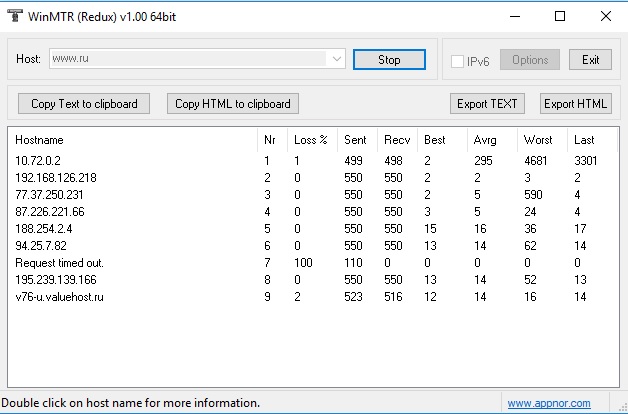
Проверка соединения через WinMTR
Проверяем скорость через состояние подключения (инструкция)
Пользуясь операционной системой Windows, вы можете путем использования базового функционала получить информацию о состоянии вашего локального подключения. Этот параметр не аналогичен скорости подключения к интернету, а отображает максимальную возможность для обмена данными между ресивером и компьютером. Скорость интернета не может превышать данный параметр по очевидным причинам.
На этот параметр влияют:
- технические возможности роутера, которые устанавливаются производителем;
- удаленность устройства (уровень сигнала).
Чтобы измерить скорость локальной передачи данных, выполните следующие действия:
- Нажмите базовую комбинацию кнопок Win+R;
- В появившемся окне введите «ncpa.cpl» и отправьте запрос;
- В появившемся списке сетевых подключений найдите действующее Wi-Fi соединений и кликните на него ПКМ;
- Выберите пункт «Состояние» и найдите в появившемся окне параметр «Скорость». Это и есть максимальная скорость обмена данными между ресивером и компьютером.
Самые быстрые мобильные роутеры
TP-LINK M7350
Быстрый мобильный роутер для работы в сетях 3G/4G LTE. Скорость загрузки до 150 Мбит/сек, исходящего трафика — до 50 Мбит/сек. Поддерживает работу на частоте 2,4 и 5 ГГц. Одновременно может обслуживать до 10 клиентских устройств и обеспечивает автономную работу без подзарядки до 10 часов.

Маршрутизатор оснащён OLED дисплеем. На нём отображается статистика трафика, состояние Wi-Fi, количество пользователей, тип сети (2G/3G/4G), мощность сигнала, состояние подключения к интернету, сообщения, уровень заряда.
Есть слот памяти MicroSD, благодаря которому можно организовать файловый сервер.
ZYXEL WAH7608
Это LTE маршрутизатор Cat.4 с поддержкой LTE/3G/2G. Хотя он работает только в диапазоне 2,4 ГГц, он позволяет передавать данные между клиентскими устройствами на скорости до 300 Мбит/сек.

Скорость загрузки данных в мобильной сети составляет 150 Мбит/сек. Помимо двух встроенных антенн, есть возможность подключить 2 внешние LTE антенны. Батарея держит заряд до 8 часов.
Huawei E5885
Карманный роутер, поддерживающий скорость загрузки данных в мобильной сети 300 Мбит/сек. Отправка данных может достигать 150 Мбит/сек. Это самый быстрый мобильный роутер из перечисленных в этом обзоре.

Huawei E5885 в своём роде уникален. Хотя это, в первую очередь, мобильный LTE роутер, предназначенный для работы с мобильными операторами, устройство дополнительно оснащено сетевым портом для подключения витой пары.
Этот порт может переключаться из режима LAN в режим WAN, то есть использоваться как для получения интернета по кабелю, так и для раздачи его на компьютер. Также у роутера есть полноценный USB порт.
Выставляем мощность передатчика
Если вы вручную настраиваете беспроводную сеть, необходимо выбирать не максимальное значение, а оптимальное число.
Выполнить соответствующие настройки можно через панель :
- Настройка беспроводных сетей.
- Мощность сигнала.
- Постепенное снижение значения.
Останавливаемся, когда в самой дальней зоне помещения мобильный телефон или другой девайс перестанет распознавать сеть. Затем необходимо увеличить мощность передатчика на 1 деление и можно будет использовать WiFi при оптимальных параметрах. В автоматическом режиме выставляется максимальное значение мощности, но в случае, когда прибор размещается непосредственно около компьютера либо ноутбука, это приводит к ослаблению сигнала. После выполнения всех изменений в настройках не забывайте выполнять перезагрузку устройства, чтобы новые настройки вступили в силу.
Приведенные выше рекомендации отлично подходят для увеличения скорости работы большинства моделей современных роутеров. Это позволит вам усилить скорость и наслаждаться пользованием интернета.
Способы проверки скорости интернета на смартфоне
Существует 3 основных способа измерения качества подключения:
- использование встроенной в устройство программы;
- установка специальных приложений, способных моментально провести тестирование;
- посещение сторонних сайтов, предназначенных исключительно для теста скорости.
Проще всего узнать точные показатели с помощью первого подхода. Н выделяется полным отсутствием необходимости использовать посторонние сервисы и программы, а потому наиболее безопасен и надёжен. Остальные подходы относительно равнозначны, потому пользователям, выбирая оптимальное решение, нужно ориентироваться на собственные желания и возможности.
Ещё одним существенным нюансом, на который требуется обратить внимание, является подготовка оборудования к проверке. Чтобы итоги измерений оказались точны, а на тестирования не влияли различные запущенные процессы, стоит заранее:
- отключить все фоновые приложения и программы, требующие использования трафика;
- запретить загрузки и обновления;
- отключить раздачу трафика, если на устройстве включён wi-fi или используются иные аналогичные функции.
Соблюдение указанных правил поможет избежать ошибки и позволит узнать реальные условия связи.
Базовая функция мониторинга скорости интернет соединения
Выше уже говорилось, что удобнее всего проводить измерение с помощью встроенного функционала смартфона. Для этого требуется:
- найти в интерфейсе устройства раздел «настройки»;
- переключиться на вкладку с системными данными;
- найти подраздел «настройка уведомлений»;
- запустить процесс тестирования, кликнув соответствующую строку;
- подождать результат.
Сайты с виджетами проверки скорости онлайн
Не возникнет сложностей и при проведении онлайн проверки скорости интернета на телефоне с помощью специальных сайтов. Для этого требуется:
- открыть понравившийся портал;
- запустить тестирование, кликнув соответствующую кнопку;
- подождать некоторое время (от нескольких секунд до минуты).
Отдельно стоит упомянуть наиболее популярные сайты, позволяющие производить измерения:
- наш сервис;
- интернетометр от Яндекса;
- speedtest.net;
- 2ip.ru.
Вероятные результаты замера в каждом случае окажутся предельно схожими и отображаются в одинаковом стиле, а процесс тестирования и вовсе окажется одинаковым.
Использование приложений
Использование приложений отличается от описанного выше посещения сайтов наличием установки скачанных программ. Иных особенностей пользователям ожидать не следует. При этом наиболее популярными и востребованными сервисами являются:
- internet speed test;
- simple speed test;
- internet speed meter lite.
Как измерить скорость беспроводного соединения с роутером?
Многие пользователи ПК при определении скорости соединения с wifi ориентируются на показатели, отображающихся в сведениях о подключении к роутеру
Это в корне не верно, так как здесь в графе «Скорость» отображается теоретическая, поддерживаемая адаптером. Для реальных замеров мы будем использовать программу AIDA32, в которой есть бенчмарк для тестирования скорости между двумя устройствами в сети.
- Два компьютера подключены к роутеру через Ethernet-кабели
- Один компьютер подключен к маршрутизатору по кабелю, другой — по WiFi (TP-LINK)
- Оба компьютера подключены к роутеру по WiFi. Один через TP-LINK, другой — через Comfast.
Получаем следующее:
- по кабелям — 11217 Килобайт в сек.
- кабель + WiFi — 9166 КБ/с
- чисто WiFi — 4303 КБ/с
Здесь единицы измерения немного другие — в первой части они исчислялись в МегаБИТАХ в секунду, а во второй в килоБАЙТАХ в секунду. Чтобы перевести данные из второй части в Мбит/c воспользуемся онлайн конвертером. Получаем 10.9, 8.9 и 4.2 соответственно.
Как видим, с подключением одного, а тем более двух адаптеров скорость значительно снижается, а также увеличивается амплитуда между самой высокой и низкой скоростью в тесте, то есть стабильность передачи данных падает.
Кто из вас самый наблюдательный наверняка смог сделать одно наблюдение — несмотря на то, что в нескольких замерах мы использовали устройства, максимальная скорость которых должна быть до 300 Мегабит в секунду, во всех тестах скорость ни разу не превысила 100 мб/c.
Это происходит из-за того, что реальная скорость подключений к интернету зависит от технических характеристик: