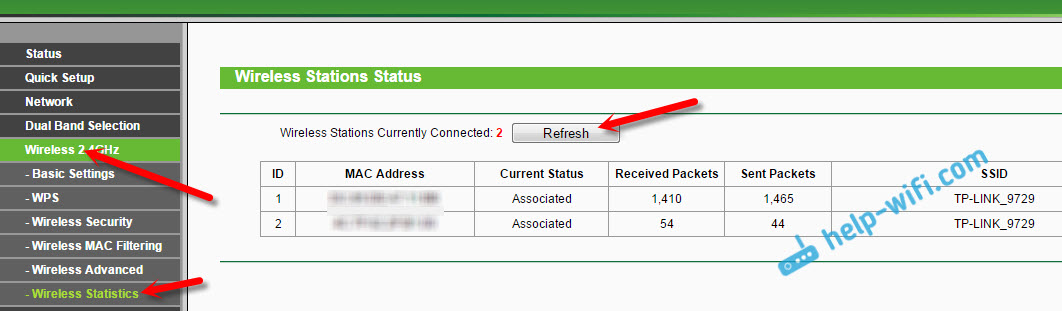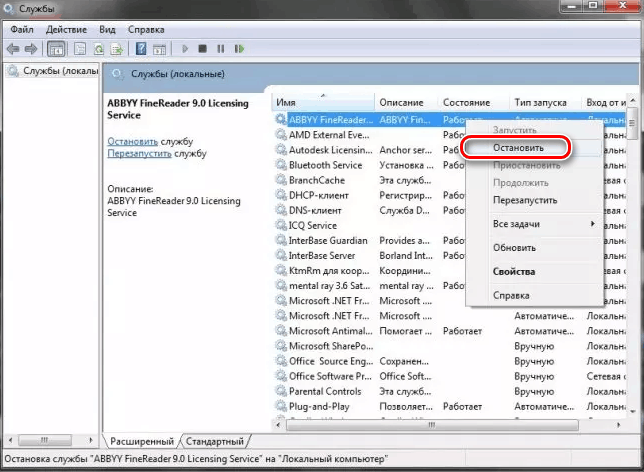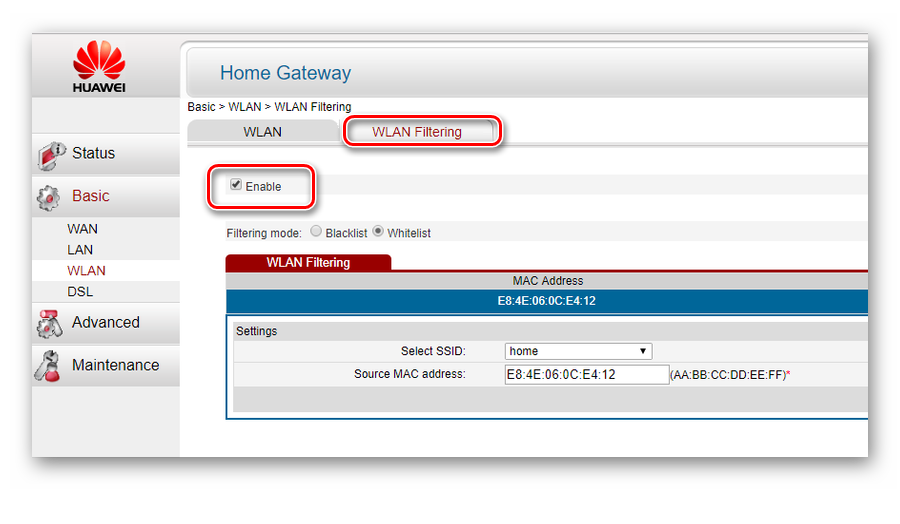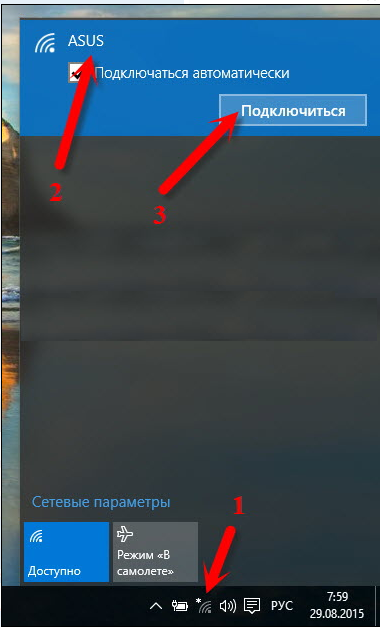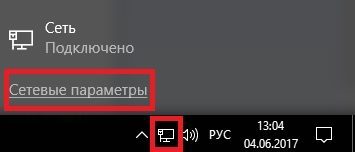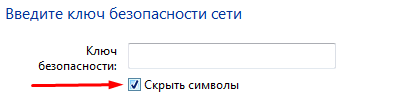Ноутбук подключился к wi-fi, но интернет недоступен
Содержание:
- В чем причина, если на ноутбуке Windows не работает интернет по WiFi?
- Установка/переустановка драйверов для Wi–Fi модуля
- Ноутбук не подключается к WiFi из-за проблем в роутере
- Проверяем работоспособность ноутбука
- Почему не работает вайфай на ноутбуке
- Шаг 4. Вай-Фай есть, Интернета — нет.
- Рассмотрим основные причины по которым ноутбук не подключается к вайфай
- Другие причины проблем
В чем причина, если на ноутбуке Windows не работает интернет по WiFi?
Прежде всего нужно определиться с причиной возникновения трудностей с работой интернета через wifi на ноутбуке с операционной системой Windows. Я уточняю, что проблема свойственна именно ноутбуку, так как обычный стационарный ПК чаще всего подключается к маршрутизатору по кабелю, либо вообще получает доступ в интернет по прямому подключению к провайдеру. Но все нижеизложенные инструкции подходят и для решения вопросов с большим ПК, если на нем установлен беспроводной модуль и также присутствует рассматриваемая сегодня проблема.
Итак, все причины можно разделить на 2 группы:
- Ошибки на самом ПК, когда ноутбук не видит wifi изначально или просто в один «прекрасный» день он перестал работать
- Причины, связанные с конфигурацией беспроводной сети — неправильные настройки, не работает wifi роутер или просто не раздает wifi
На ноутбуке не работает беспроводной адаптер
Чаще всего разгадка, почему ноутбук не может подключиться к WiFi сети, кроется в неправильной конфигурация параметров в Windows. Отметим три самые часто встречающиеся ситуации, в зависимости от которых решение вопроса будет отличаться.
- Когда ноутбук вообще не ловит wifi сеть, а на значке состояния беспроводного подключения Windows изображен красный крестик и высвечивается надпись «Нет доступных подключений»
- Когда Windows видит сеть, но ноутбук не может подключиться к wifi
- Когда подключается к беспроводному сигналу, но браузер не может открыть страницы, а Windows пишет, что нет подключения к интернету или оно ограничено
WiFi на ноутбуке не работает с самого начала
Начать необходимо с того, что убедиться, что на вашем ноутбуке вообще физически имеется WiFi модуль. Как это узнать? Во-первых, из наклеек с характерным логотипом WiFi на коробке или на корпусе. В принципе, мне сложно представить, чтобы современный лэптоп не был оснащен сетевой картой wifi — речь может идти только о совсем уж допотопных моделях. В таком случае нужно просто приобрести внешний беспроводной USB адаптер.
Если все же ноутбук оснащен поддержкой беспроводной связи, но он не распознает wifi адаптер в системе Windows, проверьте, включен ли он. Это делается, как правило, кнопкой или ползунком на корпусе, либо сочетанием горячих клавиш (Fn + значок обозначения WiFi)
Также это можно сделать, зайдя в «Панель управления > Сеть и интернет > Центр управления сетями и общим доступом > Изменения параметров адаптера» (на Windows 7) и кликнуть дважды по иконке «Беспроводное подключение», чтобы она стала активной.
После этого при нажатии на иконку в виде «Wi-Fi» или «Глобуса» появится список сетей, к которым ноутбук имеет возможность подключиться
WiFi перестал работать на ноутбуке после переустановки Windows
Если иконки беспроводного подключения в «Центре управления сетями» нет, это означает, что на ноутбуке вообще не работает присутствующий на нем wifi адаптер. Этому могут быть следующие объяснения:
- Отсутствуют драйверы
- WiFi адаптер сломался
- Неисправен USB порт, к которому присоединен внешний беспроводной модуль
Чаще всего встречается именно первый вариант. В результате многочисленных установок различных программ, антивирусного ПО или переустановок системы Windows драйверы на встроенное железо могут перестать корректно работать, или на жаргоне компьютерщиков, «слететь». Проверить это не сложно — достаточно войти через окно поиска в диспетчер устройств Windows 10 или 7.
Если все подключено и настроено, wifi адаптер определяется системой, но он все равно не может найти доступные для подключения сети, то зайдите в «Диспетчер устройств» Windows и удалите устройство. Затем установите драйвера заново.
После этого при клике на иконку сетевых подключений в правом нижнем углу должен появиться список доступных сетей.
Ваше мнение — WiFi вреден?
Да
24.31%
Нет
75.69%
Проголосовало: 2990
Кстати, попробуйте также на время отключить антивирус — в отдельных случаях именно он может блокировать подозрительные на его взгляд подключения, из-за чего ноутбук не ловит wifi.
Установка/переустановка драйверов для Wi–Fi модуля
Теперь вам необходимо проверить, есть ли драйвер в системе. В «Моем компьютере» кликните на «Свойства», а оттуда перейдите в «Диспетчер устройств».
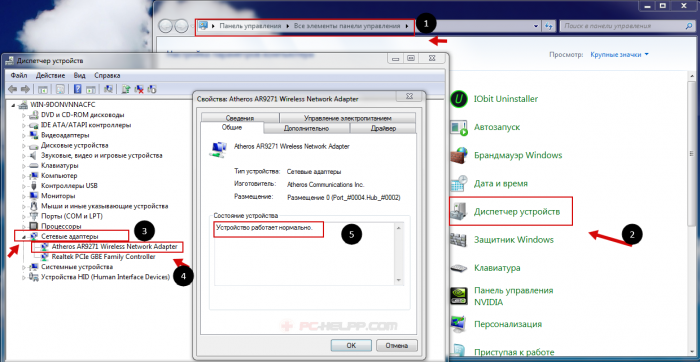
Откроется окно меню. Здесь вам нужны «Сетевые модули». Вам необходимо найти название своего беспроводного модуля. В этом названии вам встретится слово Adapter (если операционная система на ноутбуке на английском языке) или «Беспроводный адаптер сети» (если она на русском). Например, название модуля будет таким: Qualcomm Wireless Network Adapter . Кликните на названии адаптера и в «Свойствах» посмотрите, как работает устройство. Оно должно работать нормально.
Важная информация! Если в «Сетевых адаптерах» вы не нашли название беспроводного модуля, установленного на ноутбуке, значит, нет драйверов. Закачайте их с диска или найдите на официальной страничке производителя.
Ноутбук не подключается к WiFi из-за проблем в роутере
Теперь разберем случаи, когда на ноутбуке не работает wifi из-за неправильных настроек сети на самом источнике сигнала — роутере
Основное, на что нужно обратить внимание в администраторской панели маршрутизатора, это:
- DHCP сервер
- DNS сервера
- Режим wifi
- MTU
- География и дата
Если это не помогло, первым делом определимся, каким образом настроена сеть. Очень часто случается так, что ноутбуке не подключается к wifi из-за того, что по умолчанию в нем получение параметров сети установлено на автоматический режим. То есть подразумевается, что на роутере включен DHCP сервер, который сам раздает подключившимся устройствам индивидуальные IP адреса

Но в целях безопасности он может быть настроен таким образом, что все адреса назначаются вручную — либо на самом ноуте, либо даже прописываются в параметрах сети в админке самого роутера. Признак этой неполадки будет заключаться в том, что когда ноутбук подключится к wifi сети, на экране будет постоянно отображаться сообщение о «получении IP адреса» без какого-либо результата.

Если у вас есть доступ к роутеру, то зайдите в его панель управления (как узнать пароль?) и активируйте в настройках работу «Сервера DHCP».
Еще один способ — попробовать вручную задать параметры DNS на роутере. Делается это в админке, в разделе настроек подключения к интернет-провайдеру.
В новых прошивка роутеров Asus эта функция находится в разделе «Интернет», вкладка «Подключение». Ставим галочку на деактивацию автоматического выбора DNS-серверов и указываем данные:
- Либо от Google: DNS1 — 8.8.8.8, DNS2 — 8.8.4.4
- Либо от Яндекса: DNS1 — 77.88.8.8, DNS2 — оставляем пустым.
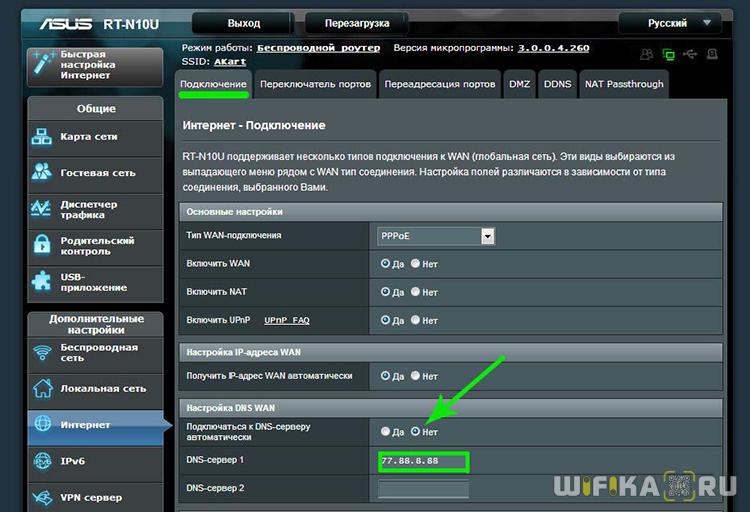
В роутерах TP-Link данная настройка в разделе «Сеть > WAN», жмем внизу страницы кнопку «Дополнительно», ставим флажок на «Использовать следующие DNS-серверы» и прописываем те же значения.

Аналогично, если WiFi не работает на ноутбуке, подключенном к роутеру D-Link («Основные настройки — WAN»)
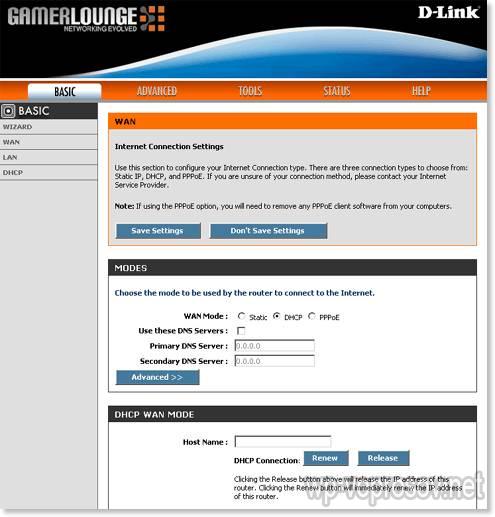
Если после применения данных настроек и перезагрузки роутера у вас все еще не работает WiFi или ноутбук к нему не подключается, то обратим внимание на еще два параметра
- Режим работы беспроводной сети. Есть несколько распространенных стандартов WiFi, отличающихся по скорости передачи данных — B (до 11 Мб/с), G (до 56 Мб/с) и N (до 150 Мб/с). В том случае, если в вашем роутере выставлен современный стандарт «N», а адаптер подключаемого устройства его не поддерживает, то подключиться к вашему WiFi не удастся. Если не уверены в том, какой именно вам подойдет, используйте «Смешанный режим»
- Еще один параметр — MTU. Он отвечает за размер передаваемого по сети пакета данных одним блоком без его деления на более мелкие части.
На приведенном выше скриншоте с роутера TP-Link четко видно значение по умолчанию — 1480. На Asus нужно там же, в разделе «Интернет» (или WAN) прокрутить страницу ниже — увидим значение 1492, которое также было по умолчанию.

Весь прикол в том, что я делал эти снимки с роутеров, которые были поочередно подключены к моему провайдеру с типом соединения PPPoE, то есть для одного и того же разные модели выбрали различное значение. Более того, для каждого типа подключения (Динамический или статический IP, L2TP) в их прошивки вбиты разные значения. Поэтому для уверенности я бы просто рекомендовал позвонить вашему провайдеру и узнать, какие конкретно для вашего интернета значения MTU являются оптимальными.
И еще одна настройка на роутере, которая может мешать адекватной работе вайфай — страна, время и дата. Казалось бы, мелочь, но при определенных условиях из-за нее также может не работать wifi на ноутбуке.
Проверяем работоспособность ноутбука
Если проверка роутера не показала никаких неисправностей, то необходимо проверить сам ноутбук. Прежде всего исследуем работу сетевого оборудования. Все современные модели ноутбуков имеют лампочки, которые находится ниже клавиатуры. Мы должны найти ту, возле которой имеется знак антенны или чего-нибудь другого, связанного с беспроводной сетью. Если такая лампочка не горит, то нажимаем кнопку «fn» (имеется в каждом ноутбуке) + f8 или другую клавишу, которая подходит вашей модели. Если же она горит, то ничего делать не нужно.
Также проверяем сами настройки подключения. Должны быть правильно прописаны имя сети, если она не является доступной для всех устройств, и пароль от нее.
Прежде чем паниковать, необходимо просто перезагрузить ноутбук. В некоторых случаях это поможет.
Еще причины по которым ноутбук не видит wifi
Если ноутбук не видит wifi сети, то помимо всех прочих, существуют очевидные моменты, про которые мы забываем. Итак, ваше устройство может не видеть wifi сеть из-за простых причин. Рассмотрим их и ответим на вопрос о том, что делать с ними:
- Выключенный роутер. Включаем его и проблема должна решиться.
- Если вы находитесь далеко от маршрутизатора, то к нему необходимо подойти ближе или настроить wifi репитер.
- Если маршрутизатор зависает, то просто перезагружаем его.
- Выключен wifi адаптер на ноутбуке. Включаем его, при этом должна загореться специальная лампочка.
Все эти проблемы решаются очень быстро и практически не требуют специальных знаний. Теперь перейдем к более сложным причинам по которым ноутбук не видит вайфай сеть:
- Ненастроенный роутер. Существует оптимальные настройки для каждой из моделей этого устройства. Если у вас не получается настроить самостоятельно, то следует обратиться к вашему провайдеру, который сделает это с гарантией и максимально качественно.
- Если wifi сеть находит не каждое устройство. Что делать? В таких случаях необходимо лезть в настройки роутера и менять пункт «видимость».
- Поломка приемника wifi. Ноутбук — технически сложное устройство, которое запрещается самостоятельно разбирать. Если поломался домашний wifi приемник, то без помощи профессионалов не обойтись. Замена приемника может обойтись вам в приличную сумму.
- Отсутствие драйверов. Обычно такое случается после переустановки операционной системы. Для решения этой проблемы необходимо зайти на сайт производителя вашего устройства, где вы найдете все необходимые драйвера. Также можно скачать драйвер паки, которые обновят ВСЕ драйвера для вашего ноутбука. Если же причина не в этом, то подобные обновления вашему устройству никогда не повредят.
- Вирусы и другой вредоносный софт. Они могут блокировать wifi сеть и другие способы соединения с интернетом. Избавиться от них можно с помощью антивирусных программ, таких как антивирус Касперского, avira или microsoft security essentials. В некоторых случаях оптимальный вариант — переустановки операционной системы, ибо от большого числа вирусов, копившихся долгое время, избавиться очень сложно.
- Проблемы, связанные с Windows. Возникают в основном из-за пиратских копий и непонятных сборок, найденных в интернете. Необходимо пользоваться лицензионным программным обеспечением.
- Неправильный MAC адрес. Он является уникальным для каждого устройства и указан на обратной стороне маршрутизатора. Но некоторые поставщики интернета изменяют его. Если вы не знаете новый MAC адрес, то звоните вашему провайдеру. Он подскажет вам как с помощью него нормализовать доступ к вайфай.
Что делать с вышеперечисленными проблемами? К каждой из них приведено небольшое решение, но если не уверены в своих силах сделать их, то лучше обратитесь к профессионалу.
Почему не работает вайфай на ноутбуке
Существует два основных вида сбоев, которые приводят к исчезновению Wi-Fi:
- программные;
- аппаратные.
Они случаются как на передатчике, так и на компьютере.
Проверяем роутер
Сначала перезагружаем маршрутизатор. Такая простая мера может быстро снять возникшую проблему.
Затем пробуем стыковать его с другим устройством (стационарным ПК, смартфоном и т. д.). Смотрим, появляется ли связь. Если соединение начинает работать, ошибки нужно искать в лэптопе.
@plusbuyer.com
Когда указанные манипуляции не приносят результата, это может указывать на целый ряд дефектов.
Настраиваем ноутбук
В мобильном ПК происходит большинство возможных неприятностей с Wi-Fi.
Первый случай – связь не активирована. Ситуация исправляется с помощью клавиш или средствами Windows.
Предварительно обращаем внимание на состояние сети. В современных моделях предусматривается световой индикатор соединения
Располагается на нижней панели электрики. Если светодиод не горит или подаёт сигнал красного цвета, требуется задействовать связь.
@i1.wp.com
Клавиатура обеспечивает быструю активацию Wi-Fi. Здесь находится специальная клавиша включения функции. Она обычно находится в верхнем клавиатурном ряду (F2-F12). Работает только в связке с кнопкой Fn. Альтернативный вариант – на корпусе устройства, в виде отдельного переключателя. Используем нужные кнопки, проверяем включение индикатора.
@www.ixbt.com
Либо действуем в среде Windows. На Панели задач есть значок Wi-Fi. В отключённом состоянии он будет перечёркнут.
Щёлкаем на значке ПКМ, выбираем строчку «Центр управления сетями и общим доступом».
@reedr.ru
В левой части окна задействуем команду «Изменение параметров адаптера».
@reedr.ru
В следующем меню подсвечиваем ссылку «Беспроводное сетевое соединение». В нерабочем положении модуль имеет нейтральный окрас. Воспользуемся ПКМ, жмём запрос «Включить».
@reedr.ru
После подключения инструмент становится яркого цвета.
Вторая ситуация, которая часто встречается: проблема с драйвером (не работает или отсутствует). Открываем кнопку Пуск – Панель управления – Диспетчер устройств.
Находим и раскрываем в каталоге пункт «Сетевые адаптеры». Если рядом с нужной моделью находится символ жёлтого цвета, он сигнализирует о неисправности.
Правой кнопкой мыши (ПКМ) нажимаем на имени устройства. Задействуем команду «Обновить драйверы».
@reedr.ru@reedr.ru
Если требуется обновление софта, здесь есть 2 варианта действий:
- соглашаемся на автоматическую переустановку оборудования, но такой путь срабатывает не всегда;
- скачиваем с портала изготовителя ПК требуемый софт, инсталлируем файлы вручную.
@reedr.ru@reedr.ru@reedr.ru@reedr.ru
Третья проблема настроек ПК – выбранная схема электропитания. Она способна заблокировать связь. Изменяем этот параметр.
Проходим путь Панель управления – Электропитание.
@reedr.ru
Если включена опция «Экономия энергии», отменяем её. Переключаем ноутбук на рекомендуемый «Сбалансированный» режим.
@reedr.ru
Более редкий тип неполадок – это аппаратные дефекты (повреждения внутренних компонентов ПК или передатчика). К ним относятся сгоревшие микросхемы, физический износ сетевой платы.
Такая задача решается разборкой устройства и тщательным осмотром элементов внутри корпуса. При обнаружении трещин, сколов, других изъянов потребуется замена детали.
Распространённый случай – отключённая антенна модуля связи. Отсоединение провода часто происходит, когда владелец чистит пыль. Здесь потребуется снять заднюю крышку лэптопа и состыковать антенну с платой.
@cdn-img-v2.webbnc.net
Другие виды неполадок
Есть дополнительные виды сбоев, которые достаточно легко устраняются.
Внешние препятствия часто обрывают связь между ноутбуком и роутером. Это толстые стены, другая электроника с мощным магнитным излучением или большое расстояние. Решение здесь простое: пробуем сократить дистанцию между устройствами до минимума, по возможности отдаляем от другой аппаратуры.
Перегрев сетевой карты. Температура резко возрастает, когда перекрыты отверстия охлаждающей системы. Проверяем нижнюю поверхность электроники: располагающиеся здесь входы должны быть свободны. Они обеспечивают циркуляцию воздуха и охлаждение внутренностей ноутбука. При необходимости чистим эти каналы от пыли.
@ut-ext.adsl.kirov.ru
Неработающая связь в большинстве случаев легко восстанавливается своими силами. Но если происходят неполадки внутри самой техники, потребуется опыт в её ремонте. В таких случаях рекомендуем обратиться в сервисную мастерскую.
Шаг 4. Вай-Фай есть, Интернета — нет.
Очень частая проблема у начинающих пользователей. Её причиной обычно служат неправильные параметры протокола Интернета версии 4 (TCP/IPv4). Проверить это можно следующим образом. В сетевых подключениях Windows кликаем правой кнопкой на «Беспроводная сеть» и выбираем пункт меню «Состояние»:

В окне «Состояние подключения» нажимаем кнопку «Сведения». Откроется ещё одно окошко, в котором сначала смотрим на строку «Шлюз по умолчанию» — там должен быть IP-адрес роутера. Он же обычно указывается и в качестве первичного DNS-сервера.
Теперь смотрим выше, в строку «Адрес IPv4». Там должен быть прописан IP из подсети роутера (пример Вы можете увидеть на скриншоте). А вот если в этих строчках вообще ничего нет, либо прописан IP из подсети 169.254.X.X то это значит автоматически он от роутера не присвоился и вручную не прописан.
Нажимаем на кнопку «Свойства» и открываем пункт «IP версии 4(TCP/IPv4)»:

Здесь нужно в полях «Основной шлюз» и «Предпочитаемый DNS-сервер» прописать адрес роутера. Посмотреть его можно на наклейке на нижней части корпуса устройства (если, конечно, его не сменили). Маска обычно 255.255.255.0, а в поле «IP-адрес» указываем любой адрес из подсети роутера. Нажимаем на ОК и переподключаемся.
Если после этого появится сообщение что «сеть без доступа в Интернет», то в этом случае идём вот сюда.
P.S. В качестве заключения я рассмотрю ещё одну причину почему не работает WiFi на ноутбуке. Она самая грустная — аппаратная неисправность сетевой карты. Такое встречается хоть и редко, но всё же случается. Причём очень часто это связанно с плохим контактом между адаптером и припаянной к нему антенной. В этом случае поможет только поход в сервис.
Рассмотрим основные причины по которым ноутбук не подключается к вайфай
Если говорить про то, почему ноутбук не подключается к wifi автоматически, то нужно рассмотреть основные проблемы. Причин, связанных с отсутствием подключения к wifi сети много. Мы разделим их на несколько типов:
- Неисправная работа самого ноутбука.
- Проблемы с маршрутизатором.
- Другие проблемы с сетями.
Итак, давайте рассмотрим каждый из пунктов подробнее.
Проблемы с ноутбуком
Отсутствие драйверов сетевой карты
Для использования wifi ноутом нужно специальные драйвера. Обычно они присутствуют на компьютере, но возникают ситуации, когда пользователь решает переустановить операционную систему. В таких случаях все драйвера приходится скачивать заново.
Для того, чтобы проверить драйвер необходимо зайти в диспетчер устройств. Если вы не найдете там пункта «беспроводной адаптер», то это означает, что нужно немного обновить программное обеспечение системы. Кладем ноутбук на обратную сторону и ищем номер модели. Далее переходим на сайт производителя и вводим его. Скачиваем драйвер вайфая и он автоматически устанавливается. Но обычным юзерам такой метод не подходит. Почему не подходит? Существует более простой способ. В адресной строке браузера пишем «drp» или «driver booster». Это специальные паки драйверов, которые автоматически обновят вашу систему. Скачиваются они абсолютно бесплатно с сайта производителя. Устанавливаем их и запускаем. Далее ищем кнопку для начала обновления. Нажимаем и ждем пока все драйвера обновятся.
На ноуте выключен беспроводной адаптер вайфай сети
Одной из причин отсутствия подключений к wifi может быть отключенный адаптер. За него отвечает специальная лампочка, которая похожа на антенну. Найти ее можно на передней панели ноутбука. Если лампочка горит, то проблема не в ней.
Если же беспроводной адаптер выключен, то необходимо его запустить. Для этого нажимает клавиши «fn» + «*». Вместо * необходимо выбрать кнопку на которой нарисована антенна. У всех устройств она разная. После этого лампочка должна загореться. Если этого не случилось, то вернитесь к пункту обновления драйверов.
Не работает служба автоматической настройки WLAN
Данная проблема возникает достаточно редко, но мы ее рассмотрим. Сначала нужно зайти в «выполнить». Для этого зажимаем комбинацию клавиш win+r. Появилось небольшое окно. Вводим в него строчку «services.msc». После этого открывается меню служб. Запускаем службу автоматической настройки WLAN. Для этого кликаем по ней правой кнопкой мыши и нажимаем на строчку «запустить».
После данной процедуры wifi должен заработать.
Еще проблемы, связанные с ноутом
Существует ряд очевидных проблем, при которых ноутбук не подключается к wifi. Рассмотрим их:
- Неправильно введены пароль и имя wifi. Необходимо просто проверить все введенные данные. Не забудьте выключать caps lock и ставить правильный регистр при написании ключа. Также проблема может быть в неправильном языке ввода.
- Если вы находитесь на приличном расстоянии от роутера, то необходимо поднести ноутбук ближе к нему.
- Сломался вай фай приемник в ноутбуке. В таких случая поможет только профессиональный ремонт, что может обойтись в крупную сумму.
Если же вы понимаете, что данные решения вам не помогают, то просто перезагрузите ноут. Если все равно ничего не заработало, то перейдем к проблемам с роутером.
Другие причины проблем
Существутют и другие проблемы, из-за которых может не работать вай-фай на ноутбуке.
Проблемы после переустановки
Довольно часто встречаются различные проблемы, которые возникают после переустановки операционной системы. Это же касается и беспроводных подключений. После запуска системы значок подключения будет неактивным, и соединения с ранее подключаемыми сетями происходить не будет.
Кроме этого, обязательно пропадут все драйверы сетевых устройств. Сети Wi-Fi по этой причине попросту не будет. Поэтому пользователю придется заново переустановить еще и почти все драйвера, включая Wireless. Однако, Интернет и после этого не появится, поскольку необходимо будет создать новое подключение и провести все настройки.
Чтобы вернуть соединение с поставщиком услуг, потребуется сделать следующее:
- Нажать на иконку подключения к сети и зайти в «Центр управления сетями и общим доступом»;
- Отыскать и выбрать значок «Настройка нового подключения или сети»;
- Далее найти пункт «Подключение к Интернету», нажать кнопку «Далее»;
- Выбрать необходимый пункт «Беспроводное соединение»;
- Выбрать личную сеть. Система попросит ввести пароль;
- После ввода рекомендуется поставить «Запомнить пароль»;
- Нажать кнопку «Подключить».
Обратите внимание! Можно отыскать флажок «Подключаться автоматически». Тогда при включении компьютера или обнаружении этой сети, устройство будет проводить соединение самостоятельно
Вирусы
Некоторые вирусы могут мешать подключениям к сети и вовсе удалять драйверы адаптера. В том случае, если есть подозрение на такое заражение, следует сделать следующее:
- Открыть диспетчер оборудования;
- Открыть папку «Сетевые адаптеры» и удалить из нее все, что там есть (предварительно надо скачать все необходимые драйвера);
- Если папка уже пуста, связанного с Wi-Fi и сетью там ничего нет, то сразу необходимо выполнить дальнейшие шаги;
- Далее следует зайти в командную строку с правами администратора и ввести в ней такие команды: netsh int ip reset; route —f; netsh interface reset all; netsh interface ip reset resetlog.txt; netsh interface ipv4 reset resetlog.txt; netsh interface ipv6 reset resetlog.txt; netsh winsock reset; netsh firewall reset.
- После ввода каждой команды требуется нажимать «Enter»;
- После этого перезагрузить ноутбук;
- Установить новые драйвера.
Если даже вирус не будет давать это выполнять, то ввод всех команд на определенное время позволит войти в сеть, чтобы была возможность скачать антивирусник. А проще всего будет сразу активировать встроенный антивирусник Windows Defender.
Обратите внимание! Однако, если в системе появился столь серьезный вирус, то специалистами рекомендуется сразу переустановить Windows с форматированием данных
Конфликт программ
Вследствие одновременной работы в системе сразу нескольких однотипных программ, например, антивирусных, возможно отключение доступа к сети. Проблема в том, что каждая из конфликтных программ определяет другую как вредоносную и перекрывает ей различные действия, включая доступ к сети. Разрешить проблему можно только удалением одной из утилит.
Откат системы
Функция представляет собой восстановление операционной системы до определенной исходной точки. Откат возможно провести таким образом:
- Требуется запустить функцию «Восстановление системы»;
- Откроется специальное окно, в котором нужно выбрать раздел «Восстановление более раннего состояния компьютера»;
- В левой части требуется установить дату контрольной точки;
- В правом окне выбрать саму точку, если их несколько;
- После подтверждения действия и перезагрузки система вернет прежние настройки.