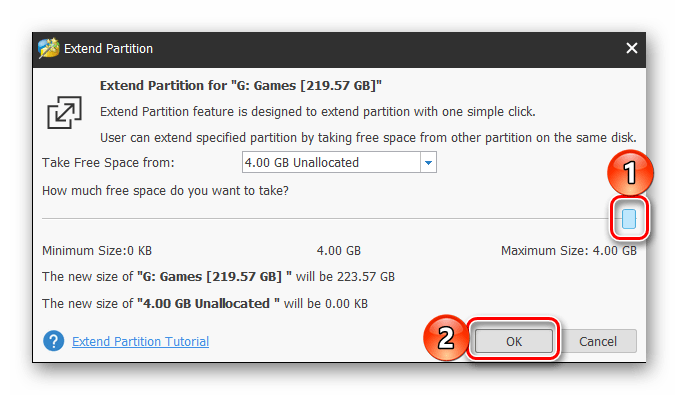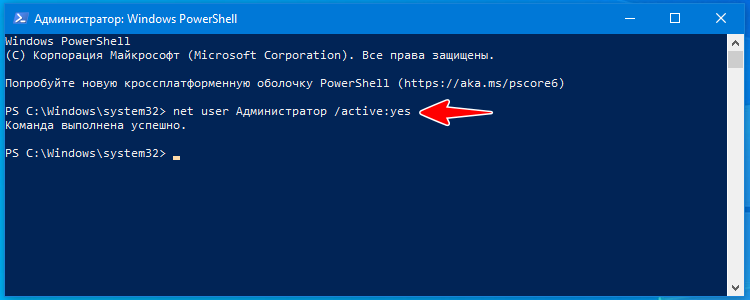Разделение диска на разделы в windows 10
Содержание:
- Очистка диска С
- Windows 7 в управлении дисками пункт «расширить том» НЕ АКТИВЕН!
- Почему расширение системного диска не активно
- Управление дисками: Расширить том не работает.
- Увеличение объема диска C:
- Теряются ли данные при расширении дисков
- Заключительные советы
- Конфигурация нераспределенной области
- Как расширить системный раздел в Windows 7,8.1,10
- Для любителей Opera: как установить расширения?
- Расширение диска программой MiniTool Partition Wizard Free
- Как увеличить объем диска C за счет диска D без потери данных
- Программы
- Функция «Расширить том» недоступна
Очистка диска С
Помимо банальной чистки рабочего стола и удаления неиспользуемых программ, стоит избавиться от файлов, которые действительно называются мусорными. Windows 10 имеет вполне определённое место для сбора хлама и мусорных файлов — это папка Temp. Всё находящееся в ней можно удалять без всяких сожалений и малейшего риска навредить системе.
Очистка диска C через его свойства в проводнике, является менее полной и не затрагивает часть временных файлов.
- Перейдите в параметры.
Перейдите в параметры
- Откройте раздел «Конфиденциальность».
Откройте раздел «Конфиденциальность»
- Во вкладке «Общие» отключите идентификатор рекламы и слежение пуска.
Отключите идентификатор рекламы и слежение пуска
- Перейдите во вкладку «Речь, рукописный ввод и ввод текста» и отключите речевые службы, если они активны.
Отключите речевые службы, если они активны
- Во вкладке «Отзывы и диагностика» выберите основной способ сбора данных, отключите единственный переключатель и запретите формирование отзывов.
Выберите основной способ сбора данных, отключите единственный переключатель и запретите формирование отзывов
- Во вкладке «Фоновые приложения» отключите главный переключатель.
Отключите главный переключатель
Windows 7 в управлении дисками пункт «расширить том» НЕ АКТИВЕН!
Windows 7 в управлении дисками пункт «расширить том» НЕ АКТИВЕН!
- Прежде всего надо уточнить : КАКАЯ ВЕРСИЯ СЕМЕРКИ УСТАНОВЛЕНА . А то, иногда возникает ПАРАДОКС : Я пишу одно, он мне пишет другое, я высылаю Скриншоты и выясняется, что у визави ЭТОЙ ПОЗИЦИИ В ОКНЕ НЕТ . Оказывается, что у него стоит ДОМАШНЯЯ БАЗОВАЯ ( читаем правильно : СИЛЬНО ОБРЕЗАННАЯ ), а у меня МАКСИМАЛЬНАЯ ( НОРМАЛЬНАЯ ) . P.S. Сам никогда не пользовался ВСТРОЕННЫМИ программами Windows, чего и всем желаю. Они работают НЕ КОРРЕКТНО .
Вот ссылочка www* cyberforum* ru/hdd/thread1000909 * htmlРасширить не получится только если полностью удалить д и е, и лишь потом
Помочь может только 1 способ!При установке windows (любая версия), выберите диск C (ну или диск на котором у вас стоит ОС) и нажмите «настройка диска», потом выберите пункт «форматирование» (при этом ваша windows слетит придеться переустанавливать) и так сделайте со всеми диска, но не трогайте те что имеют объем меньше 1 гб
системный раздел-активный не дано!
Н склько пмню отвечали тут, юзай — windowsfix
где ответ на вопрос?
В W10 такая фигня. Надо было расширить диск С — места очень мало осталось, а на диске D полно. Встроенной в W10 утилитой разбил D, создал том E. Затем удалил, появилось нераспределнная область. Но при клике на диск С раздел Расширить том. не активен. Зато в D активен! После пару повторов вс стало ясно. Диск С нельзя расширить за счт области, которую я отщипнул от диска D. Куйня какая-то.
так что делать если не активно поле диванные советчики ничего вразумительного я здесь не нашел!
все очень просто. удалите ВСЕ тома. потом создайте один и отформатируйте. и все. все разделы обьединятся.
Используйте ACRONIS и все получится
Нада стать не на том а на весь диск он там вроде ниже отображн потыкайте мышкой в разных местах. на сами Диски становится безтолку. П. С. Сори не правельно понял вопрос. Чтобы добавить на диск С: нада чтоб было свободное место а его нету наверное. Вначале станьте на диск Д и сожмите его потом появится нерозмеченная облать и диск С можно будет розширить на не.
то есть типа вы хотите сказать что эта программа, которая позволяет расширить тома на жстком диске? у меня два жстких диска. операционная система windows 10.Как мне быть. переустановка сразу скажу не помогает.
Статью пишу как продолжение Разделить диск в Windows 7.
Друзья, статья написана год назад и ОТВЕТЫ на все ваши технические вопросы, после её прочтения, находятся в другой нашей статье — Как разделить жесткий диск. Существует правильное мнение, что для расширения диска Windows 7, где находится операционная система, да и не только, обязательно нужно будет нераспределённое пространство перед самим томом, в этом случае расширение произвести очень легко. Но как расширить диск Windows 7 если перед томом нет никакого пространства, что тогда делать?
- Примечание : Друзья, в этой статье для расширения одного диска за счёт другого нам придётся воспользоваться встроенной в операционную систему утилитой «Управление дисками», но может она далеко не всё и для достижения цели нам придётся сначала удалить один диск, чтобы избежать этого воспользуйтесь нашей новой статьёй Как увеличить диск (C:) за счёт диска (D:) без потери данных бесплатной программой AOMEI Partition Assistant Standard Edition.
- Если у вас что-то не получится, можно попробовать расширить пространство нужного вам раздела с помощью бесплатного менеджера жёстких дисков EASEUS Partition Master Home Edition. По работе с платными программами, у нас тоже есть статья Как увеличить объем диска (С:) с помощью Acronis Disk Director.
У меня три жёстких диска: Диск 0, Диск 1, Диск 2
Обратите внимание на Диск 2, с ним мы с вами будем работать, у него объём 232,88ГБ, он поделён на два тома: (D:) объёмом 47,00ГБ и новый том (F:) объём 185,88ГБ. На (D:) установлена Windows 7, ситуация получается схожая, здесь тоже мало места
Появляется нераспределённое пространство.
Расширяем системный диск (D:), не волнуйтесь с моей Windows 7 ничего не случится, да и с вашей тоже, щёлкаем правой мышкой на томе (D:) и в выпадающем меню выбираем Расширить том.
Сейчас нужно указать нужный нам размер, я предлагаю уровнять два тома, итак прибавим к диску (D:) 90365МБ и далее
Теперь наш системный том (D:) стал 135,25ГБ, уже хорошо, правда прибавили немного лишнего.
Том (F:) в таком состоянии бросать нельзя, какие мы после этого друзья, поэтому щёлкаем на нём правой мышкой и выбираем Создать простой том
Мастер создания простого тома, жмём далее
Ваш IT помощник
Почему расширение системного диска не активно
Как расширить том: не активно Windows 10? Если на Виндовс 10 кнопка расширить том не активна, чтобы перераспределить незанятое пространство, требуется устранить некоторые причины. Кнопка может быть неактивна, если:
- Пустое пространство имеет неподходящую конфигурацию. Это означает, что присоединять его к нужному диску можно только в случае нахождения справа от накопителя, причем с прилеганием к границе увеличиваемого диска. К примеру, если нужно увеличить носитель С, носитель D придется не сжать, а удалить.
- Неподходящий формат файлов. Предустановленный софт diskmgmt.msc распознает только файловые системы NTFS. Если у диска изначально формат FAT32 либо exFAT, придется его отформатировать в NTFS.
- Тома физический расположены на разных дисках. В этом случае поможет только объединение носителей с помощью программного RAID-массива.
Расширение системного диска не активно
Управление дисками: Расширить том не работает.
Функция расширения раздела в консоли управления дисками не активна, или почему Расширить том не работает?
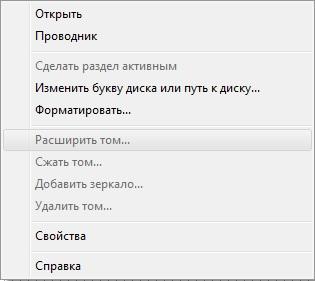
В статье рассмотрим вопрос как узнать причину отключенной кнопки расширения тома в консоли управления дисками Windows. Почему же функция Расширить том не активна (серая кнопка), и что можно предпринять для исправления ситуации? О проблемах по порядку. И сразу: часто таковыми они не являются. Невозможность расширить том говорит о неподготовленной для того почвы – ведь нередко эта “ошибка” подстерегает тех, кто хочет работать с переносными устройствами. К сожалению, сама Windows никакого намёка на то пользователю не даёт даже в мало-мальски подходящей справке. Понятно, что гораздо комфортнее работать с программами сторонних разработчиков, типа AOMEI Partition Assistant. С её помощью можно избежать всех описываемых ниже ошибок. Однако иногда и такие программы отказываются работать с дисками по тем же причинам.
Увеличение объема диска C:
(Актуально для Windows 7,8, 10. Без потери данных и доп. программ)
Важно: чтобы увеличить размер диска C: — у вас должно быть свободное место
на каком-то другом разделе диска (часть которого мы заберем)
1) Управление дисками
В современных ОС Windows есть встроенная сервисная программа для форматирования и разбивки дисков. Называется она — управление дисками . Разумеется, первым делом ее необходимо открыть.
Для этого нажмите сочетание кнопок Win+R.
Далее должно появиться окно «Выполнить» — введите в строку «Открыть» команду diskmgmt.msc и нажмите Enter (или OK, см. скриншот ниже).
Затем должна запуститься искомая утилита.
2) Отделяем часть свободного места
Теперь нам нужно выбрать раздел диска, на котором есть свободное место и «отнять» его для последующего присоединения отнятого место к диску «C:».
Для этого щелкните правой кнопкой мышки по выбранному разделу и выберите опцию «Сжать том» (в моем примере ниже — решил сжать том H:).
Далее на минуту-другую Windows задумается: будет произведен анализ свободного места на диске для оценки возможности сжатия.
Ожидание — анализ диска
Теперь необходимо указать, сколько свободного места вы хотите отнять на диске. В своем примере ниже я взял цифру в 5000 МБ (т.е. в 5 ГБ).
Сколько свободного места отнять в МБ
После того, как раздел будет сжат — Вы должны увидеть, как у вас появиться не распределенное место на диске (прямоугольник с черной полоской сверху, см. скрин ниже). Это-то место и можно теперь присоединить к другому разделу диска.
Не распределенная область
3) Присоединяем к диску «C:» не распределенное место
Щелкаем правой кнопкой мышки по диску, к которому хотим присоединить не распределенное место на диске (в текущем примере — присоединяем к диску «C:»), и выбираем в меню опцию «Расширить том» .
Примечание! Если у вас опция «Расширить том» не активна и горит серым цветом (ее нельзя нажать) — читайте внизу статьи пару предложенных решений.
Расширяем том (диск C)
Далее вам будут предложена для присоединения не размеченная область на диске (те 5 ГБ, которые мы в предыдущем шаге отняли от другого раздела диска). Выбираем их и нажимаем далее.
Мастер расширения тома
В общем-то, последний шаг — согласиться с операцией, нажав на кнопку «Готово».
Все! Теперь ваш системный диск стал больше на 5000 МБ. This is Good!
4) А, что если вкладка расширить том на диске «C:» не активна
В некоторых случаях, при попытке расширить том — эта опция в управлении дисками может быть не активна (она просто горит серым цветом и ее нельзя нажать, пример ниже).
Расширить том не активна
Есть два пути решения:
Попробовать удалить лишние разделы, используемые для восстановления. Как правило, подобное наблюдается чаще на ноутбуках, где есть специальные разделы от производителя. В своем примере ниже я покажу, как их удалить, чтобы функция «Расширить том» стала активной
Важно ! В этом случае у вас отключится возможность восстановления на ноутбуке (правда, эта функция не весь какая эффективная и надежная, и редко помогает, и всё-таки. ).
Вариант другой — воспользоваться спец
программами для изменения размера разделов HDD из этой статьи: https://ocomp.info/programmyi-dlya-rabotyi-s-hdd.html#i-2
И так, рассмотрю первый случай.
Необходимо сначала запустить командную строку от администратора: для этого откройте диспетчер задач (сочетание кнопок Ctrl+Shift+Esc ), затем нажмите Файл/новая задача , введите CMD и нажмите Enter (пример ниже).
Запуск командной строки с правами администратора
- ввести команду diskpart и нажать Enter ;
- следом команду list disk (появятся все диски в системе, на примере ниже — в системе один диск с идентификатором «0»);
- select disk 0 — указываем какой диск нужно выбрать. В вашем случае, возможно, вместо «0» — нужно указать тот идентификатор диска, который вам нужен (скрин с примером ниже).
list partition — смотрим все разделы, которые есть на данном диске;
select partition 6 — выбираем конкретный раздел на диске
Обратите внимание, что вместо «6» — вам нужно указать свою цифру (убедитесь, что появилась надпись «Выбран раздел X»).
List partition (в моем случае нужно было удалить 6 и 8 разделы (используемые для восстановления), чтобы вкладка «Расширить том» стала активной).
И последняя команда для удаления выбранного раздела — delete partition override
Важно! Будьте внимательны, эта команда удалит выбранный раздел, вся информация с него пропадет!
Удален выбранный раздел!
Для удаления следующего раздела, вам необходимо снова его выбрать (например, select partition 8 , а затем снова использовать команду для удаления delete partition overrid ).
Теряются ли данные при расширении дисков
Каким бы большим ни был объем накопителя С, наступает момент, когда он заполняется. Мало того, что в результате пропадает возможность сохранять новую информацию, так и в работе самой системы начинаются сбои. Падает производительность компьютера (ноутбука, планшета). Возникает вопрос, как можно увеличить пространство раздела, не нанося ущерба существующим на накопителе данным? Выход есть. Для этих целей можно использовать специальные сторонние программы.

Управление дисками
Любое вмешательство в функционал винчестера может закончиться утерей некоторой информации, записанной на него. Чаще это происходит при использовании предустановленных в ОС Виндовс средств. Дело в том, что при сжатии раздела D, свободное пространство образуется не перед диском D, а после него. Вот почему переместить его на место рядом с C без потерь не получится. Пропадут данные на D, вернее пользователь сам его почистит кнопкой «Удалить том». После этого с правой стороны диска С, появится свободное пространство. Его можно использовать для увеличения размера накопителя. Для корректного расширения одного накопителя за счет другого, лучше использовать стороннюю утилиту.
Внимание! До начала операции с винчестером настоятельно рекомендуется сделать запасную копию образа системы.
Заключительные советы
Помимо основной функции, описываемой выше, в программах присутствуют другие полезные опции:
- Полное копирование операционной системы с одного накопителя на другой.
- Преобразование между всеми популярными файловыми системами.
- Создание загрузочных носителей на основе флеш-памяти.
- Проверка винчестера при помощи собственной утилиты.
Любая из перечисленных программ может быть с равным успехом использована для расширения раздела. Следите за появлением новых продуктов — возможно, через некоторое время появятся ещё более совершенные приложения!
Помогла ли вам эта статья?
ДаНет
Конфигурация нераспределенной области
Как уже было сказано, увеличить размер раздела средствами Windows можно только путем присоединения к нему нераспределенного пространства, но, во-первых, оно должно располагаться справа от расширяемого раздела, во-вторых, оно должно примыкать к его границе. Иначе расширить том в Windows 7/10 не получится. Например, если вы хотите увеличить размер системного раздела C, вам придется полностью удалить пользовательский раздел D. Не сжать, а именно удалить, потому что при сжатии образовавшаяся свободная область будет находиться справа от сжатого раздела, то есть без примыкания к границе раздела C. Вот почему нельзя расширить том диска С путем сжатия диска D.
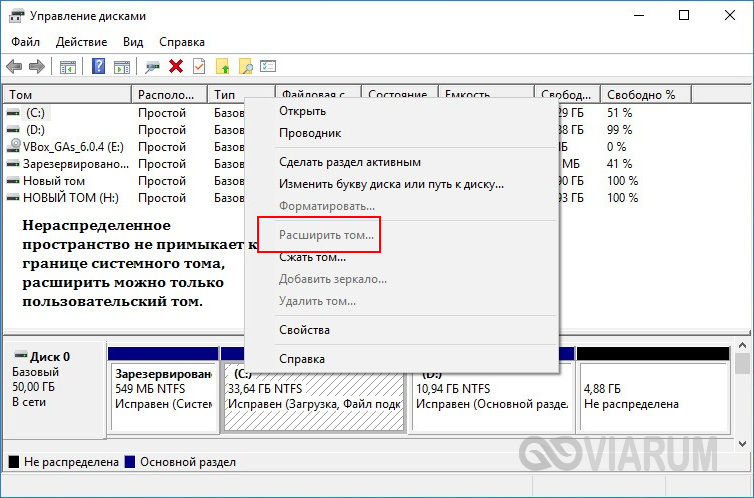
Если же вы захотите получить дополнительное место на пользовательском разделе за счет раздела системного, то тоже не сможете этого сделать, так как нераспределенное пространство визуально окажется слева от диска D и будет доступно только для расширения диска С.


Как расширить системный раздел в Windows 7,8.1,10
Всем привет сегодня расскажу как расширить системный раздел в Windows 7,8.1,10. В Windows 8.1 и выше, так же и в серверных редакциях нет возможности нажать кнопку расширить на системном диске, а ситуации могут быть разные, простой пример это не правильное планирование разбивки дисков, предположим у вас была установка windows server 2012 r2 и вы кму задали 50 гб на системный диск и по прошествии времени место заканчивается, а на сервере уже крутится важный сервис и его простой не желателен, и если переустанавливать систему с переносом сервиса вы потратите уйму времени, а вот расширение не займет много и тем самым вы минисизируете простой, и уменьшите убытки.
Для любителей Opera: как установить расширения?
Привет дорогие друзья. Так как я являюсь любителем браузера Opera, причем не только на компьютере, но и на планшете и на телефоне, то сегодня напишу как установить расширения для Opera. Я не считаю Оперу выше всех браузеров, просто привык к ней, и мне кажется что по скорости работы и удобству она оставляет всех позади. Хотя Хром тоже быстро сайты грузит. Ну да ладно, тут как говорится каждому свое :).
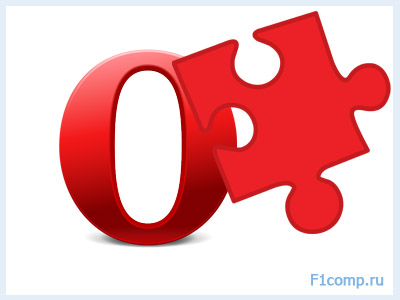
В браузере Opera можно устанавливать расширения, это такие маленькие программы, которые дают возможность дополнить браузер новыми функциями, иногда очень полезными. Поэтому про расширения в Опере нужно знать обязательно.
У меня же не установлено много расширений, я как любитель минимализма установил только то что мне действительно необходимо.
У меня установлен RDS bar. он показывает показатели сайтов. Так как я занимаюсь созданием сайтов, то он мне просто необходим, один клик по кнопочке и можно увидеть все что нужно. Еще у меня установлен GMail Checker. тоже классное расширение, которое уведомляет о новых письмах в почте от Google. Я люблю пользоваться почтой через веб интерфейс, так GMail Checker с установленной периодичностью проверяет почту и если есть новые письма, то подает звуковой сигнал и показывает сколько входящих. Эти два расширения находятся вверху в уголочку и совсем не мешают.
Ну и конечно же у меня еще установлен VKontakte.ru Downloade r, ну а как же без него. Это очень хорошее расширение, которое позволяет скачивать музыку и видео с Вконтакте нажатием на одну кнопку. Кстати Вконтакте недавно обновил музыку и это дополнение перестало работать, я уже разочаровался в нем, но примерно через день пришло уведомление, что VKontakte.ru Downloader обновился, и кнопка для скачивания музыки появилась снова, за что разработчикам большое спасибо, быстро среагировали.
Как добавить расширения в Opera?
Здесь все очень просто. В браузере заходим в #171;Инструменты#187;. #171;Расширения#187; и #171;Выбрать расширения#187;. В новой вкладке откроется сайт на котором можно искать и добавлять расширения.
Кстати вверху есть строчка поиска, и если Вы на перед знаете какое расширение Вам нужно, то можете ней воспользоваться. Для того что бы добавить расширение в браузер, кликните на него и Вы попадете на другую страницу. На которой нажимаем на кнопку #171;Добавить в Opera#187;.
Видим вот такое окно, в нем нажимаем #171;Установить#187; .

В правом нижнем угле увидим вот такое всплывающее сообщение:
Вот и все, можно проверить работает и расширение, мы установили VKontakte.ru Downloader, а это значит, что Вконтакте должна появится кнопка, для скачивания музыки, заходим Вконтакт и смотрим:
Как видите все работает, вот и установка расширения в Опере закончена. Таким способом можно устанавливать расширения на любой вкус, их там очень много. Погода, новости, оформления, радио, соц. сети и еще очень много разных расширений.
Как настроить, отключить и изменить расширения?
Конечно же возможно понадобится отключить или удалить какое-то расширения, и это можно очень легко сделать. Заходим в #171;Инструменты#187;. #171;Расширения#187; и выбираем #171;Управления расширениями#8230;#187;. или нажимаем комбинацию клавиш Ctrl+Shift+E. Попадаем на вот такую страницу:

Здесь мы видим установленные нами расширения, а напротив них три кнопки, отключить удалить и настроить. Все очень просто нажимаем что нам нужно и радуемся :).
Как видите расширения могут быть очень полезными, а процесс их установки очень простой и занимает очень мало времени. Я пока писал статью нашел для себя еще пару интересных расширений, сейчас буду устанавливать :). Удачи друзья!
Расширение диска программой MiniTool Partition Wizard Free
Ещё одно великолепное приложение, единственный минус которого — полное отсутствие русского интерфейса. Ничего страшного в этом нет — в программе легко освоиться даже без знания языка; достаточно следовать подробной простой инструкции.
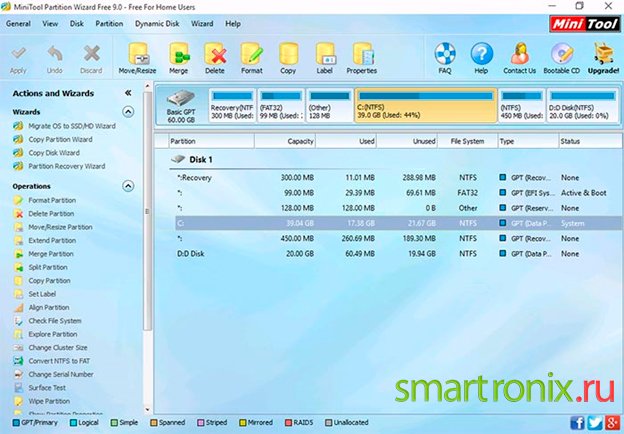
Никаких принципиальных отличий от предыдущего программного продукта нет — при запуске вы увидите точно такое же окошко с перечнем подключённых носителей. Порядок действий в целом аналогичен описанному выше:
- Укажите, какой логический раздел желали бы «ужать», и укажите отнимаемый размер в строчке Space Before. Само действие носит название Resize Partition — при поиске опции ориентируйтесь на эти слова.

- Аналогичным образом увеличьте ёмкость требуемого диска — для этого понадобится внести изменения во вторую строку сверху.

- Ещё раз убедитесь, что все данные были введены правильно, и щёлкните «ОК». Процесс запустится и продолжится автоматически.
В ходе работы, как и в предыдущем примере, ПК будет перезапущен один или несколько раз. Об удачном завершении операции будут свидетельствовать изменившиеся данные о размерах носителей в меню «Компьютер».
Как увеличить объем диска C за счет диска D без потери данных
Вопрос от пользователя
Здравствуйте. У меня не так давно закончилось место на диске с Windows — и в трее рядом с часами стала вылазить ошибка «Недостаточно место на системном разделе диска, это может быть причиной. «. Дело в том, что на диске C: на самом деле мало места — всего 30 ГБ, но на другом диске D: — 420 ГБ (свободно примерно 200 ГБ). Можно увеличить объем диска C за счет диска D без потери данных?
PS Ноутбук Acer Aspire 5550, система Windows 8, жесткий диск на 500 ГБ (Seagate, если не путаю).
Чаще всего изменять объем диска приходится, когда при установке ОС Windows неправильно рассчитали требуемый размер системного диска (также при покупке ПК — часто диск разбит не очень удобно: либо всего один раздел с Windows, либо размер системного раздела очень мал).
Вообще, подобную операцию по изменению размера разделов можно сделать даже без установки дополнительных программ, если у вас установлена ОС Windows 7, 8, 10 (если XP — воспользуйтесь ссылкой на спец. софт для форматирования, разбивки жестких дисков, ссылка ниже).
Покажу на конкретном примере, куда и как нажимать .
Программы для работы с жесткими дисками (разбивка, форматирование, дефрагментация и пр.) — https://ocomp.info/programmyi-dlya-rabotyi-s-hdd.html
Программы
Как уже было сказано выше, штатные средства Windows по управлению пространством жёстких дисков сильно ограничены в возможностях. Если вы столкнулись с непреодолимой проблемой или просто лень заморачиваться с многократным перегоном пространства, вы всегда можете воспользоваться помощью специальной программы, которая сделает за вас всю грязную и умственную работу всего в пару кнопок.
-
Acronis Disk Director. Самая мощная и наиболее почитаемая программа для управления дисковым пространством. Имеет наиболее полный список возможностей, но не самый простой интерфейс. Если вы потратите пару минут на её освоение, проблемы с редактированием томов отпадут у вас навсегда.
Самая мощная и наиболее почитаемая программа для управления дисковым пространством
-
PartitionGuru. Позволяет не только управлять свободным пространством, но и восстанавливать давно удалённые файлы из недр вашего компьютера. Интерфейс программы похож на штатную утилиту Windows, так что проблем с её освоением у вас не возникнет, а если оставите её на компьютере, вы больше не будете знать проблем со случайно стёртыми документами.
Отличительная особенность программы — возможность восстанавливать давно удалённые файлы
Грамотное распределение дискового пространства — простое и весьма дальновидное действие, а своевременная дефрагментация — залог порядка на вашем компьютере. Изменять размеры томов или их количество, следует только хорошо обдумав дальнейшие планы по использованию компьютера и распределив приоритеты между тяжёлыми играми и программами. Главное, всегда оставляйте на каждом томе хотя бы 10 Гб свободного места, особенно на системном и не забывайте о дефрагментации.
28.12.2018
Функция расширения раздела в консоли управления дисками не активна, или почему Расширить том не работает?
В статье рассмотрим вопрос как узнать причину отключенной кнопки расширения тома в консоли управления дисками Windows. Почему же функция Расширить том не активна (серая кнопка), и что можно предпринять для исправления ситуации? О проблемах по порядку. И сразу: часто таковыми они не являются. Невозможность расширить том говорит о неподготовленной для того почвы – ведь нередко эта “ошибка” подстерегает тех, кто хочет работать с переносными устройствами. К сожалению, сама Windows никакого намёка на то пользователю не даёт даже в мало-мальски подходящей справке. Понятно, что гораздо комфортнее работать с программами сторонних разработчиков, типа AOMEI Partition Assistant. С её помощью можно избежать всех описываемых ниже ошибок. Однако иногда и такие программы отказываются работать с дисками по тем же причинам.
Функция «Расширить том» недоступна
Некоторые пользователи встречаются с тем, что пункт «Расширить том» во встроенной утилите или во время установки Windows 7 неактивен, то есть подсвечивается нейтральным цветом.
Подобная проблема появляется в том случае, если у вас нет места, которое можно отдать одному из дисков. То есть у вас отсутствует нераспределённый объем памяти.
Учтите, свободное место на диске и нераспределённое место — разные вещи. Чтобы добиться наличия второго, необходимо удалить один из томов или сжать его, перегнав свободное место в нераспределённое. Как это сделать, описано в пунктах раздела «Через встроенную утилиту» выше в статье.