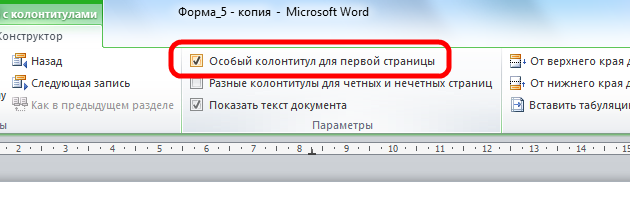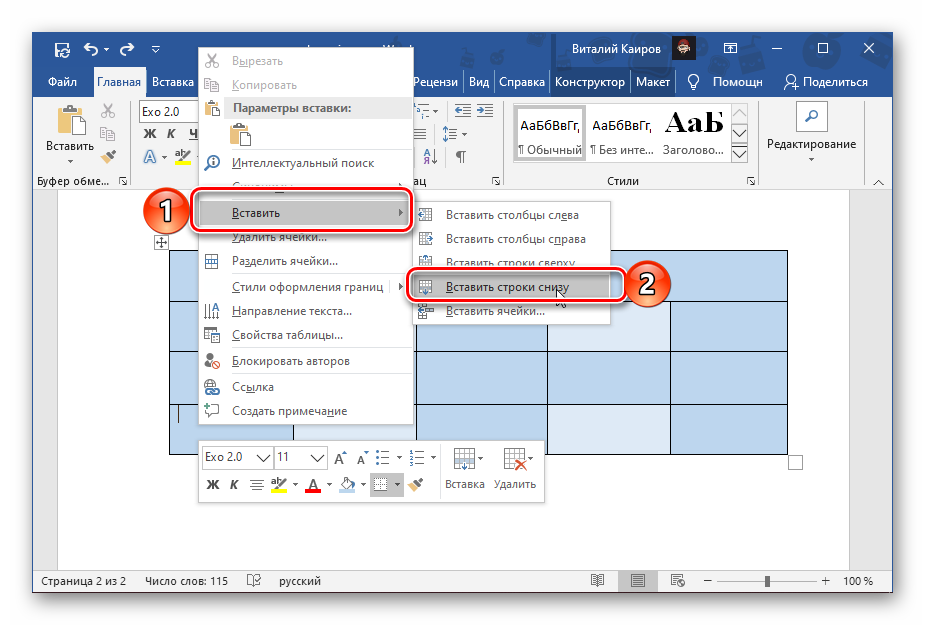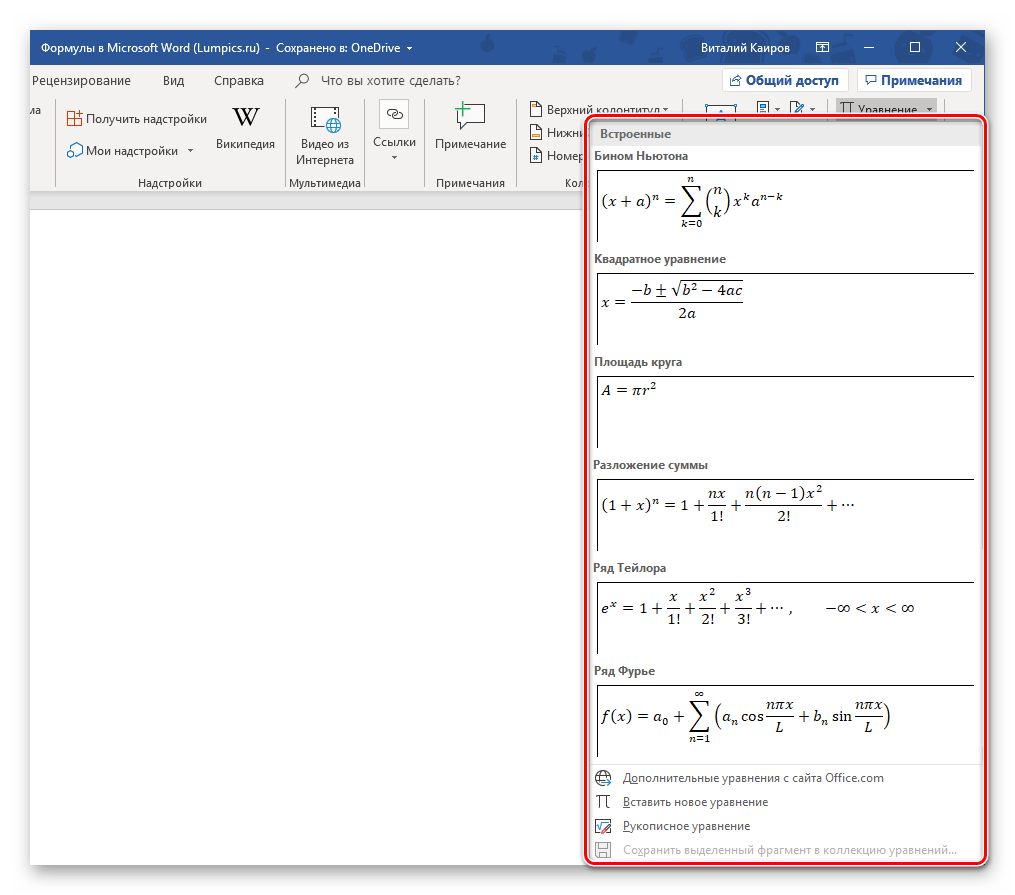Как в word правильно сделать разрыв таблицы
Содержание:
- Объединение и разрыв таблиц в Ворде 2016
- Повторение произвольной строки в таблицах MS Word
- Как удалить пустую последнюю страницу в Word
- Как продлить таблицу в Ворде
- Делаем надпись над таблицей: 2 способ
- Как создать таблицу в Word
- Оформление текстового содержания таблицы
- Вставка таблицы Excel в Word возможные проблемы
- Как написать продолжение таблицы в Ворде
- Как объединить таблицы в Word
- Объединяем таблицы обратно
Объединение и разрыв таблиц в Ворде 2016
Здравствуйте, дорогие умники и умницы, то есть те, кто любит во всем докопаться до сути. В сегодняшней «Шпаргалке» мы будем вести раскопки темы, как соединить таблицу в ворде после разрыва, как сделать разрыв таблицы в Ворде, как объединить две различные таблицы в Word. Терзать будем, как и прежде версию 2016. Самые подробные объяснения, разбор разных вариантов — со скриншотами и видео. Короче, все будет, как уже привыкли читатели моей «Шпаргалки». Поехали?
Разделение таблицы в Ворде с переносом на новую страницу
Иногда бывает нужно разделить таблицу с перенесением второй ее части на новую страницу. Сделать это можно в четыре клика. Считайте сами:
- Ставим курсор в любую ячейку строки, которая должна стать первой в отделенной части таблицы — клик первый.
- Заходим во вкладку «Вставка» — клик второй.
- Заходим в раздел «Страницы» — клик третий.
- Щелкаем по кнопке «разрыв страницы» — клик четвертый.
А теперь прокрутите колесико мышки вниз и полюбуйтесь второй частью разорванной таблицы на новой странице. Недаром в народе говорят: ломать, мол, — не строить (рис. 1)
Разрыв таблицы со вставкой пустой строки
При заполнении больших таблиц иногда бывает целесообразно сделать какие-либо пояснения по табличным данным сразу, «не отходя от кассы». В этом случае возникает необходимость вставить пустую строку между частями таблицы. Для этого поступим следующим образом:
- Опять ставим курсор в любую ячейку будущей первой после разрыва строчки.
- В панели «Работа с таблицами» заходим во вкладку «Макет», раздел «Объединение».
- Щелкаем по кнопке «разделить таблицу».
Теперь вторая часть таблицы далеко не ускакала. Она аккуратно опустилась вниз, а курсор, заметьте стоит между частями таблицы и призывно мигает, приглашая нас к вводу текста.
Как соединить таблицу в Ворде после разрыва
Если это две части только что разделенной таблицы, и вы, передумав, хотите вновь соединить их, то нет ничего проще. Перво-наперво удалите весь текст между таблицами.
Далее, во вкладке «Главная» активируйте кнопку «скрытые символы форматирования». Выделите знак абзаца и удалите его с помощью клавиши DELETE». Все.
Наша табличка срослась., склеилась, превратилась в одно целое.
Если разрыв таблицы производили через кнопку «разрыв страницы», то удалить нужно будет и этот символ форматирования все той же клавишей DELETE».
И третий вариант объединения таблиц, когда хочется текст между ними оставить в неприкосновенности, сместив его под общую таблицу.
Для этого просто- напросто выделяем вторую часть таблицы, копируем с помощью клавиш CTRL-C, ставим курсорчик под первой частью и нажимаем CTRL-V. Все.
Наш загулявший было кусок таблицы водворен на место. А весь текст, что был между частями таблицы дисциплинированно встал вниз.
Хочу еще заметить, что при копировании через буфер обмена с помощью вышеназванных клавиш, нижняя часть таблицы автоматически примет вид ее верхней части в том случае, если в них обоих было одинаковое количество столбцов. То есть произойдет выравнивание по ширине.
И еще маленькое замечание про страшилки, которые зачем-то распространяют некоторые авторы
Встречала мнение, что, мол, даже незаметная глазу разница в ширине в несколько пикселей не даст объединить таблицы. Разное число столбцов, разный шрифт в соединяемых частях таблиц — тоже препятствие к их слиянию. Между ними, мол будет двойная черта. Ничего подобного.
Скажу сразу, что объединить можно любые таблицы независимо от их общей ширины, количества рядов в них, высоты строк, используемых шрифтов и их размеров, заливки, границ.
Ни один из этих факторов не может служить причиной того, что таблицы не склеятся, как будто они посажены на жидкие гвозди. Другое дело, что выглядеть подобная «сборная солянка» будет не лучшим образом, но ведь такие мелочи легко исправить.
В моем видео наглядно продемонстрированы все способы разделения и объединения таблиц в Ворде. Приятного просмотра.
Но тема таблиц В Ворде еще не закрыта. В следующей «Шпаргалке» будем говорить о вводе в них текста.
До свидания, друзья. Ваш гид по WORD 2016 GALANT.
А эти «шпоры» вы еще не видели? Посмотрите, там тоже много всяких плюшечек.
Повторение произвольной строки в таблицах MS Word
При работе с таблицами в текстовом процессоре MS Word иногда возникает необходимость повторять определенную строку как заголовок на каждой странице. Если это первая строка таблицы либо несколько первых строк, то делается это достаточно просто и ранее мы уже писали об этом.
Однако, иногда возникает необходимость повторять, в качестве заголовка, не первые строки, а только вторую, третью и т.д. Например, если посмотреть на таблицу ниже:
В данном случае необходимо воспроизвести вторую строку при каждом переносе таблицы на следующую страницу. Если повторение второй строки организовать вместе с первой, то проблем нет никаких.
Однако, если вторую строку необходимо повторять, а первую нет – тогда проблема, поскольку MS Word такой возможности не предоставляет, опция повторения строки просто-напросто неактивна.
Как же быть в таком случае?
Просто выставить повторение лишь второй строки не получится, поэтому придется проявить фантазию и воспользоваться инструментарием, который предоставляет пользователю MS Word. Всего, на данный момент, удалось придумать два способа, которые бы позволили дублировать необходимую строку.
Первый способ
Заключается в том, чтобы создать не одну таблицу, а две: первая таблица будет состоять лишь из одной строки – это строка заголовка, а вторая – основная, в качестве заголовков будет иметь строку с нумерацией.
И следующим шагом, который приходит на ум – удаление строки, которая разделяет две таблицы, но «умный» Word при этом преобразует две таблицы в одну и, соответственно, мы приходим к тому, с чего начинали, т.е.
одной таблице, в которой невозможно повторить вторую строку в одиночку.
Интересный момент заключается в том, что даже если предварительно позаботиться о том чтобы первую строку основной таблицы сделать повторяющейся, а склеить таблицы после, то повторяющаяся строка также удалиться (подробнее этот момент смотрите на видео).
О том, что с таблицей что-то не так выдает лишь более толстая полоса, отделяющая верхушку таблицы от основной части, для исправления этого, просто сделаем невидимой нижнюю границу верхней таблицы.
Теперь вообще ничего не выдает то, что вместо одной таблицы, на самом деле, две. Естественно таким же образом можно отделить не одну строку сверху, а несколько.
- Видео с демонстрацией первого способа переноса произвольной строки таблицы MS Word.
- Небольшое дополнение к первому способу.
За идею спасибо пользователю Den. Расположить две таблицы впритык одна к одной можно, если указать в свойствах первой таблицы параметр обтекания, дальше можно удалить, разделяющий таблицы, абзац и сделать нижнюю границу невидимой.
Второй способ
В принципе, и первого способа более чем достаточно, но существует еще одна возможность создать произвольный повторяющейся заголовок.
При втором подходе создавать две таблицы нет необходимости, таблица создается одна, а повторяющейся заголовок создается в колонтитулах.
Суть данного метода заключается в том, чтобы сократить до минимума расстояние между таблицей в колонтитулах и таблицей в тексте документа, но, к сожалению, от строки, которая появляется в колонтитулах, после вставки таблицы, просто так не избавиться, поэтому придется воспользоваться хитростью из первого способа, а именно сделать нижнюю границу таблицы в колонтитулах невидимой, а строку под таблицей минимальной.
Визуально отличить находится таблица в колонтитулах или на листе невозможно, а верхний отступ можно отрегулировать на свое усмотрение.
Видео с демонстрацией второго способа переноса произвольной строки таблицы MS Word.
Важное замечание! Не важно какой способ выбран, нужно помнить, что, поскольку каждая таблица на самом деле состоит из двух, соответственно о том, чтобы форматирование (в первую очередь ширина столбцов) совпадали, придется позаботится дополнительно. Удачи в работе с таблицами, если есть что сказать или дополнить это можно сделать в х либо нашей конференции
Удачи в работе с таблицами, если есть что сказать или дополнить это можно сделать в х либо нашей конференции.
Как удалить пустую последнюю страницу в Word
Инструкции, приведенные ниже, подойдут для всех версий Ворд, начиная с 2007 и заканчивая 2016-2019. Ход действий и названия кнопок отличаться не будут.
Клавишей Delete
Нажатие Delete – самый простой способ убрать последнюю пустую страницу:
- Перейдите в конец документа. Щелкните левой кнопкой мыши в области пустого листа, чтобы установить курсор.
- Нажмите клавишу Delete.
- При необходимости повторите процедуру, если чистый лист не исчез.
Не забудьте сохранить изменения в документе. Для этого нажмите на иконку в виде дискеты в левом верхнем углу документа. Либо кликните крестик для закрытия Word справа вверху и выберите «Сохранить».
Удаление непечатаемых символов форматирования
Пустая с виду страница на самом деле не всегда бывает пустой. На ней могут располагаться символы новых абзацев. Обычно они скрыты от глаз пользователя. Если их убрать, исчезнет и пустой лист.
Как отобразить непечатные знаки форматирования и удалить их из документа:
- Нажмите на клавиатуре комбинацию клавиш Ctrl + Shift + 8. На экране появятся символы в виде колонны или отзеркаленной буквы «P», как на скриншоте ниже. Ими обозначаются концы абзацев и пробелы.
- Если ничего не появилось, кликните по показанной на скриншоте кнопке во вкладке «Главная» раздела «Абзац».
- Выделите левой кнопкой мыши все знаки абзаца, которые расположились на пустой странице. Нажмите Delete.
Если на листе есть обозначения «Разрыв страницы» (показаны ниже), попробуйте выделить и их тоже. А затем нажать Delete.
Удаление непечатного знака после таблицы
Word создает непечатаемый знак форматирования не только после каждого абзаца, но и после таблиц. Если таблица располагается в нижней части листа, этот знак может перейти на новую страницу.
Простое удаление абзацев в таких случаях не поможет. Чтобы решить проблему, нужно уменьшить шрифт, которым написан этот символ:
- Включите показ скрытых символов с помощью комбинации клавиш Ctrl + Shift + 8 либо кнопки в виде колонны в разделе «Абзац» верхнего меню.
- Выделите значок, стоящий после таблицы или абзаца, левой кнопкой мыши.
- В открывшееся поле ввода размера шрифта впишите 01 (оно находится справа от названия самого шрифта). Значок станет практически незаметным и пустая страница исчезнет.
Удаление разрыва страницы и раздела
Если вам не удается убрать разрыв листа с помощью клавиши Delete, сделайте следующее:
- Во вкладке меню «Главная» нажмите «Заменить».
- В открывшемся окошке «Найти и заменить» щелкните «Больше».
- В меню «Специальный» выберите «Разрыв страницы» или «Разрыв раздела» в зависимости от того, что вам нужно убрать.
- В новом окне оставьте пустым строку «Заменить на». Кликните «Заменить». Все разрывы в документе будут заменены на пустые элементы.
Как продлить таблицу в Ворде
Создавая таблицу в Word, зачастую сложно предугадать точно, сколько строк или столбцов в ней будет. Для решения этой задачи существует возможность продления таблиц в Ворде.
Если нужно увеличить количество строк, можно щелкнуть по последней ячейке таблицы и нажать на клавиатуре клавишу Tab. Если этот способ по той или иной причине не подходит, нужно щелкнуть правой кнопкой мыши по одной из ячеек строки таблицы, под которой будет находиться новая пустая строка. В контекстном меню выберите пункт «Вставить» и в появившемся подменю выберите пункт «Вставить строки снизу». 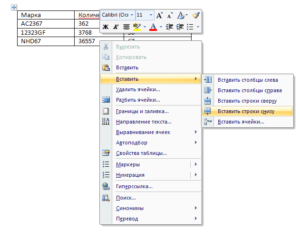
Если нужно вставить не одну пустую строку, а две или три, следует выделить две или три уже существующие строки таблицы и произвести те же самые действия.
Для того, чтобы продлить таблицу по ширине, то есть вставить один или несколько столбцов, нужно выделить столбец, за которым будет располагаться новый столбец и щелкнуть правой кнопкой мыши. В появившемся меню выбрать пункт «Вставить» и в контекстном меню выбрать раздел «Вставить столбцы справа». Пустой столбец слева от выбранной колонки вставляется аналогичным образом. 
Что делать, если продолженная таблица не помещается по длине одного листа? Если на следующий лист не нужно переносить шапку таблицы, то просто вставьте необходимое количество строк, и они автоматически перейдут на следующий лист, как только закончится место на странице. Если в продолжении таблицы на новом листе нужно нарисовать ее шапку, следует разбить таблицу на две в том, месте, где она кончается на первом листе . Делается это так.
- Установите курсор в одну из ячеек той строки, после которой будет произведена разбивка таблицы.
- В верхней части меню Word нажмите кнопку «Работа с таблицами» и перейдите на вкладку «Макет». Нажмите кнопку «Разбить таблицу».
- После того, как таблица будет разбита на две, во второй таблице щелкните правой кнопкой мыши по одной из ячеек верхней строки, выберите «Вставить» и «Вставить строки сверху».
- Выделите в первой таблице шапку, скопируйте ее и вставьте в пустой верхней строке второй таблицы. Если шапка таблицы будет вставляться некорректно, ее можно создать вручную.
Делаем надпись над таблицей: 2 способ
Теперь давайте рассмотрим такой вариант: у Вас большая таблица в документе и в ячейках написано много текста, как в примере. Если просто использовать первый способ, тогда после вставки разрыва, последняя строка автоматически перенесется на второй лист. В результате, на первом листе останется много пустого места, а так делать нельзя, особенно в официальных документах, которые оформляются по ГОСТу.
Кликните мышкой в конце текста в нижней правой ячейке. Затем перейдите на вкладку «Работа с таблицами»
– «Макет»
и в группе «Строки и столбцы»
нажмите на кнопку «Вставить снизу»
.
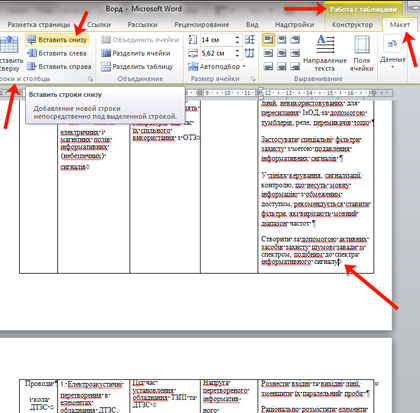
В таблицу добавится еще одна строка. Выделите ее полностью, кликнув по левому полю мышкой напротив нее один раз. Затем на вкладке «Главная»
в поле для шрифта напечатайте цифру «2»
– это размер шрифта, и нажмите «Enter»
.

Строка со второго листа переместится в конец первого. Кликните по правой нижней ячейке (мигающей палочки будет практически не видно, поскольку там выбран размер шрифта «2»
) и нажмите «Ctrl+Enter»
.
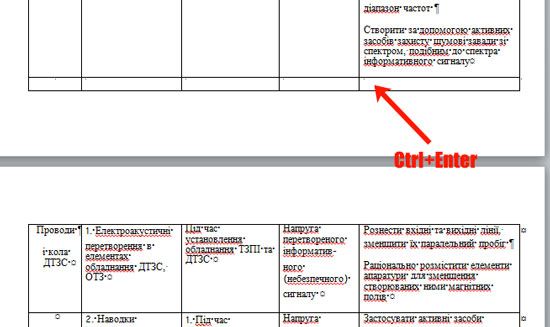
После этого, таблица разорвется на 2 части. Установите курсор после появившейся фразы там, где стоит вертикальная черная палка – конец абзаца, и напечатайте нужный текст.
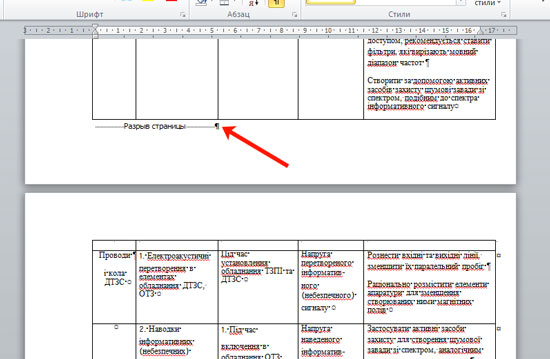
В результате, на втором листе будет написано то, что нам нужно. Теперь нужно удалить лишнюю строку. Выделите ее и нажмите «Ctrl+X»
.
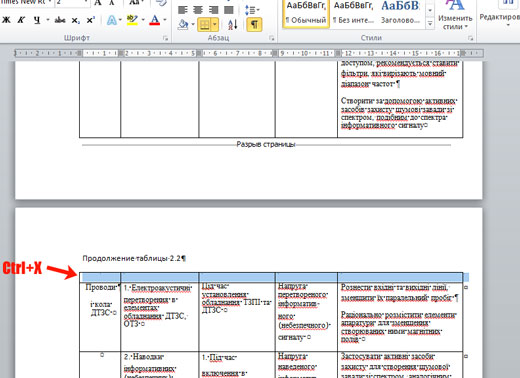
Вот так получилось все сделать, не перенося последние ячейки с данными с первого листа на второй.
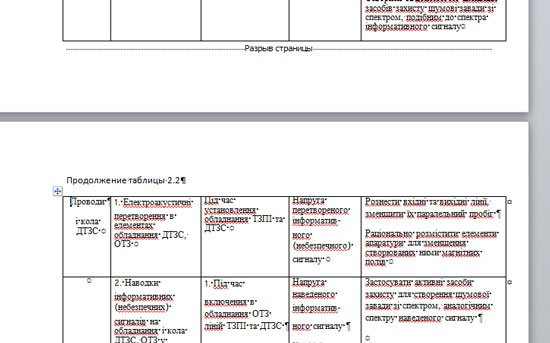
Надеюсь, у Вас все получилось, и теперь написать фразу Продолжение таблицы Вы сможете всего за пару минут.
Несомненно, идеальным инструментом для работы с таблицами является «Майкрософт Эксель», однако и в «Ворде» есть инструменты для их создания и редактирования. Если же вы предпочитаете именно «Ворд» в плане работы с таблицами, то стоит узнать все чтобы работа с ними была более продуктивной.
В этой статье мы поговорим о том, как сделать разрыв таблицы в «Ворде», к слову, способов для осуществления этой цели предостаточно, но здесь разобраны будут четыре основных.
Как создать таблицу в Word
Таблица состоит из столбцов и ячеек, что позволяет упорядочить данные. Таблица может содержать текст, цифры, рисунок и т.д., но не может содержать в себе другую таблицу.
Но при желании можно нарисовать небольшую таблицу внутри ячейки.
Как сделать таблицу в Word 2003
Если вам необходимо вставить в документ таблицу, то установите курсор в том месте, где она будет располагаться, и выберите в меню пункт Таблица – Вставить – Таблица.
Откроется окно «Вставка таблицы».
В текстовом поле «Число столбцов» установите необходимое количество столбцов таблицы, а в поле «Число строк» — необходимое количество строк.
В области «Автоподбор ширины столбцов» выберите одну из опций, описанных ниже:
- Постоянная + Авто – столбцы равной ширины.
- Постоянная + необходимый размер (в окошке, где изначально стояло «Авто») – столбцы будут той ширины, которую вы укажете.
- По содержимому – ширина столбцов будет по наибольшему содержимому ячейки.
- По ширине окна – ширина таблицы будет на всю страницу со столбцами равной ширины.
При помощи кнопки «Автоформат» можете выбрать формат вашей будущей таблицы и нажмите «ОК».
Примечание :
Для того, чтобы быстро вставить таблицу щелкните на кнопке «Добавить таблицу» в стандартной панели инструментов, выделите мышкой необходимое количество строк и столбцов и щёлкните один раз.
Как сделать таблицу в Word 2007-2010
Перейдите на вкладку Вставка, и щелкните по иконке Таблица.
В выпадающем окошке установите курсор на левую верхнюю клеточку, нажмите левую кнопку мыши, и не отпуская ее, выделите столько клеточек, сколько вам необходимо сделать колонок и строк. Теперь отпустите клавишу мыши, и каркас таблицы готов.
Если вам необходимо гораздо больше строк, чем показано, то это можно сделать потом или выберите ниже пункт «Вставить таблицу», и в открывшемся окошке укажите необходимое вам количество строк и столбцов.
Если вы будете часто создавать таблицы, то можете задать начальные параметры и установить галочку напротив пункта «По умолчанию для новых таблиц». Тогда все эти настройки сохранятся, и в следующий раз вам будет необходимо только нажать кнопку «ОК».
Если вы выберите пункт «Таблица Excel», то у вас появится точно такая же таблица, как в программе Excel.
Можно выбрать Нарисовать таблицу, но для таблиц, которые будут размещаться на нескольких листах, я бы не советовала это делать. Такой метод хорош только для небольших табличек внутри таблицы.
Поэтому пункт «Нарисовать таблицу», я вам не советую выбирать. Это для очень продвинутых пользователей, и то часто такая таблица очень плохо редактируется, и если вы захотите её перенести на другой компьютер, то «геморрой» вам будет обеспечен.
Очень интересен пункт «Экспресс таблицы«, но мы рассмотрим его в отдельной статье, т.к. это очень большая тема.
Самое сложное в таблице, это создание шапки вот такого вида:
Но мы ее сделаем быстро.
Более подробно о редактировании и создании сложных таблиц у меня описано в статье Редактирование таблицы в Word.
Выделите необходимое количество ячеек, и щелкните правой кнопкой мыши по выделению.
Как разбить ячейку на несколько ячеек
Щелкните правой кнопкой мыши в ячейке, которую необходимо разбить, и выберите в выпадающем меню пункт Разбить ячейки.
В окошке Разбиение ячеек, укажите необходимое число столбцов и строк, и нажмите кнопку ОК.
Как раскрасить ячейку таблицы
Щелкните правой кнопкой мыши по ячейке, которую необходимо раскрасить, и в выпадающем списке выберите пункт Границы и заливка.
Вот таким образ можно создать таблицу в Word.
Оформление текстового содержания таблицы
Текстовый материал таблицы также оформляется по определенным правилам:
- Заголовки, размещаемые в верхних (главных) ячейках, нужно начинать с заглавной буквы.
- Заголовки оформляются в единственном числе, например, «название учреждения», а не «названия учреждений».
-
Точка после заголовков не нужна.
- Расположение заголовков в ячейках таблицы – по центру, построчные заголовки нужно разместить по левому краю.
- Если в таблице используются цифры, их нужно выровнять по центру.
- Лучше всего использовать горизонтальное расположение текста, вертикальные надписи используются только в случае необходимости.
- Допускается применение в таблице шрифта меньшего, чем в основном тексте, но он должен легко читаться.
Если в какой-то ячейке нет данных, необходимо поставить прочерк.
Вставка таблицы Excel в Word возможные проблемы
15 Ноя
Добрый день, товарищи! Расскажу историю из своей практики. Она как раз и легла в основу написания данной статьи.
Посреди дня раздаётся звонок от коллеги из бухгалтерии и звучит, как мне показалось тогда, простейший вопрос: «Как таблицу из Excel перенести в Word, но чтобы всё уместилось на одну страницу и потом можно было править?». Тогда я подумал, что коллега устала, ведь раньше от неё таких «простых» вопросов никогда не поступало.
Имеем:
- таблицу Excel которую нужно править в Word;
- выгрузка производилась из 1С стандартными средствами;
- таблица ни в какую не хочет вставать на лист как надо.
Ответ: «Команда «Копировать», переход в документ, команда «Вставить».
Если не поможет — вкладка «Вставить», кнопка «Таблица», далее «Таблица Excel», в появившуюся область вставить свои данные, если область мала — растянуть.
Если хочется чтобы просто вставилось, можно выделить таблицу в Excel, щёлкнуть по треугольнику после кнопки «Копировать» и выбрать «Копировать как рисунок», перейти в Word, вставить.»
Действительно, в большинстве случаев эти два способа помогут. Как всегда есть одно «Но». Если таблица небольшая. Продемонстрирую.
Для этого нам понадобится большая таблица в Excel. Не стану полностью её размещать в статье, файл с примером будет в ссылках.
Как написать продолжение таблицы в Ворде
Во время работы с документами MS Word, может возникнуть необходимость не только напечатать текст, но и вставить рисунок, сделать таблицу, диаграмму или график в Ворде. На нашем сайте Вы сможете найти подробные статьи, как сделать таблицу в Ворде, и как построить график в Word. Писали мы и про то, как объединить или разделить таблицу в Ворд.
В данной статье мы опять затронем данную тему. Предположим, у Вас в документе есть таблица, которая не помещается на один лист, а занимает два, три или больше листов. По правилам оформления и требованиям, написанным в ГОСТ, на втором листе и всех последующих, вверху нужно написать: «Продолжение таблицы…».
Поэтому давайте разбираться, как вставить надпись Продолжение таблицы в Ворде. Покажу два способа, используя которые это можно сделать. У меня установлен Ворд 2010, все рекомендации подойдут, если Вы пользуетесь 2007, 2013 или 2016 Вордом. Если же у Вас установлен 2003 Ворд, тогда делается все так же, только название пунктов и их расположение могут немного отличаться.
Для начала, советую включить отображение непечатаемых знаков, чтобы было понятно, где добавится разрыв и стоит знак окончания строки. Если пользоваться Вы ими не привыкли, то после того, как сделаете нужную надпись, эти знаки можно отключить.
Для этого на вкладке «Главная» в группе «Абзац» нажмите на кнопку «Отобразить все знаки». После этого в документе можно увидеть знаки начало/конец абзаца, пробелы, маркеры для заполнения ячейки текстом и прочее.
Подписываем продолжение таблицы: 1 способ
Открывайте нужный документ и пролистывайте его до той страницы, где есть нужная таблица.
Затем на верхнем листе установите курсор в конец текста в последней правой ячейке и нажмите «Ctrl+Enter».
Добавится разрыв страницы, и она поделится на 2 части. Ставьте курсор после появившейся фразы, возле черного вертикального маркера, и напечатайте нужный текст.
Добавленный текст автоматически перенесется на второй лист, и необходимая надпись будет именно над той строкой, которая начинается на второй странице.
Данный способ лучше использовать, если у Вас каждые новые данные занимают одну две строки. Если у Вас одна строка в таблице разбита на несколько ячеек, и в каждой много текста, который занимает не 1, а 5-6 строк, тогда воспользуйтесь вторым способом.
Делаем надпись над таблицей: 2 способ
Теперь давайте рассмотрим такой вариант: у Вас большая таблица в документе и в ячейках написано много текста, как в примере. Если просто использовать первый способ, тогда после вставки разрыва, последняя строка автоматически перенесется на второй лист. В результате, на первом листе останется много пустого места, а так делать нельзя, особенно в официальных документах, которые оформляются по ГОСТу.
Кликните мышкой в конце текста в нижней правой ячейке. Затем перейдите на вкладку «Работа с таблицами» – «Макет» и в группе «Строки и столбцы» нажмите на кнопку «Вставить снизу».
В таблицу добавится еще одна строка. Выделите ее полностью, кликнув по левому полю мышкой напротив нее один раз. Затем на вкладке «Главная» в поле для шрифта напечатайте цифру «2» – это размер шрифта, и нажмите «Enter».
Строка со второго листа переместится в конец первого. Кликните по правой нижней ячейке (мигающей палочки будет практически не видно, поскольку там выбран размер шрифта «2») и нажмите «Ctrl+Enter».
После этого, таблица разорвется на 2 части. Установите курсор после появившейся фразы там, где стоит вертикальная черная палка – конец абзаца, и напечатайте нужный текст.
В результате, на втором листе будет написано то, что нам нужно. Теперь нужно удалить лишнюю строку. Выделите ее и нажмите «Ctrl+X».
Вот так получилось все сделать, не перенося последние ячейки с данными с первого листа на второй.
Надеюсь, у Вас все получилось, и теперь написать фразу Продолжение таблицы Вы сможете всего за пару минут.
Вебмастер. Высшее образование по специальности «Защита информации». Создатель портала comp-profi.com. Автор большинства статей и уроков компьютерной грамотности
Как объединить таблицы в Word
Объединить несколько таблиц в Word совсем несложно. Для этой цели достаточно воспользоваться функцией копирования (вырезания) и вставки. Причем, вовсе не обязательно, чтобы структура таблиц совпадала. Например, рассмотрим случай, когда нужно объединить две одинаковых по структуре таблицы.
- Наведите курсор на вторую таблицу и выделите ее, щелкнув мышкой по появившемуся квадрату со стрелками в левом верхнем углу ее.
- В главном меню Word выберите функцию «Вырезать».
- Щелкните мышкой под первой таблицей и нажмите кнопку «Вставить».
Аналогично можно объединить таблицы с разной структурой. В этом случае можно подогнать размеры ячеек так, чтобы объединенная таблица имела одинаковую длину всех строк или оставить так, как есть. Например, как на рисунке:
Объединяем таблицы обратно
Если вы думаете, как соединить таблицу после разрыва, то вам необходимо сделать следующее:
- Полностью выделите вторую часть.
- Нажмите CTRL+X.
- Поместите курсор сразу после первой части.
- Нажмите CTRL+V.
Таким способом таблицы можно слить в одну. Конечно, алгоритмов их объединения также существует несколько, но этот самый распространенный.
При работе с таблицами в документе Microsoft Word их нередко приходиться разделять. Сделать разделение таблицы на части можно несколькими способами.
Для разрыва таблицы можно воспользоваться специальным сочетанием клавиш. Для данного случая необходимо сочетание клавиш «ctrl+shift+enter»
.
Для того чтобы разорвать таблицу данным способом, вам нужно будет вставить курсор в нужную строку таблицы и нажать написанную выше комбинацию клавиш. После этих действий ваша таблица разделится на две части.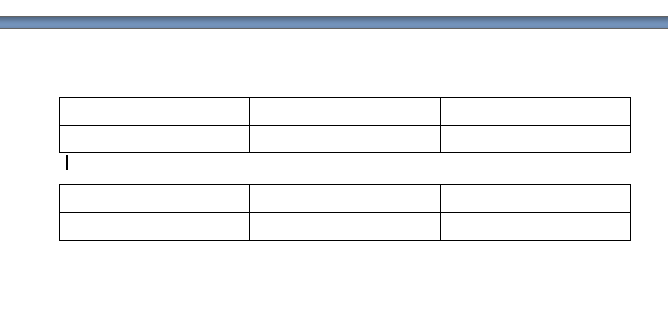
Другой способ заключается в использовании панели инструментов. Для начала перемещаете курсор в нужную вам строку таблицы, а затем нажимаете пункт «Макет»
. В данном пункте вы найдете пункт «Разбить таблицу»
.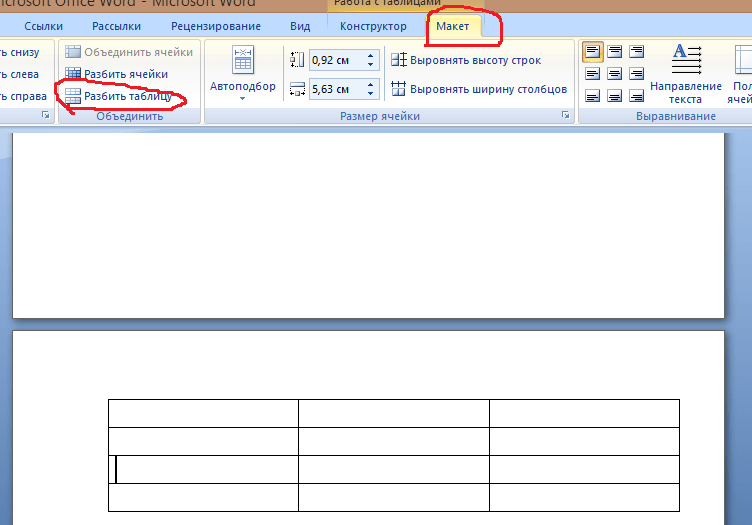
Нажимаете на него и ваша таблица разделится на заданные вами части.
Разбить таблицу можно и еще одним способом. Он заключается в применение пункта «Разрыва таблицы»
. Но применяя этот способ ваша таблица разобьется на две части, которые, в свою очередь, будут находиться на двух отдельных страницах. Поэтому этот способ не очень практичен.
С помощью удобного программного приложения Microsoft Office Word, обладающего понятным интуитивным интерфейсом, даже начинающий пользователь ПК сможет преобразовать любой документ. Программа позволяет форматировать данные, выделять их цветом , окрашивать пространство вокруг определённого блока, а также создавать различного рода таблицы. Многофункциональный инструментарий продукта обладает огромными возможностями, которые необходимы для того, чтобы красиво и грамотно управлять табличными данными, хранящимися в нескольких форматах. Посредством текстового редактора можно создать, объединить или разделить любое табличное пространство. Несмотря на то что все вышеперечисленные действия просты, у некоторых людей могут возникать сложности с осуществлением подобных действий на практике. В статье рассмотрим способы, помогающие сделать разрыв таблицы или соединить несколько отдельных полей с ячейками.
Чаще всего необходимость объединения разделённых на несколько частей графов требуется в результате последующего форматирования данных, когда границы документа увеличиваются или уменьшаются. Такого рода манипуляции приводят к полному несоответствию ранее созданных разрывов страничек их окончаниям. Пользователю приходится заново объединить всё, чтобы потом разбить в соответствии с новыми правилами.
В данной статье речь будет идти о простом «горизонтальном» делении и объединении относительно строк. Программные особенности приложения Word таковы, что на практике осуществить вертикальное разделение или типовое объединение относительно столбцов попросту не получится.