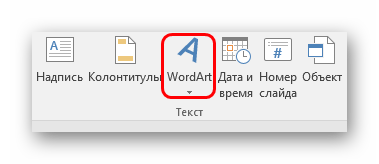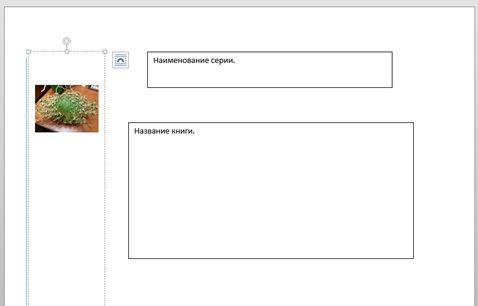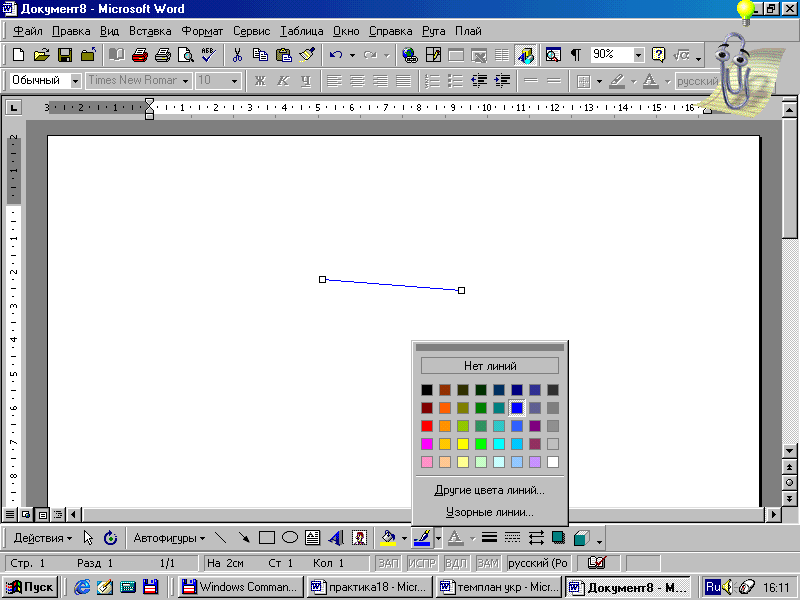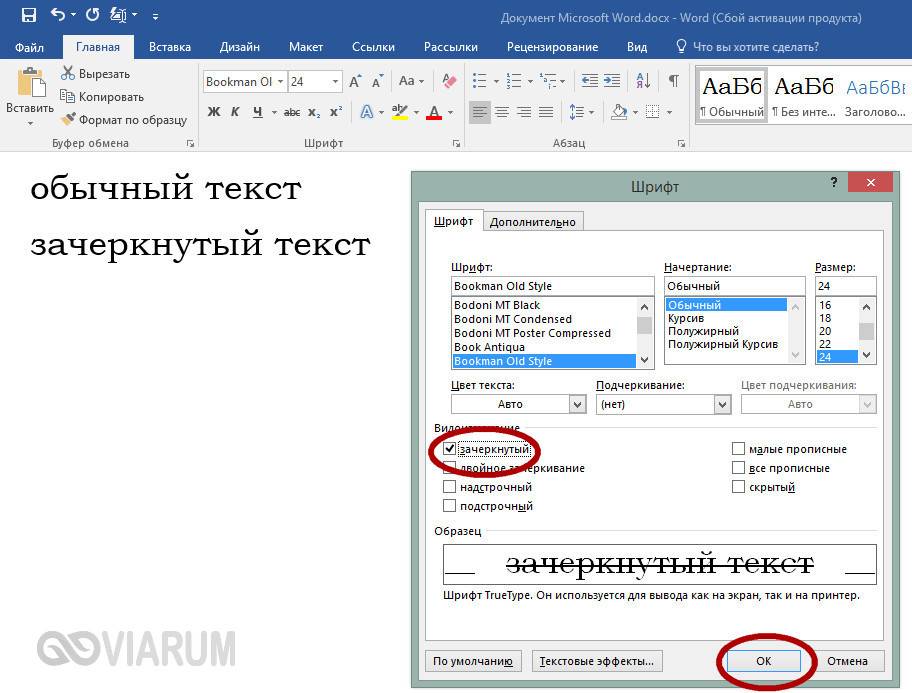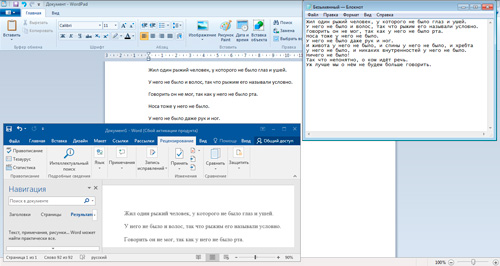Вставка скобок в microsoft word
Содержание:
- Объединяющая скобка на несколько строк в Ворд или в Эксель, как сделать?
- Как сделать квадратную скобку в word? — Информатизация
- Квадратные скобки в сегодняшнем вебе
- Используем формулы
- Кавычки ёлочки. Когда, зачем и как сделать
- Применяем шестнадцатиричный код
- Добавление скобок (Microsoft Word)
- Лучший способ вставить круглые скобки / скобки
- Word 2007 – 2010
- Как создать список источников или литературы
- Французские кавычки или кавычки-ёлочки в Microsoft Word
- Избавьтесь от серых скобок arond редактируемый текст в ограниченных документах Word
- Все способы, как в «Ворде» поставить квадратные скобки
Объединяющая скобка на несколько строк в Ворд или в Эксель, как сделать?
На панели задач, на верху, находим вкладку Вставка, далее следуем по ней до третьей секции, в ней находим кнопку Фигуры, нажимаем под этой надписью стрелочку и выйдет подменю. Спускаемся по списку ниже и видим скобки левые и правые разных фасонов (см. рисунок) Нажимаем на нужную из них, скобка вставляется в документ и ее можно редактировать (растянуть или сжать)
Создать объединяющую скобку в Ворде можно, как минимум, 2 способами.
1 способ
1) На панели инструментов «Вставка» нажмите кнопку «Формула» (только не на слово «Формула», а на символ «Пи»).
2) Откроется вкладка «Конструктор», на ней расположены различные структуры.
Далее щёлкаем на «Скобка» и «Отдельные скобки» и выбираем подходящую скобку.
3) Она появится в документе:
Пишем в пунктирном квадратике первую строчку, затем нажимаем на Enter, чтобы перейти на следующую строчку.
Теперь пишем 2 строчку.
Для 3, 4 и последующих строчек всё то же самое.
2 способ
Скобку на несколько строк можно сделать и так:
1) Сначала написать то, что в скобке.
2) А затем на панели инструментов «Вставка» нажать на «Фигуры».
В разделе «Основные фигуры» можно выбрать либо круглые, либо фигурные скобки.
3) Щёлкаем по нужной скобке и рисуем её (курсор примет форму креста).
И в Экселе можно сделать по-разному.
1 способ
Также как и в Ворде воспользоваться автофигурами (то есть просто нарисовать скобку).
2 способ
Написать символ скобки в отдельную ячейку и уменьшить ширину этой ячейки до минимума, а шрифт сделать большим.
3 способ
В Экселе тоже есть редактор формул, то есть можно использовать упомянутые мною структуры.
Только размещать структуру придётся в отдельной ячейке, увеличив её высоту.
И в Ворде, и в Экселе сделать объединяющую скобку можно за несколько секунд аналогичным способом.
1) Заходим в закладки: Главная/Вставка.
2) Иллюстрации/Фигуры (не символы. ).
Появляется такое окно:
3) Выбираем нужный нам значок «скобка», правый или левый, на рисунке он находится на второй строчке.
4) Щелкаем мышкой в любом месте на листе. Появляется скобка.
В обеих программах она выглядит одинаково:
На все у меня ушло буквально несколько секунд. Нужно просто понять технологию. Расписывала я гораздо дольше, чем делала.
Чтобы создать в программе Ворд объединяющую (фигурную) скобку, есть несколько способов.
1 способ – предпочтительный. Удобен в редактировании.
Переходим во вкладку Вставка. Меню Уравнение.
В открывшейся вкладке Конструктор формул активируем кнопку Скобка. В открывшемся списке выбираем Наборы условий и стопки.
Нажав на пустой квадрат, заполняем ячейки.
Не хватает ячеек? Нажимаем на последнюю. Возвращаемся в меню Скобки. Выбираем команду стопки. Теперь в скобке 4 ячейки.
Во вкладке Вставка выбираем команду Фигуры. В подгруппе Основные фигуры есть несколько видов скобок. Выбираем ее и рисуем скобку.
Создать фигурную скобку очень просто. Проще всего это сделать, если в разделе вставка выбрать фигуры, далее выбрать нужную скобку и просто растянуть ее настолько, насколько нам нужно. Там можно сделать и в программе ворд и в программе ексель.
Как сделать квадратную скобку в word? — Информатизация
Практически каждый, кто использует компьютер, неоднократно сталкивался с работой в Microsoft Word.
И не смотря на то, что опыт использования данной программой может быть очень большой, иногда встречаются ситуации, когда невозможно вот так просто с налета найти как решить ту или иную задачу.
Такой проблемой очень часто становятся ударение, степень и даже квадратные скобки. И тогда возникают вопросы а как поставить ударение в ворде или как поставить степень в ворде. В статье расскажем как это сделать.
Как оформить автоматические ссылки на литературу в Word’е
Драпайло Ю.З., ассистент кафедры хозяйственного права и процесса
В этой статье будет рассказано о том как правильно использовать автоматические ссылки в Microsoft Word, что должно помочь студентам, аспирантам, преподавателям, иным лицам, занимающимся научной деятельностью более эффективно и, главное, быстрее писать и редактировать курсовые, дипломные работы, научные статьи, тезисы конференций, диссертации и др.Автор данной статьи при написании своей кандидатской диссертации успешно использовал предлагаемый далее способ, что позволило значительно сократить время оформления работы после сортировки списка литературы по алфавиту и после добавления ссылок на официальных оппонентов.
Предлагаемый способ оформления автоматических ссылок на литературу предполагает использования ссылок в квадратных скобках типа , где «4» означает порядковый номер источника в списке литературы в конце публикации, а с.35-36 – номер страницы в источнике, который используется (цитируется).
- Для использования вышеуказанного способа список литературы в конце публикации должен быть оформлен с использованием автоматической нумерации.
- Допустим, у нас есть список литературы из трех источников, как показано на рисунке ниже.
- Для того, чтобы сделать автоматическую ссылку в программе Word 2007 (а также в более новых версиях) на первый источник из указанных, выполняем следующие действия:
- 1) переводим курсор в любое место текста в пункте первом списке литературы (желательно на название статьи (в нашем случае – «Приоритет – развитию портового хозяйства»);
2) переходим на ленту «Вставка», далее выбираем «Закладка». Появилось окно добавления закладки, в котором необходимо ввести имя закладки и нажать кнопку «Добавить».
Обращаю внимание, что наименование закладки может быть любое (удобное Вам, чтобы потом не возникло заблуждений относительно того, на какую статью Вы ссылаетесь), не обязательно совпадающее с названием статьи, но не более 40 символов. Пробелы в имени закладки не допускаются, но вместо пробелов можно использовать нижний знак подчеркивания «_». Поэтому в данном случае, я бы для статьи В
Борисенко, которую мы используем в качестве примера, сделал следующее имя закладки: «Борисенко_приоритет_развитию_порт_хозяйс»
Поэтому в данном случае, я бы для статьи В. Борисенко, которую мы используем в качестве примера, сделал следующее имя закладки: «Борисенко_приоритет_развитию_порт_хозяйс».
После заполнения поля «Имя закладки» нажимаем «Добавить»
4. Теперь, чтобы поставить автоматическую ссылку, необходимо сделать перекрёстную ссылку на установленную закладку.
Для этого переходим на ленту «Вставка», нажимаем «Перекрестная ссылка». Появилось окно, в котором в списке «Тип ссылки» нужно выбрать «Закладка», а в списке «Вставить ссылку на» — выбрать «Номер абзаца». Выбираем имя нашей закладки (в нашем случае пока в списке только одна закладка) и нажимаем «Вставить».
После квадратной скобки появился номер «1», что соответствует порядковому номеру публикации «Борисенко В. Приоритет….» в списке литературы. Конкретные страницы в указанном источнике нужно дописать вручную, как показано на рисунке:
Повторяя пункты 1-4 данного руководства, попробуйте добавить ссылки на работы Волкова Г. А. и Кабалкина А. Ю., которые указаны в примере.
Допустим, у нас получилось следующее:
Предположим, что в дальнейшем, в ходе написания работы и изучения дополнительной литературы, возникла необходимость сослаться на работу «Брильов О.А.
Арешт суден по забезпеченню морських вимог за законодавством України», которая с учетом сортировки по алфавиту в случае, указанном в примере, будет в списке литературы располагаться под номером 2 после работы «Борисенко В…», как показано на рисунке:
Таким образом, работы Волкова и Кабалкина, которые ранее занимали вторую и третью позиции в списке, стали занимать соответственно третью и четвёртую позицию.
В то же время в тексте ссылки остались прежними (на вторую и третью позицию, соответственно).
Квадратные скобки в сегодняшнем вебе
Сегодня в вебе квадратные скобки используются как угодно, только не по назначению. Больше всего в них любят заключать пункты меню:

Их используют тупо как первый подвернувшийся под руку разделитель, видимо, помня, что где-то такое использование уже видели. При этом не учитывается, что в графическом режиме эффекта «матрицы», о котором шла речь выше, не создаётся, и поэтому это совершенно не похоже на кнопку. Когда ссылки, заключённые в квадратные скобки, ещё и подчёркивают, становится и вовсе страшно: линия подчёркивания не совпадает по высоте с уголками квадратных скобок, и, кроме того, начинает ещё острее ощущаться отсутствие такой же линии сверху. А особый вид извращения — это взять кнопку в квадратные скобки, подчеркнуть и при этом выделить курсивом.
Такие «кнопки» выглядят неряшливыми, сделанным «на коленке» за полторы минуты.
Уже во времена DOS была возможность нарисовать кнопку более натурально, чем с помощью квадратных скобок — и разработчики Turbo Vision этим успешно пользовались, — что уж говорить о сегодняшнем дне. Даже в Photoshop ходить не надо, CSS всегда под рукой. Возьми и сделай кнопку, раз так хочется!
А ещё лучше подумать, нужен ли вообще этот закос под кнопки, или всё же не выпендриваться, а сделать просто нормальные текстовые ссылки.
Используем формулы
Кстати, когда вы открывали таблицу специальных символов, в выпадающем меню, рядом с кнопкой «Символ», была вторая пиктограмма — «Формулы». Сейчас мы как раз поговорим, как вставить квадратные скобки с помощью ввода формул.
Этот способ вряд ли будет использован при обычном наборе текста в документе, но если вы хотите вписать формулу в него, то он вам пригодится.
Итак, как только вы нажмете эту кнопку, в текст вставится форма для ввода уравнения, а на панели инструментов откроется конструктор уравнений. В конструкторе отыщите кнопку «Скобка» и нажмите ее. В появившемся меню вам необходимо нажать по квадратным скобкам, между которыми полупрозрачный квадратик. После нажатия в документе появится эта форма. Кликните по тому квадратику и вводите текст — он будет вставится между скобками
Кавычки ёлочки. Когда, зачем и как сделать
Кавычки ёлочки – парный знак препинания, который используется в определённых случаях. Поэтому встречается далеко не во всех текстах.
Кавычки ёлочки на экране будут выглядеть так – «». И поставить их с помощью клавиатуры не составит никакого труда.
Второе название кавычек этого типа – французские. Связано это с тем, что использовать их стали с лёгкой руки Гийома Ле Бе. Это был известный в своё время гравёр, который специализировался на еврейских шрифтах.
Как поставить кавычки ёлочки
Многие задают себе такой вопрос – как сделать кавычки ёлочки? Оказывается, ответ на него получить не так просто. И здесь всё зависит от того, где именно вы хотите поставить этот парный знак.
Давайте разберём самые популярные случаи, а заодно узнаем, как ставить кавычки ёлочки.
Кавычки ёлочки в Word
Чтобы поставить кавычки в Ворде, следует первым делом проверить, чтобы раскладка клавиатуры соответствовала русскому языку.
Теперь надо нажать на кнопочку SHIFT.
Не отпуская SHIFT нажать в верхней строке на цифру 2. И вы тут же получите свои первые открывающиеся кавычки – ёлочки. Вот такие «.
Чтобы закрыть кавычки надо снова нажать на SHIFT. Затем на кнопочку 2 и получить закрывающуюся часть кавычек ёлочек. Вот такую – ».
Открою маленький секрет. Чтобы не проводить эту процедуру по два раза можно за одно нажатие SHIFT установить сразу и открывающуюся и закрывающуюся часть кавычек, а после просто в готовых ёлочках вписать текст, установив курсор между ними.
Вывод: как поставить кавычки ёлочки на клавиатуре? Для этого необходимо знать сочетание клавиш «SHIFT + 2».
Кавычки ёлочки в Excel
Как в Ворде поставить кавычки ёлочки стало понятно. Но как получить этот же знак в Excel? Здесь есть два варианта.
В первом случае можно всего лишь скопировать необходимый знак всё с того же Ворда и вставить в нужную часть документа Excel.
Второй, с использованием кода, рассмотрим ниже.
Кавычки ёлочки в Photoshop
Символ кавычки ёлочки может пригодиться и при работе с Photoshop. Установить их здесь можно точно так же, как и в варианте с Excel, то есть просто скопировать и вставить.
Да простят меня гуру и асы Photoshop…
Кавычки ёлочки на ноутбуке
Если в своей работе вы используете ноутбук, то поставить в тексте необходимый знак очень просто.
- Перевести клавиатуру на русскую раскладку.
- Нажать кнопку SHIFT.
- Нажать на клавишу с цифрой 2 два раза, чтобы сразу поставить и открывающиеся, и закрывающиеся ёлочки.
Всё, работа сделана. Осталось только вписать тот самый закавыченный текст.
Ёлочки кавычки. Какие ещё можно использовать клавиши
Есть довольно распространённый способ написать символ кавычки ёлочки. Для этого на клавиатуре надо одновременно нажать такие клавиши ALT + 0171 (открывающие) или 0187 (закрывающие). Данный метод подходит абсолютно для любого редактора.
Теперь следует нажать ALT и поочерёдно нажимать на клавиши 0171 для открывающихся ёлочек или 0187 для закрывающихся. После каждого набранного кода клавишу ALT надо отпустить.
Когда надо ставить кавычки ёлочки
Русские кавычки ёлочки, а называются они так потому, что выполняются на русской раскладке клавиатуры, используются для цитат, названий литературных произведений, названий газет, журналов, предприятий и много ещё для чего.
Примеры:
- Газета «Пламя» выходит раз в неделю.
- Наш теплоход «Иванов» прибывает сегодня.
- Недавно я читала роман Льва Толстого «Война и мир» (на самом деле читала, и даже дочитала до самого конца).
Но что делать, если в тексте, который написан в кавычках ёлочках надо написать ещё один закавыченный текст?
Но это тема для другой статьи.
Ёлочки и лапки в Яндекс Дзен
Не так давно в Яндекс Дзен, а точнее в их группе ВКонтакте поднималась тема ёлочек и лапок. Было объявлено, что авторы должны быть грамотны и писать кавычки ёлочки и лапки в правильных местах. И ни в коем случае не путать эти два разных знака.
Видимо теперь здесь будут блокировать каналы и за то, что вы случайно перепутаете ёлочки и лапки в своём тексте.
Кстати, именно эта тема, поднятая в Дзене, вдохновила меня на эту статью. Надеюсь, она окажется вам полезной.
Применяем шестнадцатиричный код
Продолжая тему изощренных методов, как сделать на клавиатуре квадратные скобки, мы переходим к шестнадцатеричному коду. Хоть по названию так и не скажешь, но суть его проста до боли. Сейчас как раз о ней и поговорим.
Помните, для быстрого поиска символа вы вводили код 005B — именно он и является шестнадцатиричным кодом. Вместо того чтобы открывать панель символов и искать его там — что занимает достаточно много времени — вы можете прописать его напрямую в текст.
Начните набирать код в том месте, где хотите открыть скобку, после этого нажмите сочетание клавиш ALT+X и вы увидите, как код превратится в открывающую квадратную скобку. Кстати, код закрывающей — 005D.
Добавление скобок (Microsoft Word)
Обычно при вводе текста вы добавляете круглые скобки вокруг комментариев в скобках. Однако могут быть случаи, когда вы захотите добавить круглые скобки позже. Например, при редактировании документа вы можете выделить какой-то текст, а затем добавить круглые скобки вокруг выделенного текста. Следующий макрос AddParens можно использовать для добавления нужных скобок:
Sub AddParens ()
Если Len (Selection.Range)> 0, то
Выбор.InsertBefore "("
Selection.InsertAfter ")"
Еще
MsgBox "Текст не выбран!"
Конец, если
Конец подписки
Макрос использует методы InsertBefore и InsertAfter для добавления соответствующих скобок до и после выделенного текста.
Чтобы использовать макрос, назначьте его сочетанию клавиш или кнопке панели инструментов. Затем вы выбираете целевой текст и вызываете макрос. К тексту добавляются желаемые скобки. (Если вы не выделите текст перед вызовом макроса, вы увидите окно сообщения об этом.)
WordTips — ваш источник экономичного обучения работе с Microsoft Word.
(Microsoft Word — самая популярная программа для обработки текстов в мире.)
Этот совет (11920) применим к Microsoft Word 2007, 2010, 2013, 2016, 2019 и Word в Office 365. Вы можете найти версию этого совета для старого интерфейса меню Word здесь: Добавление скобок .
Автор Биография
Аллен Вятт
Аллен Вятт — всемирно признанный автор, автор более чем 50 научно-популярных книг и многочисленных журнальных статей.Он является президентом Sharon Parq Associates, компании, предоставляющей компьютерные и издательские услуги. Узнать больше о Allen …
Плавающая информация в замороженной строке
Вы можете закрепить информацию в строках или столбцах, используя одну из встроенных функций Excel. При движении вверх или вниз по …
Расчет разницы во времени между двумя машинами
Хотите узнать, какая разница во времени между вашей машиной и другой машиной? Этот совет дает некоторые из них…
Изменение значений реестра
Реестр — это центральное хранилище информации о конфигурации, используемой Windows и программами, работающими на вашем компьютере.
Вставка метки сечения
Знаки раздела регулярно используются в письменной форме некоторых отраслей, например, в юридических документах. Если вам нужен способ…
Что такое Smart Cut and Paste
Редактирование обычно упрощается благодаря функции, которую Word называет умным вырезанием и вставкой. Если хотите, можете повернуть …
Добавление перерыва в документ
Хотите изменить способ перемещения текста между страницами документа? Word позволяет вставлять несколько типов разрывов …
Лучший способ вставить круглые скобки / скобки
Автор Xah Lee. Дата: 07.10.2016 . Последнее обновление: 18-12-18 .
Как лучше всего набрать / вставить скобки? () {} ?
дюйм Для набора скобок мизинец используется в сложных позициях. Некоторые требуют удержания клавиши Shift .
- Чтобы ввести скобку () , вы используете безымянный палец и мизинец, растягиваясь на 2 строки выше.
- Чтобы ввести квадратные скобки ] , вы используете мизинец, растягивая расстояние на 1 строку выше и 1 столбец вправо.
- Чтобы ввести фигурные скобки {} , вы используете мизинец, растягивая расстояние на 1 строку выше и 1 столбец вправо и удерживая нажатой клавишу Shift .
Лучшее решение: ключевой макрос
лучшее решение — использовать ключевой макрос, который вставляет левую и правую скобки и помещает курсор между ними.
- Нажмите F8 , чтобы вставить () и поместите курсор между ними.
- Нажмите F9 , чтобы вставить и поместите курсор между ними.
- Нажмите F10 , чтобы вставить {} , поместив курсор между ними.
В качестве альтернативы используйте
- Ctrl + j для {}
- Ctrl + k для ()
- Ctrl + л для []
или использование Альтернативный
Преимущество:
У вас может быть простая кнопка запуска, например F9 и вставляются пары скобок.j , если хотите Ctrl + j
Замените на , если хотите Alt + j
Если у вас есть вопрос, положите 5 долларов на patreon и напишите мне.
1995, 2020 Xah Lee.
Word 2007 – 2010
Для пошаговой инструкции я использую редактор 2007 года, но в версии 2010 года все то же самое. Только вид интерфейса немножко другой.
Если вы пишете статью для сайта, то объяснение непонятных вещей можно сделать выгоднее для вас. Сделайте гиперссылку на страницу про неизвестное слово. Дополнительный контент, трафик и плюсик к продвижению в поиске вам обеспечены.
Перейдите на вкладку “Ссылки”. Если щелкните мышкой на “AB Вставить сноску”, строка примечаний автоматически появится в конце страницы.
Чтобы разместить в произвольном месте, поставьте курсор (стрелку мышки) туда, где вам нужно, и нажмите “Вставить концевую сноску”.
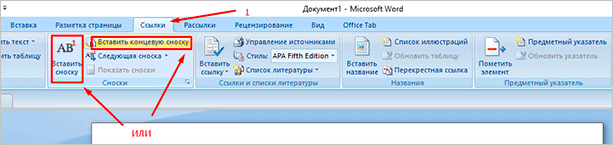
Сэкономьте время. Пользуйтесь комбинацией клавиш Alt+Ctrl+F. Не забудьте оставить курсор в нужном месте.
Чтобы получить подстрочную строку примечаний, нужно выделить цитату или слова для нее. Нажать “Вставить сноску” на той же панели.
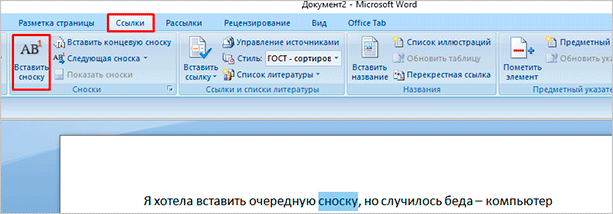
Курсор перебросит вниз. Там вы увидите линию и строку для ввода информации.
Как создать список источников или литературы
Студенты, все сюда. Будем оформлять перечень литературы в курсовой работе на реальном примере.
Допустим, текст готов. Остался финальный штришок – перечислить источники в конце. Для этого переключаемся на вкладку “Ссылки” и кликаем на “Список литературы”. Выбираем подходящий шаблон и нажимаем “Вставить”.
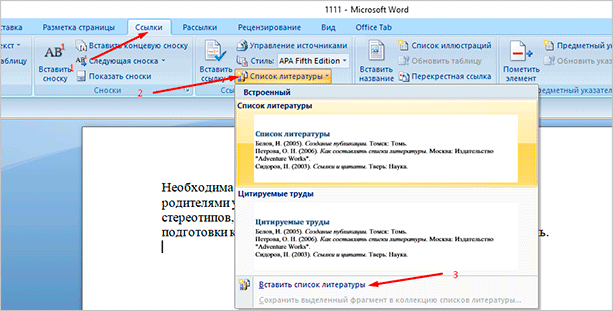
На той же панели вы можете выбрать стиль списка. Для студенческих работ подходит “ГОСТ – сортировка по именам”. Шрифт должен быть Times New Roman 10-го размера.

Есть возможность писать название каждой книги вручную. Но зачем? Ведь легко ошибиться и уйти от стандартов. Как и содержание, которое гораздо удобнее делать автоматически.
В общем, мы будем заполнять готовую форму. Для этого щелкаем мышкой на “Вставить ссылку”. В выпавшем меню выбираем “Добавить новый источник. ”.
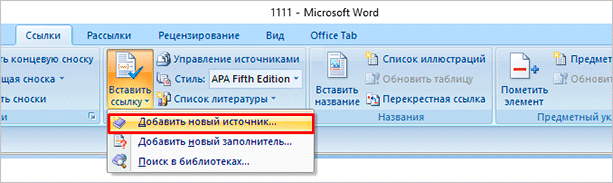
Здесь уже указываем, с каким типом источника имеем дело, название, год и автора. Ничего сложного. Когда закончите, нажмите “ОК”.
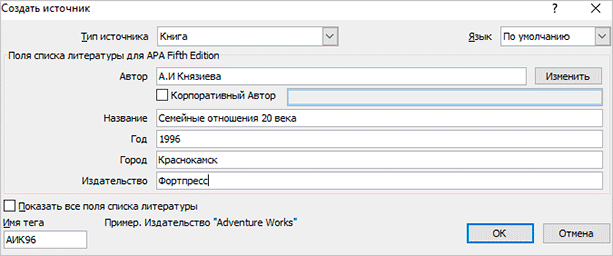
Подсказка для студента. Если часто приводите цитату из одного и того же источника, укажите номера страниц, откуда брали высказывание.
Информация о книге автоматически отобразится в нужном стиле. Вот так.

Я выделила редактор 2003 года, потому что в нем делается все иначе. Выделите текст или слово, которые хотите разместить. Кликните в меню “Вставка”. В отобразившемся списке наведите курсор на “Ссылка”. Нажмите “Сноска”.
Вам не совсем нравится расположение сносок. Они неправильно пронумерованы. Надо поменять их местами. Все эти задачи вы можете решить в настройках.
Переключитесь на вкладку “Ссылки”. Нажмите на маленькую кнопку в правом углу.

Вы можете настроить так, чтобы концевые сноски появлялись в конце раздела или документа.
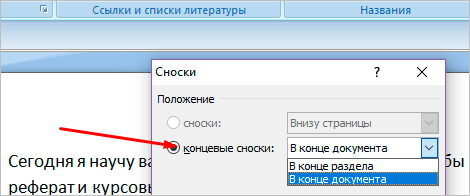
Ниже вы можете изменить нумерацию. Чтобы счет шел с другого числа, буквы или символа, напишите или выберите нужное значение в поле “Начать с:”.
Чтобы в каждом разделе подсчет начинался по новой, выберите “В каждом разделе” в пункте “Нумерация”.
Для использования других знаков в качестве обозначения поясняемых слов щелкните мышкой на кнопку “Символ. ” и выберите понравившийся.
Настройки будут работать для определенных разделов, если выбрать это в пункте “Применить”. По умолчанию они закрепятся за всем документом.
Кликните “Вставить”, чтобы добавить новую сноску, или просто “Применить” для сохранения настроек.

Вы можете создать постраничные сноски. Для этого в “Начать с:” оставьте начальное число. А в “Нумерация:” выберите “На каждой странице”.

Поставьте курсор рядом с текстом сноски, которую необходимо убрать в редакторе.
Стирайте слова строки примечаний с помощью кнопки Backspace.
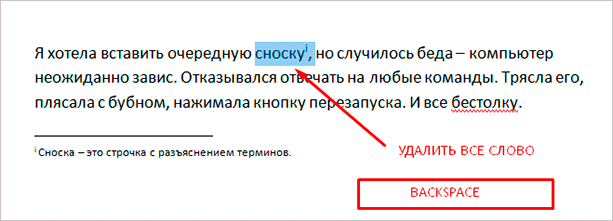
Выделите надстрочную пометку слова. Нажмите Delete.
Очищение текста сноски никак не поможет убрать ее.
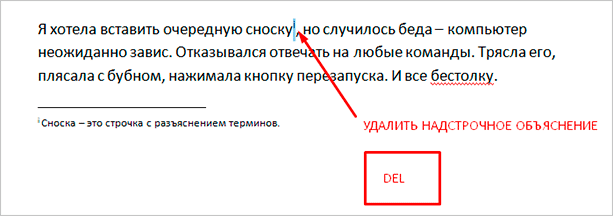
Французские кавычки или кавычки-ёлочки в Microsoft Word
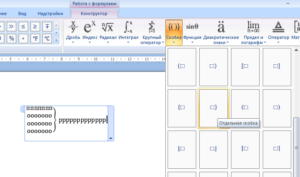
Каждый человек, который мало-мальски работает с текстами, знаком с текстовым процессором или приложением, предназначенным для создания, редактирования и просмотра текстовых документов – Microsoft Word или «ворд». В переводе с английского это означает «слово».
После установки пакета программ Microsoft Office в «ворде» при печати кавычек на русской раскладке клавиатуры (нажатие клавиши «2» с удержанной клавишей «Shift») могут печататься не французские кавычки, которые носят название кавычки-ёлочки, а английские двойные кавычки (их ещё называют прямыми), которые выглядят вот так: “кавычки”. Английские кавычки печатаются практически в любом текстовом редакторе и браузерах, если, конечно, Вы не используете специальные сочетания клавиш, о которых я ниже расскажу. Но как печатать текст с использованием кавычек-ёлочек в программе Word?
Кавычки-ёлочки в Microsoft Word 2010-2013
Чтобы при наборе текста на русском языке в программе Word печатались только кавычки-ёлочки, нужно внести небольшие изменения в настройки ворда. Если у Вас установлен Word версии 2010 или 2013, запустите его и нажмите на закладку «Файл» в левом верхнем углу окна левой клавишей мыши.В появившемся окне необходимо выбрать пункт «Параметры» щелчком левой клавиши мыши.
Откроется окно параметров программы Microsoft Word, в котором нужно выбрать пункт меню «Правописание» в левом столбце. Затем нажмите кнопку «Параметры автозамены».После этого откроется ещё одно небольшое окошко, где задаются параметры автозамены. Здесь необходимо перейти на вкладку «Автоформат при вводе» и отметить галочкой пункт «”прямые” кавычки «парными»».
Теперь при наборе кавычек в тексте на русском языке будут печататься кавычки-ёлочки или французские кавычки.
Кавычки-ёлочки в Microsoft Word 2003
Если у Вас установлен Microsoft Word версии 2003, процесс настройки автозамены останется тем же. Единственное отличие будет заключаться в том, каким образом вызывается окно параметров автозамены ворда.
Запустите программу, после чего нажмите левой клавишей мыши на пункт меню «Сервис», расположенный по центру сверху. Затем из выпадающего списка всех сервисов выберите «Параметры автозамены».
Откроется небольшое окошко настроек параметром автозамены, в котором, как и в версиях ворда 2010-2013, необходимо перейти на вкладу «Автоформат при вводе». Здесь отметьте галочкой пункт «”прямые” кавычки «парными»».
Теперь необходимо открыть вкладку «Автоформат» и поставить галочку напротив пункта «”прямые” кавычки «парными»». После этого подтвердите внесённые изменения в параметры автозамены Microsoft Word 2003 нажатием кнопки «Ок». На этом настройка ворда в Windows 7 закончена.
Кавычки-ёлочки в Microsoft Word 2007
Для программы Microsoft Word версии 2007 принцип настройки параметров автозамены остаётся тем же. Запустите ворд и нажмите на четырёхцветный значок Microsoft в левом верхнем углу окна левой клавишей мыши.
Выпадет список пунктов меню, где Вам нужно будет нажать на кнопку «Параметры Word».В появившемся окне настройки параметров текстового редактора Word перейдите в пункт меню «Правописание» в левом столбце, после чего нажмите кнопку «Параметры автозамены».
Что делать дальше, Вы уже догадываетесь. Перейдите на вкладку «Автоформат при вводе» и отметьте пункт «”прямые” кавычки «парными»» галочкой.Такие же изменения в настройках параметров автозамены необходимо внести на вкладке «Автоформат».
Чтобы подтвердить внесённые изменения, нажмите клавишу «Ок».Окошко параметров Word закройте нажатием кнопки «Ок».
Кавычки-ёлочки в любом текстовом редакторе и браузере
Напечатать кавычки-ёлочки в других текстовых редакторах или браузерах, можно двумя способами. Во-первых, просто скопировав эти кавычки из уже готового текста. Но что делать, если текста с примером кавычек-ёлочек под рукой не оказалось? Всё очень просто. Для операционной системы Windows 7 существует следующая комбинация, при наборе которой печататься будут именно французские кавычки:
- для открывающейся французской кавычки, удерживая клавишу «Alt» на клавиатуре, набери на цифровом блоке клавиатуры, расположенном справа, 0171, после чего отпустите клавишу «Alt»;
- для закрывающейся французской кавычки, удерживая клавишу «Alt» на клавиатуре, набери на цифровом блоке клавиатуры, расположенном справа, 0187, после чего отпустите клавишу «Alt».
Избавьтесь от серых скобок arond редактируемый текст в ограниченных документах Word
Я пытаюсь решить проблему в Word, которая, как я думал, была просто сбой с 2003 года до тех пор, пока мы не обновились до 2010 года, и проблема не исчезла.
Для нашего фирменного бланка мы создаем шаблон с текстом-заполнителем, выделяем текст, а затем делаем документ доступным только для чтения, за исключением выделенного текста. Редактируемый текст становится желтым и обхватывает эти скобки вокруг них:
Как только появятся эти скобки, они всегда будут отображаться на экране. Это я могу справиться, хотя я бы хотел узнать, как скрыть их на экране, если это возможно. Когда документ печатается при его защите, он отлично работает.
Когда документ напечатан, а НЕ защищен, часть скобки появляется на бумаге!
Я думаю, конечный вопрос: как я могу полностью избавиться от скобок? Я вижу, почему они существуют, но в моем случае они создают больше проблем, чем они решают. Я хотел бы, чтобы кто-то мог прочитать документ, не видя скобок, и я хотел бы, чтобы другие люди в моем отделе могли печатать без необходимости повторного ограничения его в первую очередь.
Я попытался отключить закладки, потому что это то, что, казалось, появилось, когда я искал, но ничего не делал.
EDIT — 12/18/2012:
Как указано в комментарии ниже, вот слайды, которые демонстрируют проблему . Печать, которая должна показывать серые линии. Если вы снова защитите его, он будет хорошо распечатываться, и если вы удалите всю защиту и исключения, он будет хорошо печататься.
Все способы, как в «Ворде» поставить квадратные скобки
А вы знаете, как в «Ворде» поставить квадратные скобки? Если да, то вы все равно не назовете четыре способа, как это сделать, а они существуют. Именно о них и пойдет разговор в этой статье. Мы рассмотрим самые тривиальные методы, и самые изощренные — те, которыми мало кто будет пользоваться, но все же они есть. Как говорится, на всякий случай.
Используем стандартную клавиатуру
Тот способ, который знают все, — это использование соответствующих клавиш на клавиатуре. В статье его можно было бы и не приводить, но для пользователей, которые только начинают осваивать компьютер, его необходимо узнать. Поэтому мы сейчас расскажем, как в «Ворде» поставить квадратные скобки при помощи клавиатуры.
Посмотрев на нее, вы можете отыскать пиктограмму квадратных скобок на русских клавишах «Х» и «Ъ». Ясное дело, нажимая эти клавиши в то время, когда в системе выбран русский язык, вы ничего не добьетесь — будут печататься соответствующие буквы. Хитрость заключается в другом. Вам следует изменить язык системы. Кто не знает, делается это путем нажатия клавиш ALT + SHIFT или CTRL + SHIFT (в зависимости от самой системы). Если данный вариант для вас кажется сложным, то поменять язык вы сумеете, нажав мышкой по соответствующей кнопке на панели задач. Ее расположение вы можете увидеть на картинке.
После того как в системе поставлен английский язык, вы смело можете нажимать эти кнопки. Вот вы и узнали, как в «Ворде» поставить квадратные скобки при помощи обыкновенной клавиатуры. Ну а сейчас двигаемся дальше.
Используем специальные символы
Теперь разберемся, как поставить квадратные скобки в «Ворде» 2007 года с помощью специальных символов. Конечно, этот способ может сработать и на других версиях программы, но пример будет приводиться на указанной.
Изначально вам следует открыть соответствующее окно в «Ворде». Чтобы это сделать, изначально перейдите во вкладку «Вставка». В ней вам нужно найти кнопку «Символ». Она располагается в правой части ленты. Нажав на нее, вы откроете меню, в котором нужно выбрать «Символ».
Итак, нужное окно открыто. Вам нужно то место в выпадающем списке, которое именуется «Набор», выбрать «Основная латиница». После этого в основном поле окна появятся символы из этой категории. Прокручивая таблицу вниз, отыщите необходимые и выделите их. После этого нажмите кнопку «Вставить», и они напечатаются в документе.
Теперь вы знаете и второй способ того, как поставить квадратные скобки. В «Ворде» 2010 года, кстати, данный метод работает по аналогичному принципу.
Используем шестнадцатеричный код
Сейчас мы расскажем, как в «Ворде» поставить квадратные скобки при помощи шестнадцатеричного кода. Данный способ, скорее, относится к разряду изощренных. Сейчас вы поймете, почему.
Вот шестнадцатеричный код символа «» — 005D. Как видите, запомнить их довольно просто. Сейчас расскажем, как их использовать.
Для того чтобы вставить квадратные скобки в текст таким методом, вам нужно ввести этот код в сам текст, а после этого нажать сочетание клавиш ALT + X. Попробовать это вы можете прямо сейчас, после такой операции ваш код превратится в необходимый вам символ.
Используем формулы
Кстати, когда вы открывали таблицу специальных символов, в выпадающем меню, рядом с кнопкой «Символ», была вторая пиктограмма — «Формулы». Сейчас мы как раз поговорим, как вставить квадратные скобки с помощью ввода формул.
Этот способ вряд ли будет использован при обычном наборе текста в документе, но если вы хотите вписать формулу в него, то он вам пригодится.
Итак, как только вы нажмете эту кнопку, в текст вставится форма для ввода уравнения, а на панели инструментов откроется конструктор уравнений. В конструкторе отыщите кнопку «Скобка» и нажмите ее. В появившемся меню вам необходимо нажать по квадратным скобкам, между которыми полупрозрачный квадратик. После нажатия в документе появится эта форма. Кликните по тому квадратику и вводите текст — он будет вставится между скобками
Используем Alt-код
В статье были приведены способы для последних версий «Ворда», сейчас же пришло время поговорить о том, как поставить квадратные скобки в «Ворде» 2003 года. Хотя этот способ работает где угодно и даже за пределами названной программы.
Метод очень простой: вам всего-навсего нужно запомнить последовательность. Для скобки «» — ALT, 9, 3. Нажимая их, вы получите желаемый результат.