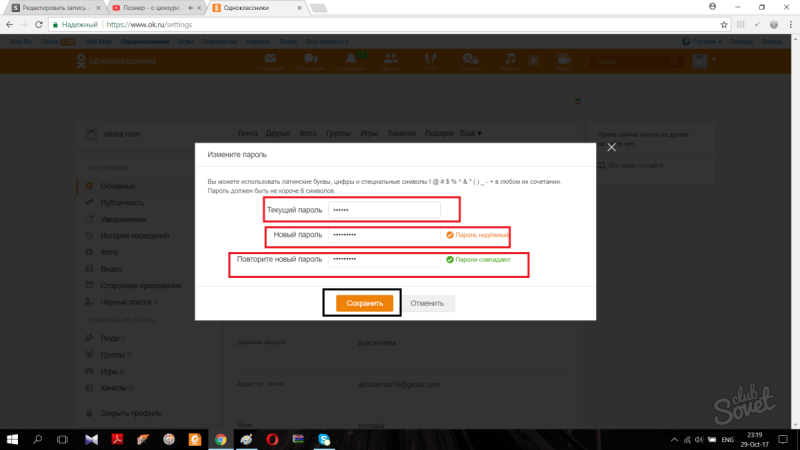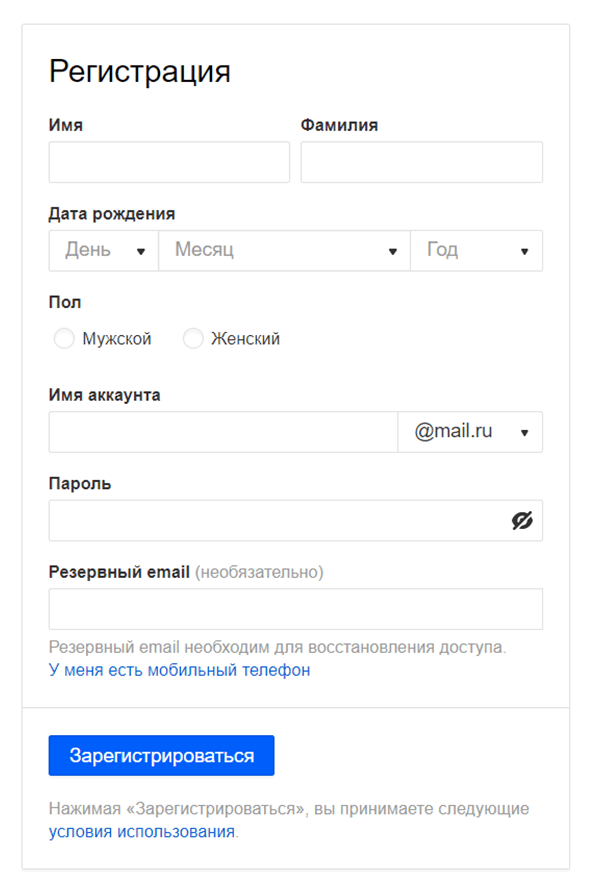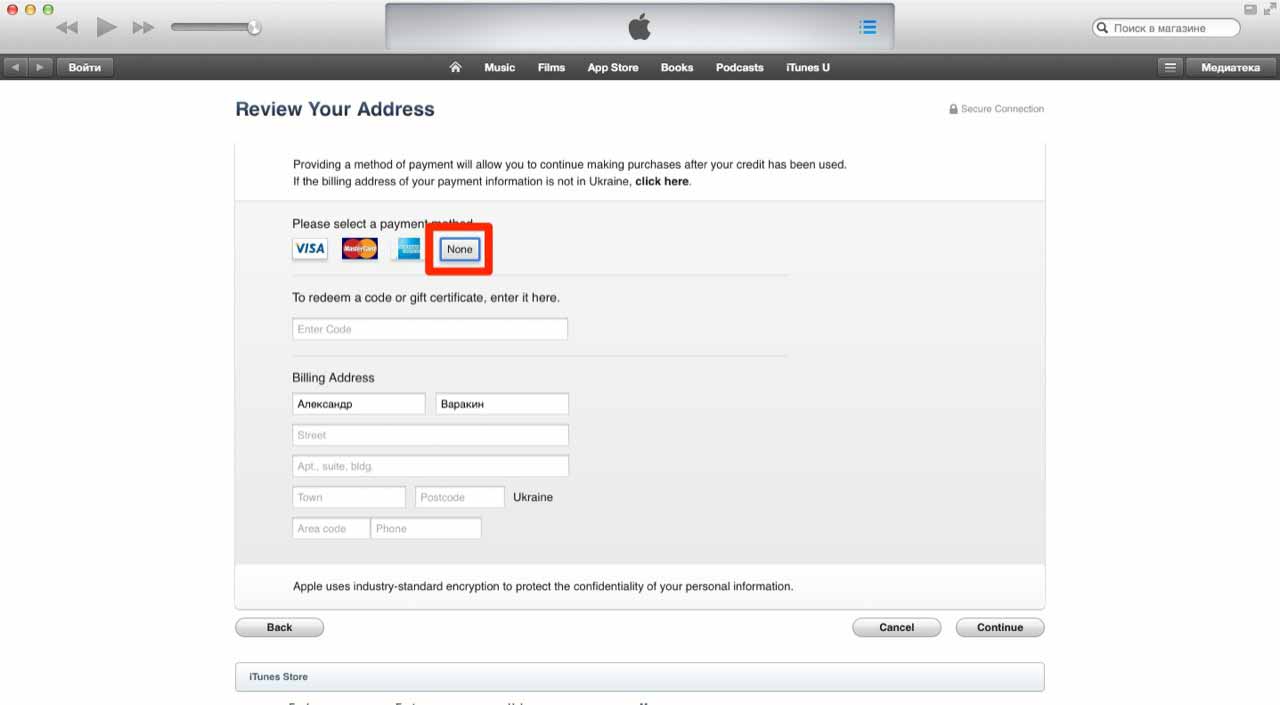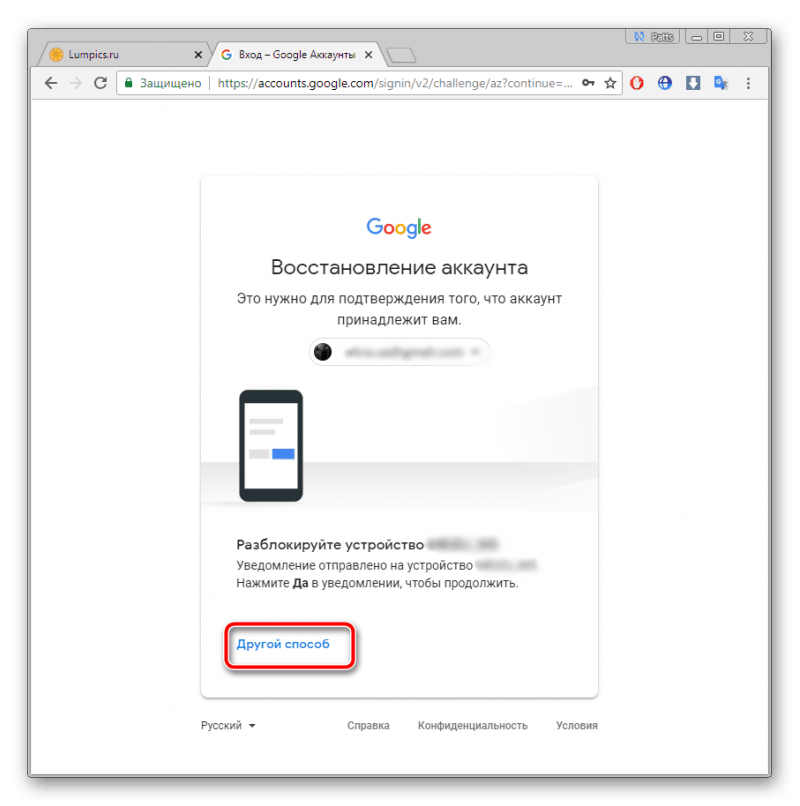Как сменить пароль на майл ру
Содержание:
- Если есть доступ к аккаунту
- Как изменить пароль в Майле?
- Как надежно сохранить новый пароль, чтобы не забыть его и не «засветить»
- Пятый шаг
- Как сменить пароль в майле правильно
- Обновление пароля, сохраненного в Outlook
- Программы для компьютера
- Требования к паролю
- Меняем пароль от почты
- Попробуй решить проблемы у себя
- Возможные проблемы
- Уязвимость в почте mail.ru, позволяющая сменить пароль на любом ящике без секретного вопроса
- Восстановление забытого логина
- Как поменять пароль в электронной почте. Смена пароля на mail.ru..
Если есть доступ к аккаунту
Когда никаких проблем с авторизацией на сайте нет, поменять пароль на почте Майл не составит никакого труда. От силы 5 минут на все необходимые действия.
Сразу, конечно же, нужно войти в профиль. Для тех, кто не знает, как это делается, на всякий случай рассказываем:
— в браузере открываете главную страницу сервиса – mail.ru;
— в панели входа (вверху слева), в строке вводите логин (без домена – @mail.ru, он уже указан);
Примечание. Если у вас адрес с другим доменом сервиса, смените его в ниспадающем списке.
— Нажимаете «Ввести пароль». И вводите символьный ключ;
— кликаете по кнопке «Войти».
Теперь, уже находясь в профиле, кликните по своему логину. Он находится вверху справа, рядом с кнопкой «Выход». В выпавшем блоке выберите пункт «Настройки… ».
На новой страничке отыщите раздел «Пароль и безопасность» и щёлкните по его названию мышкой.
Ну вот мы и добрались до нужной опции. В графе «Основной способ входа… » нажмите кнопку «Изменить пароль».
Сразу наберите пароль электронной почты, который используете на данный момент времени. Сервису это необходимо для верификации операции.
Совет! Если вам сложно набирать в закрытом режиме (символы закрыты точками), щёлкните иконку «глаз» для отображения информации в поле.
Составить и добавить новый пароль можно по-разному. Способы на выбор:
1. Если вы используете Яндекс браузер и в нём включен менеджер паролей, то вам будет предложено автоматическое заполнение. После установки курсора в поле ввода появится сгенерированная комбинация ключа и предложение использовать её и сохранить в менеджер. Подходит такой вариант – просто кликаете по панели.
2. На сервисе есть встроенный генератор паролей. Чтобы заполучить новую комбинацию, клацните под полем опцию «Сгенерировать пароль». И тут же отобразится созданный ключ и, кстати, дополнительно его оценка по надёжности (устойчивости к взлому). Может так случиться, что выданная сервисом последовательность вам чем-то не понравится. Тоже не проблема. Ещё раз активируйте опцию, и появится другой ключ.
3. И третий способ, так сказать, классический. Самостоятельно, своей головой и своими руками, составляете и набираете пароль. Только обязательно соблюдайте требования сервиса по безопасности.
А именно:
- ключ по длине должен быть не меньше 8 символов;
- он должен состоять из латинских, букв, цифр и спецсимволов;
- комбинация не должна быть примитивной (банальное для отвода глаз – «password»; типа подряд по клавишам – «12345», «qwerty» и прочие похожие «конструкции»).
Всё. Есть новый ключ. Теперь продублируйте его в следующем поле формы «… ещё раз». Учтите, что все символы должны соответствовать первому варианту набора. Если вдруг маленькая буква вместо большой, не в латинском регистре, а в русском – это будет уже ошибка. Так что будьте предельно внимательны.
После успешной верификации ключа для емайл нажмите кнопку «Изменить… ».
Появится уведомление о том, что пароль изменён. Закройте его. И на этом моменте, можно сказать, что дело уже сделано.
А вот что касается авторизации после редактирования учётных данных – есть несколько нюансов, которые вам могут пригодиться:
1. Если вы пользуетесь в браузере менеджером паролей (все логины и ключи сохраняются, и авторизация на сайтах выполняется автоматически), то, как только вы смените пароль, появится запрос на обновление данных учётной записи. Согласитесь, и вход на почту, опять же, будет выполняться автоматически с новой комбинацией.
2. Если запроса от менеджера паролей не было, но при этом он активирован в браузере, сделайте самостоятельно настройку. Перейдите в панель со списком сохранённых авторизационных данных, удалите запись Mail.ru.
А при последующем входе снова сохраните логин и уже новый пароль в менеджере.
3. Вам недостаточного одного пароля? Можно сделать два – образно говоря, на два замка. На то есть двухфакторная аутентификация. Сразу, как обычно, вводите пароль, а потом ещё один пароль, а точнее, смс-код, который вам вышлет сервис на телефон. Так, конечно, будет надёжней. Компьютерные злодеи навряд ли доберутся до вашей почты.
Для активации настройки:
- перейдите на страницу, где редактировали ключ для входа;
- если не указывали телефон в аккаунте Mail.ru, нажмите «добавить… », укажите номер, пройдите верификацию;
- активируйте опцию «одноразовый пароль».
Примечание. Также на странице есть настройка «Двухфакторная аутентификация» для активации двухэтапного режима авторизации.
Как изменить пароль в Майле?
Все сервисы Mail.
ru
Регистрация в почте mail
Вход в почтовый ящик
Восстановление пароля
Обзор
Горячие клавиши
Написать письмо
Оформление письма
Оформление письма, дополнительно
Контакты, адресная книга
Редактирование и удаление контактов
Настройки, личные данные
Настройки, подпись
Настройки, работа с письмами
Настройки, темы
Настройки, папки — создание, редактирование и удаление
Настройки, автоответчик
Настройки, фильтры — автоматическое распределение писем по папкам и защита от спама
Добавить почтовый ящик — получать письма с других почтовых ящиков, через почту mail
Удалить почтовый ящик
Этот раздел настроек предназначен для настройки параметров безопасности при пользовании электронной почтой.
В раздел настроек можно войти из своей электронной почты mail.ru, входим в почту, нажимаем в правом верхнем углу «Настройки», рядом с кнопкой «Выход» или нажимаем кнопку «Еще» и выбираем «Настройки».
Переходим в раздел «Пароль и безопасность» — можно выбрать в меню слева или справа с иконкой в виде навесного замка.
Первая строка — «Пароль». Нажав кнопку «изменить пароль», Вы можете ввести новый пароль для электронной почты Mail.
Для изменения пароля необходимо ввести старый пароль, который вводили при регистрации почтового ящика Mail (или по которому заходите на почту). Затем дважды ввести новый пароль (один и тот же пароль два раза), после чего вводим каптчу — код с картинки, и нажимаем кнопку «Изменить». Если каптчу не видно, нажимаем кнопку «не вижу код» и картинка изменится.
«Телефоны» — для добавления или удаления телефона, по которому можно восстановить пароль, нажимаем «Редактировать список телефонов». После чего переходим в раздел «настройки личных данных».
В появившемся окне, указываем сначала нужный адрес электронной почты, затем вводим пароль от электронной почты Mail (то есть от той почты, которую Вы сейчас редактируете). Снова потребуется ввод кода с картинки, если код плохо видно, то можно обновить изображение нажав кнопку «Не вижу код», и нажимаем «Сохранить».
«Секретный вопрос» используется для восстановления пароля, обычно задается при регистрации почтового ящика. Для изменения или добавления вопроса нажимаем кнопку в этом разделе («добавить» или, в моем случае, «изменить»).
Вопрос выбирается из предложенных — нажать кнопку «Выберите вопрос» или вводится свой вопрос, в строчке ниже. После вопроса вводится ответ и пароль текущей электронной почты Mail. Далее вводится код с картинки, если код не виден, то нажимаем кнопку «не вижу код» и изображение меняется. Для сохранения вопроса, нажимаем кнопку «Изменить».
В разделе «Настройки безопасности» ставим флажки в тех пунктах, которые необходимо включить.
«Запретить параллельные сессии» означает, что в этот почтовый ящик может зайти только с одного компьютера, с другого компьютера можно будет зайти только тогда, когда закончат пользоваться ящиком на этом компьютере и наоборот. Если зашли с другого компьютера, то Вы не сможете войти в электронную почту.
«Показывать информацию о последнем посещении» — информация будет показываться сразу при входе в почту, над списком писем. Действует только если все эти четыре пункта активны (то есть во всех пункатах стоят флажки).
«Сессия только с одного IP-адреса» — то есть вход возможен только с одного компьютера (вернее от одного провайдера, которому принадлежит этот IP-адрес). Не советовал бы ставить, так как IP может измениться.
«Сохранять и отображать последние действия в ящике» — показывает откуда был последний вход в почтовый ящик и какие были произведены действия. Гораздо полезнее пункт, чем второй (на мой взгляд). Информацию о последнем посещении можно посмотреть в этом же разделе — настройки, пароль и безопасность.
Совет
После изменений настроек безопасности (последних четырех пунктов), нажимаем кнопку «Сохранить».
Если Вы изменили последний пункт — «Сохранять и отображать последние действия в ящике», то при нажатии кнопки «Сохранить», электронная почта Mail, попросит ввести пароль для изменений. В открывшемся окне вводим пароль к текущему почтовому ящику, далее каптчу — код с картинки и кнопку «Готово». Если каптча не разборчива, то нажимаем «Не вижу код».
Для возвращения к работе с письмами нажимаем «Перейти ко входящим» в правой части.
Как надежно сохранить новый пароль, чтобы не забыть его и не «засветить»
Многих пользователей интересует, можно ли сохранить новый пароль, не засвечивая его. Да, это возможно. Пароли хранят, записав на лист бумаги, сохранив текстовый файл, либо перенеся информацию на внешний накопитель. Хорошим вариантом хранения можно назвать файл в облаке. Также можно настроить в браузере автозапоминание пароля.
Если есть подозрение, что кто-то желает перехватить данные, можно использовать специальные менеджеры паролей. Это сервисы, позволяющие зашифровывать информацию. Такой способ хранения информации затрудняет работу кибермошенникам. Менеджеры паролей ставят на персональный компьютер, либо в смартфон.
Надежными признаются пароли, которые содержат не менее восьми символов. Строго запрещено использовать те, которые ранее создавались для других сайтов, либо их варианты. Лучше всего использовать совершенно новое слово, дополнив его цифрами и другими символами.
Вы можете изменить пароль только в полной версии Mail.ru с компьютера.
Пятый шаг
- В строку «Текущий пароль» вписываем свой актуальный, последний пароль, по которому пользователь заходил в почтовый ящик последний раз.
В строку «Текущий пароль» вписываем свой актуальный пароль
- В строку «Новый пароль» пишем уже придуманный пароль, который до этого не использовался. Рекомендуется придумать пароль не простой, чтобы избежать взлома почтового ящика, поскольку потеря данных от ящика может привести к потере денег с банковской карты, потери доступа к другим социальным сетям, привязанных к именно этому почтовому ящику.
В строку «Новый пароль» пишем придуманный пароль, который ранее не использовался
- В строке «Повтор нового пароля» повторяем новый пароль. Это необходимо для того, что убедиться — не была ли совершена опечатка в пароле, ведь если пользователь не пропечатает одну букву или напишет ее случайно, то он потеряет доступ к почтовому ящику.
В строке «Повтор нового пароля» повторяем новый пароль
- Вводим код защиты и нажимаем на кнопку «Изменить».
Вводим код защиты и нажимаем на кнопку «Изменить»
Если все прошло успешно, то новый пароль сразу же становится действительным.
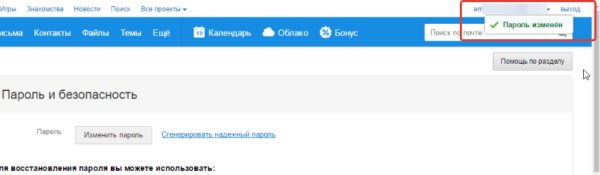
При правильном выполнении всех действий пароль меняется сразу же
Итак, обобщим пошаговые действия при смене пароля на mail.ru:
- зайти в свой почтовый ящик, введя пароль и логин (название почтового ящика);
- в верхней строке выбрать вкладку «Еще»;
- в левой панели кликнуть левой кнопкой мыши по вкладке «Пароли и безопасность»;
- далее нажать на «Изменить пароль»;
- ввести в строках старый и новый пароли и нажать «Изменить».
Видео — Как изменить пароль от почты Майл ру
Не редко приходится совершать действия, которые нам не знакомы. Если вы пользуйтесь почтой mail.ru и не знаете, как в майле поменять пароль, то эта статья будет для вас полезной.
Опытные пользователи сейчас с трудом подавили ухмылку. Но на самом деле, если вы ни разу не сталкивались с данным вопросом, попробуйте с ходу сказать, как это делается. Не получается, вот то-то и оно. Ладно, давайте по порядку.
Как сменить пароль в майле правильно
На сегодняшний день практически невозможно представить человека с активной жизненной позицией, который бы не нуждался в постоянном доступе к электронной почте. Она нужна нам для ведения деловой переписки, общения, обмена информацией – например, отправить фото по электронной почте гораздо удобнее, чем каким-либо другим способом, а мгновенная доставка писем делает деловое общение гораздо более продуктивным. Все мировые производители техники учитывают возрастающую необходимость в пользовании электронной почтой, поэтому сегодня постоянный доступ к ней возможно обеспечить, даже не имея под рукой ноутбука – достаточно настроить электронную почту на мобильном, поскольку на всех современных моделях телефонов установлены почтовые клиенты, пользоваться которыми удобно, а потребление трафика при этом минимально.
Одним из наиболее популярных почтовых сервисов является Mail.ru. Его предпочитают потому, что это не только почтовый ресурс: войдя под своим логином и паролем, пользователь получает доступ не только к письмам, но и к новостям различной тематики, социальной сети, различным файлам и многому другому, и тем важнее забота о безопасности своего аккаунта. Рано или поздно у каждого пользователя этой электронной почты возникает вопрос о том, как сменить пароль в майле. Он может возникать в связи со многими обстоятельствами: кто-то начинает активное использование ресурса и хочет поставить более сложный пароль, кто-то заходил в свой аккаунт с чужого компьютера и не побеспокоился о том, чтобы пароль не сохранился, а кто-то обнаружил, что на его почту заходили с неизвестного адреса, или пароль был утерян и восстановлен, затем был прислан неудобоваримый новый временный — причин может быть много.
Перед тем, как сменить пароль в майле, нужно позаботиться о том, чтобы новый пароль не был утрачен, а подобрать его бы невозможным даже тому, кто Вас хорошо знает. Для этого нужно придумать достаточно длинный пароль с сочетанием букв и цифр, можно со сменой регистра – тогда подобрать его у злоумышленников не получится даже при помощи специальных программ, а чести быть взломанным нужно еще заслужить. Очень популярен, например, метод записывания русских слов в латинской раскладке или наоборот. Новый пароль необходимо записать, желательно, в специальном блокноте, ПЕРЕД тем, как сменить пароль в майле, иначе доступ к своему ящику можно потерять.
Также необходимо побеспокоиться о восстановлении пароля. После входа в почтовый ящик наверху справа под перечнем доступных сайтов есть строка с кнопками меню «ежедневник», «настройки», «новинки», «помощь». Заходим в настройки, в среднем столбце сверху выбираем пункт «Данные для восстановления пароля». Здесь есть пункт «контрольный вопрос»: ответ на него – самый простой способ восстановить пароль, причем, не только Вам, но и тем, кто Вас знает. По умолчанию стоит вопрос «девичья фамилия матери», а это значит, что кто угодно из знающих ее может получить доступ к Вашей почте. Рекомендуется вопрос сменить на более сложный, а ответ на него записать. Там же можно настроить дополнительный адрес или телефон, на которые будет отправляться новый пароль.
Как сменить пароль в майле
Итак, все, что нужно сделать перед тем, как сменить пароль в майле, сделано, теперь о том, как его поменять. Это можно сделать в предыдущем пункте меню, который так и называется «пароль». При его нажатии откроется страница с полями для однократного введения старого пароля и двукратного введения нового. После того, как это будет проделано, пароль будет сменен.
Как видим, это довольно простая операция, но безопасность аккаунта зависит не только от сложности пароля, но и от правильно выбранных данных для восстановления.
Обновление пароля, сохраненного в Outlook
Чтобы обновить пароль в Outlook, сделайте следующее:
Примечание. Outlook не может изменить пароль для своего поставщика услуг электронной почты. Другими словами, если вы забыли свой пароль Outlook.com, вам будет необходимо ознакомиться с разделом изменение пароля Outlook.com , чтобы изменить пароль Outlook.com для вашей учетной записи, а затем обновить пароль в Outlook для Windows.
Вы можете обновить свой пароль в Outlook одним из двух способов. Конкретные действия, которые необходимо выполнить, зависят от используемой версии Outlook и от того, как вы являетесь Microsoft 365 или приобрели Outlook как автономное приложение.
Если вы являетесь подписчикомMicrosoft 365 с ежемесячными обновлениями, выполните указанные ниже действия.
В Outlook выберите файл > Параметры учетной записи > Обновить пароль.
Обновите пароль или пароль приложения и нажмите кнопку ОК.
Если вы являетесь подписчикомMicrosoft 365 с полугодными обновлениями или Outlook 2019, 2016, 2013 или 2010, или приобрели Outlook как автономное приложение, выполните указанные ниже действия.
В Outlook выберите Файл > Параметры учетной записи > Параметры учетной записи.
Выберите учетную запись электронной почты, которую вы хотите изменить, и нажмите кнопку Изменить.
В окне Изменение учетной записи обновите пароль.
Примечание. учетные записи POP и IMAP не будут предоставлять этот параметр, если точка входа является файлом > параметры учетной записи > параметры учетной записи. В этом случае перейдите > к разделу Параметры учетной записи > Управление профилями, выберите учетные записи электронной почты, а затем выберите учетную запись электронной почты, которую вы хотите изменить, а затем нажмите кнопку изменить. В окне Изменение учетной записи обновите пароль.
Нажмите кнопку Закрыть, когда Outlook проверит параметры вашей учетной записи, а затем нажмите кнопки Готово > Закрыть, чтобы вернуться в Outlook.
Требуется ли пароль приложения для моей учетной записи?
Если вы используете Outlook для отправки и получения электронной почты из учетных записей Gmail, Yahoo, iCloud, Apple, Outlook.com или @me. com, вы не сможете использовать обычный пароль для настройки учетных записей электронной почты. Для этих поставщиков услуг электронной почты может потребоваться использовать двухфакторную проверку подлинности и пароль приложения. Это одноразовый пароль, который нужно ввести вместо обычного пароля при первоначальной настройке учетной записи.
Дополнительные сведения можно найти в разделах о настройке двухфакторной проверки подлинности для Gmail, Yahooи iCloud.
Чтобы обновить пароль в Outlook для Mac, выполните указанные ниже действия.
На вкладке Сервис нажмите кнопку учетные записи.
В левой области выберите учетную запись, для которой вы хотите изменить пароль.
В правой области введите новый пароль в поле Пароль.
Закройте окно учетные записи . Outlook сохранит пароль автоматически.
Примечание: Эта страница переведена автоматически, поэтому ее текст может содержать неточности и грамматические ошибки
Для нас важно, чтобы эта статья была вам полезна. Была ли информация полезной? Для удобства также приводим ссылку на оригинал (на английском языке)
Программы для компьютера
Общие сведения о проекте
Практические руководства и инструкции
Мы стремимся обеспечить максимальный комфорт для наших пользователей, именно поэтому все программы для компьютера, размещенные на нашем сайте, доступны для простого и бесплатного скачивания, а также имеют в своей структуре подробное описание, что позволяет пользователям предварительно ознакомиться с той или иной программой.
Кроме того, если в процессе работы с компьютером у вас возникли какие-либо сложности, то вы всегда можете оставить у нас заявку в специальном разделе Помогите найти или задать вопрос в разделе Вопросы. Мы ежедневно прилагаем все усилия, чтобы в максимально сжатые сроки предоставить вам исчерпывающую и подробную информацию по всем интересующим вопросам.
Требования к паролю
Перед тем как изменить пароль, рекомендуем ознакомиться с официальными требованиями, которые предназначены для создания надежного пароля. Требования включают в себя 5 различных правил:
- Длинна пароля должна быть не менее 8-ми символов.
- Пароль должен содержать цифры и буквы латинского алфавита.
- Пароль не должен содержать личные данные (имя, год рождения и т.д.).
- Пароль не должен содержать в себе последовательность. Например,
- Не рекомендуется использовать популярные слова, вроде password, password123 и т.д.
Используя данные рекомендации, вы сможете создать надежный пароль. Рекомендуем вам использовать пароль, состоящий из 16 символов и более. Так взлом аккаунта будет сведен к минимуму. Также для более надежной защиты вы можете подключить двойную аутентификацию. Благодаря ей при входе в аккаунт с нового устройства будет запрашиваться код, отправленный на ваш телефон. Недостатком данного способа является то, что вы не сможете войти в свой аккаунт, если у вас не будет под рукой телефона.
Меняем пароль от почты
Поменять пароль от почтового ящика не составляет особого труда. При наличии доступа к нему достаточно лишь выбрать пункт «Изменить пароль» на странице учетной записи, а при отсутствии доступа придется попотеть, доказывая, что аккаунт ваш. Поэтому о способах восстановления пароля мы поговорим поподробнее.
Яндекс почта
Изменить пароль от почтового ящика можно на странице Яндекс Паспорта, указав сначала старую, затем новую комбинацию, но с восстановлением пароля есть некоторые трудности.
Если вдруг вы не привязывали мобильный телефон к аккаунту, забыли ответ на секретный вопрос и не связывали его с другими ящиками, придется доказывать принадлежность аккаунта службе поддержки. Это можно сделать, указав дату и место последнего входа или три последние транзакции, совершенные в Яндекс Деньгах.
Подробнее:Как поменять пароль в Яндекс ПочтеКак восстановить пароль в Яндекс Почте
Gmail
Изменить пароль от Gmail так же просто, как и в Яндексе — нужно лишь войти в настройки аккаунта и ввести старую комбинацию, новую и одноразовый код из приложения для смартфона, если вы настраивали двухфакторную аутентификацию.
Что касается восстановления, Google достаточно лояльно относится к забывчивым людям. Если вы настраивали вышеупомянутую аутентификацию с помощью телефона, то достаточно ввести одноразовый код. В противном случае придется доказывать свою принадлежность к аккаунту путем ввода даты создания аккаунта.
Подробнее:Как поменять пароль в GmailКак восстановить пароль в Gmail
Mail.ru
В процессе изменения пароля от Mail.ru есть интересная особенность. Если вы не можете придумать пароль, ящик сгенерирует для вас уникальную и довольно сложную кодовую комбинацию. Восстановить же пароль быстро не удастся — если вы не помните ответа на секретный вопрос, придется обратиться в поддержку.
Подробнее:Как изменить пароль на Mail.ruКак восстановить пароль на почте Mail.ru
Outlook
Так как почта Outlook напрямую связана с учетной записью Майкрософт, необходимо поменять пароль от нее. Для этого необходимо:
- В выпадающем меню выбрать пункт «Просмотреть учетную запись Майкрософт».
Около пункта с иконкой замка нажать на ссылку «Изменить пароль».
Пройти аутентификацию путем ввода кода из электронного письма, из SMS или из приложения для телефона.
Ввести старый и новый пароли.
Восстановить пароль немного сложнее:
- Во время попытки входа в учетную запись нажмите на кнопку «Забыли пароль?».
Укажите причину, по которой вы не можете войти в аккаунт.
Пройдите аутентификацию путем ввода кода из электронного письма, из SMS или из приложения для телефона.
Если вы по каким-либо причинам не можете пройти проверку, обратитесь в службу поддержки Microsoft Answer Desk, специалисты помогут вам авторизоваться с помощью проверки трех последних транзакций, совершенных в магазине Майкрософт.
Рамблер/почта
Изменить пароль в почте Рамблер можно следующим образом:
- В выпадающем меню нажмите на кнопку «Мой профиль».
В разделе «Управление профилем» выберите «Изменить пароль».
Введите старый и новый пароли и пройдите проверку по системе reCAPTCHA.
В восстановлении доступа к аккаунту есть определенный нюанс. Если вы забыли ответ на секретный вопрос, восстановить пароль не получится.
- Во время попытки входа в аккаунт нажмите на кнопку «Восстановить».
Введите адрес своей почты.
Ответьте на секретный вопрос, введите старый и новый пароли и пройдите капчу.
На этом способы изменения/восстановления пароля к почтовым ящикам заканчиваются. Относитесь к конфиденциальным данным бережно и не забывайте их!
Опишите, что у вас не получилось.
Наши специалисты постараются ответить максимально быстро.
Попробуй решить проблемы у себя
Почистить кэш, куки (временные файлы) в браузере
Зайди в настройки своего браузера (это та программа, через которую ты просматриваешь интернет) и очисти кэш и куки (еще это может называться «Удалить временные файлы»). Может быть, они мешают, и ты не можешь нормально войти — а выглядит это так, как будто Майл.ру не работает.
Как очистить кэш? В разных браузерах это делается немного по-разному, но суть одна и та же. Нужно зайти в определенное место в меню и там нажать кнопку, удаляющую временные файлы.
Скорее всего, твой браузер — Chrome.
- Google Chrome: Комбинация клавиш Ctrl+Shift+Del (или кнопка меню , Инструменты, далее Дополнительные инструменты) → Очистить историю → Выбрать из списка период: За все время → Установить галочки Файлы cookie и другие данные и Изображения и другие файлы → Кнопка Очистить данные просмотров.
- Internet Explorer:Сервис → Свойства обозревателя → Общие → История просмотра → Удалить → Временные файлы интернета → Удалить файлы.
- Firefox:Инструменты (или нажми кнопку Firefox) → Настройки → Дополнительно → Сеть → Кэш → Очистить сейчас.
- Opera: нажми Ctrl+F12, дальше зайди в Расширенные (Дополнительно) → История → Дисковый кэш → Очистить сейчас.
- Edge: Кнопка меню → Настройки → кнопка Выберите, что нужно очистить → галочки Файлы cookie и Кэшированные данные и файлы должны быть установлены → кнопка Очистить.
Попробуй другой браузер
Браузер — это та программа, которую ты используешь для просмотра страниц в интернете. Сейчас ты используешь браузер Chrome. Может быть, проблема именно в нем? Если у тебя на компьютере есть другой браузер, попробуй войти в Майл.ру через него. Если другого браузера нет, скачай его и установи — это просто. Рекомендуем тебе попробовать Firefox.
Проверься на вирусы
Какой у тебя антивирус? Он работает? Обновляется? Все нормально? Запусти полную проверку компьютера.
Если антивируса у тебя нет или он перестал обновляться, это очень плохо. Твой компьютер не защищен от вирусов, и если у тебя не получается войти в Майл.ру, это еще не самое плохое, что могло случиться. Рекомендуем тебе купить антивирус. Обычно приобретается подписка на год, а потом продлевается.
Возможные проблемы
Иногда при попытке поменять пароль в почте mail.ru, пользователи сталкиваются с проблемами. Давайте обсудим возможные трудности и способы решения.
- Нет кнопки «Поменять». Значит, вы вошли через аккаунт другого клиента – необходимо пройти авторизацию в сервисе Майл, затем повторить действия;
- Кнопка «Поменять» неактивна, появилась надпись «Смена запрещена администратором домена». Такая ошибка появляется в случае использования рабочего аккаунта. Нужно обратиться к специалисту, выдававшему доступ;
- При смене возникает ошибка. Сделайте скриншот проблемы и обратитесь в службу поддержки – технические трудности решаются таким образом;
- Не помните текущие данные для входа в почту Майл? Можно восстановить доступ с помощью стороннего ящика или привязанного мобильного телефона.
Посмотреть пароль в почте Майл.ру, который использовался для входа, не получится. Единственный выход – использование менеджера данных, установленного в браузере.
Теперь любые проблемы вам по плечу – вы сможете самостоятельно поменять зашифрованный ключ, чтобы защитить письма и личную информацию на Майл.
Уязвимость в почте mail.ru, позволяющая сменить пароль на любом ящике без секретного вопроса
Mail.Ru — The Ghost Question Bug!
Пропарсив полученную базу и сунув их в брут было снято несколько почтовых ящиков на фамилии и несколько на пробелы! Хм… Пробелы? Зайдя в форму восстановление пароля от рандомного ящика и попробовав ввести пробел вместо ответа, я понял, что пробел это всё-равно что пустой ответ, а так как брут, который я использовал, не может брутить на пустые ответы, то я решил сделать сорс лист с пробелами! Вуаля — куча снятых ящиков и среди них 4 односимвольных.
Но не долго я радовался. Попробовав сменить пароль от понравившегося мне ящика, я увидел, что секретный вопрос на нём не установлен. Тут я решил имитировать работу брута и глянуть, почему же он сунул его в good? Был построен такой запрос:
e.mail.ru/cgi-bin/passremind?action=answer&Username=&Domain=&Submit_PasswordAnswer=1&lang=ru_RU&answer=
Пройдя по данной ссылке, я увидел предложение сменить вопрос, отвязать мыло и номер телфона владельца! При этом нам становятся полностью видны телефоны владельцев и их запасные электронные ящики для восстановления без всяких звёздочек.
Опять же, рано я обрадовался… После того, как я проделал всё предложенное, результата не последовало и всё осталось как есть, и почта, и номер телефона, а мой вопрос так и не появился.
Через некоторое время и ещё пару неудачных попыток изменения пароля я вспомнил, что мой знакомый кодер делал брут секретных вопросов через m.mail.ru — это мобильная версия сайта. И я попробовал изменить запрос на «мобильный», который выглядел вот так:
m.mail.ru/cgi-bin/passremind?action=answer&Usern ame=&Domain=&Su bmit_PasswordAnswer=1&lang=ru_ RU&answer=
Пройдя по данной ссылке я увидел предложение сменить пароль:
И он действительно менялся. Также я заметил, что над полями, где вводил новый пароль, видно секретный вопрос, это вопрос «Фантом».
Баг был пофиксен 16.02.2013, статья писалась в ознакомительных целях.
Восстановление забытого логина
Эта проблема случается не так часто — все-таки логин от Майл.ру пользователи забывают гораздо реже, чем пароль от него. Тем не менее восстановить логин каким-то стандартным способом или даже при обращении к администрации сервиса обычно невозможно. Именно это отвечают сами сотрудники Mail.ru в разделе помощи сервиса на вопрос: «Могу ли я делать у вас запрос, чтобы восстановить почтовый ящик?».
Поэтому, когда нужно восстановить логин от Майл.ру, рассчитывать придется только на себя и на знакомых, с которыми вы осуществляли переписку. Свяжитесь с ними каким-либо способом и напишите, что я, например, не могу делать работу из-за забытого почтового имени. Вероятно, ваши коллеги в состоянии будут отыскать потерянный ящик в списке корреспонденции и сообщить вам забытый логин.
Как поменять пароль в электронной почте. Смена пароля на mail.ru..
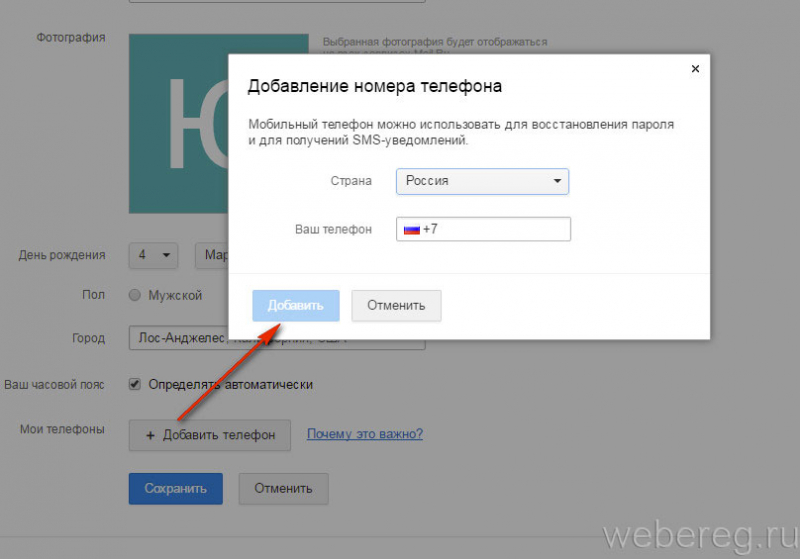
Замена пароля в почтовом ящике от mail.ru занимает всего пару минут. Хотя нет вру, вы можете просидеть и пол часа придумывая очень сложный пароль. И это понятно, ведь никто не хочет, чтобы его почту взломали.
Пользуюсь почтовым ящиком в интернете очень давно, а столкнулся с вопросом как поменять пароль в электронной почте лишь пару месяцев назад. И знаете что — это не так уж и просто, если не знаешь какие кнопки нажимать. Сегодня предлагаю вам небольшую инструкцию по замене пароля в почте на майле. Ведь именно ей пользуются тысячи людей, которых, возможно, как и меня интересует данный вопрос.
Первым делом заходим в свою почту. А вот дальше можно и запутаться, ведь не каждый день мы пароли меняем. На самом деле вам достаточно сделать это лишь однажды, чтобы все запомнить.
Иногда, требуется создать электронную почту для определенных целей отдельно.
Как поменять пароль в электронной почте от mail.ru…
И так вы уже вошли к себе в почтовый ящик. Значит перед глазами наблюдаете вот такую картину. Далее жмете на кнопку «Еще» а в появившемся окне кликаем на кнопку «Настройки».
Через пару секунд откроется новая страничка. Здесь вы можете настроить свой почтовый ящик как душе угодно.
Установить различные фильтры для сообщений, указать номер телефона, отредактировать личные данные и даже создать дополнительные папки для сообщений, у которых будет отдельный пароль.
Обратите внимание
Но в данном случае нам нужно выбрать тот пункт меню, который отвечает за смену пароля. Значит жмем на «Пароль и безопасность».
Также, при желании, есть функция для входа в почту после подтверждения по смс. А также другие настройки, которые могут также вас заинтересовать.
Если вы хотите просто сменить старый пароль и вам нет дела до всех наворотов, тогда просто жмите на кнопку «Изменить пароль».
Но помните, вам не удастся в качестве нового пароля указать что-то простенькое, к примеру пару цифр. Так как сайт не примет слишком легкий пароль. Придется хорошенько подумать.
А далее просто указываем в самом низу код с картинки и жмем «Изменить».
Если все сделано правильно — в правом верхнем углу появится зеленое окошко с надписью «Пароль изменен». Далее можно попробовать зайти в почту под новым паролем.