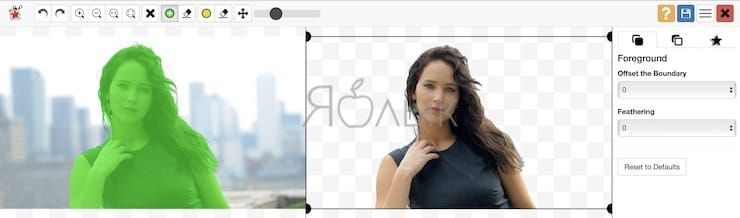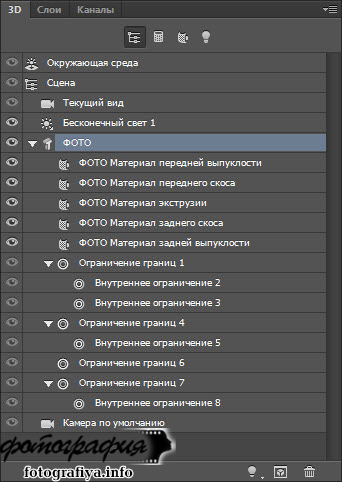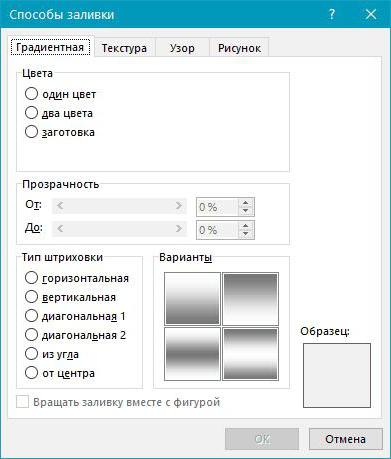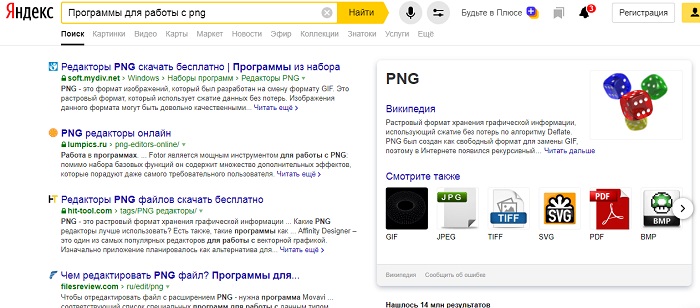Замена фона в фотошоп
Содержание:
- Глубина резкости
- Как сделать фон фотографии в Фотошопе?
- Фотошоп: поменять фон на фото
- Уроки Фотошопа: как поменять фон?
- Корректирование белого фона
- Белый фон для Фотошопа: финальные действия
- 2 способ. Замена фона с помощью тоновой коррекции одного из каналов изображения.
- Как изменить цвет фона в Фотошопе? Просто!
- Замена заднего фона на фото в Movavi
- Заменяем цвет на фото онлайн
- Как поменять фон на фотографии в Фотошопе?
- 1 способ. Удаление фона с помощью фонового ластика
- Бесплатный онлайн фоторедактор на русском языке!
- Обратитесь к профессионалам
- Как поменять фон в Фотошопе? Замена фона в видеоинструкции
- Способ 3. Самоклеящаяся пленка
Глубина резкости
Управление глубиной резкости – простой способ привлечь внимание к объекту. Оно не может использоваться во всех фотографиях, но очень полезно, когда у вас есть отвлекающие объекты, которые вы хотите скрыть
Наиболее распространенное применение этого способа заключается в размытии заднего плана. Размытие фона превращает пестрый отвлекающий фон в приятный абстрактный. Вы можете уменьшить глубину резкости своих фотографий путем использования светосильного объектива с открытой диафрагмой (например f/1.8), использования объектива с большим фокусным расстоянием (в случае зум-объектива – использовать максимальное фокусное расстояние), а также используя камеру с полной матрицей (full-frame).

Если бы деревья на заднем плане были резкими, то они отвлекали бы внимание от людей. За счет размытия фона сделан акцент на пару

Размытие фона помогает привлечь внимание к лицу человека
Как сделать фон фотографии в Фотошопе?
Если вам искать фон на просторах Интернета не хочется, то можно сделать фон фотографии в Фотошопе собственноручно. Для этого вместо открытия картинки вам просто нужно создать новый файл. А затем чистый холст остается лишь залить каким-нибудь узором.
Совершается данная операция очень просто. Перейдите по пути «Слои>Новый слой-заливка». Затем вам будет предоставлен выпадающий список из трех пунктов. Вас интересует «Узор». Но можно использовать и «Градиент», с помощью которого тоже можно получить красивый узор
Обратите внимание, стандартно в Adobe Photoshop встроено не самое большое количество узоров и градиентов. Большее их число можно найти в том же Интернете
Как бы то ни было, а после заливки изображения узором вам нужно совершить описанные выше действия. То есть, вставить человека, изменить его размеры и т.д.
На этом урок и в самом деле заканчивается. Теперь вы знаете, как создать красивый фон и поставить на него изображение человека. Как обычно, на совершение данной операции уходит не самое продолжительное время. Даже не верится, что в прошлом мастера могли тратить на это несколько часов.
Фотошоп: поменять фон на фото
Когда вы найдете подходящую фотографию — откройте её в графическом редакторе. Теперь необходимо в Фотошопе поменять фон на фото. Это не так просто. Необходимо выделить весь этот фон. Для этого обычно выделяется объект съемки, а затем производится инверсия. Но сначала откройте панель «Слои». В данный момент в ней находится всего один слой. Совершите двойной щелчок по его названию. Дайте слою другое наименование. Этим вы его разблокируете, программа перестанет запрещать вам некоторые операции с данным слоем.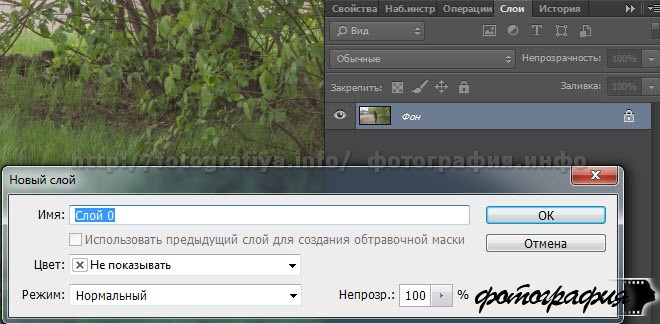
Теперь приступайте к выделению объекта съемки. В нашем случае — это девушка, находящаяся где-то под деревом. Для выделения в Adobe Photoshop присутствуют несколько инструментов. Если вы выделяете именно человека, то для этой цели идеально подойдет «Магнитное лассо». Действует этот инструмент очень просто. Вам нужно щелчок за щелчком выделять человека по его контуру. И так до тех пор, пока вы не соедините последний маркер с первым. Не забудьте перед этим увеличить масштаб изображения до 100-процентного. Для этого используется «Лупа» или данные в нижней части рабочего окна. Для перемещения по увеличенному снимку зажимайте клавишу «Пробел».
Постепенно человек окажется выделенным. Следующий шаг нужен для уточнения данного выделения. В верхней части окна нажмите кнопку «Уточнение края». В выскочившем окне поставьте галочку около пункта «Умный радиус». Далее при помощи соответствующего ползунка выберите ту или иную величину радиуса, позволяющую не захватить лишние объекты. Также вы можете настроить растушевку и сглаживание.
Уроки Фотошопа: как поменять фон?
Для начала откройте картинку в графическом редакторе. Это не обязательно какой-либо гаджет на белом фоне. Это может быть человек на розовом или синем фоне, а также другое изображение. Но учиться лучше на простых примерах. В нашем случае выбран смартфон, имеющий легко распознаваемые края. Он имеет равномерное освещение, благодаря чему особых затруднений в работе возникнуть не должно.
Первым делом необходимо выделить интересующий нас объект. Если вы уже выделяли сложные предметы, то трудностей никаких не почувствуете. Просто выбирайте удобный для вас инструмент и действуйте. Не задумывайтесь о том, как поменять цвет фона в Фотошопе. Первым делом нужно совершить совершенно другие операции.
Но некоторые люди ничего кроме простого прямоугольника не выделяли. Поэтому пару советов нужно дать и таким людям. В Adobe Photoshop существует несколько инструментов группы «Выделение». Можно попробовать выделить интересующий объект при помощи «Волшебной палочки». Но он предназначен для однородных областей, состоящих из одного цвета. Поэтому лучше воспользоваться инструментом «Быстрое выделение». Работает он очень просто. Вам нужно лишь щелкать по областям объекта, пока он не окажется полностью выделенным. Если вдруг в зону выделения попала фоновая область, то щелкните по ней с зажатой клавишей Alt. Ещё не забывайте регулировать размер кисти, это сказывается на точности выделения.
Если на вашей фотографии изображен человек или какой-нибудь другой сложный объект, то вышеуказанный инструмент может не справиться. В этом случае попробуйте использовать «Магнитное лассо». Это ещё один интересный инструмент, предназначенный для выделения. С его помощью можно щелчок за щелчком выделить любой объект по его контуру. Для большей точности не помешает увеличить масштаб до 200-процентного. До цвета фона в Фотошопе мы ещё не добрались, но почти половина дела готова.
Корректирование белого фона
Я предлагаю следующее. Создадим ещё один слой цветокоррекции, но на этот раз, его действие будет ограничиваться краями фотографии. Сама конфета останется нетронутой. Но начнем мы с создания маски.
Выберите инструмент Elliptical Marquee Tool, это инструмент выделения в виде Эллипса. Подробнее о примитивах выделения можно прочесть в моей статье — Инструменты выделения, примитивы. Нарисуйте эллипс, который бы полностью умещал в себе конфету.
Снова создайте цветокорректирующий слой. Layer > New Adjustiment Layer > Levels Область выделения превратится в маску.
Зайдите в настройки Adjustiment, дважды кликнув по иконке слоя Levels и усильте накал белого рычажка так, чтобы засветить по максимуму.
Очень хорошо, за исключением того, что засветить нужно область вокруг конфеты, а не саму конфету. Это легко исправить. Откройте панель Mask, которая управляет маской слоя. И кликните по самой маске с эллипсом. На панели маски прежде всего нажмите кнопочку Invert или Ctrl+I. Это инвертирует маску наоборот. Затем повысьте значение Feather — это растушует края маски.
И это, пожалуй, самый простой способ сделать фон белым в Фотошопе.
Белый фон для Фотошопа: финальные действия
Вот примерно так и создается белый фон для Фотошопа. Теперь откройте панель «Слои». Здесь совершите двойной щелчок левой кнопкой мыши по иконке овальной маски. Вам сразу предоставятся свойства данной маски. Здесь первым делом необходимо нажать кнопку «Инвертировать». Затем повысьте значение параметра «Растушевка». Ползунок этого параметра можно передвинуть очень близко к правому краю. Точное значение зависит от разрешения картинки, поэтому пробуйте и экспериментируйте.
На выходе у нас получилась вот такая картинка с белоснежным фоном. Когда вы запомните порядок действий — вся операция отнимет у вас три минуты. Но можно сократить даже это время. Ведь иногда нужно обработать десятки и даже сотни изображений. Тогда даже три минуты будут казаться вечностью. Именно поэтому стоит записать экшен с совершенными ранее действиями.
Для записи экшена откройте соответствующую панель. Делается это путем перехода по пути «Окно-Операции» (в разных версиях графического редактора перевод может отличаться). В панели располагаются дефолтные экшены, а также те, которые вы сами создавали ранее. В нижней части панели находятся кнопки управления. Нажмите кнопку «Создать новую операцию». В появившемся окне задайте экшену имя.
После нажатия кнопки «OK» операция появится в выбранной папке. Теперь нужно лишь нажать кнопку записи и совершить все вышеописанные действия, нужные для создания белого фона. В дальнейшем вы можете перетащить экшен в любую папку. Это нужно для того, чтобы он не затерялся на фоне стандартных операций.
Когда вы закончите последнее действие — нажмите кнопку STOP. Это остановит запись экшена. Чтобы применить его к другой фотографии, просто нажмите PLAY.
Пожалуй, данный способ создания белого фона является самым простым. Но не идеальным. В некоторых случаях всё же может потребоваться выделение объекта и отделение его от текущего фона. И всё же знать о рассказанном нами способе стоит. В конце концов, применить экшен — дело пары секунд. Затем никто не мешает вернуться к изначальному варианту изображения, если результат не устраивает.
2 способ. Замена фона с помощью тоновой коррекции одного из каналов изображения.
Волосы у девушки темные, фон гораздо светлее и мы воспользуемся этим.
Перейдите к палитре Channels (Каналы) и рассмотрите каждый канал по отдельности (красный, зеленый, синий). Выберите тот канал, в котором наиболее выражен контраст, между фоном и девушкой, в данном случае синий. Мышкой перетяните его на иконку Create new channel, в результате будет создан новый канал Blue copy.
Светлый фон должен стать совсем белым, а темные части изображения должны стать еще темнее, Для этого используем уровни.
Выберите только что созданный канал и нажмите (Ctrl + L) для вызова окна Levels (уровни),
после чего усильте контраст между светом и тенью. В частности, можно установить такие значения как здесь.
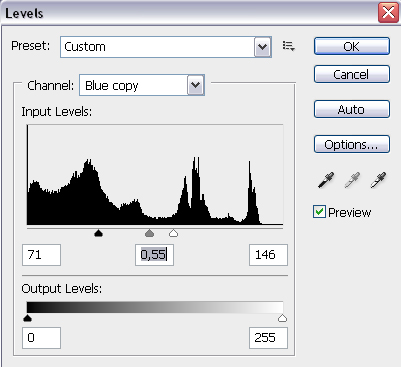
На вашей фотографии все может выглядеть по-другому, экспериментируйте
Важно, чтобы хорошо контрастировали волосы с фоном, как в этом примере
Волосы справа и слева четко отличаются от фона. Но на лице девушки остались светлые места, платье тоже светлое. Можно просто взять кисть и закрасить области лица и шеи черным. Чтобы не ошибиться в области рук и платья, эту часть тоже закрасим черным. С ней потом поработаем. В левом верхнем углу серое пятно закрасьте белым цветом.
Зажмите Ctrl и щелкните на канале Blue copy в палитре Channels (Каналы) (не наоборот! – сначала зажмите Ctrl и только потом щелкните на канале). У вас загрузится выделение и вы увидите, что выделены все светлые части изображения. Перейдите на общий канал RGB и вернитесь на палитру Layers (Слои).
Выделенная область хорошо охватывает фон вокруг волос девушки.
Воспользуйтесь клавишей Delete (Удалить) и очистите фон. Оставшиеся участки фона удалите инструментом Polygonal Lasso (Многоугольное Лассо)
Как изменить цвет фона в Фотошопе? Просто!
Чтобы изменить цвет фона картинки в Фотошопе, выберите и откройте фото с однотонным фоном. Мы используем изображение с фруктом на белом фоне. Воспользуйтесь любым удобным способом выделения. Мы используем инструмент “Быстрое выделение”. Как в Фотошопе изменить цвет фона на фотографии:
- Выделите всю область изображения, которая должна остаться без изменений. Если вы выделили ненужный фрагмент – не волнуйтесь и не отменяйте всё выделенное. Достаточно просто зажать клавишу Alt и кликнуть в той области, которая была лишней. Затем отпустите клавишу и продолжайте выделять нужное
- Когда все необходимые элементы будут выделены, перейдите на верхнюю панель и найдите вкладку “Выделение”, а в ней – “Уточнить край”
- Поэкспериментируйте со значениями в открывшемся окне так, чтобы края выделенного изображения были чёткими и не захватывали лишние (соседние) пиксели
- Нажмите “ОК”, когда добьётесь нужного эффекта
- Нажмите “Фильтр” – “Инверсия”, чтобы выделенная область оказалась не выделенной, а вся остальная – выделенной
- Выберите цвет, которым хотите залить фон и кликните по инструменту “Заливка”
- Этим инструментом кликните по выделенному фону
Замена заднего фона на фото в Movavi
Чтобы заменить задний фон нужна программа, а именно – фоторедактор. Фоторедактор с заменой заднего фото – Movavi. Замена заднего фона на фото:
- Установите программу, чтобы бесплатно заменить задний фон на фото
- Загрузите фото в программе (Перетащите или через кнопку “Открыть файл”)
- Нажмите “Замена фона”
- На панели справа выберите кисть зелёного цвета и обведите контур объекта, который не хотите вырезать с фото
- Выберите кисть красного цвета и выделите фон, который хотите заменить
- Нажмите “Следующий шаг”
- Ещё раз проделайте манипуляции с кистями, чтобы детализировать объект (настройте в “Уточнить край”)
- Нажмите ещё раз “Следующий шаг”
- Нажмите “Добавить изображение”, выберите и загрузите фото с фоном
- Нажмите “Применить”, когда всё будет готово
Теперь вы знаете, как заменить задний фон на фото.
Заменяем цвет на фото онлайн
Перед началом ознакомления с инструкциями стоит упомянуть, что ни один подобный рассмотренным нами ниже веб-ресурс не заменит полноценный софт, например, Adobe Photoshop, ввиду своей ограниченной функциональности и невозможности уместить все инструменты на одном сайте. Но с простым изменением цвета на изображении проблем возникнуть не должно.
Способ 1: IMGonline
Первым делом рассмотрим сайт IMGonline, предоставляющий пользователям большое количество инструментов для редактирования картинок. Каждый из них находится в отдельном разделе и подразумевает поочередную обработку, с предварительной загрузкой каждого снимка, если вы хотите задействовать несколько эффектов. Что касается изменения цветов, здесь это происходит следующим образом:
- Переместитесь на страницу конвертера, воспользовавшись указанной выше ссылкой. Сразу же переходите к добавлению фотографии.
Откроется обозреватель, где следует найти и выбрать картинку, а затем кликнуть на кнопку «Открыть».
Вторым шагом на данном веб-сервисе будет как раз изменение цвета. Для начала в выпадающем меню указывается цвет для замены, а потом тот, на который заменять.
Если это требуется, введите код оттенка, используя формат HEX. Все наименования указаны в специальной таблице.
На этом этапе следует задать интенсивность замены. Этот процесс подразумевает под собой установку барьера на определение объектов по похожим оттенкам. Далее вы можете определить значения сглаживания переходов и усиление замененного цвета.
Выберите формат и качество, которое вы хотите получить на выходе.
Обработка начнется после нажатия на кнопку «ОК».
Обычно конвертирование не занимает много времени и итоговый файл сразу доступен для скачивания.
Всего несколько минут понадобилось на то, чтобы заменить один цвет на другой в необходимой фотографии. Как можно видеть исходя из представленной выше инструкции, ничего сложного в этом нет, вся процедура выполняется поэтапно.
Способ 2: PhotoDraw
Сайт под названием PhotoDraw позиционирует себя как бесплатный редактор изображений, работающий в режиме онлайн, а также предоставляющий множество полезных инструментов и функций, которые присутствуют в популярных графических редакторах. Справляется он и с заменой цвета, правда, осуществляется это немного иначе, нежели в предыдущем варианте.
- Откройте главную страницу PhotoDraw и левой кнопкой мыши щелкните на панели «Редактор фото онлайн».
Приступайте к добавлению необходимой фотографии, которая будет обработана.
Как и в предыдущей инструкции, вам нужно просто отметить картинку и открыть ее.
По завершении загрузки нажмите на кнопке «Открыть».
Переходите в раздел «Цвет», когда нужно заменить фон.
Используйте палитру для выбора оттенка, а затем кликните на кнопку «Готово».
Наличие множества фильтров и эффектов позволит изменить определенный цвет. Обратите внимание на «Инверсию».
Применение данного эффекта практически полностью перерабатывает внешний вид изображения. Ознакомьтесь со списком всех фильтров, так как многие из них взаимодействуют с цветами.
По завершении редактирования переходите к сохранению итогового изображения.
Задайте ему название, выберите подходящий формат и кликните «Сохранить».
Теперь откорректированный файл находится у вас на компьютере, задачу преобразования цвета можно считать оконченной.
Пальцев одной руки хватит, чтобы пересчитать все доступные веб-сервисы, позволяющие выполнить изменение цвета картинки так, как это будет угодно пользователю, поэтому сразу отыскать оптимальный вариант не так просто. Сегодня мы детально рассказали о двух наиболее подходящих интернет-ресурсах, а вы, исходя из представленный инструкций, выбирайте тот, который будете использовать.
Опишите, что у вас не получилось.
Наши специалисты постараются ответить максимально быстро.
Как поменять фон на фотографии в Фотошопе?
Суть нашего творения проста. Нам нужно в Фотошопе поменять фон на фотографии. Заодно мы немного изменим местоположение человека. Ну а написание поздравительного текста останется уже на ваше усмотрение.
Для начала необходимо выбрать подходящую фотографию. На ней должен быть изображен человек, которому дарится открытка. Но не каждый снимок подходит для дальнейшей обработки. Развевающиеся волосы — ваш главный враг. Дело в том, что дальше нужно грамотно выделить человека. И если вы не давний мастер Фотошопа, то выделить девушку с развевающимися волосами вы не сможете. Или у вас на это уйдет слишком много времени.
1 способ. Удаление фона с помощью фонового ластика
На этом изображении фон однородный, светлый, волосы темные и хорошо контрастируют с фоном. Воспользуемся инструментом Photoshop Polygonal Lasso (Многоугольное Лассо) и выделим фон возле рук девушки. Удалим фон из этих областей. Теперь перейдем к более сложной задаче — вырезанию волос девушки.
Для выделения волос попробуем воспользоваться простым способом. Используем инструмент Background Erazer Tool (Фоновый ластик), который специально предназначен в фотошопе для быстрого удаления фона на изображении.
Настройки для инструмента задайте такие как на панели параметров.

Курсор у этого ластика имеет форму прицела. Щелкаем мышкой достаточно близко возле нашего объекта, волос, так, чтобы крестик оказался над пикселями фона. Выбранный таким образом цвет и будет образцом для удаления. Не отпуская кнопки мыши, передвигаем курсор вдоль линии волос. Ластик стирает только цвет-образец и близкие к нему цвета, не затрагивая пиксели другого цвета. Разброс цветов зависит от параметра Tolerance (Допуск). Чтобы взять другой цвет для образца, щелкните мышкой так, чтобы крестик попал на новый цвет, и повторите операцию.
Photoshop не только удаляет фон, но еще и делает полупрозрачными пиксели переходных цветов, близких к удаляемому цвету.
Кнопка Sampling (взятие образца) в виде пипетки в данном случае лучше выбрать Once (однократно). То есть образец берется один раз, в тот момент, когда вы щелкаете мышкой, и действует, пока вы перемещаете мышку по рисунку, не отпуская кнопки. Это удобно, если фон на фотографии однородный.
Если выбрать другую кнопку Sampling — Continuous (с продолжением), то программа будет сама брать новый образец, когда решит, что фон под курсором изменился уже настолько, что пора взять новую пробу и начать стирать другой цвет
При этом нужно очень осторожно перемещать курсор – легко можно стереть не только ненужный фон, но и часть волос
Можно поставить галочку в строке Protect Foreground Color (защитить первый цвет) и щелкнуть с клавишей Alt по цвету волос, который следует защитить. Но волосы имеют блики, разброс цветов достаточно большой и нет возможности настроить более точно.
Этот способ дает неплохой результат в данном случае.
Недостатки этого способа: стирать фон нужно аккуратно, а поэтому этот процесс довольно медленный. Достоинства способа – не обязательно хорошо знать фотошоп, чтобы удалить фон, фоновый ластик – простой инструмент, доступный даже начинающему мастеру.
Если результат вас удовлетворяет, то под слоем с девушкой разместите слой с красивым фоном и внимательно просмотрите с увеличением контур – нет ли ореолов. Эти погрешности можно удалить, используя обычный ластик и выбрав кисть с мягкими краями.
Есть еще другой способ очистки фона в фотошопе — выделение с помощью тоновой коррекции одного из каналов изображения. Этот способ удаления фона из изображения более быстрый, но требует некоторых знаний и опыта работы в Photoshop.
Бесплатный онлайн фоторедактор на русском языке!
Программа на сайте не требует навыков и умений и любой может быстро научиться ей пользоваться. Она не требует что-то скачать, кому-то платить, где-то регистрироваться. Вы можете просто делать оригинальные коллажи, стилизации без каких либо специальных знаний. Вам не нужно изучать Фотошоп (Photoshop) или заказывать платные услуги у дизайнера, если Вам нужно сделать относительно несложный фотомонтаж.
Представляем Вам новый сервис онлайн фотостудии полностью на русском языке, который позволяет загружать и редактировать изображения или фотографии прямо через ваш интернет-браузер. Другими словами Вам не нужно устанавливать программу «Фотошоп» (Photoshop) на свой компьютер, вместо этого достаточно просто зайти на нашу страничку и можно сразу начинать работу с изображениями!
Главным преимуществом онлайн фоторедактора перед другими версиями являются отсутствие необходимости в покупке лицензии на программу — наш же фоторедактор полностью бесплатный. К плюсам так же относятся высокая скорость работы (никаких задержек и торможений в процессе работы), полностью русифицированное меню, работает даже на слабых компьютерах и низких скоростях подключений интернета.
Запустив онлайн фоторедактор вы можете:
- Загрузить изображение с Вашего компьютера;
- Открыть изображение со стороннего сайта, введя адрес URL этого изображения;
- Редактировать изображение, обработка различными эффектами;
- Сохранить изображение на компьютер, добавить в социальные сети или получить код
- Отправить изображение друзьям на E-mail.
Данный сервис от фотостудии представляет собой абсолютно бесплатный фоторедактор изображений, больше известный как фотошоп онлайн, который имеет очень много возможностей для редактирования изображений. В нём есть почти все те инструменты в работе с изображениями, которые имеются и у популярных десктопных программ. Вы легко сможете увеличить или уменьшить свои фотографии, преобразовать изображение из одного формата в другой, добавлять текстовую надпись на фотографию, рисовать и подредактировать аватар и многое другое!
Если Вы продвинутый пользователь или даже фотодизайнер, то Вам может быть удобна программа для онлайн фотомонтажа, когда под рукой нет Вашего компьютера с установленным софтом. А кроме того, предлагаем Вам поучаствовать в подготовке шаблонов, рамок, фонов и других элементов программ. Прислать материалы Вы можете по адресу .
Обратитесь к профессионалам
Если вы не доверяете онлайн-сервисам и считаете, что качество обработки в них оставляет желать лучшего, или процесс обработки вас слишком утомляет и отвлекает от более важных дел, можно доверить его профессионалам. Мы нашли пару сервисов, при помощи которых работу с изображениями можно поручить дизайнерам.
Pixelz
На Pixelz ваши картинки обрабатываются вручную профессионалами. Первые 3 картинки можно сделать бесплатно, а после за каждую нужно будет заплатить $1.45. Время обработки неограниченного числа картинок — 24 часа.
Результат присылается точно в срок, задачи выполняются идеально. Изображения не требуют доработки и готовы к использованию на сайте.
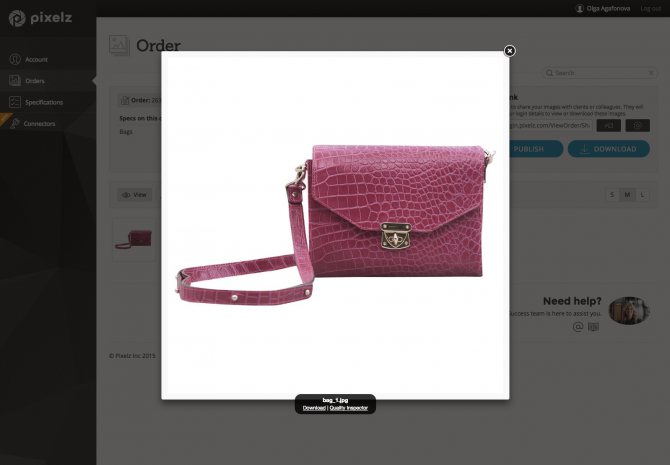
RemoveBackground
Как и на Pixelz, ваши картинки обрабатываются вручную профессионалами. Сервис дает приятные бонусы, которые помогут сэкономить немного денег. При регистрации вы получаете 5 кредитов. Этого хватит, чтобы обработать 5 картинок.
Стандартное время обработки — 18 часов. Доплатив 2 кредита, можно ускорить результат до 4-х часов. Если же время не критично, можно сэкономить 10%, продлив время на заказ до 48 часов.
Настройте сервис под ваши потребности и получайте идеальный результат в срок. Чтобы забрать заказ, не нужно логиниться в контрольную панель — в письме-извещении есть ссылка на скачивание. Очень удобно. Рекомендуем!
Fiverr
Это интересный портал фрилансеров, любая работа на котором стоит $5. За эти деньги вам обработают от 5 до 10 изображений и это займет 24 часа.
Как поменять фон в Фотошопе? Замена фона в видеоинструкции
Для того, чтобы знать, как поменять фон в Фотошопе, необходимо владеть навыками выделения объекта на фото.
В данном примере мы используем два изображения:
- На первом – молодой человек, которого необходимо перенести на другую фотографию, чтобы изменить фон позади него
- Второе – фото карнавала в Италии. Оно и будет нашим фоном
Как поменять фон на фотографии в Фотошопе:
- Выделите необходимую часть изображения
- Настройте край в “Уточнить край”
- Нажмите “ОК”
- С помощью инструмента “Перемещение” перетащите выделенное изображение на необходимый фон
- Подгоните размер, если необходимо, с помощью трансформирования (Ctrl+Shift+T)
- С помощью редактирования изображения, доведите перенесённую область так, чтобы она была похожа по цветам, контрасту и другим параметрам на фон
- Инструментом “Размытие” немного размажьте контур перенесённой области (делать это необходимо на слое этой области), чтобы края не казались такими острыми и чёткими

Весь процесс замены фона отображён в видео:
Если после перенесения фона на изображение – его не видно, возможно, основной слой, с которого была скопирована/вырезана выделенная область находится выше слоя с фоном. Просто отключите основной слой или опустите его ниже слоя фона, чтобы поменять фон на фото в Фотошопе.
Способ 3. Самоклеящаяся пленка
Если вам не лень поработать руками, то вы можете создать стильный фон буквально за копейки. Вам понадобится все тот же пенокартон и самоклеящаяся пленка. Пленка продается в строительных супермаркетах (вот пример «мраморного» покрытия за 127 рублей), а пенокартон — в магазинах для художников (вот тут он стоит 204 рубля).
Материалы:
- самоклеящаяся пленка;
- переплетный картон;
- сухая чистая тряпка;
- линейка;
- карандаш;
- канцелярский нож.
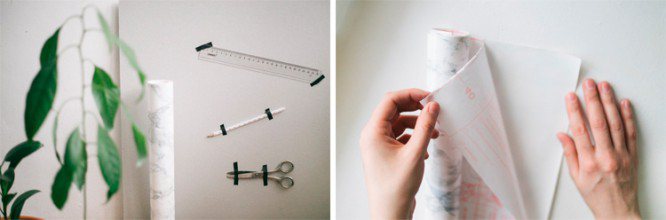
Шаг 1.
Вычертите на картоне форму необходимого размера. Такого же размера вычертите форму на пленке. Вырежьте формы канцелярским ножом по линейке.

Шаг 2.
Отделите защитный слой пленки от бумаги. Аккуратно приложите декоративный рисунок пленки клейкой стороной к основе, прижмите ладонью. Одной рукой продолжайте снимать бумагу с пленки, а другой рукой разглаживайте рисунок, используя чистую сухую тряпку.
Шаг 3.
После склеивания проверьте, не образовались ли на поверхности пузырьки. Если пленка приклеилась неровно или появились складки, ее можно быстро переклеить. Но спустя час отделить пленку от основы будет невозможно.