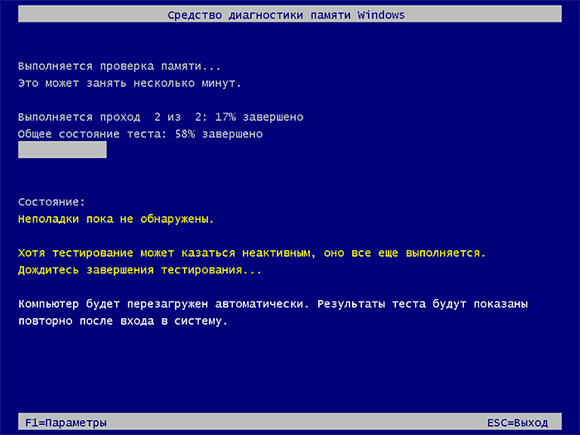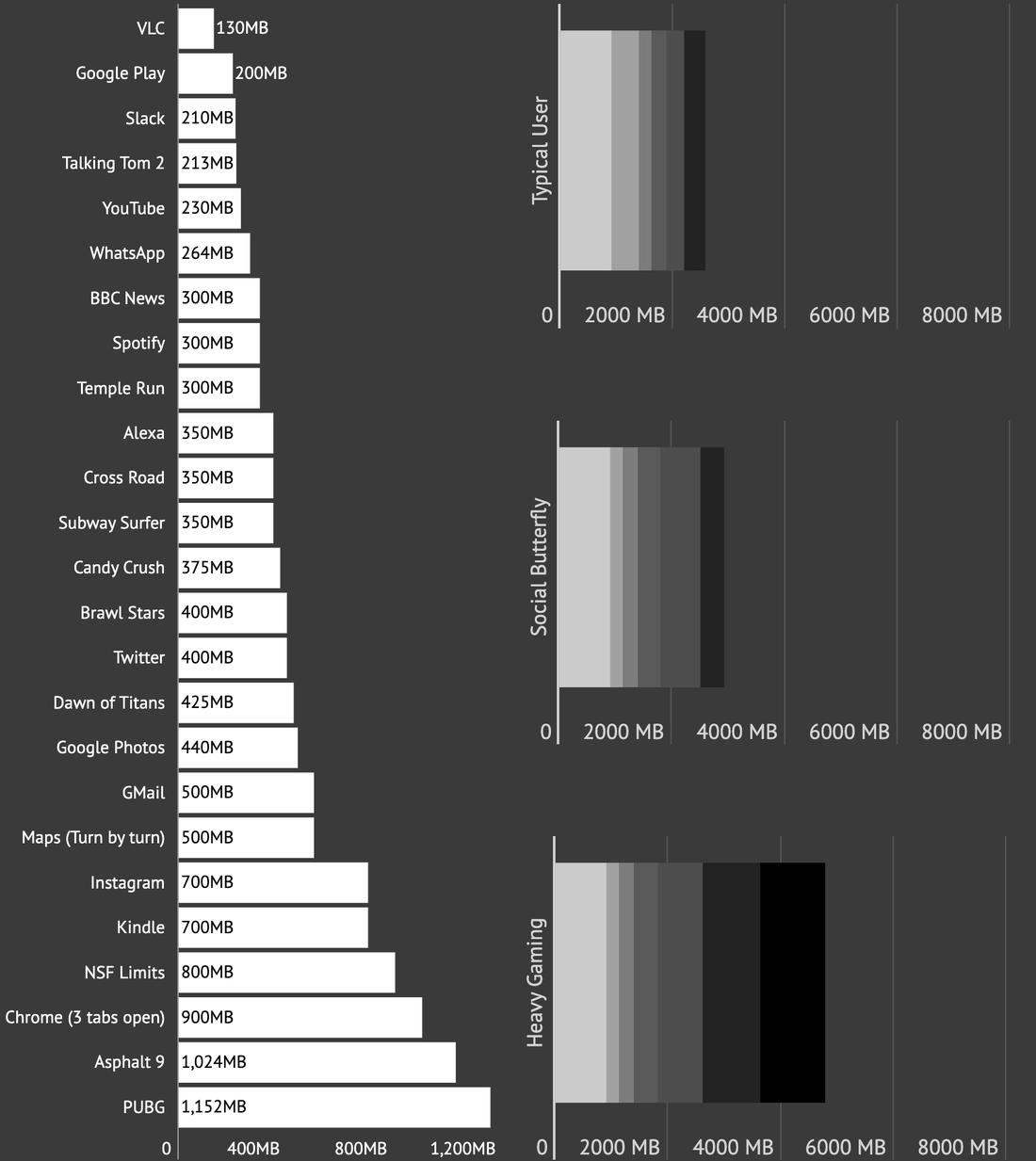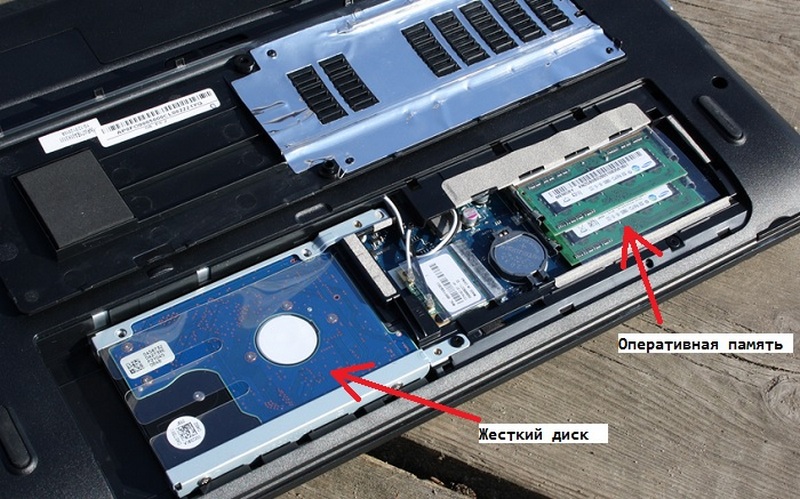Правильный подбор оперативной памяти для вашего пк
Содержание:
- Правильная установка памяти после выбора и покупки
- Зачем обновлять оперативную память?
- Если не хватает оперативки — файл подкачки
- Как установить и настроить оперативную память DDR3
- Какая латентность оперативной памяти лучше
- Производители модулей памяти
- Тестирование
- Виды ОЗУ
- Объем оперативной памяти
- Итак, как правильно выбрать оперативную память для компьютера в 2021 году – интерфейс
- Сколько нужно памяти
- Как работает оперативная память
- На что обращать внимание при покупке продукта?
Правильная установка памяти после выбора и покупки
Казалось бы, про правильную установку ОП нечего рассказывать (вроде как все просто — воткнул, нажал и порядок), однако это не совсем так и сейчас мы изучим этот вопрос со всей степенью серьезности :).
Итак (перед установкой), запомните основные правила:
- будьте осторожны
- все работы проводите при полностью отключенном от питающей сети компьютере, сухими руками
- не прилагайте излишних усилий – модули памяти очень хрупкие!
- системный блок располагайте на прочной и устойчивой поверхности.
Переходим к самому процессу.
Шаг 1.
Первым делом, откройте боковую крышку системного блока (у стандартного вертикального корпуса – это левая крышка, если смотреть на системник спереди). Найдите внутри блока материнскую плату – самая большая плата, расположенная прямо перед Вами. На этой плате Вы увидите блок разъемов для установки модулей оперативной памяти.

Примечание
Количество слотов ОП обычно составляет 2-6 разъемов для большинства материнских плат, применяемых в домашних компьютерах
Перед установкой обратите внимание на видеокарту – она может мешать установке оперативной памяти. Если она мешает, то временно демонтируйте её
Шаг 2.
На свободном слоте, выбранном для установки оперативки, отстегните специальные защелки на краях.

Аккуратно достаньте новые «мозги» (не гните их, берите осторожно, но уверенно за края) из антистатической упаковки. ПримечаниеВнутри каждого разъема имеются небольшие ключи-перемычки, а на контактной части модулей памяти соответствующие им вырезы
Их взаимное совмещение исключает неправильную установку памяти или установку модулей другого типа. У каждого типа разное расположение и количество прорезей, а следовательно, и ключей на разъемах материнской платы (об этом мы уже упомянали, когда говорили про типы памяти)
ПримечаниеВнутри каждого разъема имеются небольшие ключи-перемычки, а на контактной части модулей памяти соответствующие им вырезы. Их взаимное совмещение исключает неправильную установку памяти или установку модулей другого типа. У каждого типа разное расположение и количество прорезей, а следовательно, и ключей на разъемах материнской платы (об этом мы уже упомянали, когда говорили про типы памяти).
Шаг 3.
Совместите прорезь на памяти с ключом в слоте материнской платы (как показано на изображении).
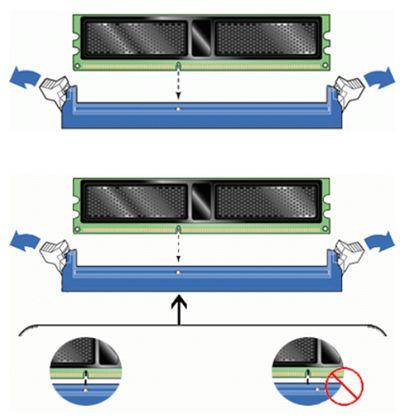
Если Вы не можете совместить ключи на планке памяти и на разъеме материнки, то вероятнее всего, Вы купили не тот вид памяти. Проверьте все еще раз, лучше вернуть покупку в магазин и обменять на нужный тип памяти.
Шаг 4.
Вставьте модуль DIMM в разъем, нажимая на его верхний край.
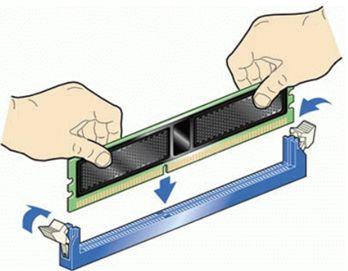
Шаг 5.
Осторожно нажимайте до тех пор, пока модуль полностью не установится в разъем, и фиксирующие защелки по краям разъема не встанут на место

Шаг 6.
Убедитесь, что удерживающие фиксаторы встали на место и закрылись полностью.
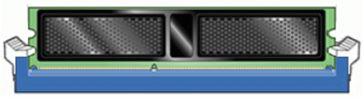
Все, память установлена правильно! Установите на место крышку корпуса системного блока и подключите компьютер к электросети. После установки новой оперативной памяти обязательно протестируйте её специальными утилитами для выявления ошибок.
Стоит сказать несколько слов о режимах работы оперативной памяти.
Материнские платы позволяют работать памяти в n-канальных (двух/трех/четырех) режимах. Для этого слоты различаются цветом и разбиты на пары.
Например, для того чтобы задействовать двухканальный режим работы ОП, нужно чтобы модули (одинаковой частоты/объёма) были вставлены в одноименные разъемы (одним цветом, 1 и 3) из разных каналов (смотрите изображение).

Сия процедура позволяет добиться прироста производительности 5-10% (в сравнении с одноканальным режимом).
Здесь все!
Следуя этой установочной инструкции, Вы не только с легкостью установите память (даже, если никогда этого не делали ранее) в «правильное» место, но и получите от оной максимальную производительность в системе.
Зачем обновлять оперативную память?
Реализация ОЗУ в ПК – это вопрос производительности. Если вы заметили падение производительности ПК сильнее, чем ожидалось, и это было в течение определенного времени, диспетчер задач в Windows — это хороший способ проверить, перегружаете ли вы свою оперативную память.
Откройте диспетчер задач Windows 10, нажав ALT + CTL + DEL. Перейдите на вкладку «Производительность». Вкладка с именем Память измеряет использование вашей оперативки.

Вы получите более подробное представление, нажав на кнопку «Открыть монитор ресурсов» в нижней части окна «Диспетчер задач» и перейдя на вкладку «Память».
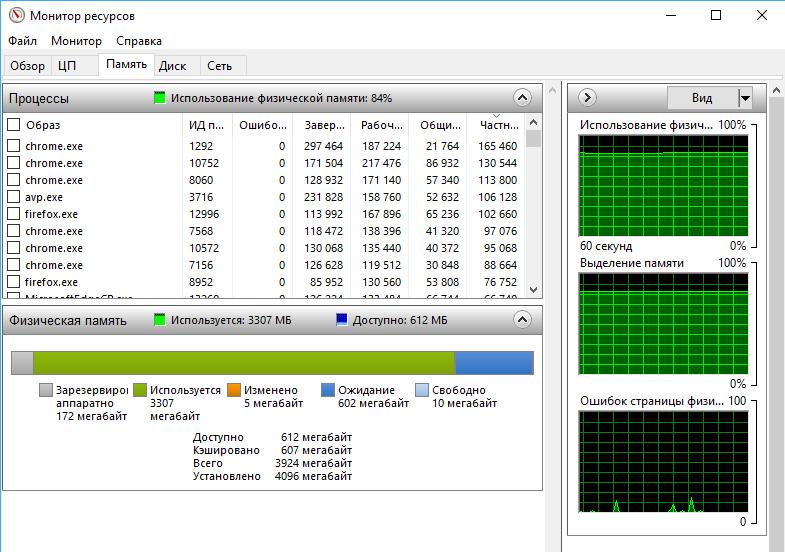
Эмпирическое правило состоит в том, что, если доступная память составляет менее 25 процентов от вашей полной памяти, обновление оперативки обеспечит ощутимое повышение производительности для конечного пользователя.
Наблюдайте за оперативной памятью, особенно когда вы открываете новое приложение. Если это происходит медленнее, чем вы хотели бы, и вы заметите, что использование ram приближается к 100%, тогда обновление RAM может вам помочь.
Если не хватает оперативки — файл подкачки
При использовании 2-6 Гб ОЗУ в компьютерах часто не хватает оперативной памяти, если запускается несколько сложных задач или игра. Файл подкачки ликвидирует нехватку оперативной памяти. Он расположен на жестком диске и относится к системным файлам, скрытым от пользователя.
Операционная система обращается к файлу и записывает в него данные, которые не помещаются в оперативной памяти. Затем, по мере устранения неактуальных данных, файл очищается – информация выгружается в оперативную память.
Размер файла подкачки
Однозначно установить требуемый размер файла подкачки сложно. Нельзя сказать, что для 4 Гб родного ОЗУ нужно 1 Гб памяти или больше. На его размер влияют разные факторы, но главным остается объем оперативной памяти, установленной на компьютере или ноутбуке. Также на файл подкачки влияют программы, запускаемые операционной системой.
Корпорация «Майкрософт» дает определенные рекомендации по установке размера файла подкачки: автоматически ОС определяет объем файла подкачки, исходя из объема ОЗУ, при этом максимальный его размер достигает трехкратного объема стандартной оперативной памяти. То есть, если RAM имеет 4 Гб, то допустимый объем файла подкачки составит 12 Гб.
Вручную создавать подобный файл можно, меняя объем подкачки. Но для неопытного пользователя этот процесс может оказаться критическим: неправильно установленный размер файла приведет к нестабильности системы. Если на компьютере используется твердотельный накопитель SSD, то файл подкачки ОС не потребуется из-за иного принципа работы диска.
Оперативная память компьютера или ноутбука – характеристика, которая имеет первостепенное значение для производительности системы. Золотая середина для достаточно шустрой работы компьютера, который используется для офисных программ, видео и интернета – это 4 Гб. Если ПК нужен для сложных задач и легких игр, то лучший выбор – 8 Гб.
Как установить и настроить оперативную память DDR3
В самом процессе установки нет ничего сложного и страшного. Вставить плату неправильно в слот не получится в любом случае. Перед монтажом следует снять статическое напряжение с себя, например, коснувшись системного блока. Это позволит избежать повреждения модуля и элементов материнской платы во время работы.
Каждый модуль оснащён ключом — прорезью на плате. С его помощью определяется правильность установки. Он должен совпасть с перегородкой в слоте. Приложив память в слот, нужно сделать небольшое усилие до характерного щелчка. Этот звук означает, что защёлки встали в нужное положение и зафиксировали модуль. Сразу после установки ОЗУ можно будет работать в режиме по умолчанию, используя не самую эффективную частоту. Поэтому придётся сначала заглянуть в BIOS. Если она поддерживает профили XMP, то можно выбрать готовый, если нет, то надо выставить значения вручную.
Какая латентность оперативной памяти лучше
Латентность – это количество циклов задержки при переходе от момента указания адреса до процесса получения данных. Другими словами, это задержка перед выполнением операции. Понять, какая латентность оперативной памяти лучше, можно только на конкретном примере, так как объяснение будет перенасыщено техническими терминами.
К примеру, если в спецификациях модуля DDR2 2400 МГц указано, что ОЗУ имеет латентность CL16, то вычисление реальной задержки нужно производить по формуле, умножая 17 на 0.83. Последнее значение – период синхроимпульса памяти типа DDR2 с указанной частотой. В итоге получается, что задержка равна 13 миллисекундам.
А если значение латентности будет ниже, то ОЗУ будет тратить меньше времени на обработку команд. Соответственно, выбирать значения CL15 или CL16 не имеет смысла. Понятно, что у первого варианта производительность будет выше. Поэтому запомните: чем меньше показатель CAS Latency, тем производительнее будет оперативка.
Производители модулей памяти
Одним из лучших соотношений цена/качество на сегодня обладает память безукоризненно зарекомендовавшего себя бренда Crucial, у которого есть модули от бюджетных до геймерских (Ballistix).
Наравне с ним соперничает пользующийся заслуженной популярностью бренд Corsair, память которого стоит несколько дороже.
Как недорогую, но качественную альтернативу, особенно рекомендую польский бренд Goodram, у которого есть планки с низкими таймингами за невысокую цену (линейка Play).
Для недорогого офисного компьютера достаточно будет простой и надежной памяти производства AMD или Transcend. Они прекрасно себя зарекомендовали и с ними практически не бывает проблем.
Вообще, лидерами в производстве памяти считаются корейские компании Hynix и Samsung. Но сейчас модули этих брендов массово производятся на дешевых китайских фабриках и среди них очень много подделок. Поэтому я не рекомендую приобретать память этих брендов.
Исключением могут быть модули памяти Hynix Original и Samsung Original, которые производятся в Корее. Эти планки обычно синего цвета, их качество считается лучше чем в сделанных в Китае и гарантия на них бывает несколько выше. Но по скоростным характеристикам они уступают памяти с более низкими таймингами других качественных брендов.
Ну а для энтузиастов и любителей модинга есть доступные оверклокерские бренды GeIL, G.Skill, Team. Их память отличается низкими таймингами, высоким разгонным потенциалом, необычным внешним видом и стоит немного дешевле раскрученного бренда Corsair.
В продаже также есть большой ассортимент модулей памяти от очень популярного производителя Kingston. Память, продающаяся под бюджетным брендом Kingston, никогда не отличалась высоким качеством. Но у них есть топовая серия HyperX, пользующаяся заслуженной популярностью, которую можно рекомендовать к приобретению, однако цена на нее часто завышена.
Не рекомендую приобретать модули памяти не указанных здесь брендов и производителей, продукция которых представлена всего несколькими моделями.
Тестирование
Для тестирования мы решили остановить свой выбор на платформе AMD с процессором AMD Athlon 64 с рейтингом 4000+.
В тестировании принимали участие следующие комплектующие:
- Материнская плата:
- Процессор:
- Память:
- 2 х DDR RAM 1024MB PC-3200 Digma;
- 4 х DDR RAM 256MB PC-3200 Digma;
- 4 х DDR RAM 512MB PC-3200 Digma;
- 4 х DDR RAM 128MB PC-3200 Digma.
- Жёсткий диск:
-
Видеокарта:
NVIDIA GeForce 6800 GT.
На тестовом стенде была установлена операционная система Microsoft Windows XP с Service Pack 2, а также тестовые программы и реальные игровые приложения:
- драйвер для видеокарты NVIDIA: ForceWare 81.85;
- драйверы для материнской платы ASUS A8N SLI Deluxe (NVIDIA nForce4 SLI): последние с сайта NVIDIA на момент тестирования;
- тестовые программы и приложения.
Как видите, для тестирования мы взяли несколько гигабайтных модулей. Несмотря на то, что они появились достаточно давно, у многих читателей возникает много вопросов. И это не удивительно – достаточное время столь ёмкие модули стоили дорого, и не каждый мог оснастить свою систему парой таких планок, однако со временем чипы для производства 1 Гбайт DDR SDRAM модулей памяти стали более доступными, цены на конечные продукты поползли вниз, и теперь среднестатистический потребитель вполне может позволить себе такую покупку.
Виды ОЗУ
ОЗУ — оперативно записывающее устройство, предназначенное для сохранения и считывания данных при работе ПК. Модули ОЗУ, различаясь по внешним и внутренним характеристикам, также классифицированы по другим параметрам.
RDIMM — регистровая память. Данная маркировка говорит о том, что между шиной данных и памятью установлены буферные регистры, выполняющие дополнительную функцию контроля целостности данных.
LRDIMM — не буферизированная память. Это модули DIMM со сниженной нагрузкой на шины за счет добавочной микросхемы.
UDIMM — вид, наиболее часто используемый в настольных и портативных компьютерах. В отличие от двух предыдущих, отличается меньшей стабильностью, так как не является не регистровой, ни буферизированной. Впрочем, в масштабах одного ПК это обстоятельство не играет особой роли.
SODIMM — компактный вариант, использующийся в ноутбуках и некоторых видах оргтехники. Принципиальным отличием является форм-фактор. Длина планки SODIM всего 67.6 мм, в то время как остальные конфигурации имеют размер 133.35 мм.
Объем оперативной памяти
Наконец, пожалуй, самый очевидный параметр, выраженный в хорошо известных ГБ (гигабайтах). Объем оперативной памяти приобретаемого вами модуля зависит от ваших пожеланий. Было принято удвоить объем оперативной памяти компьютера (2 ГБ, 4 ГБ, 8 ГБ, 16 ГБ …), но ничто не мешает оборудовать машину, например, 3 ГБ. Ниже приведены приблизительные объемы оперативной памяти, которые должен иметь наш компьютер с Microsoft Windows:
- 2 ГБ – минимум, комфортного использования компьютера не обеспечит;
- 4 ГБ – достаточно памяти для работы в Windows 7 и для умеренной работы в Windows 10 (хотя требования 10 такие же, как и 7s);
- 8 ГБ – позволяет комфортно работать с Windows 10 и открывать множество приложений, в некоторых из менее требовательных игр уже должно быть достаточно памяти для приятной игры;
- 16 ГБ – объем, позволяющий играть с очень потребляющими память приложениями и запускать новейшие игры.
Увеличение объема памяти
При установке ОП в только что собранный компьютер убедитесь, что материнская плата компьютера поддерживает рассматриваемый модуль (размер, тип / поколение, частота). При выборе памяти для расширения текущей оперативной памяти, уже установленной в компьютере, следует соблюдать несколько правил:
- рабочие частоты модулей должны быть одинаковыми (хотя новые материнские платы уже справляются с разницей в скорости – все модули переключаются на частоту, равную самому медленному модулю);
- значение CL (задержка) должно быть одинаковым;
- хорошо, если модули будут от одного производителя.
Несоблюдение вышеупомянутых правил может (но не обязательно) привести к дестабилизации всего компьютера. Это может проявляться случайными зависаниями операционной системы или появлением так называемого «Синий экран смерти» (BSOD). Однако, соблюдая эти правила, он также может увеличить общую производительность памяти, запустив так называемый двухканальный режим.
Итак, как правильно выбрать оперативную память для компьютера в 2021 году – интерфейс
Оперативная память Kingston HyperX – одна из самых популярных
При покупке материнской платы вам придется сделать выбор – какую оперативную память вы будете использовать.
В настоящее время большинство материнских плат используют DDR4. Но есть еще старые модели, которые работают на памяти DDR3 и даже DDR2.
Еще более старый стандарт – DDR1 больше не используется из-за его низкой скорости и низкой частоты. Основное различие между типами DRAM заключается в интерфейсе.
Например, планка DDR2 не помещается в слот DDR3, поэтому они не являются обратно совместимыми, как жесткие диски.
Если вы хотите знать как правильно выбрать оперативную память для компьютера, то должны разбираться в характеристиках.
Частота – очень важный аспект, который следует учитывать при покупке памяти DRAM. Если например, ОЗУ имеет, скажем, 1333 МГц, и вы устанавливаете ее на материнскую плату с минимальной частотой 1666 МГц, то работать ничего не будет.
Но если ваше ОЗУ имеет большую частоту, чем материнская плата, вы можете смело установить ее, и она будет работать на частоте материнки.
Типы оперативной памяти
Объем “оперативки”, который вы устанавливаете на свой ПК, также важен. Но стандартного объема нет. Многие планки идут объемом 4 – 8 ГБ (а может доходить до 64 ГБ).
Эти обхемы покрывают практически любую обычную задачу, если только вы не планируете применять многозадачность. Тоесть запускать кучу ресурсоемких программ одновременно.
Если например, вы занимаетесь рендерингом и кодированием видео, и работаете с несколькими программами одновременно, то потребность в большом объеме ОЗУ резко возрастает.
Кроме того, если знать как правильно выбрать оперативную память для компьютера – то добавление дополнительной планки в ПК может быть недорогим и эффективным средством повышения его производительности!
Это особенно актуально для медленных старых ноутбуков, Но помните, что оперативная память ноутбука и ПК – это разные вещи. Они отличаются по физическому размеру.
Кроме того, имейте в виду, что 32-битная операционная система (x86) может использовать только до 4 ГБ оперативной памяти.
Если вы планируете установить больше, то вам нужна 64-битная операционная система (для этого также требуется 64-битный совместимый процессор).
Тайминги
Если вы задаетесь вопросом как правильно выбрать оперативную память для компьютера – то обязательно должны знать про тайминги!
Помимо частоты, оперативная память также имеет настройку задержек – таймингов. Это время, которое проходит с момента отправки запроса контроллером памяти.
И до определенного момента. Когда информация, хранящаяся на чипах оперативи, становится доступна на выводах контроллера.
В идеале, тайминги должны быть как можно меньше. Но они могут быть изменены в BIOS материнской платы.
Вообщем, чем быстрее время доступа, тем лучше работает оперативная память. Но большой объем ОЗУ и низкие тайминги влияют на стоимость.
Оверклокеры, как правило, изменяют частоты и тайминги, чтобы сделать их намного быстрее. Но это должны делать только профессионалы, потому что этот процесс может сделать RAM нестабильной и вызывать синие экраны.
Поскольку вам нужно увеличить напряжение на ОЗУ при разгоне, она нагревается довольно резко, поэтому охлаждение будет необходимо.
Оперативная память и материнская плата
Спецификацией материнской платы в отношении оперативной памяти является количество каналов. Одноканальный, двухканальный или трехканальный режим?
Это относится к количеству каналов, которые память должна передать контроллеру памяти. Как вы могли себе представить, чем больше, тем лучше.
Имейте в виду, что двухканальные комплекты имеют две планки, трехканальные – три и так далее
Это важно знать при решении вопроса – “как правильно выбрать оперативную память для компьютера”
Таким образом, вы должны обратить внимание на то, какой тип архитектуры поддерживает ваша материнская плата. Как и все другие электронные компоненты в этом мире, разные производители производят различную качественную продукцию
Как и все другие электронные компоненты в этом мире, разные производители производят различную качественную продукцию.
Поэтому, отправляясь покупать оперативную память, постарайтесь ориентироваться на известные бренды. Вот несколько известных производителей, которые сделали себе имя, предлагая высококачественные продукты премиум класса:
- Samsung
- G.Skill
- Corsair
- Kingston
- Hynix
- Patriot
- Micron
Теперь вы точно знаете как выбрать оперативную память для компьютера в 2021 году и на какие характеристики стоит обратить пристальное внимание при покупки. Как правильно выбрать оперативную память для компьютера
Как правильно выбрать оперативную память для компьютера
Сколько нужно памяти
Для офисного компьютера, предназначенного для работы с документами и выхода в интернет, с головой достаточно одной планки памяти на 4 Гб.
Для мультимедийного компьютера, который можно будет использовать для просмотра видео в высоком качестве и нетребовательных игр, вполне хватит 8 Гб памяти.
Для игрового компьютера среднего класса вариантом минимум является 8 Гб оперативки.
Для мощного игрового или профессионального компьютера необходимо 16 Гб памяти.
Больший объем памяти может понадобиться только для очень требовательных профессиональных программ и обычным пользователям не нужен.
Объем памяти для старых ПК
Если вы решили увеличить объем памяти на старом компьютере, то учтите, что 32-разрядные версии Windows не поддерживают более 3 Гб оперативной памяти. То есть, если вы установите 4 Гб оперативной памяти, то операционная система будет видеть и использовать только 3 Гб.
Что касается 64-разрядных версий Windows, то они смогут использовать всю установленную память, но если у вас старый компьютер или есть старый принтер, то на них может не оказаться драйверов под эти операционные системы. В таком случае, перед покупкой памяти, установите 64-х разрядную версию Windows и проверьте все ли у вас работает. Так же рекомендую заглянуть на сайт производителя материнской платы и посмотреть какой объем модулей и общий объем памяти она поддерживает.
Учтите еще, что 64-разрядные операционные системы расходуют в 2 раза больше памяти, например Windows 7 х64 под свои нужды забирает около 800 Мб. Поэтому 2 Гб памяти для такой системы будет мало, желательно не менее 4 Гб.
Практика показывает, что современные операционные системы Windows 7,8,10 полностью раскрываются при объеме памяти 8 Гб. Система становится более отзывчивой, программы быстрее открываются, а в играх исчезают рывки (фризы).
Как работает оперативная память
Чтобы заменить оперативную память компьютера, нужно хотя бы на начальном уровне разобраться, что это такое. «Оперативка», как ее коротко называют владельцы ПК, отвечает за скорость работы системы. В оперативном запоминающем устройстве (ОЗУ) в течение короткого периода хранятся данные программ и ОС (операционной системы). Если процессор – мозг компьютера, жесткий диск – место для хранения всех данных, то оперативная память – посредник между ними. В нее переходят все данные пред обработкой процессором. Информация не берется с жесткого диска сразу, потому, что «оперативка» гораздо быстрее «думает».
В современных компьютерах преобладают планки DDR2 и DDR3. Причем последняя работает на 15-20% быстрее. Объем и скорость приема-передачи – основные факторы, определяющие выбор оперативного запоминающего устройства.
Для оперативной памяти более 3 Гб необходима 64-битная ОС
На что обращать внимание при покупке продукта?
Когда дело доходит до выбора оперативной памяти для вашей игровой системы, нужно помнить о многих вещах, и все они важны. Давайте рассмотрим ключевые аспекты, и почему они так важны. Оперативная память в общем-то не дешевая, так что вам действительно не стоит сталкиваться с тем, что вы купили неправильный тип или не самое подходящее решение для ваших нужд!
- Форм-фактор — RAM поставляется в двух основных форм-факторах, в зависимости от вашего устройства. Стандартная оперативная память (DIMM) для настольных ПК больше, с асимметричным расположением выводов (что не позволяет вставить ее неверной стороной). Однако, хотя архитектура и технология для оперативной памяти ноутбука по большей части идентичны, память в ноутбуках (SO-DIMM) меньше и отличается по форме. Оперативная память декстопа не может быть подключена к ноутбуку, а оперативная память ноутбука не может быть подключена к настольному компьютеру.
- Архитектура. Архитектура ОЗУ менее сложна, чем архитектура ЦП, поскольку в ней меньше логических транзисторов. Тем не менее, у них есть встроенные микросхемы, которые принимают входящие / исходящие запросы ввода-вывода от ЦП и управляют хранением данных. Это привело к тому, что за эти годы были разработаны специальные «языки» доступа, при этом конкретные процессоры и материнские платы говорят на определенном «языке» ввода / вывода. Это, в свою очередь, означает, что для обеспечения совместимости процессору и материнской платы требуется определенная архитектура ОЗУ. Примерами этого являются DDR2, DDR3 и такие податрибуты, как SDRAM, DRAM, DIMM и так далее.
- Скорость — Возможная скорость работы RAM в среднем за последние годы возрастала по мере совершенствования технологических процессов. Процессоры и материнские платы в свою очередь имеют диапазон скоростей, с которыми они могут работать, и чем большую скорость памяти они могут поддерживать, тем лучше. Как мы уже говорили, у вас могут быть самые быстрые в мире графические процессоры и процессоры, но если у вас медленная оперативная память, вы будете постоянно ощущать значительное замедление в работе компьютера.
- Объем и количество модулей памяти — У материнской платы или ноутбука конечное количество слотов для модулей оперативной памяти. У них также есть предел области видимости (или максимальный объем памяти, с которой они могут работать). Это создает стратегическую проблему, когда вы пытаетесь получить максимальный объем памяти, который может обрабатывать ваша система, одновременно вместив ее ограниченное количество доступных слоты. Несмотря на то что существуют платы расширения для дополнительной оперативной памяти, они существенно замедляет работу оперативной памяти из-за необходимости взаимодействия с линиями PCI. Хорошим примером является то, что покупка 8 ГБ ОЗУ не обязательно означает, что вы получаете плату с 8 ГБ, но, возможно, 2 стика с 4 ГБ или 4 стика с 2 ГБ. В общем случае чем больше объем памяти на плате тем она дороже. Если ваша система может поддерживать, 64 ГБ ОЗУ, но у вас есть только четыре слота, вы сможете поставить только 16 ГБ платы.
- Охлаждение — процессоры и графические процессоры нагреваются, потому что производит ненужное тепло во время работы. Это также верно для оперативной памяти, которая может нагреваться почти до 50-60 градусов. Чем горячее становится чипы, тем медленнее они работают, а если они перегреется, то останавливаются или будут повреждены Таким образом, поскольку компьютерные игры является требовательными к вычислениям, стоит выбрать оперативную память с хорошим радиатором или даже с активным охлаждением, если это возможно.