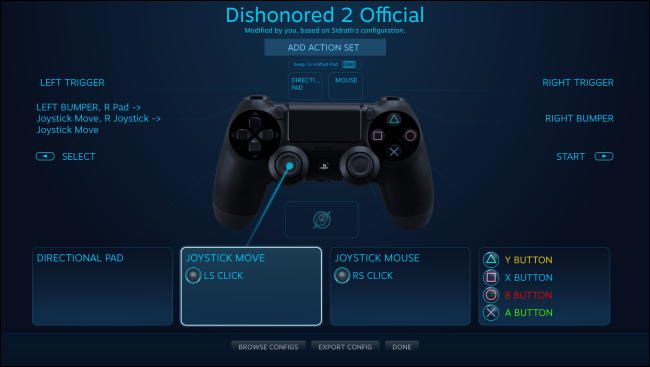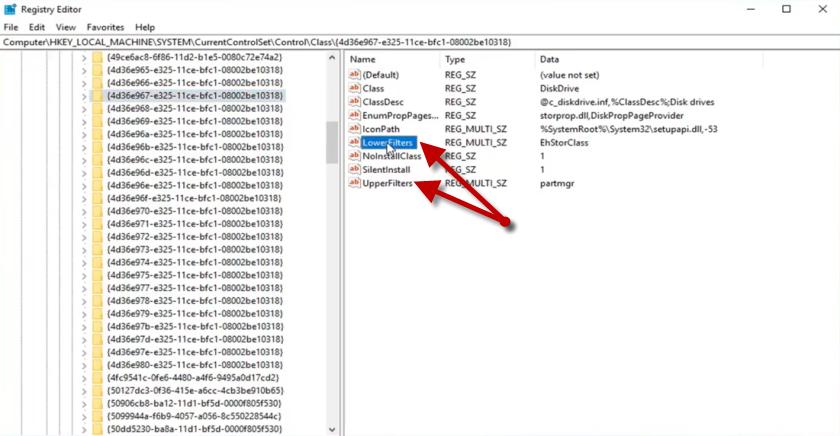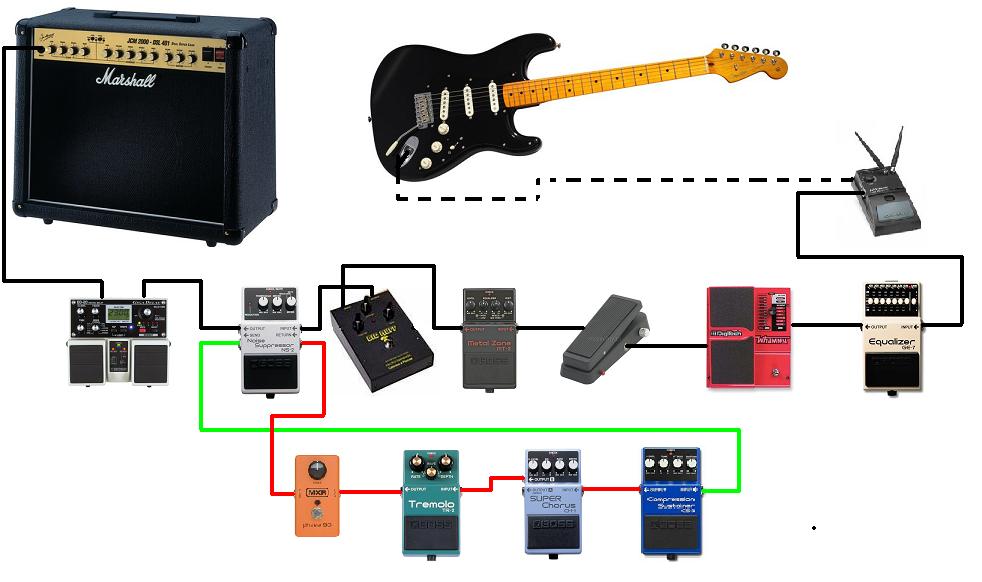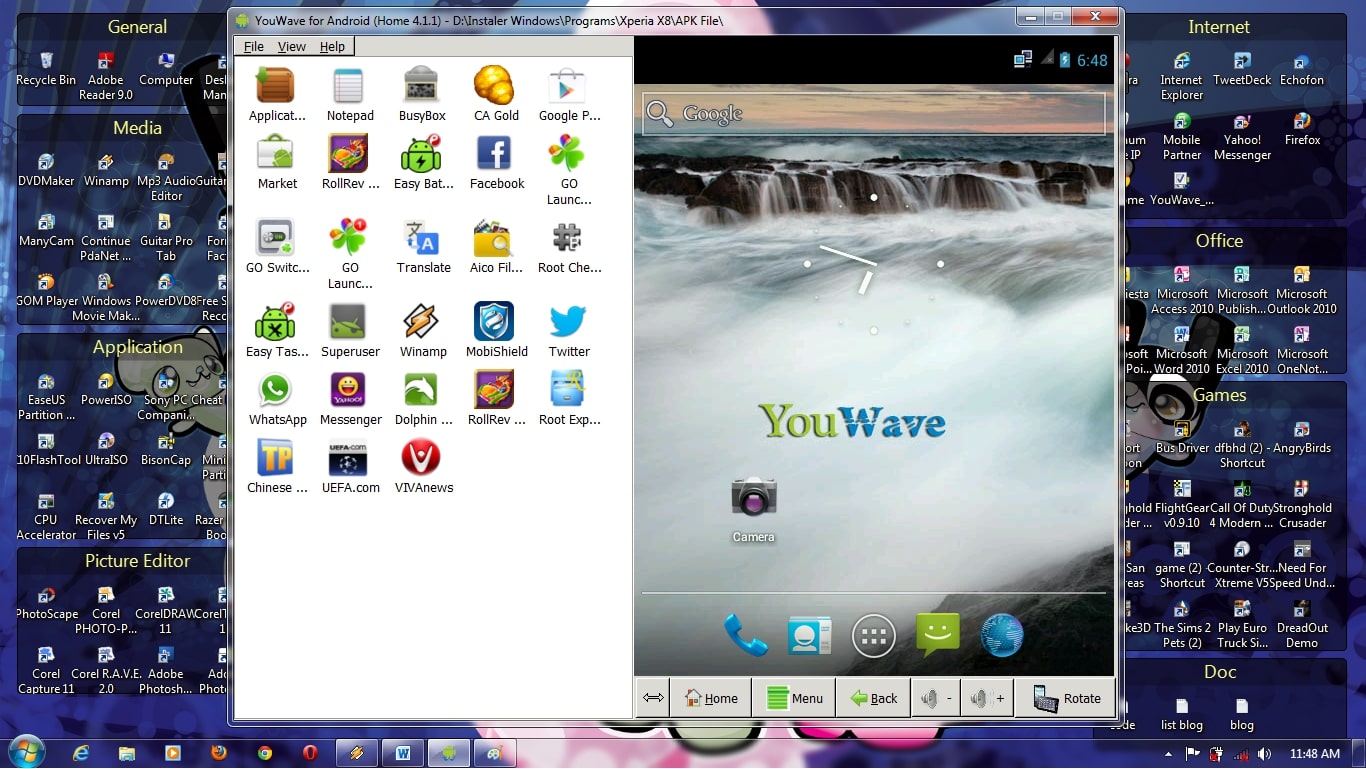Подключение джойстика ps4 к компьютеру
Содержание:
- Как настроить второй джойстик на плейстейшен 4
- Почему геймпад не подключается к PS4
- Проводное подключение
- Работает ли джойстик от playstation на компьютере
- Не работает второй джойстик на ps4
- 2 способа подключить 2 джойстик к Playstation 5
- Использование OTG и USB провода для подключения дуалшока к андроиду
- Подключение джойстика PS4 по Bluetooth.
- Какой контроллер для PS4 выбрать?
- Во что играть на Sony PlayStation 4 двумя джойстиками
- Способ №1. Как подключить джойстик к PS4 через кабель USB
- Подключение контроллера через USB
- Не работает второй джойстик на ps4
- Изменение настроек
- Во что играть на Sony PlayStation 4 двумя джойстиками
- Как эмулировать контроллер Steam с помощью контроллера PS4
Как настроить второй джойстик на плейстейшен 4
Так же существует возможность подключение второго геймпада, не по беспроводному соединению, а через специальный USB – кабель. Для этого достаточно вставить соответствующий конец провода в порт приставки, а второй подключить к геймпаду pro. После этого нужно нажать и удерживать кнопку PS на джойстике не менее трёх секунд, после чего устройство автоматически начнет настойку подключённого девайса.
Как законектить второй джойстик пс 4
Для того, чтобы зарегистрировать устройство, подключённое по Bluetooth-каналу, следует зайти в настройки беспроводного соединения. Для этого на самой консоли нужно выбрать «Свойства» — «Устройства» — «Устройства Bluetooth». Затем, на джойстике, который нужно подключить, следует нажать сочетание «SHARE» + «PS» и удерживать не менее 10 секунд.
После этого, девайс появится в списке Bluetooth-устройств. Нужно выбрать его, после чего начнётся соединение.

Почему геймпад не подключается к PS4
Понять, что в функционировании джойстика произошёл сбой очень просто – на его торце расположен световой индикатор, цвет которого изменяется в зависимости от активности игрового режима. Если световой сигнал стабилен, значит, устройства подключены и готовы к использованию. Однако часто случается, что световой индикатор горит или мигает белым цветом. Это означает, что возникли проблемы с синхронизацией. После одной или нескольких неудачных попыток сопряжения, цвет индикатора меняется на жёлтый. Это означает, что джойстик не работает.
Есть несколько причин, которые препятствуют синхронизации геймпада и консоли:
- Ошибка в самом процессе синхронизации.
- Блокировка сигнала.
- Ошибка или сбой в программном обеспечении.
- Техническая ошибка.
Исходя из сложности проблемы, её можно устранить самостоятельно или обратиться в сервисный центр. Последний способ будет актуален, только если никакой из перечисленных способов не привёл к решению проблемы.

Проводное подключение
Для начала стоит разобраться с наиболее надежным и простым методом действий
Как подключить Dualshock 4 к ПК? Windows 10 или любая другая ОС — это не так важно. Главное, что принципы действий в том или ином случае останутся одинаковыми
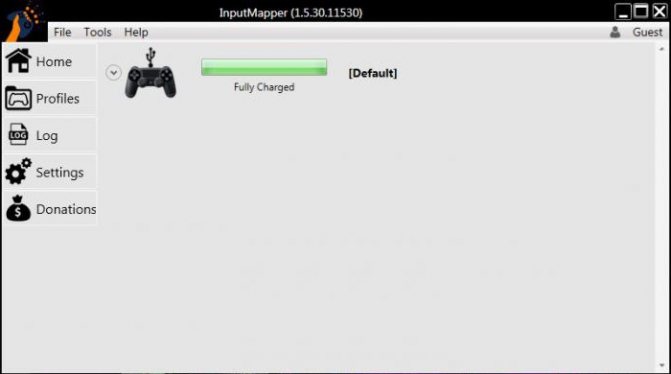
Итак, первым делом предстоит работать с проводным устройством. Существует несколько способов подключения. Например:
- Зарядить геймпад. Желательно сделать это заранее.
- Скачать и установить DS4Tool.
- Закрыть все игры, приложения и программы, которые были открыты на ПК.
- Удалить драйверы для ранее установленных геймпадов типа DualShock. Это обязательный пункт, пренебрежение которым доставляет массу проблем игрокам.
- Установить ScpDriver из папки Virtual Bus.
- Запустить документ ScpDrier.exe. Найти его можно в корне архива.
- Подключить при помощи USB-провода геймпад к компьютеру.
- Включить контроллер и подождать. Произойдет распознавание устройства. В ScpDriver иногда необходимо зайти в настройки и поставить флажок около «Скрыть DS4 Controller».
На этом вся процедура заканчивается. Теперь перед началом игры необходимо каждый раз запускать ScpDriver. Для настройки девайса потребуется установить XPadder и изменить назначение кнопок контроллера.
Работает ли джойстик от playstation на компьютере
Джойстик от пс4 подойдёт для компьютера и будет работать, но с оговорками. Они заключаются в том, что если подключить геймпад без дополнительных утилит и драйверов, то не во всех играх работа Dualshock 4 будет корректна. Могут не реагировать кнопки, стики, а назначение кнопок иногда неправильное или непривычное.
К тому же при таком способе установки у джойстика будет только базовый функционал.
У него отключится:
- вибрация;
- гироскоп;
- сенсорная панель (превратится в кнопку);
- микрофон;
- динамик;
- разъём для гарнитуры.
То есть Sony не обманули, но и восторга подобная перспектива не вызывает. А всё из-за того, что Microsoft и Sony являются конкурентами на рынке. И чтобы избежать проблем и наладить джойстик как полагается, нужно «замаскировать» контроллер Dualshock 4 под Xbox — детище майкрософта. Как это сделать, расскажем ниже.
Не работает второй джойстик на ps4
При подключении второго джойстика по инструкции устройство может не реагировать на действия пользователя. Происходит такая проблема из-за:
- Невозможности подключения контроллера к PS по беспроводным каналам. Причиной такой ситуации может оказаться разряд устройства. Для этого выполняется проверка уровня заряда, при недостаточности которого устройство ставится на подзарядку. При полном заряде неработающее устройство подключается по USB кабелю. Если устройство успешно заработало, то нужно смотреть настройки беспроводного соединения.
- Работа устройства через USB кабель невозможна, но при этом джойстик способен работать по беспроводным каналам. Причиной является неисправность порта или кабеля. Для проверки исправности разъёма подключается другой геймпад. Если устройство заработало, то причиной является проблемы с портом неработающего геймпада. Чтобы проверить его работоспособность, нужно неработающий джойстик подключить к компьютеру. Если порт перегорел, то придётся либо обращаться в мастерскую, либо довольствоваться только беспроводным подключением.
- Джойстик не работает ни по кабелю, ни по беспроводным каналам. Для начала проверяется, насколько заряжено устройство и при недостаточном заряде устройство ставится на подзарядку. При полном заряде причиной отказов работать являются проблемы в настройке аккаунта. Придётся регистрировать его заново. Для этого геймпад подключается через USB кабель, после чего пользователь нажимает и удерживает около 10 секунд кнопку PS, пока не появится окно настроек. В этом окне создается новый аккаунт, и восстанавливается управление геймпадом.
- При полном отказе приставки реагировать на джойстик придётся переключиться в специальный режим (Recovery Mode). Для его открытия нажимается и удерживается кнопка питания в течении 7 секунд (пока не раздастся звуковой сигнал). После открытия этого режима джойстик подключается через USB кабель. При этом установится соединение и откроется меню настроек. Далее геймпад перезагружается и его работоспособность восстанавливается.
Если и в безопасном режиме джойстик не заработал, значит он неисправен. Тогда нужно воспользоваться услугами мастеров из сервисного центра. Лучше не пытаться самому решить проблему, поскольку несанкционированное вскрытие устройства влечёт за собой отказ от гарантийного обслуживания.
2 способа подключить 2 джойстик к Playstation 5
Способ #1: Подключение второго джойстика к PS5 через USB кабель
Начинается процедура всегда с настройки связи между приставкой и телевизором. После чего наступает очередь джойстиков. Главный джойстик, который считается первым, находит контакт с оборудованием сразу. А чтобы подключить второй контроллер к PS5, требуется создать отдельный аккаунт и провести активацию. Мы разобрали пошагово, как это реализовать:
- Включите консоль, нажав кнопку, отвечающую за питание устройства.
- Вставьте конец кабеля от джойстика в USB-разъем на приставке и сам геймпад.

- Зажмите кнопки на геймпаде, инициирующие поиск устройств для сопряжения – «Create» + «PS».

- Через провод USB сигнал найдет приставку, и связь между джойстиком и консолью установится.
Теперь можно выбирать игру для двоих игроков. Используя данный метод вы можете подключить 2 геймпад к ПС5, если он от того же производителя. Как оказалось, все просто:
- Подключив основной джойстик, открывайте системные настройки.
- После чего устанавливается физическая связь между вторым геймпадом и консолью посредством кабеля, и держится кнопка PS» в зажатом положении до тех пор, пока на экране не появится окно для настройки.
- Теперь со второго джойстика можно входить в свою учетную запись, при желании можно использовать гостевую.
Способ #2: Подключение второго геймпада по Bluetooth
Тот, кто не любит ограничивать себя проводами, наверняка задумывался, как подключить второй геймпад к PS5 через Bluetooth. Это вполне выполнимо, но для настройки передачи данных потребуется специальный USB-кабель. Этим кабелем необходимо соединить порт приставки и разъем джойстика. Пока устройства объединены проводом, нужно нажать и удерживать кнопку PS» на корпусе девайса 7-10 секунд подряд.
Чтобы зажатая кнопка нашла ответный сигнал, нужно открыть настройки, посвященные беспроводному типу связи. Они находятся в разделе «Свойства», на вкладке «Устройства». Здесь требуется найти параметр активации Bluetooth. Теперь, когда Bluetooth включен, нажимаются клавиши Create» + PS», и удерживается в течение нескольких секунд, пока не установится связь между устройствами.
Если представить процесс в виде алгоритма, описывающего как включить второй джойстик на PS5 через Bluetooth, он будет выглядеть следующим образом:
- Включите Playstation
- Подключите один из концов кабеля к порту microUSB контроллера, который находится на корпусе оборудования.
- Другой конец этого кабеля соедините с приставкой.
- Теперь нажмите кнопку «PS и удерживайте до совершения соединения.
- Когда приставка наладит связь с контроллером, можно будет отсоединить провод и играть вторым джойстиком по каналу Bluetooth.
- Так можно подключить сколько угодно джойстиков и игроков, что актуально для веселых шумных компаний. Используя всего один провод, можно наладить связь приставки с несколькими контроллерами, поочередно соединяя их с Playstation
Если вы не имеете такого USB-провода, мы расскажем, как подключить второй джойстик к PS5. Активировать котроллер через Bluetooth можно по следующей схеме:
- На основном экране PS5 выберите пункт меню «Свойства», в нем отыщите вкладку «Устройства», далее сморите на пункт «Устройства Bluetooth». Проделать все это можно как первым джойстиком, так и пультом.
- При включенном Bluetooth, открыв на экране окно беспроводных устройств, зажмите на джойстике, который желаете подключить беспроводным методом к приставке, кнопки: Create» + PS». Удерживайте её в нажатом положении на протяжении 7-10 секунд.
- Через некоторое время на экране в списке беспроводного оборудования появится ваш контроллер, укажите на него с помощью пульта или основного джойстика.
- Теперь приставка знает, как связаться с вашим вторым контроллером, приступайте к игре.
Использование OTG и USB провода для подключения дуалшока к андроиду
Аналогичное действие можно выполнить, если использовать специальный шнур USB для подключения девайса. Есть только она проблема, и джойстик, и смартфон (планшет) используют разъем micro-USB, а обычный USB к ним не подключить. Из этого исходит, что один конец провода непременно будет некуда деть.
Специально для этих целей используют переходник типа USB-OTG. Если устройство поддерживает эту технологию, то остальная подготовка и настройка не займут много времени и ничем не будут отличаться от подключения по Bluetooth. Необходимо лишь купить переходник OTG и узнать, сможет ли смартфон или планшетный ПК с ним работать.
Необходимо понять смысл самой технологии, что она собой представляет. Впервые на рынке она появилась еще в 2006 г. и сразу же дала возможность связать два устройства между собой без использования хоста USB. Как правило, при стандартом и обычном соединениях один из девайсов работает в роли хоста (наподобие сервера), а другой в роли клиента, то есть устройства периферии. Более того, один и тот же гаджет может работать в обеих ролях при различных случаях взаимодействия.
К сведению! Именно благодаря технологии OTG каждое устройство может само определить, как ему взаимодействовать с другим девайсом. Если речь идет про мобильные телефоны, то метод позволяет соединить их с внешними накопителями без посреднических устройств или подключить к ним аналогичные аппараты или контроллеры от игровых приставок.
Итак, необходимо подключить разъем USB от джойстика (это не обязательно должен быть Дуалшок 4) к той части переходника, которая имеет соответствующий порт. Далее другой конец подключают к телефону или планшету. Поведение девайсов зависит от модели мобильника и игры, в которую планируется заходить. Рекомендуется зайти в приложение и попробовать управлять с помощью джойстика. Если не получается, то можно войти в настройки и проверить способы взаимодействия там.

Для создания пары необходимо нажать и удерживать две кнопки на джойстике
Подключение джойстика PS4 по Bluetooth.
Когда DualShock 4 выключится, удерживайте кнопки PlayStation и Share в течение трех секунд, пока световая панель не произведет двойное мигание. Это означает, что джойстик находится в режиме сопряжения Bluetooth. Щелкните правой кнопкой мыши значок Bluetooth на панели задач и выберите «Добавить устройство Bluetooth». Выберите «Wireless Controller» и дождитесь его соединения. Кликните на значок bluetooth в системном трее и выберите “Добавить устройство Bluetooth”. Ищем «Wireless Controller» и ждем соединения.
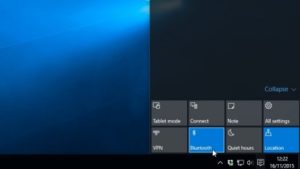
С подключенным беспроводным контроллером снова откройте DS4Windows и убедитесь, что в игровом устройстве отображается символ Bluetooth под параметром “Status”. Теперь он подключен к беспроводной сети и будет работать точно так же, как контроллер Xbox 360.
Что можно еще сделать с помощью DS4Windows?
По умолчанию DualShock 4 будет работать как контроллер Xbox 360 с сенсорной панелью, исполняющей роль тачпада. Однако, DS4Windows представляет больше возможностей. Перейдите на страницу «Профили» и дважды щелкните по профилю по умолчанию или создайте свой собственный новый профиль. Схема DualShock 4 появится в окружении различных настроек. Здесь можно изменить практически все возможные настройки, запрограммировать сенсорную панель и гироскопические элементы управления, так же можно изменить цвет световой полосы.
Геймпад не передает звук в DS4Windows?
В то время как DS4Windows позволяет использовать физические элементы управления DualShock 4, сенсорную панель и элементы управления движением, гнездо для наушников контроллера использовать нельзя. Это означает, что вы не можете использовать игровую гарнитуру, подключенную через геймпад. Это один из немногих недостатков использования DualShock 4 с ПК.
Какой контроллер для PS4 выбрать?
В этой статье мы также расскажем, какие виды контроллеров DualShock 4 доступны на PS4. В первую очередь стоит выделить геймпад Crossfire от студии GearZ.


Как разобрать контроллер DualShock 4. Подробное объяснение с пошаговой инструкцией
Говоря в целом, геймпад DualShock 4 очень хорошо собран, и необходимость чинить его обычно возникает редко. Если вам нужно изменить внешний вид геймпада или поменять деталь внутри, то в этой статье мы подробно расскажем вам, как разобрать контроллер DualShock 4.
10 лайфхаков для владельцев PS4. Все, что вы не знали о своей приставке
Скорее всего, большинство владельцев PlayStation 4 даже не заходило в настройки своей новой консоли после покупки, а первым делом геймеры бросились запускать любимую игру. Однако ваша консоль может больше, чем просто запускать игры. Sony снабдила свое детище богатым функционалом, который не видно невооруженным взглядом. В этой статье мы расскажем про секретные особенности PlayStation 4.
Стоит ли прошивать PlayStation 4?
В интернете в последнее время появляется много информации о взломе ПС4, однако часто эти сообщения являются «уткой». Впрочем, один способ играть бесплатно в игры на консоли есть. Сразу скажем, что сделать это довольно сложно, и наша статья носит скорее ознакомительный характер. Из этого текста вы узнаете, стоит ли прошивать PS4 и каким образом действует прошивка.
Во что играть на Sony PlayStation 4 двумя джойстиками
Сейчас имеется много разнообразных игр, рассчитанных на нескольких игроков. Ниже представлен перечень наиболее популярных игр, в которые неинтересно играть одному.
При играх на ps4 имеется режим Split screen, при котором происходит разделение экрана на две части, на одной из них отображены действия одного игрока, на другом – второго.
- Advanced Warfare: Call of Duty. Эта игра продолжает знаменитую франшизу, начинающуюся в качестве «стрелялки» о Второй Мировой войне и опередившей сегодня всех своих конкурентов в игровой индустрии. Сюжет этой игры таков. Конец ХХІ века. Государств нет. А управление территориями осуществляется военными корпорациями, ведущими между собой борьбу за пользование природными ресурсами. Этот игровой шутер поддерживает нескольких игроков.
- Lego Marvel Super Heroes. Насладитесь полной динамикой игры и весёлыми приключениями героев, попавших в мир Лего. Игра рассчитана на двоих, играть могут как дети, так и взрослые.
- Gran Turismo Sport. Гоночный симулятор завоевал популярность благодаря уникальной проработке машин, созданием условий приближённых к реальности при их поведении на трассе и полного разрушения при аварии. Игра понравится как профессиональным автомобилистам, так и далёким от автомобилей людям. Игра рассчитана как на одного игрока, так и на двух.
- WWE 2k18. Этот симулятор реслинга завоевал популярность благодаря своей брутальности. У каждого персонажа уникальная стилистика и серия ударных техник. В игре есть возможность сражаться как с виртуальным бойцом, так и между несколькими игроками одновременно. Игра рассчитана максимум на восемь пользователей.
- Need for Speed. Многих, кто хотя бы раз смотрел по телевизору гоночные состязания «Formula 1», поистине захватывал мир гоночных автомобилей и огромные скорости движения. Теперь есть возможность окунуться в мир экстримальных гонок благодаря появившейся игре, в которой показаны реалистичные изображения гоночных автомобилей, их быстрая езда, реальные аварии и разрушения. Учавствовать в игре может как один игрок, так и несколько.
- FIFA 2020. Среди мужской половины человечества встречается очень много любителей футбольных баталий, некоторые из них стараются не пропустить ни одного матча, чтобы насладиться игрой полной азарта и динамичности. Теперь не нужно стоять в очереди у касс за билетом на очередной футбольный поединок. Достаточно загрузить игру FIFA 2020 на приставке и окунуться в реалистично изображённый футбольный мир с реальными игроками и шумными стадионами.
- Mortal Kombat X. Эта игра рассчитана на любителей драк и жестокости. Играть может как один игрок, так и двое. Но вдвоём гораздо веселее проходить испытания. Единственной задачей для выполнения этого процесса является подключение второго джойстика к ps4, о чём и было рассказано в этой статье.
Напоследок следует напомнить, что при невозможности самому найти причину потери работоспособности как джойстика, так и самой консоли, не следует пытаться решить ситуацию по методу проб и ошибок. Ведь так можно только усугубить ситуацию. Лучше обратиться в сервисную мастерскую к квалифицированным инженерам.
- https://piterplay.com/statyi/kak-podkluchit-vtoroj-dzhojstik-k-ps4
- https://lostgamer.ru/kak-podklyuchit-vtorojj-dzhojjstik-k-ps4/
- https://homeasking.com/kak-podkljuchit-vtoroj-dzhojstik-k-ps4/
Способ №1. Как подключить джойстик к PS4 через кабель USB
Если у вас не оригинальный DualShock 4, а контроллер другого производителя, который подключается лишь по проводу, то следуйте этим инструкциям:
-
нажмите кнопку питания на консоли PS4, чтобы включить устройство;
-
вставьте другой конец провода от контроллера для PS4 в USB-порт приставки;
-
нажмите кнопку PS (или ее аналог) на геймпаде и удерживайте ее в течение трех секунд;
-
ваш проводной контроллер PS4 теперь должен быть подключен к консоли.
Если ваш контроллер поддерживает беспроводную связь, то выполните следующие действия:
-
включите приставку PS4;
-
подключите микроконнектор кабеля USB к контроллеру PS4. Порт для microUSB находится с обратной стороны устройства;
-
подключите другой конец вашего кабеля USB к приставке;
-
нажмите копку PS и держите нажатой в течение 3 секунд;
-
беспроводной контроллер теперь должен быть зарегистрирован в приставке. Можно отключить кабель USB и играть без провода.
-
таким образом можно зарегистрировать второй, третий и четвертый контроллеры на приставке. Используйте один и тот же кабель USB, повторите указанные шаги и привяжите к контроллеру нового пользователя на главном экране.
Подключение контроллера через USB
Проще всего подключить геймпад используя обычный USB-кабель. Речь идёт о проводе, который используется для зарядки контроллера. Подключение выполняется следующим образом:
- Подсоедините кабель в USB-порт компьютера.
Контроллер может быть подключен к ПК кабелем, который используется для его зарядки
- Дождитесь автоматической загрузки драйверов — для этого потребуется подключение компьютера к Сети.
- После этого можно начинать использовать геймпад. Вы можете убедиться, что подключение установлено успешно, найдя геймпад в меню ваших устройств. Скорее всего, он отобразится в разделе «Звук».
Вы увидите ваш контроллер в разделе «Звук»
При подобном подключении геймпад может работать не в полной мере. Так, скорее всего, у вас не будет функционировать гироскоп и вибрация.
Не работает второй джойстик на ps4
При подключении второго джойстика по инструкции устройство может не реагировать на действия пользователя. Происходит такая проблема из-за:
- Невозможности подключения контроллера к PS по беспроводным каналам. Причиной такой ситуации может оказаться разряд устройства. Для этого выполняется проверка уровня заряда, при недостаточности которого устройство ставится на подзарядку. При полном заряде неработающее устройство подключается по USB кабелю. Если устройство успешно заработало, то нужно смотреть настройки беспроводного соединения.
- Работа устройства через USB кабель невозможна, но при этом джойстик способен работать по беспроводным каналам. Причиной является неисправность порта или кабеля. Для проверки исправности разъёма подключается другой геймпад. Если устройство заработало, то причиной является проблемы с портом неработающего геймпада. Чтобы проверить его работоспособность, нужно неработающий джойстик подключить к компьютеру. Если порт перегорел, то придётся либо обращаться в мастерскую, либо довольствоваться только беспроводным подключением.
- Джойстик не работает ни по кабелю, ни по беспроводным каналам. Для начала проверяется, насколько заряжено устройство и при недостаточном заряде устройство ставится на подзарядку. При полном заряде причиной отказов работать являются проблемы в настройке аккаунта. Придётся регистрировать его заново. Для этого геймпад подключается через USB кабель, после чего пользователь нажимает и удерживает около 10 секунд кнопку PS, пока не появится окно настроек. В этом окне создается новый аккаунт, и восстанавливается управление геймпадом.
- При полном отказе приставки реагировать на джойстик придётся переключиться в специальный режим (Recovery Mode). Для его открытия нажимается и удерживается кнопка питания в течении 7 секунд (пока не раздастся звуковой сигнал). После открытия этого режима джойстик подключается через USB кабель. При этом установится соединение и откроется меню настроек. Далее геймпад перезагружается и его работоспособность восстанавливается.
Если и в безопасном режиме джойстик не заработал, значит он неисправен. Тогда нужно воспользоваться услугами мастеров из сервисного центра. Лучше не пытаться самому решить проблему, поскольку несанкционированное вскрытие устройства влечёт за собой отказ от гарантийного обслуживания.
Изменение настроек
Чтобы изменить громкость динамика и другие настройки контроллера, выберите (Настройки) на экране функций, затем выберите > .
- В некоторых играх и приложениях можно слушать звуковые эффекты через динамик на контроллере.
- Вы также можете настроить громкость динамика и связанные с этим параметры, выбрав в быстром меню [Звук/устройства].
Как подключить второй джойстик к PS4
07.07.2018
Хотите поиграть с другом, но не знаете, как подключить второй контроллер к приставке PlayStation 4? Не волнуйтесь, все проще простого. Включить поддержку второго геймпада на консоли может каждый — Sony сделала процесс удобным и нетрудоемким. Наша статья призвана помочь вам разобраться с тем, как подключить второй джойстик к PS4.
В нашем путеводителе мы расскажем, шаг за шагом, как подключить DualShock 4 к вашей приставке. Сразу скажем, что существует два способа — проводной и беспроводной, через Bluetooth.
Во что играть на Sony PlayStation 4 двумя джойстиками

Сейчас имеется много разнообразных игр, рассчитанных на нескольких игроков. Ниже представлен перечень наиболее популярных игр, в которые неинтересно играть одному.
При играх на ps4 имеется режим Split screen, при котором происходит разделение экрана на две части, на одной из них отображены действия одного игрока, на другом – второго.
Напоследок следует напомнить, что при невозможности самому найти причину потери работоспособности как джойстика, так и самой консоли, не следует пытаться решить ситуацию по методу проб и ошибок. Ведь так можно только усугубить ситуацию. Лучше обратиться в сервисную мастерскую к квалифицированным инженерам.
Источник
Как эмулировать контроллер Steam с помощью контроллера PS4
Valve теперь предлагает официальную поддержку контроллера DualShock 4 для PlayStation 4. Он будет функционировать аналогично контроллеру Steam, с поддержкой сенсорной панели контроллера и другими функциями. Игры, которые поддерживают Steam Controller, будут работать и с контроллером PS4. И вы также можете создавать профили для эмуляции действий клавиатуры и мыши с контроллером PS4 в различных играх, которые не предоставляют официальную поддержку контроллера. Другими словами, он работает так же, как Steam Controller.
Чтобы включить эту функцию, откройте режим «Big Picture Mode» в Steam, щелкнув значок «Big Picture Mode» в форме контроллера в правом верхнем углу окна Steam.
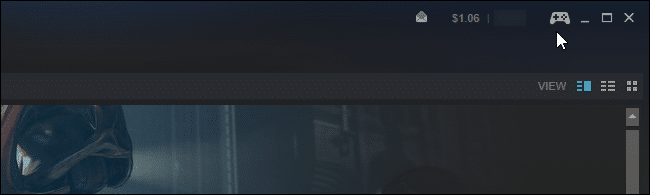
Перейдите в Настройки> Настройки контроллера в режиме большого изображения и включите опцию «Поддержка конфигурации PS4».
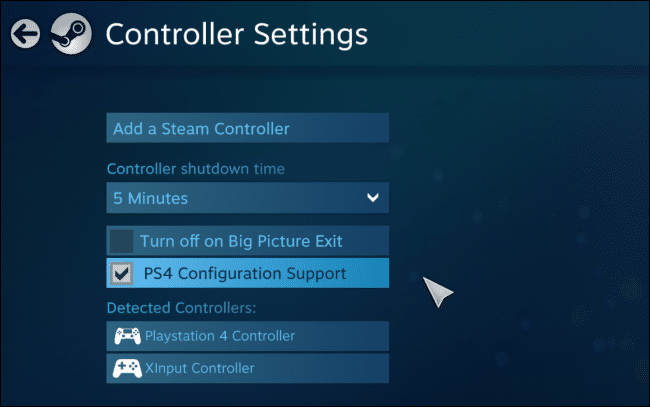
Подключите все подключенные контроллеры PS4, и они появятся здесь. Вы можете выбрать их и настроить так же, как вы настроили бы Steam Controller.
Например, вы можете выбрать игру в режиме Big Picture и выбрать «Управление игрой»> «Конфигурация контроллера», чтобы настроить поведение контроллера PS4 в игре. Этот экран предоставляет множество опций для переназначения действий кнопок вашего контроллера в игре.