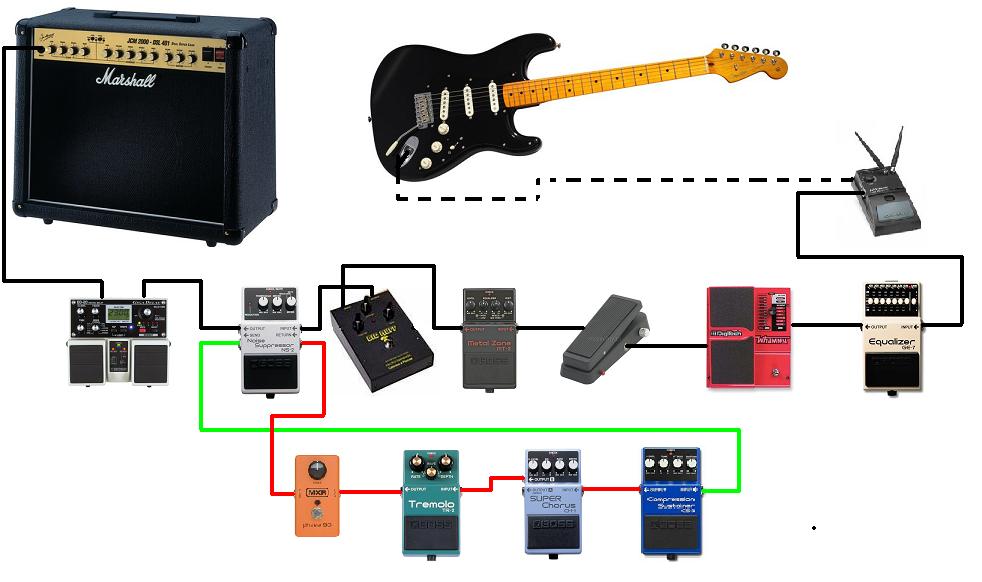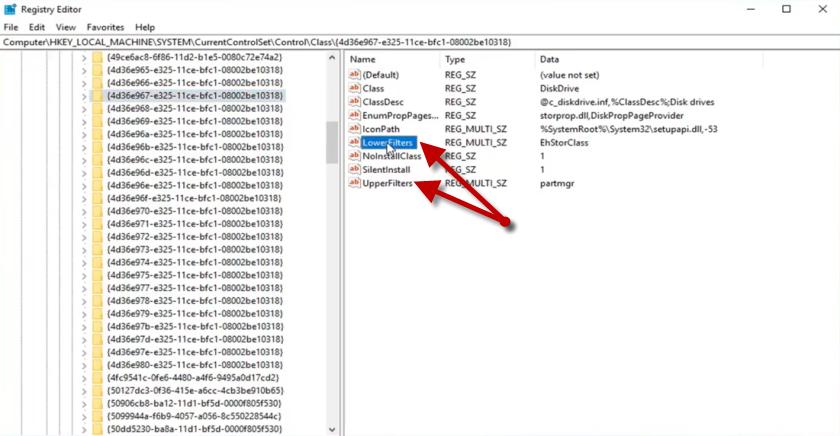Подключение телевизора к компьютеру с помощью lan кабеля
Содержание:
- Как подключить телевизор к компьютеру через hdmi?
- DVI кабель
- Переходники и конвертеры
- Настройка показа
- Использование сетевого кабеля
- Что необходимо для подключения телевизора к компьютеру
- Соединение через кабель S-Video
- Возможные проблемы
- Что лучше выбрать для решения конкретных задач
- Какие бывают HDMI-разъемы и переходники?
- Проблема в разрешении экрана
- Настройка звука
- Через LG Share Screen
- Ручная настройка синхронизации ПК и ТВ
- Возможно ли подключить приставку через HDMI
- Выбор подходящего HDMI кабеля
- Разъемы компьютера и монитора
- Подключение телевизора к ноутбуку
- Как настроить созданное подключение HDMI
- RCA и S-Video
- Настройка компьютера
Как подключить телевизор к компьютеру через hdmi?
Теперь поговорим о физическом аспекте подключения компьютера к телевизору, т.е. о кабелях. Как вы уже поняли, самый удобный, самый распространенный и самый качественный способ соединения с телевизором — это интерфейс HDMI.

Название расшифровывается как «мультимедиа интерфейс высокого разрешения». HDMI вход есть у большинства современных телевизоров, а HDMI выход – у большинства современных видеокарт, ноутбуков и даже у некоторых моделей планшетов.
Более подробно данный вопрос рассмотрен в статье как подключить ноутбук к телевизору
Правда у планшетов и некоторых ультрабуков он встречается в формате мини-HDMI и требует специального переходника.
DVI интерфейс по принципу является цифровым, как и HDMI и может обеспечивать высокое разрешение видеосигнала. Не все телевизоры сейчас имеют DVI входы, но поскольку формат близок к HDMI, существуют пассивные переходники DVI — HDMI.

Однако DVI не передает звук. Если звук с компьютера должен быть слышен на телевизоре — его придется подключать отдельным аудио кабелем с выхода для наушников компьютера на аудио вход телевизора.
Подключение телевизора к компьютеру через vga
Третьим способом подключения компьютера к телевизору является VGA кабель.

Еще широко эксплуатируются ноутбуки и компьютеры с таким видео-разъемом, который раньше был стандартным для подключения мониторов.
VGA входы есть у большинства телевизоров, а соответствующие кабели пока еще тоже не исчезли из продажи. Однако, VGA интерфейс не поддерживает высокие разрешения и также не предает звук.
DVI кабель
DVI стали применять с 1999 года. С его появлением аналоговая передача сигнала сменилась цифровой. DVI кабель пришел на замену SVGA. Характерной особенностью разъемов является наличие боковых винтов для фиксации.

DVI при моноканальной передаче сигнала обеспечивает разрешение 1600 × 1200 пикселей. При двухканальной, разрешение возрастает до 2560 х 1600. Для этого необходим специальный соединительный кабель с большим количеством контактов
Поэтому при выборе кабеля следует обратить внимание на соответствие контактов кабеля и гнезд. Трехканальная передача данных обеспечивает пропуск до 3,4 Гбит/с по каждому каналу
В телевизорах разъем обычно обозначается как DVI IN, т.е. прибор работает на приём сигнала. Видеокарты компьютеров и буков маркируют — DVI OUT.
Если в КПК нет выхода для такого кабеля, то можно использовать переходник HDMI – DVI.

Кабели DVI можно найти длиной до 5 метров.
Преимущества:
- Простота подключения;
- Высокое разрешение видеосигнала.
Недостатки:
- Ноутбуки редко оснащаются такими разъемами;
- Лишний провод;
- Звук передается по отдельному проводу.
Переходники и конвертеры

Для передачи видео- и аудиосигналов могут использоваться различные разъемы. Чтобы обеспечить через них передачу данных, иногда достаточно использовать переходник. В этом случае используется кабель, у которого имеются подходящие штекеры. При этом контакты в них соединены таким образом, чтобы обеспечивалась передача сигналов на нужные контакты. Это возможно при условии, что соответствующие пины имеются в обоих разъемах.
В некоторых случаях ситуация принципиально иная. Например, на видеоплате в системном блоке компьютера имеется DVI-D, а на телевизоре — порт VGA.
Если посмотреть описание контактов DVI-D, то можно заметить, что здесь отсутствует часть контактов, отвечающих за аналоговую составляющую звука и которые нужны для работы VGA-разъема. Здесь недостаточно просто соединить контакты в правильном порядке. А необходимо обеспечить сложное преобразование сигналов. Для работы потребуется не переходник, а конвертер.
Настройка показа
После подключения, в зависимости от настроек, у вас может появиться или не появиться изображение на экране телевизора. Для того, чтобы настроить разрешение и выбрать правильный показ, наму нужно будет в «Разрешение экрана». Для этого (в зависимости от ОС) вам нужно произвести следующие манипуляции.
Windows 7/8
В семерке и восьмерке вам достаточно нажать правой кнопкой мыши на рабочем столе, после чего выбрать «Разрешение экрана». Там, в настройках, вы увидите пункт «Несколько экранов». Вам нужно будет выбрать режимы отображения:
- Дублирование — одинаковое отображение на обоих мониторах;
- Расширить — И монитор, и подключенный телевизор становятся как бы одним целым, дополняющих друг друга, например телевизор будет первой частью, а монитор — второй.
- Отображение на мониторе 1 или 2. Ну здесь все понятно. Один из дисплеев становится приоритетным, а второй отключается.
Не думаю, что вам понадобится режим расширения, так что берите либо дублирование,либо отображение на отдельном дисплее.

Windows 10
Нажмите на рабочем столе правой кнопкой мышки и выберите пункт «Параметры экрана». Там ищите параметр «Несколько дисплеев». Ну а дальше дело техники. Останется выбрать один из вышеуказанных режимов отображения. Подробнее о настройках я рассказывал в своей статье про подключение двух мониторов к одному компьютеру.
Ну а на этом у меня всё. Нажеюсь, что моя статья была для вас полезна. Обязательно подписывайтесь на обновление моего блога. Удачи вам. Пока-пока!
Использование сетевого кабеля
Помимо вышеперечисленных способов, компьютер и телевизор могут соединяться для просмотра видео или фото на большом экране при помощи Wi-Fi-роутера. Для этого требуется наличие LAN-порта на технике и сетевой кабель, после чего устанавливается специальный медиасервер.
Всё это происходит так:
- Подключите телевизор к роутеру при помощи сетевого кабеля в гнездо LAN и установите на нём медиасервер при помощи следующих действий.
- Скачайте программу для трансляции данных с компьютера — большинство пользователей выбирают утилиту Home Media Server.
- После установки программы выберите в меню её настроек свой телевизор, далее отметьте разделы на ПК, которые вы бы хотели просматривать на нём.
- Запустите программу.
- Включите телевизор, в параметрах выберите раздел Источник, после чего в списке появится программа, через которую вы сможете просматривать файлы со своего компьютера.
Аналогичным способом два устройства соединяются напрямую через порты LAN — с одной стороны кабель вставляется в гнездо для ТВ, другой его конец подключается в такой же порт на задней части системного блока, создавая сетевое подключение.
Для объединения техники при использовании вышеприведённых двух способов нужно установить на телевизоре сетевые настройки DHCP. Если они не включены автоматически, следует прописать вручную такие данные:
- В операционной системе: заходим в Панель управления, открываем свою сеть и просматриваем её свойства — выбираем Протокол Интернета 4 и прописываем IP-адрес 192.168.0.1, маску подсети — 255.255.255.0. Комбинация сервера DNS совпадает со значением IP.
- Вводим эти данные в сетевых настройках телевизора.
Если вы соблюдали инструкцию, но картинка так и не стала дублироваться, рекомендуем проверить Ethernet-кабель (патч-корд), который может быть как «прямого» назначения, так и «обратного» (так называемый кроссовер). Современные сетевые платы зачастую могут без проблем работать с каждым из них. Однако для старых образцов «прямой» вариант не всегда подходит.
Чтобы не допустить ошибки на этапе настройки, советуем воспользоваться «Мастером конфигурации», который присутствует в большинстве моделей телевизоров, и просто следовать пошаговому руководству.
Также существует альтернативный способ для тех, у кого не получилось запустить трансляцию при помощи вышеописанных действий. После подключения обоих устройств к локальной сети, выберите на компьютере любой файл (или папку с медиа-файлами) и кликните по нему правой кнопкой мыши. В открывшемся списке нажмите «Передать на устройство» (могут встречаться другие похожие варианты названий) и щёлкните на нужное вам. Обязательное условие, чтобы в этом момент телевизор был включён и находился в сети. Вот так, без каких-либо настроек и дополнительных утилит можно быстро наладить видеопоток.
Что необходимо для подключения телевизора к компьютеру
Чтобы совершить подключение ТВ к роутеру через кабель, необходимо наличие следующих вещей:
- Телевизор, в плате которого предусмотрен разъем для вставки кабеля типа RJ-54 (LAN);
- Персональный компьютер или ноутбук, на котором есть сетевая плата;
- Сетевой кабель для локальной сети LAN.

Важно! Во второй пункт не подходят интегрированные сетевые карты, но если Internet соединение на протяжении всего времени сохранять не нужно, то подойдут и они. Компьютерный кабель также должен быть достаточной длины, так как в случае короткого провода придется двигать и переносить одно из устройств
Соединение через кабель S-Video
Подключение телевизора к ПК при помощи данного типа кабеля в настоящее время используется не часто, по причине его неактуальности, а также наличии более современных и эффективных вариантов. Данный аналоговый выход встречается на видеокартах старого образца и на видеокартах, предназначенных для видеомонтажа. Такое соединение способно воспроизводить изображение не лучшего качества, однако в ряде случаев это единственный доступный способ.

Процесс подключения практически идентичен тем, что описаны выше в этой статье. Первым делом отключите от сети телевизор и ПК, а затем выполните соединение нужных разъёмов. После этого включите оба устройства и выберите на телевизоре соответствующий входной видеосигнал, если он не был определён автоматически. По завершении данных манипуляций картинка должна транслироваться на экране.
Возможные проблемы
Даже при правильно проведенных манипуляциях возможны проблемы при подключении кабеля. Наиболее часто встречается отсутствие транслируемого звука через телевизор, или компьютер не видит устройство.
Не воспроизводится звук
 Это достаточно распространенная проблема, связанная с параметрами настройки. Для того чтобы помимо изображения, телевизор транслировал звук, проводятся следующие действия:
Это достаточно распространенная проблема, связанная с параметрами настройки. Для того чтобы помимо изображения, телевизор транслировал звук, проводятся следующие действия:
- Клавишей пуск открывается меню и находится пункт «звук» в окне поиска.
- Открыв эту вкладку, можно увидеть все устройства, подключенные к компьютеру. Скорее всего, названия модели телевизора в подключенных устройствах не обнаружится.
- Для того чтобы увидеть неактивные устройства, правой клавишей мыши вызывается дополнительное меню во вкладке.
- Установив галочку на пункте «показать отключенные устройства», можно увидеть название модели телевизора и включить его используя подпункт во всплывающем окне после нажатия на имя устройства правой клавишей мыши.
- Изменение настроек подтверждается клавишей ОК внизу окна.
- Остальные устройства отключаются, используя тот же алгоритм.
Помимо основной причины, существует еще несколько вариантов, почему не транслируется звук. Проблема может возникнуть, если телевизор поддерживает несколько портов HDMI. В таком случае следует проверить в настройках, какой именно порт по умолчанию транслирует звук, и подключить шнур к нему или настроить звук на нужном разъеме при помощи меню телевизора.
Устройство может не поддерживать HDMI звук. Чтобы проверить это потребуется:
- Вызвать правой клавишей мыши дополнительное меню на ярлыке «Мой компьютер».
- Через клавишу «свойства» выбрать пункт «диспетчер устройств».
- В появившемся окне найти пункт «Звуковые, игровые и видеоустройства» и проверить, поддерживает ли компьютер High Definition Audio.
Если звук высокого разрешения не поддерживается устройством, потребуется обновить драйвер на видеокарте.
Ноутбук не видит телик
Если при подключении через кабель HDMI после настройки изображение не появляется, то возможно несколько вариантов, почему это происходит:

- неисправны сам шнур или гнездо HDMI;
- сбились параметры настройки на ПК или телевизоре;
- проблемы с видеокартой – требуется обновление драйверов;
- вирусное заражение ноутбука.
Потребуется еще раз перепроверить все параметры настроек на ПК, определить, правильно ли найден источник сигнала на телевизоре (совпадает ли название на экране с номером порта, в который вставлен разъем). Через диспетчер устройств проверяется видеокарта и по потребности переустанавливается или обновляется на сайте производителя.
Помимо этого проводится диагностика устройства на наличие вредоносных программ и если после всех манипуляций проблема не устранена, следует отдать прибор в сервис на предмет поиска технических неполадок.
Что лучше выбрать для решения конкретных задач
Специалисты отмечают: при выборе конкретного способа подключения желательно учитывать, какие именно задачи нужно решать. Многое будет зависеть от соответствующих требований к показу, от условий трансляции, от ситуации. Остановимся на нескольких наиболее распространенных вариантах.
Обычный просмотр тв
Допустим, вы решили просто насладиться просмотром любимого кино, при этом хотите использовать дополнительные возможности с большим экраном.
Вам отлично подойдет подключение с применением стандартного кабеля VGA. Один его конец подключается к устройству вывода, а другой непосредственно к адаптеру видео компьютера. Если порт, соответствующий монитору, отсутствует, понадобится приобрести переходное устройство.
Презентация
Довольно часто возникает потребность в применении крупного экрана для представления материалов, если запланирована презентация.
Особенно это актуально, когда необходимо продемонстрировать материалы большой аудитории. Кроме того, здесь сложность связана и с тем, что докладчик находится напротив аудитории.
Для комфортного и четкого проведения презентации в такой ситуации нужно иметь свой собственный монитор, с которого и будет осуществляться непосредственное управление показом. Соответственно, понадобится и два порта для вывода файлов.
Эксперты и опытные пользователи отмечают: в такой ситуации разумнее всего выбрать и применить один из трех способов подключения.
- Сплиттер формата VGA/DVI. Устройство представляет собой стандартный двойник. Он подключается к видеокарте, при этом пользователь получает на выходе сразу два рабочих порта, которые можно без проблем использовать одновременно.
- Кабель RCA, SCART. Универсальный метод. Его легко применить практически с любой моделью телевизора, даже если он не поддерживает современную систему SMART. Соответствующие разъемы есть на всех телевизорах.
- Подключение беспроводного типа. Если запланирована именно презентация, оптимальным решением становится подключение Bluetooth. Когда расстояние небольшое, именно с таким современным форматом удается достичь максимальных показателей по скорости передачи данных.
Как видим, методов достаточно много, можно спокойно использовать практически любой. Учитывайте, какой для вас наиболее удобен.
Трансляция
Данный формат является достаточно сложным с технической точки зрения.
Всё дело в том, что звук и изображение придется одновременно транслировать на несколько экранов.
И в такой ситуации беспроводная связь начинает проявлять свои не самые лучшие качества: она становится ненадежной, заметна задержка передачи на каждое устройство вывода информации. Она незначительная, но все-таки очевидная.
Как же быть? Эксперты рекомендуют в таком случае использовать видео приставку. Она позволит организовать нормальное подключение одновременно нескольких устройств.
Здесь есть три базовых фактора.
- У каждого телевизора может оказаться достойный порт для качественного вывода видео, аудио.
- Переходник, даже самый надежный и современный, не сумеет поддержать качественную трансляцию сигнала на несколько устройств одновременно. Эти устройства просто не предназначены для работы с такими нагрузками.
- Видеокарта создается таким образом, что она предназначена для потоковой передачи видеосигнала. Именно поэтому, если есть несколько разъемов HDMI у адаптера видео, допускается подключение устройств вывода ко всем.
Безусловно, свою большую роль играет и уровень технологичности устройства вывода. Он оказывает непосредственное влияние на скорость, с которой декодер осуществляет расшифровку поступающего сигнала.
Какие бывают HDMI-разъемы и переходники?
Кабель HDMI должен быть качественным и соответствовать желаемым параметрам изображения. Сегодня существует несколько модификаций HDMI-разъемов, каждая из которых отвечает определенным требованиям к изображению. Выбор их зависит не только от максимума возможностей, которые дает тот или иной шнур, но в большей степени зависит от возможностей самого монитора телевизора:

- Standard – традиционный разъем, поддерживающий обычное разрешение экрана (1080 пикселей). Такой вид шнура поддерживает передачу изображения не более, чем на 15 метров.
- High Speed – разъем, поддерживающий такое же разрешение изображения, как и тип «стандарт», но в связи с ускоренной передачей видеосигнала, требует длины шнура не более 7,5 метров для более оперативного отклика.
- Deep Color – кабель, предполагающий максимальную цветопередачу. Но корректно работать и выполнять все функции такой разъем будет только для телевизоров современных моделей, поддерживающих свыше триллиона оттенков в палитре цветов.
- Color – шнур с максимальным диапазоном цветов, но используемый только на самых последних моделях телевизоров. Экраны, работающие по технологии RGB, не воспримут цветопередачу данного типа.
Версии HDMI постоянно обновляются и совершенствуются. На настоящий момент оптимальными для качественной работы считаются шнуры версии 2.0.
Обычно для просмотра файлов на компьютере через телевизионный монитор достаточно одного шнура. Но иногда, в зависимости от модели устройств и их расположения приходится докупать специальные переходники:

- Переходники потребуются в тех случаях, если модели телевизоров и компьютеров не оснащены HDMI гнездами. Обычно это модели, выпущенные раньше 2010 года. У более старых ноутбуков и других устройств нет выхода HDMI, но если есть видеовыходы DVI, то можно подключить кабель через них, используя переходник DVI-HDMI.
- Шнур можно даже подключить через порт USB, используя для этого переходник USB-HDMI.
-
В определенных моделях старых телевизоров есть только порт VGA, в таком случае потребуется переходник VGA-HDMI.
Такой тип подключения не является цифровым, поэтому не удастся транслировать звук через телевизор.
- Отдельную сложность при подключении кабеля к входам ПК и экрана телевизора представляет случай, когда экран является настенным. В этом случае невозможно подключить разъем кабеля к входу, расположенному на задней панели телевизора, находящейся впритык к стене. В подобной ситуации выручит специальный переходник углового типа (изогнутый под углом 90 градусов), к которому крепится обычный шнур.
- Для тех, кто планирует подключать несколько компьютеров или других устройств через шнур, можно приобрести особый тип переходника – свитчер (Switcher). Он подключает сразу несколько источников сигнала к одному порту, а менять эти источники можно с помощью прилагаемого к приставке пульта.
Выбрав требуемый шнур и докупив необходимые переходники, можно приступать к подключению компьютера к телевизору.
Проблема в разрешении экрана
Проблема может возникнуть в несовпадении разрешения экрана телевизора и экрана монитора или ноутбука.
К примеру, есть монитор LG 19M35A-B поддерживающий разрешение HD 1366 х 768, а у нас телевизор, поддерживающий разрешение экрана 1920 х 1080 в формате видео Full HD.
В данной ситуации добиться идеальной картинки одновременно на обеих экранах не удастся. Тут нужно выбирать, что главнее сейчас и такое разрешение выставить в настройках (смотрите выше).
Или же обзавестись монитором, к примеру, LG 22MP55D-P, который уже поддерживает разрешение Full HD 1920×1080 и тогда у Вас будет идеальное изображение на обеих устройствах.
Настройка звука
Как вы могли убедиться, далеко не каждый кабель совместно с изображением передаёт звуковой сигнал. Для этой цели необходим ещё один — с разъёмом Minijack на одном конце и с двумя аудио-тюльпанами (RCA) на другом.
Штекер Minijack вставляется на ПК в гнездо с наушниками (зелёного цвета). Обычно на корпусе есть обозначение. А «тюльпаны» (красный и белый) подключаются к соответствующим портам на телевизоре.

Также необходимо произвести небольшую настройку в параметрах компьютера. Делается это очень просто. Кликните правой кнопкой мыши по иконке звука, расположенной в области уведомлений и выберите «Устройства воспроизведения». Далее в представленном списке найдите название вашего телевизора, щёлкните по нему правой кнопкой мышки, а затем нажмите на пункт «Установить по умолчанию». Сохраните изменения кнопкой «Ок».
Эта технология позволяет объединять все устройства в доме в один телевизор данной марки без проводов и переходников. Программное обеспечение уже установлено на всех TV этой марки, достаточно только подключить устройства к сети. Затем в Play Market скачать приложение Smart Share от официального представителя.
Теперь включите функцию Screen Share на телевизоре и активируйте программу на телефоне. В списке найдите TV и нажмите «Подключить». Все папки гаджета будут доступны для просмотра. Этот способ подходит для телефонов, планшетов, ноутбуков и других приборов, где установлено приложение Smart Share.
Ручная настройка синхронизации ПК и ТВ
Если автоматическая настройка не сработала, стоит продублировать экраны вручную.
Следует выполнить следующую операцию:
- В области рабочего стола ПК жмем правую кнопку мыши → Разрешение экрана.
- Чтобы не дублировался рабочий стол компьютера на телевизоре, в строке “Несколько экранов” выбираем “Расширить эти экраны”.
- На пульте от телевизора жмем кнопку “Source” и выбираем нужный источник HDMI, DVI, VGA и т.д.
Для просмотра телевизора через компьютер существует множество способов. Соединение данных устройств посредством кабеля является наиболее практичным по качеству и дешевым по стоимости. Если устройства находятся на достаточно удаленном расстоянии, то есть возможность соединения компьютера и телевизора посредством Wi-Fi.
В любом случае, перед приобретением кабеля, переходников или медиа-стримера убедитесь, что ваш компьютер и телевизор имеют нужный разъем.
Смотрите видео, в котором специалист разъясняет варианты подключения компьютера к телевизору через кабель:
Возможно ли подключить приставку через HDMI
Обычно, да, если у приставки и компьютера есть порт HDMI. Но если компьютер имеет только один порт, а приставка его не имеет, то нет смысла «жульничать» с адаптерами типа VGA-GDMI. Как подключить цифровой телевизионный декодер к ноутбуку через HDMI? Следуйте общему алгоритму с подключением ТВ-тюнера.
Настройка телевизора
При подключении кабеля тюнера T2 к телевизору
- возьми пульт;
- перейти в главное меню;
- для переключения на HDMI;
- выбрать источник сигнала — его можно найти в разделе «Внешние входы» или ввести самостоятельно с помощью кнопки «Источник» на пульте ДУ;
- Разъем HDMI с подключенным кабелем должен иметь приоритет.
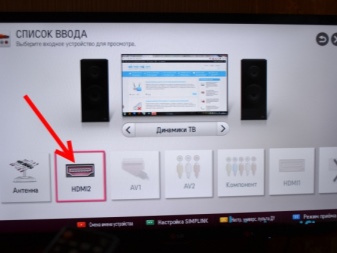
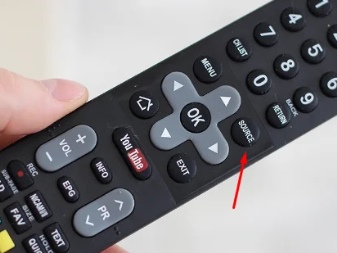
Настройка ПК
После того, как телевизор настроен, вы можете начать регулировку параметров на вашем ноутбуке. Во-первых, вы можете настроить качество изображения
Это особенно важно, если это первый раз, когда HDMI с вашего ноутбука выводится на телевизор. Если вы не отрегулируете качество, изображение будет расплывчатым
Конфигурация потребует:
- Щелкните правой кнопкой мыши по свободному месту на рабочем столе;
- чтобы выбрать раздел «Разрешение экрана»;
- Выберите оптимальное качество изображения, изменив параметры.


По мере изменения разрешения следите за тем, насколько улучшается или ухудшается качество изображения. Вы также можете подключить ноутбук к телевизору:
- Дублирование изображений;
- Расширение рабочего пространства;
- , где оба устройства работают независимо друг от друга;
- только экран телевизора включен.

Выбор подходящего HDMI кабеля
Этот стандарт не стоит на месте, а постоянно совершенствуется.
Это не значит, что более новая версия такого кабеля обязательно должна быть лучше предыдущей.
Производители используют технологию обратной совместимости, в ходе которой модифицированное устройство обладает и всем набором функций своего предшественника.
Для того, чтобы их идентифицировать — у каждой версии HDMI имеется свой номер.
Кроме того, существуют стандартные определения функционального набора той или иной версии.
Вот некоторые из них:
- Deep Color. Данная функция в большей степени подходит для подключения к компьютеру тех телевизоров, которые способны отображать триллионы цветов;
- v.Color. Использует цветовой диапазон, не доступный телевизорам, пользующимся старой цветовой технологией RGB;
- Standard. Кабель, поддерживающий эту функцию, позволяет передавать сигнал с разрешением в 1080 точек на расстояние до 15 метров;
- High Speed. Передача сигнала с тем же разрешением не превышает расстояние 7,5 метров.
Кроме этого, существуют различные типы HDMI кабелей. Это тоже нужно учитывать при выборе.

Существующие типы
Давайте разберемся, как же осуществить HDMI подключение телевизора.
Разъемы компьютера и монитора
Для соединения компьютеров с мониторами используются три варианта портов. Ниже — особенности каждого из них.

DVI
Довольно старый порт. Однако благодаря возможности транслировать контент в FHD он все еще в ходу. Например, таким разъемом оснащен недорогой 2E Rational. Впрочем, при работе с некоторыми видеокартами, способными на двухканальный режим, показатель может повыситься до 2560 х 1600 точек.
Главные особенности:
- передает только картинку, для аудиосигнала нужен другой канал;
- от длины провода зависит максимальное разрешение, которое способен передать разъем: до 10,5 метров — 1920 х 1280 пикселей, до 18 метров — 1280 х 1024 точек;
- есть три вида таких портов, которые совместимы между собой: А — только аналоговая передача, D — только цифровая, I — аналог + цифра.
Минус — частые помехи, которые появляются возле излучающих электромагнитные волны устройств.
Узнайте: Как подключить к моноблоку телевизор или монитор: 4 простых способа
VGA
Этим портом часто оснащаются простые офисные мониторы. Максимальное разрешение, на которое официально способен разъем, составляет 1280 х 1024 пикселя. На практике, показатели бывают и выше. Как и в предыдущем случае, порт создан только для передачи видеосигнала.

Интересно: такой разъем установлен в компактном VZ249HE с фуловым разрешением.
HDMI
Этот интерфейс — самый современный и один из самых популярных. Им оснащают большинство ноутбуков и системников. Даже в планшеты часто встраивают такой разъем.
Чем хорош:
- способен на передачу не только видео-, но и аудиосигнала: дополнительный кабель не понадобится;
- поддерживает фуловое разрешение с трехмерными эффектами, транслирует контент максимум в 8К (версия 2.1);
- высокая пропускная способность — 4,9-48 гигабит в одно мгновение — позволяет передавать сигнал без задержек, что благотворно влияет на качество картинки.
Интересно: создатели Vinga Ark 0022 оснастили его множеством портов, включая и пару HDMI-входов.
Бывает трех типов: А — классического размера, а также мини — С и микро — D. Первый вариант чаще всего встречается в лэптопах и ПК, а второй и третий — в портативных устройствах.

Инструкция: Как можно соединить системный блок и телевизор — 6 вариантов подключения
Подключение телевизора к ноутбуку
Ноут является идеальным средством для работы, но для просмотра фильмов его диагонали обычно не хватает.
Исправить это поможет подключение в качестве дополнительного монитора обычного телевизора.
Согласитесь, что на большом экране смотреть фильм намного приятней.
Весь процесс состоит их следующих этапов:
- соединение двух устройств кабелем HDMI;
- настройка выводимого изображения.
Первым делом является приобретение соответствующего кабеля, который можно купить в любом магазине компьютерной техники.
Далее — убедитесь в наличии у телевизора необходимого разъема.

Телевизионный HDMI-вход
Подключите кабель одним концом в разъем телевизора, а другим — в ноутбук.

HDMI разъем ноутбука
На этом первый этап подключения можно считать оконченным.
Теперь переходим к основной части, а именно — к настройкам выводимого изображения.
Для того, чтобы телевизор принимал видеосигнал — нажмите на пульте дистанционного управления кнопку Input.
Она имеет значок прямоугольника, внутрь которого входит стрелка.

Кнопка входа на пульте ДУ телевизора
В открывшемся меню выберите источник сигнала — тот разъем, к которому подключен ноутбук.
После этого на экране телевизора появится изображение рабочего стола. На этом работу с телевизором можно считать завершенной.
Далее следует перейти к установкам ноутбука.
Как настроить созданное подключение HDMI
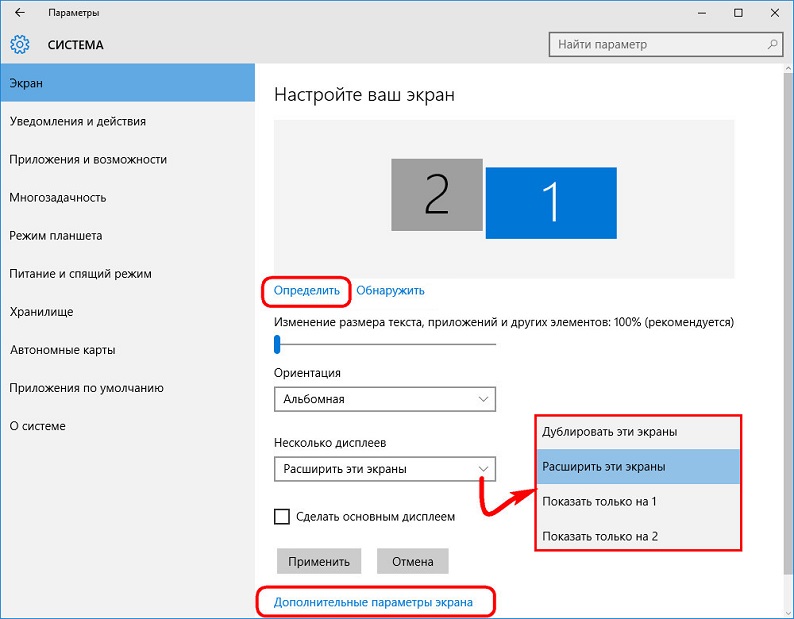
Правильная вставка проводов — это половина битвы. Соединение все равно должно быть настроено правильно. Лучше подключать устройства, когда они выключены. Потом включаешь телевизор, запускаешь компьютер. После загрузки компьютера можно приступать к настройкам:
- Щелкните правой кнопкой мыши по пустой области и выберите «Screen Resolution» (Разрешение экрана).
- В появившемся окне можно увидеть, какой экран установлен в качестве главного. В «Несколько экранов», если отмечена опция «Отображать рабочий стол только на 2 экранах», замените ее на опцию «Дублировать эти экраны».
- Если все в порядке, вы увидите «Несколько мониторов» рядом с «Экраном».
- Подтвердите изменения с помощью «Применить» и «ОК».
Дополнительные параметры
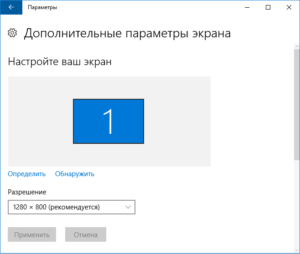
После того, как вы установили удобное разрешение, перейдите в раздел Дополнительные настройки:
- «Экран» — «Разрешение экрана» — «Дополнительные настройки».
- В открывшемся списке установите частоту обновления, поддерживаемую телевизором.
- Установите качество цвета на «True Color (32 bit)».
- В разделе «Тип монитора» выберите телевизор, подключенный к компьютеру.
Вывод звука
Иногда подключение производится правильно, но звука нет, даже несмотря на то, что интерфейс HDMI используется для видео и аудио. Вероятно, проблема в настройках компьютера. Решение простое, вам даже не нужно снимать кабель. Этот метод работает для всех операционных систем Windows:
- В правом нижнем углу экрана находится иконка колонки, щелкните по ней PCM (правой кнопкой мыши).
- Откроется контекстное меню, из которого можно выбрать «Воспроизведение устройств» или «Открыть настройки звука». Воспроизведение устройств» или «Открыть настройки звука». (Открыть настройки звука).
- В открывшемся окне будут отображены все доступные устройства. Ваш телевизор также будет там (с указанием производителя, например, LG).
- Нажмите на него и выберите «Использовать это устройство по умолчанию».
- Подтвердите изменения кнопкой «ОК».
RCA и S-Video
Старый добрый тюльпан или RCA разъемы есть практически у всех телевизоров и многих компьютеров. Штекеры для передачи видеосигнала окрашены в желтый цвет, а звуковые белого и красного.
Четкость передачи видео невысокая, но если ничего другого нет, то можно использовать и этот способ.

К телевизору подключается тюльпан, а к компьютеру через разъем S-Video. Звук придется воспроизводить на ноутбуке или выводить отдельным проводом.
Преимущества:
Имеет только для устаревших приборов.
Недостатки:
- Плохое качество передаваемого сигнала;
- Необходим отдельный провод для передачи аудио;
- Ноутбуки не оснащаются такими гнездами.
Настройка компьютера

Все происходит примерно по одному сценарию. Отличается способ вызова параметров:
| Порядок действий | Алгоритм настройки систем | |
| Windows 10 и XP | Windows 7 и 8 | |
| 1 | Зайти в меню пуск и перейти на вкладку «Параметры». | Кликнуть ПКМ на десктопе. |
| 2 | Выбор пункта «Система» и его подпункта «Дисплей». | Выбрать «Параметры экрана». |
| 3 | Чтобы узнать, под каким номером находится ТВ, следует кликнуть на «Определить». Порядковые номера устройств высветятся на дисплеях | |
| 4 | В случае, если виртуальное расположение не соответствует реальному, нужно изменить порядок мониторов в настройках. |
Ниже в настройках присутствует пункт «Несколько дисплеев». С его помощью можно установить, как работают два экрана:
- В качестве дубликата друг друга.
- Как продолжение первого рабочего стола.
- Отображение только одного экрана ( второй в это время находится в спящем режиме).
Важно: Для плавной и корректной работы ТВ как второго монитора нужно чтобы разрешение обоих экранов было одинаковым. При отсутствии звука стоит провести такие настройки:
При отсутствии звука стоит провести такие настройки:
- Переход на панель уведомлений.
- Выбор значка «Динамики» (выглядит как рупор) и клик на него ПКМ.
- Открыть подпункт «Устройства и воспроизведение», перейти на подпункт «Динамики».
- Выбрать телевизор. В случае с Samsung отображается надпись Samsung TV, с Xiaomi — XIAOMI TV и для других брендов соответственно.
- Кликнуть ПКМ и выбрать «Использовать по умолчанию».
При должном желании, ПК можно подключить ко всем телевизорам — главное, запастись терпением, шнурами и переходниками к ним. Тип ТВ при этом не имеет значения — ЖК, LCD или даже ламповый. Такой симбиоз техники позволит ощутить себя как в кинотеатре — нужно только правильно настроить оба гаджета и можно вывести на большой экран любимый фильм или сериал.