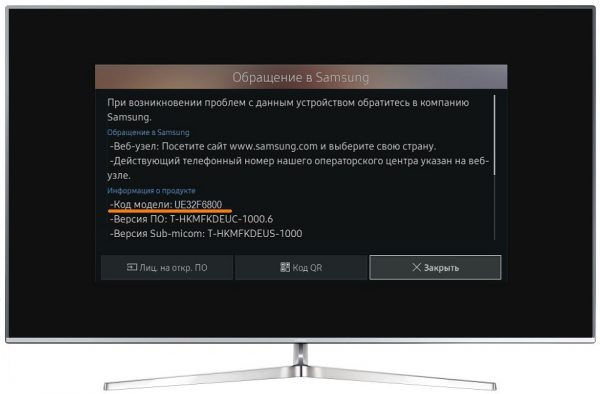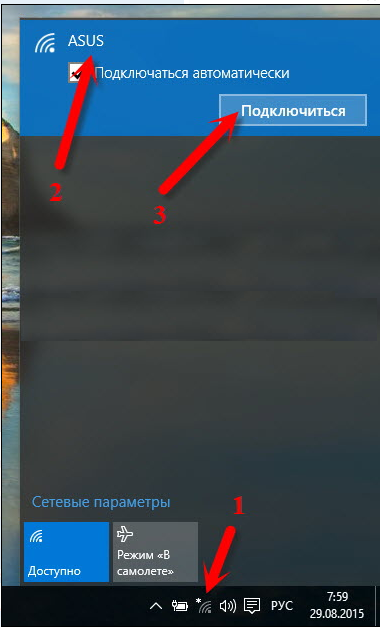Как подключить ноутбук к интернету через кабель
Содержание:
- Беспроводное подключение интернета на ноутбуке
- Настройка интернет-соединения
- Порядок настройки Wi-Fi-соединения
- Настройка шлюза
- Через роутер
- Виндовс 10
- Способы подключения к сети
- Замена языка на телефоне Huawei
- Как подключить кабельный интернет к компьютеру
- Порядок настройки Wi-Fi-соединения
- Порядок настройки
- Что нужно для подключения к беспроводному Интернету
- Какой интернет подключить на мобильный телефон
- Как настроить домашний Интернет МТС
- Ручная настройка интернета на Андроид
Беспроводное подключение интернета на ноутбуке
Для стабильной и высокоскоростной работы интернета также подходят два широко известных беспроводных способа подключения:
- Через Wi-Fi.
- С помощью мобильного интернета.
По Wi-Fi
Подключение через Wi-Fi возможно только при наличии его модуля в вашем ноутбуке или при использовании специального USB Wi-Fi адаптера. Wi-Fi роутер отличается от модема способностью подключать к сети сразу несколько гаджетов. На него есть возможность установить пароль для защиты от несанкционированного использования вашего трафика. При покупке Wi-Fi роутера в инструкции к нему есть заводской пароль с логином, которые при желании можно изменить в настройках устройства.
Для доступа к Wi-Fi роутеру необходимо выбрать его в списке беспроводных сетей и ввести для авторизации верный пароль.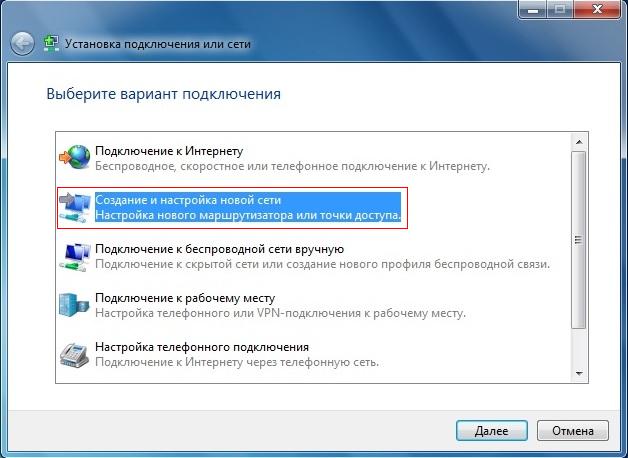
Для корректной работы роутера необходимо выполнение двух важных условий:
- Грамотно выберите место, на котором будет стоять роутер.
- Обеспечьте его бесперебойной электроэнергией для корректной работы без возникновения сбоев.
Для работы по беспроводной сети Wi-Fi существует два вида роутеров:
- проводные роутеры;
- беспроводные роутеры.
Первый тип устройств работает по принципу модема и напрямую получает интернет через кабель, после чего раздаёт его через Wi-Fi соединение на ограниченное расстояние. Скорость на таком соединении несколько ниже, чем при кабельном подключении, но является достаточно стабильной.
Беспроводные Wi-Fi роутеры работают от SIM-карт и дают намного более низкую скорость соединения, кроме того, мобильная связь снижает стабильность доступа к интернету. Плюсом является возможность работы на ноутбуке в любом месте, благодаря беспроводной связи.
Через мобильный интернет
Для мобильного соединения ноутбука с Сетью применяют модемы со встроенной SIM-картой или телефон, подключенный через USB к ноутбуку.
Модем можно приобрести в салоне связи соответствующего оператора — выберете наиболее предпочтительного для вас. Узнайте, обеспечивает ли желаемый провайдер интернетом ваш район в полной мере. После покупки останется только произвести первый запуск и установку программного обеспечения.
Настройка мобильного модема очень проста:
- Вставьте модем в USB разъём на ноутбуке.
- Дождитесь установки драйверов и программы для вашего модема.
- После инсталляции откроется диалоговое окно запуска.
- Введите данные авторизации, которые вам выдали в салоне связи, и затем установите галочку: «Запомнить», чтобы не вводить их каждый раз повторно.
После этого дождитесь подключения к сети.
Для того чтобы получить доступ к интернету через смартфон необходимо:
- Подключить смартфон к ноутбуку, используя USB кабель.
- В настройках телефона найти вкладку, отвечающую за мобильные подключения.
- Выбрать режим USB модема.
- Дождаться синхронизации и начать успешно пользоваться интернетом.
Такое соединение отличается низкой скоростью, но не требует дополнительных затрат на покупку устройства для доступа к интернету. Пользователю только остаётся контролировать свой трафик, так как большинство операторов предоставляют небольшое его количество для мобильных.
В целом подключение ноутбука к интернету достаточно лёгкая задача даже для начинающего пользователя. Она может быть решена без обращения в сервисный центр или привлечения специалиста.
Настройка интернет-соединения
В подавляющем большинстве случаев в компьютерах пользователей функционирует Виндовс, а все ОС от компании Майкрософт отличаются тем, что настройка интернета осуществляется с использованием протокольной системы TCP/IP.
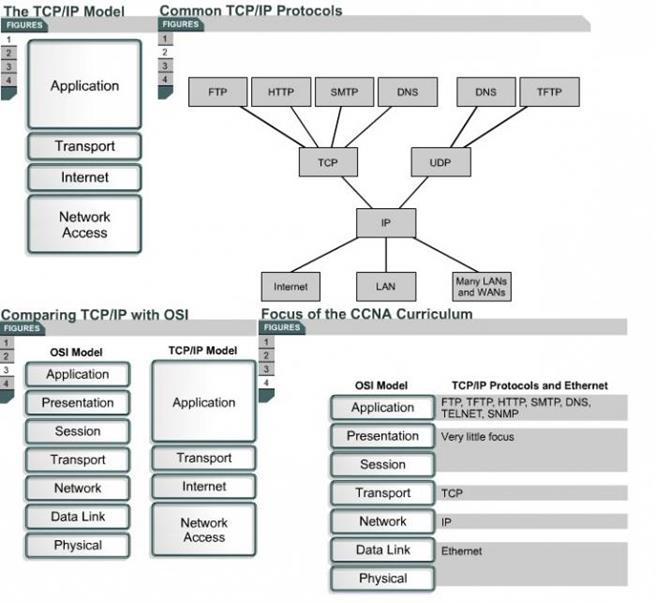
Упрощенно можно сказать, что эта система служит подобием моста между всеми ПК, подключенными к сети с определенной аутентификацией и передачей информации, сепарируемых на первом этапе маршрута и соединяемых на последнем.
Основным оборудованием в компьютере, отвечающим за процесс, является сетевая карта.

Как видно из вышеприведенного рисунка, она имеет специальный разъем для установки кабеля. Перед настройкой интернета обязательно следует выяснить характеристики карты. Именно она определяет скорость передачи данных для компьютера пользователя. В случае когда она имеет показатели скорости меньше предоставляемых провайдером, то надеяться на параметры, указанные в договоре с поставщиком услуг связи, не приходится.
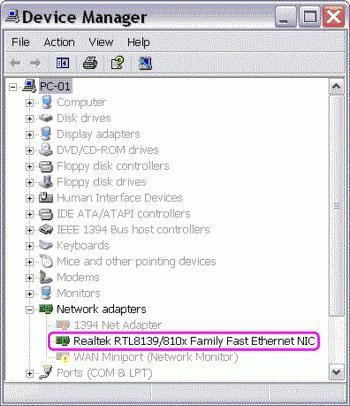
Чтобы узнать данные оборудования, надо сделать несколько шагов:
- Запустить «Панель управления»;
- Перейти в закладку «Диспетчер устройств»;
- От сетевой карты вызвать контекстное меню;
- Кликнуть строчку «Свойства»;
- В закладке «Общие» отобразятся все параметры.
Порядок настройки Wi-Fi-соединения
Давайте выясним, как настроить Интернет на мобильном смартфоне, используя вайфай. Для подключения к беспроводному роутеру через Wi-Fi вам не придется выполнять какие-либо настройки. Функционал любого телефона или планшета включает в себя необходимые протоколы и функции. Вам достаточно только выполнить подключение. Чтобы подключиться к точке доступа, выполните действия следующей инструкции:
- Зайдите в настройки своего телефона. Выберите пункт W-Fi.
- В верхнем правом углу переведите бегунок в активное состояние. Через пару секунд появится список всех точек доступа, которые нашел телефон в округе. Выберите необходимую. Иконка замка говорит о наличии пароля.
- Введите пароль от сети.
Если вы все сделали правильно, то произойдет подключение, при этом соответствующая надпись появится под названием точки доступа. Теперь можно зайти в браузер и перейти на необходимый сайт.
Быстро включать и выключать сеть можно через верхний тулбар. Проведите пальцем вниз от верхнего края экрана. Откроется меню быстрых настроек. Нажмите на иконку Wi-Fi, чтобы она загорелась. Подключение к известным сетям будет выполняться автоматически.
Подключение через WPS
Подключиться к вайфай пользователи могут без ввода пароля. Это стало возможным благодаря технологии WPS. Для ее использования необходимо убедиться, что ваш роутер поддерживает данную функцию. Осмотрите маршрутизатор со всех сторон на предмет наличия кнопки с надписью WPS. Как правило, она располагается на задней панели рядом с Reset. На некоторых моделях ее совмещают с кнопкой перезапуска.
Если роутер поддерживает WPS, выполните следующие действия:
- Зайдите в меню Wi-Fi, включите его и перейдите в раздел дополнительных настроек. Вызвать его может функциональная сенсорная кнопка или иконка с тремя вертикально расположенными точками, как это показано на изображении.
- Выберите раздел «Дополнительные функции». В нем нажмите на строку «WPS». Названия могут варьироваться в зависимости от модели.
- Далее запустится считывание ответного сигнала с устройств. В это время необходимо нажать на самом роутере кнопку WPS. Если она совмещена с Reset, тогда удерживайте ее не больше 10 секунд, иначе произойдет сброс настроек маршрутизатора.
Если все прошло успешно, смартфон подключится к точке доступа без необходимости ввода пароля. Вы без проблем сможете пользоваться Интернетом.
Настройка шлюза
В данном разделе мы рассмотрим настройку компьютера, который будет выступать в роли шлюза «раздачи интернета». Единственное требование к этому компьютеру — наличие двух и более сетевых интерфейсов, один из которых должен быть иметь доступ к интернету, а другой — к локальной сети. Например:
- Первый интерфейс — VPN соединение, обеспечивающее доступ к интернету, второй интерфейс — подключение к локальной сети, без доступа к интернету;
- Первый интерфейс — Ethernet подключение к сети, с доступом в интернет, второй интерфейс — Ethernet подключение к локальной сети, без доступа к интернету.
Как видно из примеров выше, использовать одно и то же Ethernet подключение для получения и раздачи интернета не получится. Если в компьютере отсутствует вторая сетевая карта, то придется её купить, благо стоят они не дорого.
Давайте рассмотрим самый минимум настроек, который необходимо сделать для предоставления интернет-соединения компьютером-шлюзом.
- Для включения раздачи интернета, нужно открыть список сетевых подключений — нажимаем поочередно клавиши Win + R и набираем там команду после чего нажимаем кнопку «ОК».
- Откроются сетевые подключения, среди которых нужно найти то, которое имеет доступ к интернету — вычислив такое подключение, нажимаем на нем правой кнопкой мыши, и выбираем пункт контекстного меню «Свойства».
- В окне свойств необходимо перейти на вкладку «Доступ» и отметить галочкой пункт «Разрешить другим пользователям сети управление общим доступом к подключению к Интернету». В поле «Подключение к домашней сети» нужно выбрать подключение к локальной сети, из которой планируется открыть доступ к интернету.
На этом базовая настройка компьютера-шлюза закончена. Дальше нужно перейти к компьютеру, которому нужен доступ в интернет, и настроить его.
Через роутер
В вопросе настройки домашнего Интернета МТС важное значение имеет роутер. Именно он, как правило, используется для подключения к Сети всего оборудования — ноутбуков, ПК, телефонов и т
д. Перед тем как настроить работу аппаратуры, подготовьте сам маршрутизатор (на примере TP-Link TL-WR841N), ПК или ноутбук, а также сетевой кабель для соединения ПК и роутера.
Настройка домашнего Интернета МТС возможна, если установлены все драйвера, подключен сетевой кабель, а соединение в сетевой карте включено и активно. Дальнейший алгоритм действий имеет такой вид:
- Выключите питание ПК и роутера.
- Отключите кабель Ethernet и подключите его к порту Internet устройства.
- Включите все оборудование. После запуска роутера на его панели должны светиться все индикаторы питания и порты Интернет соответствующего LAN-порта.
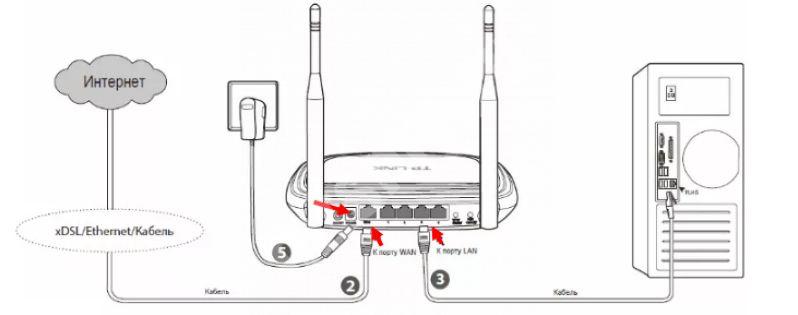
- Войдите в браузер и наберите 192.168.0.1.
- На появившейся страницы в разделе User Name пропишите дважды admin.
Чтобы настроить домашнее подключение, сделайте следующее:
- В меню с левой стороны выберите Сеть, а после WAN.
- На настроечной странице WAN укажите Динамический IP адрес и жмите Сохранить.

Если раньше вы не подключались к домашнему Интернету МТС, а сетевой кабель был подключен напрямую, выберите в меню раздел Сеть, а после Клонирование MAC адреса. На следующем шаге жмите клонировать MAC адрес и сохранитесь.

Войдите в Системные инструменты в раздел Перезагрузки и кликните Перезагрузить.
Помните, что дополнительно нужно настроить Вай Фай для Интернета МТС на компьютере, чтобы раздавать сеть без риска взлома со стороны злоумышленников. Для настройки параметров безопасности Вай Фай выберите в меню с левой стороны Беспроводный режим, а далее Защита беспроводного режима.
Далее откройте пункт WPA/WPA2 – Personal и выставьте в нем следующие параметры:
- Вид шифрования — WPA-PSK/WPA2-PSK.
- Версия — WPA-PSK.
- Тип шифрования — AES.
- Пароль WiFi. Здесь необходимо придумать и указать пароль доступа к Вай-Фай сети.
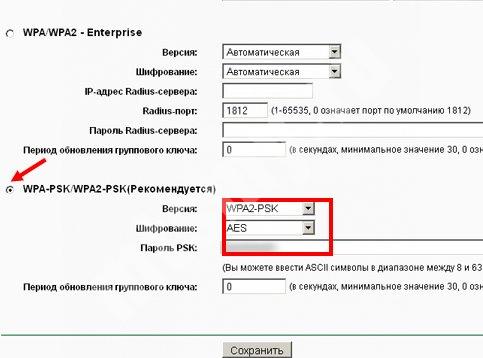
После внесения настроек перейдите в раздел Системные инструменты, а далее Перегрузка. Если вы уверены, что удалось правильно настроить домашний Интернет МТС, жмите на кнопку перезапуска модема.
Виндовс 10
Последовательность этапов действий:
- Вызвать контекстное меню от «Пуск»;
- Далее войти в «Сетевые подключения»;
- В отобразившемся меню вызвать контекстное меню от кабельного соединения и кликнуть «Свойства»;
- Выделить «IP версии 4»;
- Кликнуть на «Свойства»;
- Установить отметку на строчках «Использовать следующий IP» и «Использовать следующие DNS», напечатать данные, предоставленные провайдером;
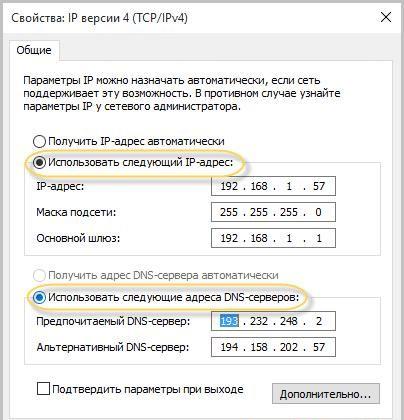
Примечание: конечно, рекомендуется прописывать параметры, выданные поставщиком интернета, но в случае, когда пользователю они неизвестны, в разделе «Использовать следующие DNS» допускается применить их от Google или Yandex.
-
Кликнуть «Ok»;
- Готово.
Способы подключения к сети
Для коммутации пользователя с сетью необходимо предоставить персональному компьютеру кабельный или беспроводной доступ до маршрутизирующего оборудования. Самые распространённые виды подключения современных персональных компьютеров осуществляются следующими способами:
- Проводное соединение при помощи витой пары (UTP).
- Соединение через оптоволоконный кабель.
- Использования беспроводного протокола Wi-Fi.
- Коммутация с использованием беспроводных сетевых протоколов 3G, 4G и так далее.
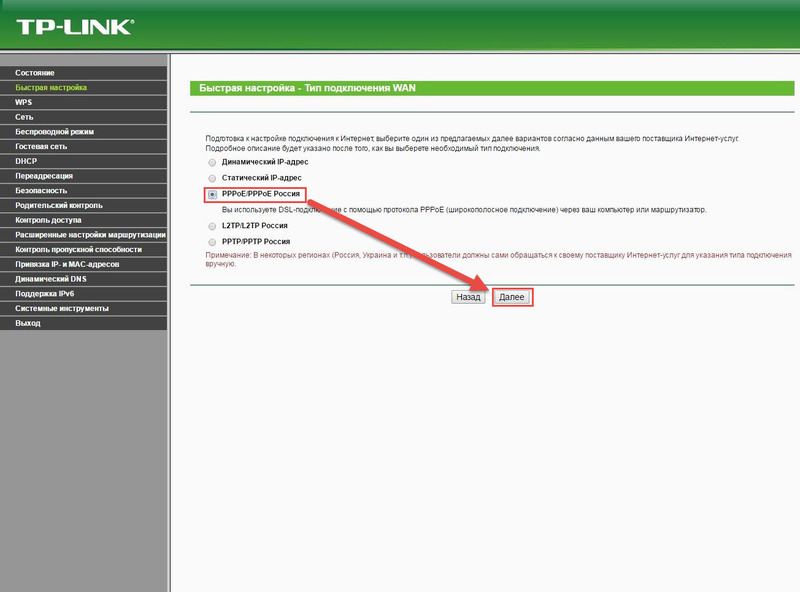
Каждый из представленных видов коммутации имеет свои особенности и отличия, и, как следствие, различные причины возникновения проблем того, что после установки виндовс 7 не работает интернет.
Замена языка на телефоне Huawei
Установить русский язык на устройствах данного производителя будет доступно после загрузки клавиатуры с определенным языком. Для этого рекомендуется использовать сторонние приложения, которые доступны в Плей Маркете. Самым популярным вариантом является «Клавиатура Google». Инструкция такова:
- Установить из маркета приложение.
- Запустить программу и сделать ее активацию.
- Перейти в настройки, нажать на раздел языка и ввода, после чего выбрать «Клавиатура Google».
- Переключить необходимый язык для его установки на устройстве.
Подобный метод будет аналогичен для людей, которые ищут, как поменять телефон на английский язык.
Описанные рекомендации по тому, как поменять язык на клавиатуре телефона, в меню и других интерфейсах, могут оказаться полезными не только для людей, которые заказывают гаджеты из Китая. Подобная операция нужна при сбросе всех настроек к заводским или при первом использовании аппарата.
Если после проделанных действий нет изменений, тогда что-то на смартфон не установлено или не активировано.
Загрузка …
Проверьте по номеру откуда звонили
- https://hookahday.ru/kak-pomenyat-yazyk-na-knopochnom-telefone-kak-na-nokia-pereklyuchit/
- https://remont-mobile-phones.ru/otvet_/vopros-otvet1/kak_na_nokia_perekljuchit_jazyk.html
- https://mmostar.ru/gepatit/kak-pomenyat-yazyk-na-telefone-nokia-kak-na-nokia-pereklyuchit-yazyk/
- https://tarifam.ru/kak-pomenyat-yazyk-na-telefone/
Как подключить кабельный интернет к компьютеру
Для того чтобы это осуществить, нам потребуется:
- Wi-fi роутер, имеющий как минимум один не занятый разъем для кабеля LAN (его цвет желтый).
- Сетевой кабель. Такой кабель, обладающий минимальной длиной, находится в комплекте с приобретенным вами роутером. Но если необходим кабель с большей длиной, то его можно приобрести в одним из компьютерных магазинов.
- ПК с сетевой картой или разъемом.
Далее, нам потребуется взять сетевой кабель, после чего одним концом подключить его в LAN-разъем желтого цвета, расположенный на задней части роутера. Не имеет значения, в какой именно из нескольких разъемов будет подключен кабель. Другим концом его необходимо подключить в соответствующий разъем на устройстве.
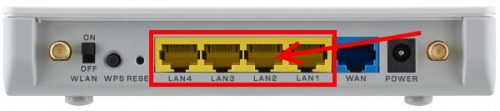
Теперь проверьте, загорается ли индикатор, сигнализирующий о том, что к разъему LAN был подключен компьютер. Если да, то далее необходимо посмотреть на дисплей компьютера. На панели уведомлений, в нижнем правом углу, статус соединения должен отобраться без пометок об ошибке. Если это так, то устройство подключено к Интернету.
Порядок настройки Wi-Fi-соединения
Давайте выясним, как настроить Интернет на мобильном смартфоне, используя вайфай. Для подключения к беспроводному роутеру через Wi-Fi вам не придется выполнять какие-либо настройки. Функционал любого телефона или планшета включает в себя необходимые протоколы и функции. Вам достаточно только выполнить подключение. Чтобы подключиться к точке доступа, выполните действия следующей инструкции:
- Зайдите в настройки своего телефона. Выберите пункт W-Fi.
- В верхнем правом углу переведите бегунок в активное состояние. Через пару секунд появится список всех точек доступа, которые нашел телефон в округе. Выберите необходимую. Иконка замка говорит о наличии пароля.
- Введите пароль от сети.
Если вы все сделали правильно, то произойдет подключение, при этом соответствующая надпись появится под названием точки доступа. Теперь можно зайти в браузер и перейти на необходимый сайт.
Быстро включать и выключать сеть можно через верхний тулбар. Проведите пальцем вниз от верхнего края экрана. Откроется меню быстрых настроек. Нажмите на иконку Wi-Fi, чтобы она загорелась. Подключение к известным сетям будет выполняться автоматически.
Подключение через WPS
Подключиться к вайфай пользователи могут без ввода пароля. Это стало возможным благодаря технологии WPS. Для ее использования необходимо убедиться, что ваш роутер поддерживает данную функцию. Осмотрите маршрутизатор со всех сторон на предмет наличия кнопки с надписью WPS. Как правило, она располагается на задней панели рядом с Reset. На некоторых моделях ее совмещают с кнопкой перезапуска.
Если роутер поддерживает WPS, выполните следующие действия:
- Зайдите в меню Wi-Fi, включите его и перейдите в раздел дополнительных настроек. Вызвать его может функциональная сенсорная кнопка или иконка с тремя вертикально расположенными точками, как это показано на изображении.
- Выберите раздел «Дополнительные функции». В нем нажмите на строку «WPS». Названия могут варьироваться в зависимости от модели.
- Далее запустится считывание ответного сигнала с устройств. В это время необходимо нажать на самом роутере кнопку WPS. Если она совмещена с Reset, тогда удерживайте ее не больше 10 секунд, иначе произойдет сброс настроек маршрутизатора.
Если все прошло успешно, смартфон подключится к точке доступа без необходимости ввода пароля. Вы без проблем сможете пользоваться Интернетом.
Порядок настройки
В Windows 7 содержатся все необходимые инструменты, чтобы настроить подключение. Порядок в незначительной мере отличается в зависимости от используемого типа соединения, но принципиально все можно свести к единой методике.
Интерфейс системы интуитивно понятен, поэтому один раз выполнив процедуру по инструкции, в дальнейшем при переустановке «Семерки» пользователь обычно выполняет действия практически не задумываясь.
Подготовительный этап
В рамках предварительных мероприятий перед настройкой интернет-подключения, требуется соответствующим образом подготовить компьютер.
Выполнение всего двух главных пунктов мероприятий позволит гарантировать успешную реализацию поставленной задачи.
Они включают в себя анализ оснащения ПК требуемыми аппаратными средствами, а также установку при необходимости программного обеспечения.
Во-первых, в случае отсутствия интегрированной в материнку или установленной в ПК сетевой карты, следует ее установить.
Также потребуется осуществить подключение остального оборудования, посредством которого пользователь планирует подсоединиться к глобальной сети, например, маршрутизатор, USB-модем и т.п.
Во-вторых, произвести инсталляцию в ПК или ноутбук программного обеспечения подсоединенного оборудования. Например, актуальные драйвера для сетевой карты можно бесплатно скачать с официального источника производителя устройства.
Лишь выполнив два вышеперечисленных пункта, допускается переходить к процедуре настройки.
Настройка соединения
Требуется исполнить следующие шаги:
- Щелкнуть «Пуск»;
- Клацнуть «Панель управления» (ПУ);
- В отобразившемся меню выставить в позиции «Просмотр» вариант «Категория»;
- Клацнуть «Центр управления сетями» (ЦУС);
- Затем в меню ЦУС кликнуть «Настройка нового подключения»;
- После этого Windows 7 предложит указать тип соединения, например, при подключении по технологии ADSL, следует клацнуть 1-ую графу в меню – «Подключение к Интернету», а в случае применения подключения через мобильный модем (3 или 4 G) потребуется кликнуть графу «Настройка телефонного подключения». Выделив нужный пункт, щелкнуть «Далее»;
- Далее клацнуть, например, «Высокоскоростное» либо, если применяется USB-модем, то по используемому 3G/4G-устройству;
- На следующем этапе необходимо воспользоваться договором с провайдером и вписать в отобразившееся меню авторизации параметры, выданные поставщиком услуг связи (имя и пароль);
- Клацнуть «Подключить»;
- Теперь можно пользователя поздравить, так как на этом этапе подключение уже будет осуществлено;
- Затем рекомендуется, чтобы упростить процедуру выхода в глобалку при следующих запусках ПК, вывести значок подключения на рабочий стол Windows 7;
- Вновь исполнить шаги из пунктов под номерами с 1-го по 4-ый этой инструкции и, запустив «ПУ», открыть меню «ЦУС»;
- Клацнуть «Изменение параметров адаптера»;
- Далее клацнуть ПКМ на подключении;
- Клацнуть «Создать ярлык»;
- «Семерка» выдаст небольшое предупреждение, с которым необходимо согласится и кликнуть виртуальную клавишу «Да»;
- Готово.
Настройки сетевого адаптера
Требуется выполнить такие последовательные действия:
- Исполнить действия, описанные в пунктах под номерами «12» и «13» из вышеприведенного пошагового руководства;
- Клацнуть ПКМ по созданному соединению и нажать строчку «Свойства»;
- Кликнуть «Протокол Интернета версии 4»;
- Щелкнуть по виртуальной клавише «Свойства»;
- В отобразившемся меню ввести параметры, указанные в контракте с поставщиком услуг связи;
- Готово.
Что нужно для подключения к беспроводному Интернету
Для установки соединения, функционирующего в режиме онлайн без проводов, нужна связь с провайдером или сотовым оператором, а также конкретное для использования каждой технологии оборудование. Так, Wi-Fi роутеры действуют на небольших расстояниях вблизи точки своего расположения, а стандарты 3G и 4G позволяют поддерживать связь по всему городу и между населенными пунктами. В современные телефоны и смартфоны встроены функции для всех этих видов связи. Спутниковый Интернет требует антенны и соответствующих устройств.
Беспроводной Интернет через Wi-Fi
Для передачи данных по Wi-Fi применяется роутер, соединенный с Интернетом. А уже к нему могут подключаться другие устройства. Принимает сигнал специальная карта или адаптер, подключенные к компьютеру, отдельно приобретаемые, а в некоторых ноутбуках они встроены. Они распознают радиосигналы определенных частот, идущие от роутера, подключенного к Интернету. Так карта или адаптер Wi-Fi выходит в режим онлайн.

Как настроить беспроводной Интернет на компьютере
Чтобы осуществить соединение на стационарном ПК, используют Wi-Fi. Но встроенные возможности для беспроводной связи в нем могут отсутствовать (если модель старая). Нужно купить специальную плату или адаптер, который вставляется в порт USB. К ней прилагаются драйвера. После этого можно использовать роутер.
Обратите внимание! Существуют также портативные модемы с SIM-картами, чтобы осуществить подсоединение к Сети, вставив его в порт USB. Интернет-услуги в таком случае предоставляют операторы связи
Настройка модема для Wi-Fi
Существует множество производителей, выпускающих роутеры с Wi-Fi. Также широк ассортимент такого оборудования, представленный в различных модификациях. Поэтому нет универсальной инструкции по их настройке. Есть лишь основные моменты, важные для подключения беспроводной Сети.
- Наличие Wi-Fi в модеме позволяет подключать одновременно целый ряд устройств. Таким образом, компьютер формирует локальную сеть. По теории, если распределять Интернет посредством беспроводного соединения, в него может зайти каждый, у кого есть устройство, снабженное картой Wi-Fi. Но этому препятствует пароль, известный лишь тем, кому его выдали владельцы сети.
- Радиус распространения сигнала Wi-Fi от модема ограничен 30-40 м, который сокращается за счет толстых стен из бетона. Поэтому для расположения роутера важен выбор места. Если с этим возникают трудности, используют вспомогательные репитеры, которые ловят и перенаправляют сигнал.
- Пропускная способность канала делится между подключаемыми для беспроводной работы устройствами. Так, если по договору с провайдером скорость 10 Мбит/сек, ресурс распределится между каждым выходящим в онлайн аппаратом. Поэтому в ряде случаев воздерживаются от применения лишних девайсов. Ограничение может создать программа TMeter.
- Настроив Wi-Fi, его можно сразу использовать, но сначала рекомендуется убедиться в нормальном функционировании специальных карт, то есть проверить наличие значка адаптера в панели «Рабочего стола». Его выбирают курсором и находят соответствующую сеть в списке, подключаясь с помощью пароля.

Подключение мобильного Интернета
Беспроводное подключение к мобильному Интернету по стандартам 3G, 4G осуществляется посредством мобильных модемов. Это самые популярные из устройств, применяемые для этой цели. Они похожи по виду на флеш-накопитель USB, включаются в этот же порт. Внутрь помещается SIM-карта от того или иного оператора сотовой связи.
Обратите внимание! Есть универсальные девайсы, рассчитанные на любую симку. Они обычно дополняются драйверами на диске или в виде файла, установленного в память
После запуска этой программы для 3G и 4G связи можно пользоваться беспроводной сетью любого оператора.
Все мобильные устройства (планшеты, смартфоны и т. д.) на операционных системах «Андроид», iOS, Windows Phone снабжены как Wi-Fi модулем, так и опцией приема 3G. А самые современные имеют функцию 4G. Все это работает без установки драйверов и адаптеров, так как некоторые девайсы сами играют роль модема, который может дать возможность выйти в Интернет, например, с компьютера.

Какой интернет подключить на мобильный телефон
Рассмотрим услугу мобильного интернета от наиболее известных российских операторов — Beeline, Tele2, МТС, Мегафон и Yota.
Сравнение тарифов операторов
Если хотите более дешёвый интернет, выбирайте Теле2 или — операторы предлагают бюджетные тарифы с лимитным трафиком. У Теле2, к примеру, вы можете купить 1 ГБ интернета всего за 120 руб./мес. или 3 ГБ за 200 руб./мес. Если брать более объёмные тарифы у этого оператора, за 1 ГБ вы будете платить в среднем 40 рублей. Чем больше объём, тем больше скидка. Плюс к этому для многих тарифов действует бонус: безлимитный интернет ночью.

У Теле2 есть как отдельные тарифы на интернет, так и комбинированные — с минутами и СМС
У Теле2 доступны также смешанные тарифы. Один из них — с безлимитным интернетом + 500 минут, безлимит на звонки на внутренние номера и 50 СМС. Тариф стоит 600 руб./мес.
У оставшихся трёх операторов (МТС, Мегафон, Билайн) расценки более высокие. У Билайна самый дешёвый тариф из линейки «Всё» (доступны только смешанные тариф с минутами, «смсками» и интернетом) обойдётся вам в 500 руб./мес.
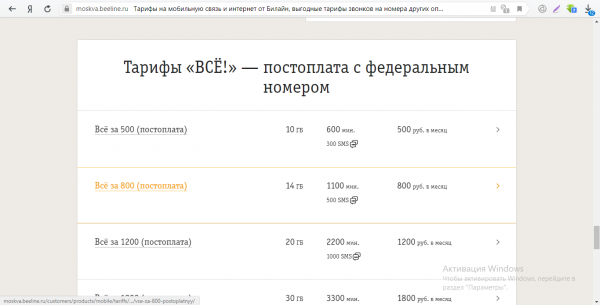
Минимальное количество гигабайт в линейке «Всё» составляет 10 ГБ
У Мегафона есть три отдельных тарифа на интернет (S, M, L). Самый маленький с 5 ГБ обойдётся в 400 руб./мес. За такую же цену у Теле2 можно подключить 15 ГБ. Стоимость самого недорого смешанного тарифа у Мегафона — 650 руб./мес. (тариф «Включайся! Выбирай»).
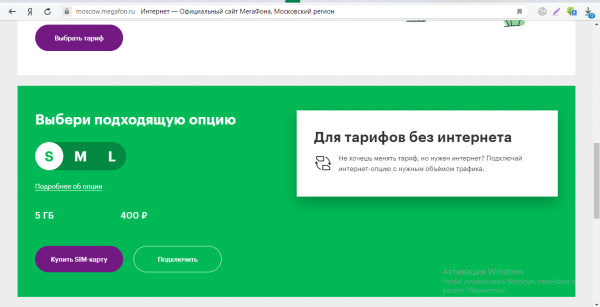
У Мегафона тарифы на мобильный интернет имеют названия размеров одежды
Что насчёт МТС? Этот оператор предлагает более или менее выгодный бюджетный тариф с минутами и СМС за 550 руб./мес. Вы получите 15 ГБ трафика и по 400 минут и СМС. Тариф называется «Мой Smart». Если доплатить 15 руб. и приобрести пакет «Тарифище», получите безлимитный интернет и по 500 минут и СМС в месяц.
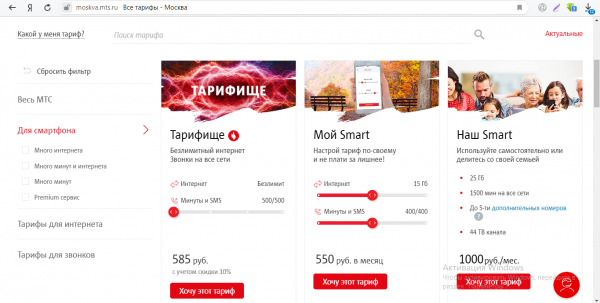
Оптимальный тариф у МТС — «Мой Smart»
Дополнительно вы можете приобрести у МТС пакеты трафика к основному тарифу: минимум 3 ГБ за 190 рублей.
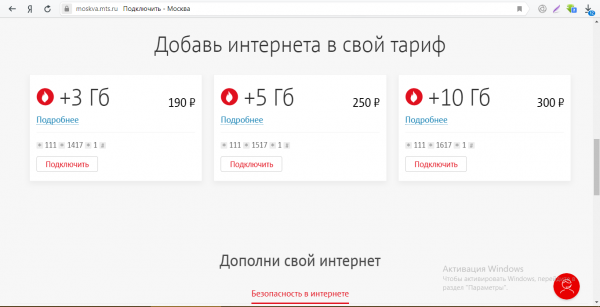
Дополнительно у МТС вы можете купить 3, 5 или 10 ГБ трафика
Сравнение зоны покрытия и качества связи
Безусловно, при выборе оператора нужно опираться на качество его связи (которое показывают отзывы на независимых сайтах) и зону его покрытия. Нужно находиться в зоне стабильного сигнала, чтобы интернет на телефоне работал с хорошей скоростью.
Три гиганта российской сотовой связи (МТС, Билайн и ) покрывают самую большую территорию страны, поэтому они подойдут практических для любых регионов, в том числе для небольших населённых пунктов. У Теле2 и Yota зона покрытия гораздо меньше — эти операторы подойдут жителям крупных городов, в том числе столицы.
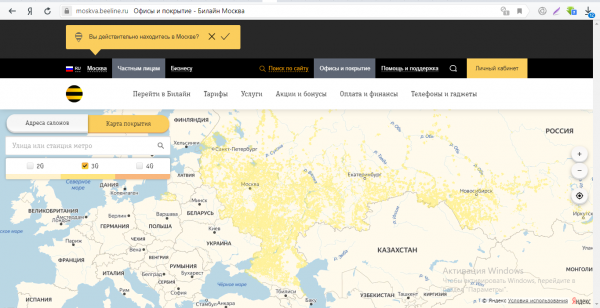
Карта покрытия у Билайна шире, чем у Теле2
Насчёт качества связи: на «Отзовике» самый большой рейтинг у мобильной связи МТС (оценка 3 из общего числа отзывов). Далее идут Йота, Теле2, Мегафон и Билайн.
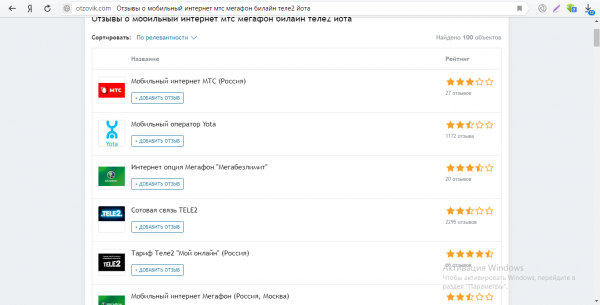
По оценкам на «Отзовике» выигрывает мобильный оператор МТС
Как настроить домашний Интернет МТС
Сразу отметим, что для всех ОС настройка домашнего Интернета МТС проходит по общему алгоритму. При этом у каждой системы имеются отличия, касающиеся названия разделов и подходов к указанию параметров. Ниже рассмотрим особенности для Windows XP, 7, 8 и 10.
XP
Некоторые пользователи еще работают на ОС Виндовс ХР. Для них настройка Интернета МТС на компьютере начинается с нажатия Win+R и указания ncpa.cpl с последующим нажатием кнопки ОК. Чтобы настроить Сеть, сделайте такие шаги:
Перейдите в меню Пуск, а далее Настройка и Сетевые подключения.
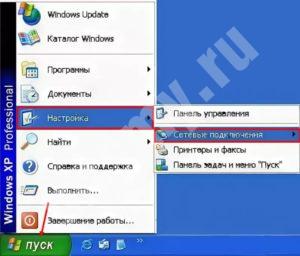
Запустите Мастер подключения, после чего выберите установку подключения вручную.
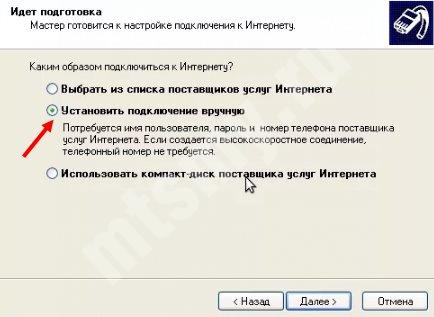
Жмите на Далее, а после выберите «Через …., запрашивающее логин и пароль».
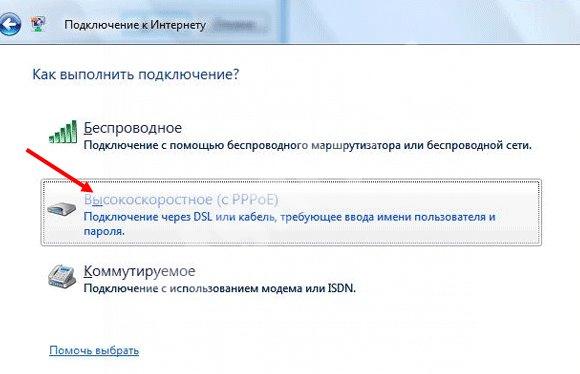
- Пропишите название соединения и кликните на кнопку Далее.
- Укажите логин и пароль.
После этого появляется окно, с помощью которого можно подключиться к Сети. Параметры для настройки Интернета МТС на компьютере должны быть указаны в договоре с провайдером.
Виндовс 7 и 8
Если на ПК установлена Windows 7 или 8, алгоритм действий будет немного отличаться. Чтобы настроить домашнюю Сеть, сделайте такие шаги:
Найдите в нижнем трее значок Сеть и кликните по нему правой кнопкой мышки, а после выберите пункт Центр управления сетями.

В окне с информацией о сетевых подключениях жмите на кнопку Настройка нового подключения или сети.

Используйте мастер создания нового соединения, а в появившемся окне выберите верхний пункт, а после жмите на кнопку Далее.
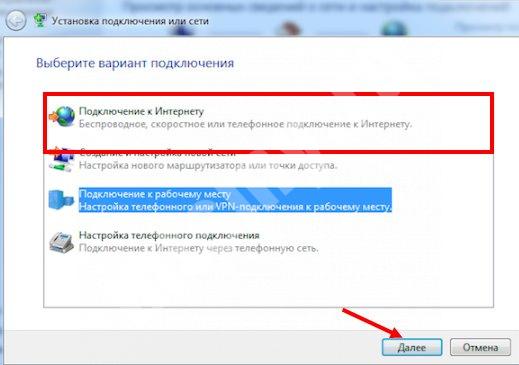
- В следующем окне выберите функцию Создать новое подключение, а на следующем шаге жмите на кнопку Далее.
- Кликните на ссылку Высокоскоростное (с PPPoE).
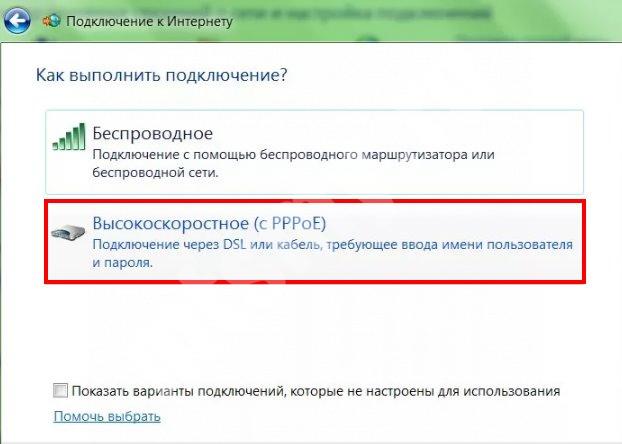
Пропишите имя пользователя, пароль и название, а после жмите Подключить.
На этом настройка подключения домашнего Интернета МТС завершена, а услуга доступна с учетом оплаченного тарифного плана.
Виндовс 10
Если на ПК установлена последняя версия Windows 10, алгоритм действий будет немного отличаться. Чтобы настроить домашний Интернет, сделайте такие шаги:
- Войдите в Пуск, а там Параметры.
- Перейдите в Настройки и найдите раздел Сеть и Интернет.

Выберите пункт Ethernet.
Перейдите в Центр управления сетями и общим доступом, а там кликните на Создание и настройка нового подключения или сети.
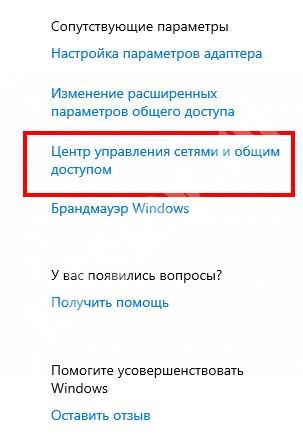
В появившемся окне жмите Подключение к Интернету, а после кликните Далее.
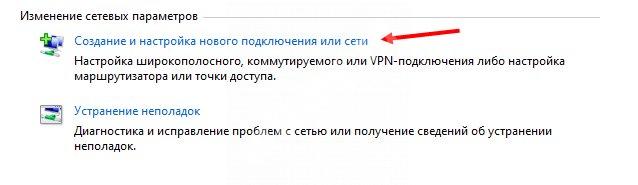
Среди видов соединения выберите Высокоскоростное с PPPoE.
На этом предварительная настройка Интернета МТС на компьютере Windows 10 завершена. Остается ввести логин и пароль, которые можно узнать у провайдера. Имя можно не менять. Далее остается нажать на кнопку соединения. Если все правильно удалось настроить, с подсоединением к домашнему Интернету не возникнет трудностей.
Ручная настройка интернета на Андроид
Теперь давайте разберем, как настроить интернет вручную на Андроид? Тут все проще и вместе с этим сложнее. Обычно сотовый оператор присылает файл, который автоматически указывает все необходимые параметры. Но может произойти так, что конкретной модели нет в базе оператора. В таком случае возникает вопрос, как настроить интернет на смартфоне Андроид вручную?
Как подключить и настроить интернет Yota
Переходим в “Настройки” и выбираем пункт “Иные сети”. Названием будет приблизительно таким, но может меняться в зависимости от перевода;
Планируя Андроид 6.0 настроить интернет, нужно клацнуть на “Мобильные сети”;
Теперь все зависит от особенностей оболочки вашего смартфона. Нужно найти и выбрать “APN». В некоторых моделях Вас сразу перебросит в этот пункт;
Решая, как настроить интернет 4g на Андроид, придется вручную добавлять точку доступа своего оператора. Для этого нажимаем соответствующую клавишу и видим перед собой большое количество полей
Сразу уделяем внимание пункту “Тип аутентификации” и “Тип APN”;
В первом случае выбираем “PAP”, ведь это самый популярный способ аутентификации современных операторов сотовой связи;
Пытаясь настроить интернет на Андроид 6 во втором поле указываем “default,supl” — вводим как на скриншоте, после чего подтверждаем действие;
Заполняем верхний пункт “Имя”
Тут можно задать любое наименование точки доступа, например, МТС или Билайн;
Вопрос как настроить интернет на Андроиде 4.2 практически решен, мы переходим к самому важному
Клацаем на пункт “APN”, куда необходимо ввести адрес сотового оператора:
МТС — internet.mts.ru
МегаФон — internet
Билайн — internet.beeline.ru
TELE2 — internet.tele2.ru
- Решая как настроить мобильный интернет билайн на Андроид или любого другого оператора, нужно задать верное имя пользователя, а также пароль:
МТС — mts и mts
МегаФон — gdata и gdata
Билайн — beeline и beeline
TELE2 — оставляем поля пустыми
Если Вы подключены к услугам сразу нескольких мобильных операторов, то узнать настройки можно на официальной страничке в интернете или позвонив по номеру поддержки абонентов, где Вам сообщат все необходимые данные. На этом вопрос как настроить мобильный интернет Мегафон на Андроид решен.
Из данной статьи можно понять, что настройка интернета не такая трудная задача, если есть инструкция. Благодаря ней Вы знаете как правильно настроить интернет на Андроиде и пользоваться им. Теперь Вы можете использовать все блага цивилизации и с любого места серфить просторы интернета, получая нужную информацию и общаясь в соц. сетях.
Еще больше интересного:
Подписывайтесь на наш Дзен канал, там вас ждет еще много всего интересного.
То, что наверняка вам будет интересно:
Как убрать рекламу на Андроид?
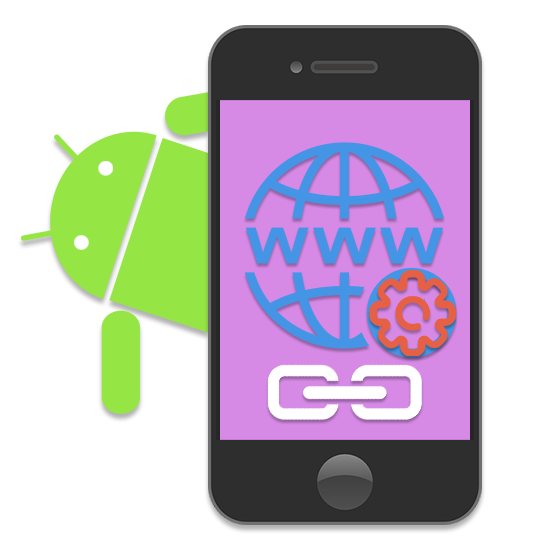
Устройства на платформе Android отлично работают только при наличии подключения к интернету, так как многие встроенные приложения нуждаются в постоянной синхронизации. Из-за этого становится актуальной тема настройки интернет-соединения на телефоне. По ходу инструкции мы детально расскажем об этой процедуре.