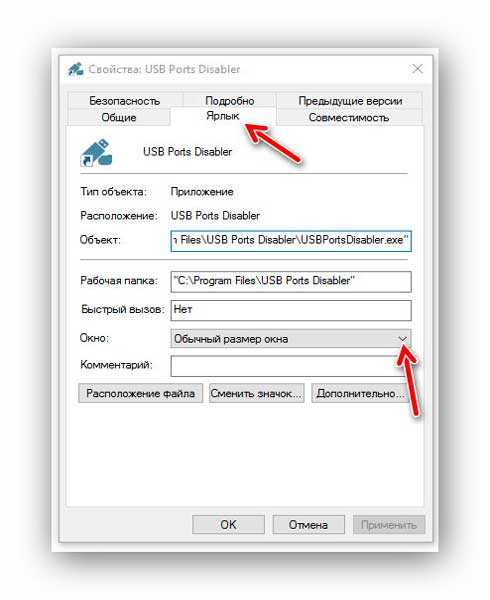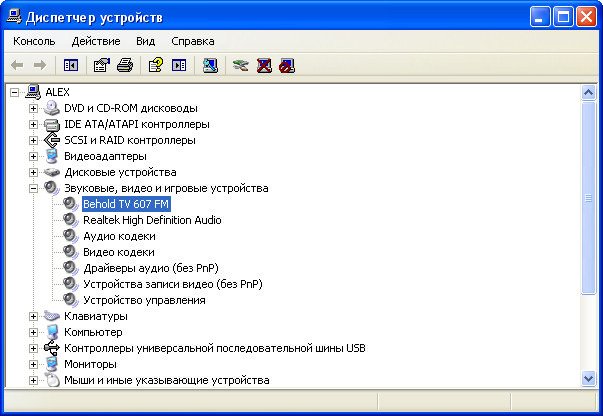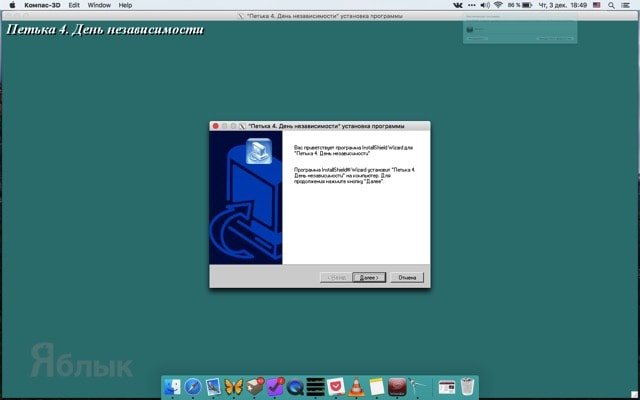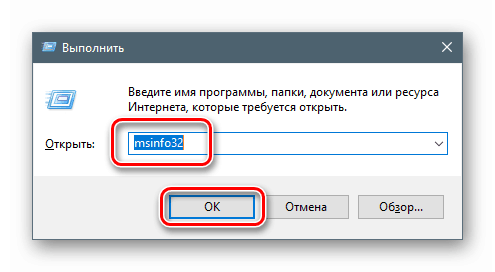Как перед переустановкой windows 10 можно сохранить драйвера и сделать бэкап
Содержание:
- Подготовительный этап
- Загрузочный носитель
- Как переустановить windows 10 на нерабочей Windows
- Переустановка Windows 10
- Процесс переустановки
- Сброс с помощью дистрибутива
- Инструкция как восстановить Windows 7 без потери данных
- Эталонная резервная копия
- Восстановить данные, когда ПК с Windows 10 не загружается
- Как переустановить Windows 10 без потери лицензии на ноутбуке
- Как переустановить windows 7 без потери данных
- Заключение
- Выводы статьи
Подготовительный этап
Если вы решили установить «чистую» Windows, то прежде всего необходимо создать загрузочный носитель, с которого будет установлена ОС. Также нужно предварительно сохранить важные пользовательские данные, поскольку в процессе переустановки выполнится форматирование диска с удалением всех существующих файлов.
Создание загрузочного носителя Windows
Этот шаг необходим, если у вас отсутствует лицензионный установочный диск Windows. К тому же далеко не на всех современных ПК имеется CD/DVD дисковод, в этом случае нужно предварительно создать загрузочный USB-носитель. Для этого потребуется выполнить несколько шагов.
Видео: как создать загрузочный USB-носитель с операционной системой Windows 10
Сохранение данных перед установкой Windows
Перед началом установки Windows важно сохранить все необходимые данные с жёсткого диска, где расположена ОС. В частности:
- документы, фото- и видеоматериалы из папок «Мои документы», «Видео» и «Изображения»;
- закладки интернет-браузеров, которые хранятся на диске по следующему пути: «C:ПользователиИмя_ПользователяAppDataНазвание браузера» (лучше сохранять всю папку целиком);
- файлы, загруженные из интернета (иногда эти файлы остаются в папке «Загрузки»);
- сохранения к видеоиграм (располагаются по пути «C:ПользователиИмя_ПользователяДокументы»).
Проще всего скопировать все данные на другой жёсткий диск. Если же у вас только один жёсткий накопитель, то можно сохранить файлы на USB-флешку, CD- или DVD-диск либо в облачное хранилище (например, на «Яндекс.Диск»).
Загрузочный носитель
Вообще говоря, на своём сайте Майкрософт предлагает незамедлительно обновить любую версию десятки, но для младших поколений это уже не работает, как мы упомянули выше. После 29 июля 2016 года политика компании резко изменилась. Теперь переустановить Windows 10 без потери данных можно только через загрузочный носитель:
- Флешка.
- DVD-диск.
Мы не исключаем, что возможны и другие экзотичные варианты, но мы их рассматривать не будем за ненадобностью. Носитель создаётся утилитой Майкрософт Media Creation Tool. Это по-настоящему универсальное средство, которое позволит выполнить, как минимум три задачи (на выбор):
- создать загрузочный образ любой версии ОС Windows 10;
- прожечь DVD диск по созданному файлу.ISO;
- создать загрузочный USB-носитель.
Это полный спектр задач, который может возникнуть в ходе процесса. Скачать Media Creation Tool можно по адресу microsoft.com/ru-ru/software-download/windows10. Расположение может периодически меняться, поэтому уточняйте этот момент через поисковик.
Как переустановить windows 10 на нерабочей Windows
Здесь всё немного сложнее, если Windows 10 повреждена настолько, что не может загрузиться. К счастью, при третьей неудачной загрузке системы пользователь автоматически попадает в среду восстановления.
В которой ему доступна опция «Вернуть компьютер в исходное состояние». При этом он так же может выбрать режим сохранения личных файлов, но с удалением приложений и параметров.


Если дела уже совсем плохи, для загрузки в среду восстановления Вам понадобится загрузочный диск. Но о его создании нужно позаботиться заранее, записав специальные файлы загрузочной среды с помощью апплета панели управления «Восстановление». Как создать загрузочный диск с операционной системой Windows можете узнать из этой статьи.
Как вариант, для загрузки в среду восстановления можете воспользоваться установочным диском с Вашей версией Windows, но не факт, что в этом случае опция возврата компьютера в исходное состояние будет доступна.


Переустановка Windows 10
Итак, перед вами ноутбук (компьютер) с лицензионной Windows 10. Естественно, никакого установочного диска или ключа нет. А они и не нужны.
В обновлении Threshold 2 разработчики реализовали полезную функцию: теперь при первом обновлении официально активированной системы, физический адрес ПК добавляется в единую базу устройств, прошедших проверку подлинности. Т.е. во время переустановки Windows 10 нужно пропустить этап активации и при первом обновлении ваша операционка активируется автоматически.
Внимание! Ключ распространяется только на аналогичную версию ОС. Если у вас была Home Edition 32bit, то Professional 64bit версия не активируется! Ставьте только ту, которая была изначально предустановлена
Также лицензия распространяется только на то устройство, с которого обновлялась система.
Теперь запишем образ на носитель, с которого установится Windows 10. Ознакомиться со способами создания загрузочной флешки можно в статье: «Создание установочной флешки Windows 10 различными способами».
Внимание! Перед установкой «чистой» системы создайте резервную копию загрузочного и системного разделов. Хоть способ и работает в 98% случаев, все может приключиться
Бэкап еще никому не помешал.
После того, как загрузочный носитель готов, приступайте к установке ОС. Чтобы переустановить виндовс 10:
- Загрузитесь с флешки. Перезагрузите компьютер и войдите в boot меню (на большинстве ноутбуков и ПК это зажатие клавиши F8 или F9 в начале загрузки). Выберите загружаемое устройство USB-накопитель.
- Нажмите кнопку «Установить», в новой форме выберите локализацию и кликните «Далее».
- Пропустите окно активации системы.
- Отформатируйте системный раздел (в основном Диск С).
- Выберите этот же раздел для установки и нажмите «Далее».
- Следуйте инструкциям установщика.
После запуска и первого обновления ваша ОС автоматически активируется.
Процесс переустановки
Процесс переустановки Windows на первый взгляд является обыденным делом, которое опытный пользователь может выполнить в любой удобный момент. Отметим, что за своей простотой, скрывается достаточно много действий, выполняющихся с жестким диском для его подготовки к установке. Форматирование, разделение новых разделов, изменение логической структуры и файловой системы носителя – лишь небольшая часть этих действий. Каждое из них постепенно стирает оставшиеся следы удаленных файлов и данных, поэтому специализированным программам становиться все труднее и труднее отыскивать и восстанавливать утерянную информацию.
Сброс с помощью дистрибутива
Если у пользователя осталась загрузочная флешка или компакт-диск, на котором есть ISO образ виндовс семь, то он может воспользоваться этим способом отката. Такая процедура подразумевает соблюдение следующего алгоритма:
- Вставить загрузочный накопитель в разъём USB на ПК либо в DVD-привод, если речь идёт о диске.
- При запуске Windows 7 нажимать несколько раз по клавише «Delete» для входа в BIOS.
- В БИОС необходимо переключиться на раздел, отвечающий за загрузку подключенных устройств. Здесь многое зависит от конкретной версии BIOS материнской платы компьютера, поэтому интерфейс может различаться.
- Выбрать из списка загрузочных устройств свою флешку либо компакт-диск и перезагрузить ПК.
- После перезапуска пользователь увидит стандартное окно установщика операционной системы Windows 7. Здесь есть специальная кнопка, отвечающая за восстановление. Она расположена в левом нижнем углу меню. По данной строке нужно будет кликнуть левой кнопкой манипулятора.
- После осуществления предыдущих действий появится то же самое окошко сброса. Принцип отката операционки на его основе уже был рассмотрен в прошлом разделе статьи. Здесь пользователю также необходимо следовать представленным рекомендациям.
Установщик ОС виндовс 7
Обратите внимание! Создать загрузочную флешку с виндовс семь можно самостоятельно в минимально короткие сроки, скачав ISO образ системы из Интернета
При этом важно, чтобы накопитель был полностью отформатирован и имел не менее 8 Гб памяти
Проблемы с использованием дистрибутива
Опытные специалисты выделяют ряд недочётов, которые допускают пользователи ПК при установке Windows 7 с ЮСБ-накопителя, а также при её восстановлении:
- использование пиратских версий операционной системы. Данное обстоятельство позволяет сэкономить некоторое количество денег, однако не уберегает от возможных проблем в дальнейшем. Например, в работе неофициальных OC часто наблюдаются сбои и ошибки, которые вынуждают регулярно осуществлять восстановление системы. Также использование пиратских копий OC Windows является нарушением законодательства;
- пропуск этапа по сохранению раздела «Recoverу». Сохранение данного раздела позволяет в дальнейшем быстро восстановить работоспособность операционки, а также создать загрузочный ISO образ из заводской виндовс семь. Подробнее о выполнении поставленной задаче будет рассказано далее;
- неправильный выбор метода восстановления. В окне «Recovery System» пользователь должен будет тапнуть по нужной строчке в зависимости от типа проблемы: либо полностью восстановить работоспособность системы, откатив её настройки, либо произвести восстановление запуска OC Windows. Это две разные функции, и их нельзя путать. Второй способ применяется, когда пользователю не удаётся загрузить виндовс семь, т. е. операционка не может стартовать.
Интерфейс окна «Восстановление системы» на Windows 7
Важно! В процессе восстановления нужно вытащить USB-накопитель c ISO образом из разъёма, иначе перезагрузившись ноутбук начнёт устанавливать операционную систему автоматически, при этом процедура сброса настроек прервётся. https://www.youtube.com/embed/z1jN-hCkPuQ
Инструкция как восстановить Windows 7 без потери данных
Архивация данных самой системой
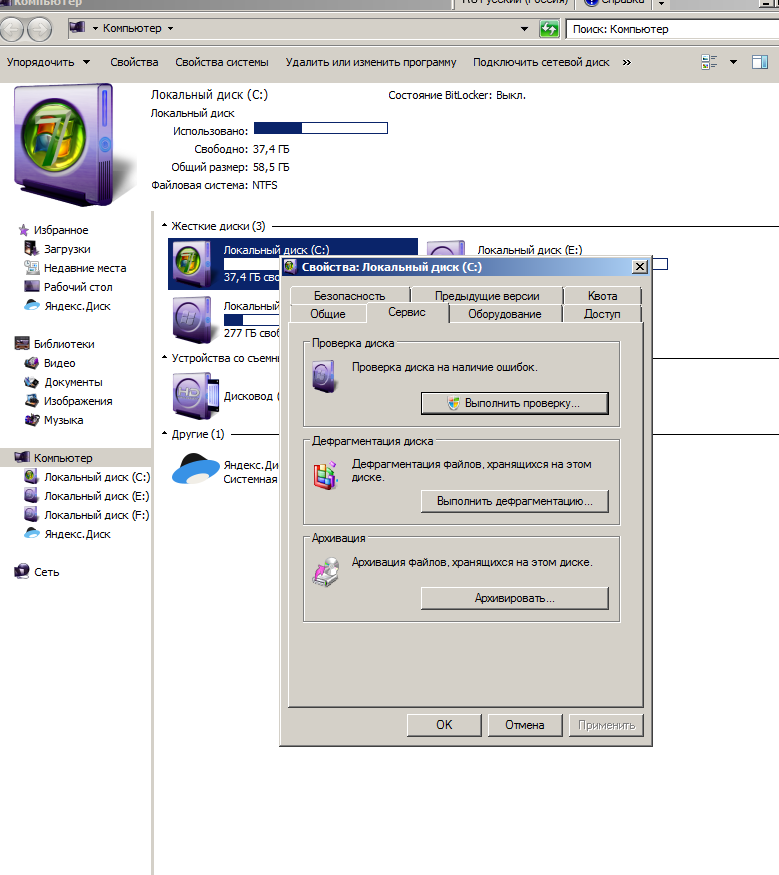
Как восстановить Windows 7 без потери данных. Шаг 1
Если Вы не знаете, как восстановить win 7 без потери данных, то мы попытаемся помочь. Но прежде следует упомянуть о том, что в самой системе встроена программа, позволяющая архивировать данные по расписанию.
Это позволит в любой момент выполнить откат системы и вернуть всю информацию последним числом архивации.

Архивация и восстановление файлов
Кроме этого рекомендуется делать образ после установки всех программ, он позволит в любой момент восстановить систему после вирусной атаки, форматирования винчестера или повреждения работы другими ПО.

Настройка архивации
Архивация и восстановление
Чтобы восстановить виндовс 7 без потери данных через архивацию, необходимо загрузить операционную системы с загрузочного диска. Затем через меню Пуск -» Обслуживание -» Архивация и восстановление выбираем нужный архив и восстанавливаем систему, перед этим рекомендуется отформатировать системный диск.
Чтобы восстановить Windows 7 на ноутбуке Samsung (или любой другой фирмы), достаточно предварительно сделать архив или воспользоваться загрузочным диском, который с помощью встроенной утилиты исправляет ошибки в системе.
Для этого необходимо вставить загрузочный диск, с которого была выполнена установка системы, и в меню выбора операции выбрать «Восстановление системы».
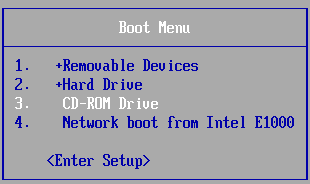
Загрузочное меню BIOS
Перед этим в БИОС выбираем устройство загрузки.
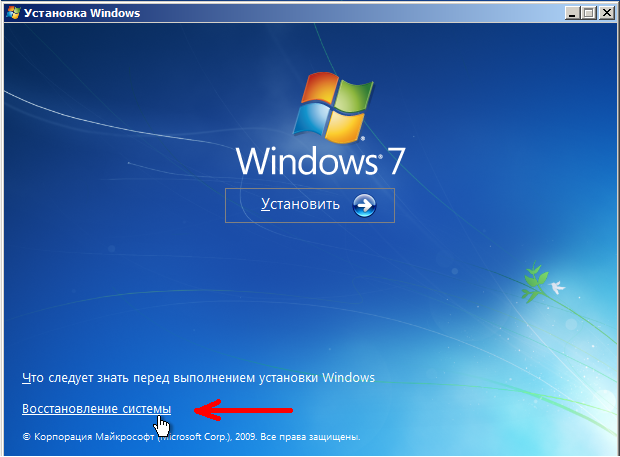
Восстановление системы
Самодиагностика
Но, как правило, когда Windows 7 не загружается, то внутренняя самодиагностика пытается исправить возникшие проблемы, при неудачной попытке она предлагает вставить загрузочный диск.
И если проблема еще сложнее, то вход идут инструменты полной переустановки системы. Если на системном диске хранится ценная информация (обычно в папке «Пользователи»), то перед переустановкой ОС посредством загрузочной системы с диска или флеш копируем их в другое место и только после выполняем переустановку операционки.
Копирование системных файлов
Существует еще один способ, чтобы восстановить Win 7 без потери данных, но для этого необходимо опять-таки ценную информацию скопировать в другое место. После, содержимое папки Windows 7 с одного винчестера (заведомого исправного) скопировать на другой. Но после данных манипуляций придется переустановить все драйвера на имеющиеся устройства в системе.
Эталонная резервная копия
Еще один способ упрощения переустановки Windows — создание эталонной резервной копии и восстановление из нее с помощью сторонних программ типа AOMEI Backupper, EaseUS Todo Backup, продуктов компании Paragon. Эталонная резервная копия – это обычная резервная копия, созданная на базе установленной и приведенной в рабочее состояние Windows, т.е. с нужными системными настройками, с инсталлированными драйверами и программами. При необходимости перед созданием эталонной резервной копии Windows можно освободить от привязки к комплектующим, чтобы систему можно было восстанавливать на других компьютерах.
Источник
Windows 10 сильно отличается от предыдущих версий платформы.
Если вы использовали Windows 8 или Windows Phone, вы сразу найдете много общего, но Microsoft изменила некоторые параметры и добавила новые функции. Новая функциональность основана на Mashable, поэтому некоторые параметры по умолчанию необходимо настроить сразу, чтобы убедиться, что у вас не возникнут проблемы с работой на новом компьютере под управлением Windows 10, или после переустановки системы Windows 7 или 8.1.
Для этого вам нужно запустить приложение «Настройки Windows 10»
Вы можете найти его в меню «Пуск», нажмите клавишу Windows, и введите «Настройки», или задействуйте комбинацию клавиш Windows+I.
1. Обновите настройки безопасности и конфиденциальности
Windows 10 синхронизирует настройки облаков, автоматически сохраняет ваши пароли Wi-Fi, собирает данные для вас, а Cortana записывает каждое ваше движение, чтобы быть более полезной.
Чтобы отключить синхронизацию, откройте:
«Настройки» > «Учетные записи» > «Синхронизировать ваши настройки», также можно изменить доступ к паролю от Wi-Fi в разделе «Настройки» > «Интернет подключение» > «Wi-Fi» > «Управление настройками Wi-Fi», идентификатор можно найти в разделе «Настройки» > «Конфиденциальность» > «Общие».
2. Управление настройками обновлений Windows
Принудительные обновления, пожалуй, самые радикальные изменения, внесенные в Windows 10. Однако вы можете контролировать обновления и сохранять трафик.
Для этого откройте:
«Настройки» > «Обновление и безопасность» > «Центр обновления Windows» > «Дополнительные параметры». Здесь вы можете контролировать, как и когда делать обновления.
3. Корректируйте настройки приложений и программ по умолчанию
К счастью, вы можете настроить большинство приложений и параметров по умолчанию в Windows 10.
Это означает, что вы можете войти в систему без учетной записи Microsoft для изменения приложений по умолчанию, перейдите в:
«Настройки» > «Система» > «Приложения по умолчанию», измените параметр «Автозапуск» в разделе «Настройки» > «Устройства» > «Автозапуск» и замените Bing на Google Search.
4. Измените системные уведомления
Перейдите в «Настройки» > «Система» > «Уведомления и действия», чтобы выбрать общие уведомления, которые вы хотите просмотреть, а также приложения, которым разрешено показывать уведомления.
Нажмите на отдельные приложения для дальнейшей настройки типов уведомлений, включая звуки и баннеры.
Обратите внимание, что вы можете добавлять или удалять элементы, такие как часы или «Центр действий», из области уведомлений, нажав на «Включение системных значков»
5. Управление стандартными программами
Windows 10 поставляется с уже установленным набором универсальных приложений, таких как OneNote, Skype и Candy Crush. Некоторые из них полезны, но другие, безусловно, нет.
К счастью, вы можете удалить «набивку» Windows 10 с помощью команд PowerShell.
Универсальные приложения обновляются независимо от Центра обновления Windows. Откройте приложение Windows Store и нажмите «Настройки» в вашей учетной записи. Здесь вы можете переключить опцию «Обновить приложения автоматически» на «Вкл.».
Просмотров: 1498
Установка операционной системы Windows — не самая простая задача, поскольку часто может потребовать от нас определенных усилий и затрат. Многие пользователи полагают, что ее нужно переустанавливать сразу как только появились первые “звоночки” медленной работы того или иного элемента Windows.
Несомненно, этот способ эффективен и помогает сохранить чистоту, тем не менее не стоит прибегать к нему слишком часто. Ведь в таком случае, при использовании SSD, вы укорачиваете срок его жизни или же, при использовании HDD, вынуждаете себя заново ставить драйверы и прочий софт.
В этой статье мы рассмотрим основы процесса переустановки Windows и разберем какие элементы старой системы есть смысл сохранить.
Восстановить данные, когда ПК с Windows 10 не загружается
Способ 1. Когда вы загружаете ПК и вам выдает ошибку, то нажмите на «Дополнительные параметры», чтобы попасть в среду восстановления. Если вы у вас нет такой кнопки и у вас не выдает никаких ошибок, то ниже способы помогут Вам попасть в среду восстановления.
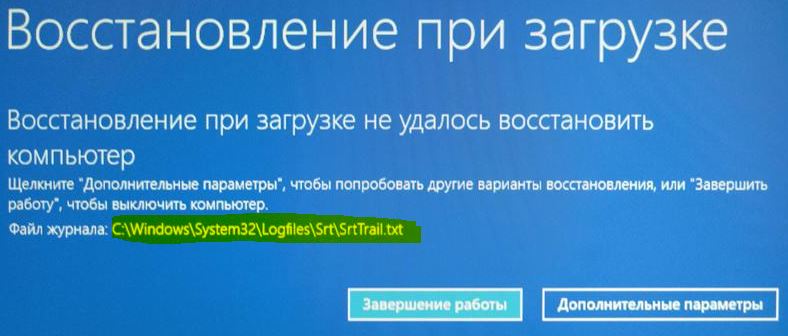
Шаг 1. Выберите «Поиск и устранение неисправностей».

Шаг 2. Далее выберите «Дополнительные параметры».

Шаг 3. И наконец запустите «Командная строка».

Шаг 4. В окне командной строки введите и нажмите клавишу Enter, чтобы запустить программу «Блокнот».
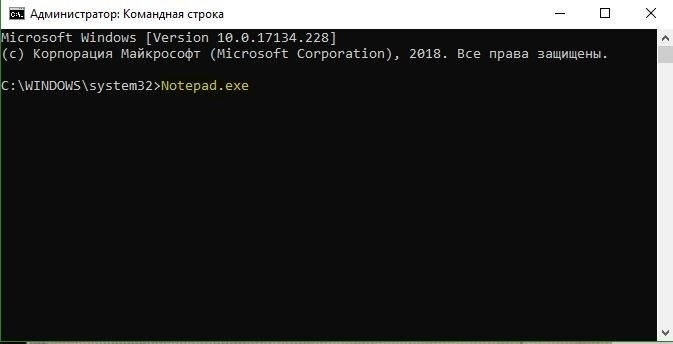
Шаг 5. У вас запуститься программа Блокнот. Нажмите «Файл» и выберите из контекстного меню «Открыть».
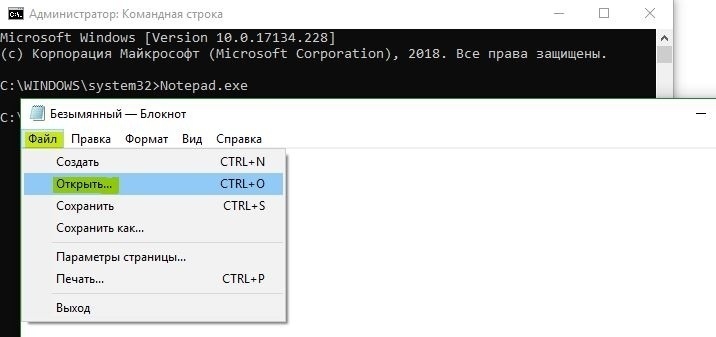
Шаг 6. Нажмите на этот ПК и перейдите к папке или файлу, который вы хотите сделать резервным и переместите его на флешку или другой локальный диск на ПК. Обязательно выберите снизу «Тип файлов» -> Все файлы (*.*). После того, как вы скопируете файл/папку в новое место, новый файл/папка может не отображаться в месте назначения сразу, так как File Explorer не будет обновляться автоматически. Вам нужно перейти в одну папку вверх, а затем снова открыть папку назначения, чтобы увидеть свои данные.

Шаг 9. Наконец, закройте Блокнот и закройте окно командной строки. Закрытие окна командной строки приведет вас к экрану «Выбрать параметр». Нажмите «Отключить компьютер».
Способ 2. Если у вас не выдает никаких ошибок и не предлагается Вам войти в среду восстановления, то отличным решением будет попасть туда через установочный Windows 10. Вам нужно обязательно создать флешку с установочной Windows 10.
Шаг 1. Подключите ваш загрузочный USB или DVD Windows 10 к компьютеру, а затем загрузитесь с загрузочной флешки, внеся необходимые изменения в BIOS,если требуется.
Шаг 2. Когда вы получите следующее окно, выберите свой язык, время и валюту, а также раскладку клавиатуры. Нажмите кнопку «Далее», чтобы продолжить. На экране установки нажмите снизу на «Восстановление системы» и вы попадете в среду восстановления. Далее просто следуйте, как описано в способе 1 (Шаг 1 — Шаг 9).

Вот такими хитрыми обходными способами можно спасти свои данные в Windows 10. Вы также можете воспользоваться специальными программами для восстановления данных. Удачи!
Смотрите еще:
- Как создать диск восстановления Windows 10
- Как включить и создать точку восстановление системы в Windows 10
- CHKDSK: Проверка и восстановление жесткого диска в Windows 10
- Как конвертировать MBR в GPT без потери данных в Windows
- Как посмотреть и удалить данные отправленные в Microsoft
Загрузка комментариев
Как переустановить Windows 10 без потери лицензии на ноутбуке
Второй способ переустановки операционной системы подойдет только ноутбукам. У них Windows при установке «с завода» зашивается в материнскую плату, что позволяет пользователю при необходимости провести восстановление системы, при этом, не опасаясь, что лицензия операционной системы может быть потеряна.
Единой инструкции по восстановлению системы для всех ноутбуков нет, и у каждой компании данные действия выполняются своим определенным способом. Чаще всего, для этого достаточно перейти в BIOS или отдельный Recovery Mode (при старте компьютера, до полноценной загрузки Windows) и выбрать пункт «System Recovery». На некоторых ноутбуках имеется отдельная кнопка для перехода в режим восстановления.
Стоит отметить, что если переустанавливать операционную систему на ноутбуке путем его восстановления через режим Recovery, пользователь получит версию Windows без обновлений, то есть ту, которая была установлена при выпуске компьютера. Естественно, все обновления можно будет скачать и установить после запуска Windows.
Как переустановить windows 7 без потери данных
Рассмотрим перестановку Windows 7 с сохранением всех данных и настроек, без потери данных. Это не полная установка системы с форматированием жесткого диска, а обновление Windows 7 на уже установленной системе. При этом методе установке все файлы и настройки останутся в сохранности и без изменений. Этот вариант установки рекомендуется только в случае когда уже исчерпаны все варианты решения проблемы с ОС.
Шаг 1 — Запуск установки.
При включенном и работающем компьютере вставляем установочный диск в привод, открываем его через проводник (не через автозагрузку), для этого заходим в Мой компьютер щелкаем правой кнопкой мыши на ярлыке нашего диска и в меню выбираем Открыть. В папке с диском находим и запускаем SETUP.EXE, жмем Установить.
Примечание: setup.exe лучше запускать с совместимостью windows vista sp2, в противном случае установщик может ругаться что текущая версия ОС новее той, что пользователь хочет установить и прекратит обновление.
Заходим в Пуск — Панель управления и выбираем пункт Восстановление. Нажимаем на Расширенные методы восстановления
1 — Восстановление системы из образа, если такой создавался при помощи архивации2 — Перестановка системы, требующая установочный дискЕсли запустите обновление из панели Архивация и восстановление, то Windows 7 напомнит что перед установкой нужно сделать резервную копию файлов. После проведения архивации будет произведена перезагрузка системы, и Вы загрузитесь с установочного диска.
Шаг 2 — Установка обновлений Windows 7
В процессе установки будет диалоговое окно с предложением установить и скачать все доступные обновления для ОС Windows 7, если у Вас имеется интернет подключение то смело выполняем обновление системы.
Шаг 3 — Выбор типа установки Windows
Как только система загрузит и установит доступные обновления, компьютер перезагрузиться и стартует процесс установки. Можно будет выбрать 2 варианта установки.
Обновление — установка поверх уже установленной системы, все данные будут сохранены, а также все установленные программы. Системные же параметры и службы будут сброшены в состояние по умолчанию (приведены к стандартному виду как при новой установке Windows).Полная установка — полностью чистая установка с последующим форматированием диска либо установка на другой раздел диска. При этом методе переустановки данные могут быть ПОТЕРЯНЫ, в том числе и все программы.Рекомендую выбрать первый вариант.
Как видно при обновлении системы использется средство переноса данных и файлов.
В процессе переноса файлов будут сохранены пользовательские файлы, все папки в профиле (аудиозаписи, видеозаписи, изображения и т.д), учетные записи и параметры пользователей, параметры программ, избранное с Вашими закладками IE, контакты и сообщения.
Процесс переноса занимает время относительно размеру хранящихся файлов на компьютере. Все данные будут перенесены на тот раздел, куда устанавливается ОС. После установки временные файлы будут удалены. После всех процедур будет предложено в стандартном режиме ввести ключ Вашей лицензионной Windows 7, задать языковые настройки и прочее. В завершении получаем обновления и полностью восстановленную копию Windows 7 с Вашими учетными записями и установленными программами.
Если Вы и решили переустановить Windows 7 в связи с проблемами в ОС, то рекомендую все же сделать полную резервную копию Ваших драгоценных данных на другой раздел жесткого диска (либо на внешний носитель) и установить полностью с нуля всю систему. Это избавит Вас от проблем старой Windows.
Заключение
Переустановить Windows 7 не тяжело. Гораздо больше времени и сил занимает восстановление всех программ и драйверов. Хорошо, если вместе с ноутбуком или компьютером у пользователя есть специальный диск с необходимыми драйверами: для беспроводной сети, видеокарты, звуковой карты и пр.
Переустановка (обновление) Windows выполняется поверх установленной операционной системы без форматирование системного раздела. При этом сохраняются ваши файлы и настройки, а также установленные программы и их параметры.
Как правило, этот способ советуют в тех случаях, когда исчерпаны все остальные варианты решения проблемы, хотя в современных Windows — это вполне приемлемое решение с технической точки зрения. Зачастую, оно приводит к цели намного быстрее, чем пляски с бубном.
Выводы статьи
В некоторых случаях, пользователю необходимо выполнить переустановку Windows 10 без использования флешки или диска. Установка операционной системы будет проходить с рабочего стола без входа в UEFI, BIOS или Boot Menu (загрузочное меню). Переустановка Windows 10 выполняется поверх предыдущей копии системы, файлы которой сохраняются в папку «Windows.old», которую нужно удалить с компьютера для экономии места на диске.
Переустановка Windows 10 без диска, флешки и BIOS (видео)
Похожие публикации:
- Песочница Windows 10 (Windows Sandbox): безопасная изолированная среда
- Новый запуск — автоматическая чистая установка Windows 10
- Удаление второй операционной системы в Windows
- Среда восстановления Windows (Windows RE)
- Восстановление Windows 10 из резервного образа системы