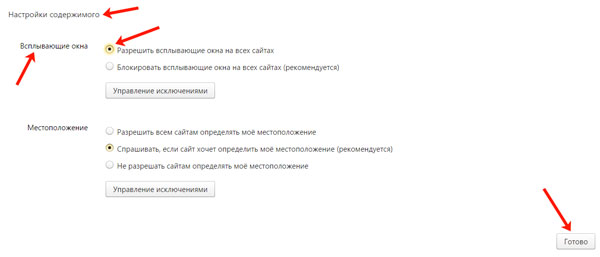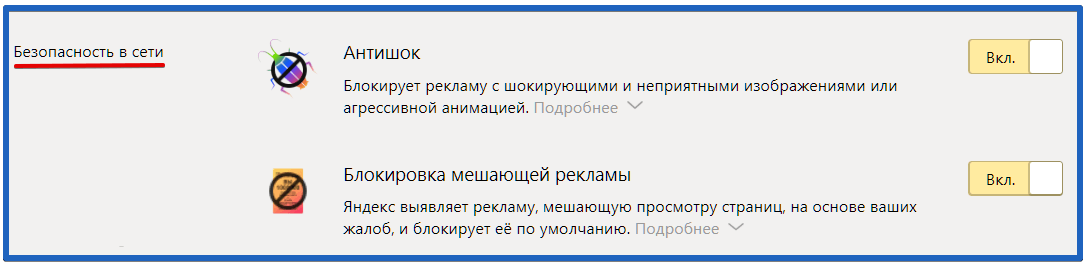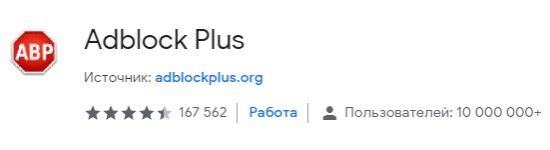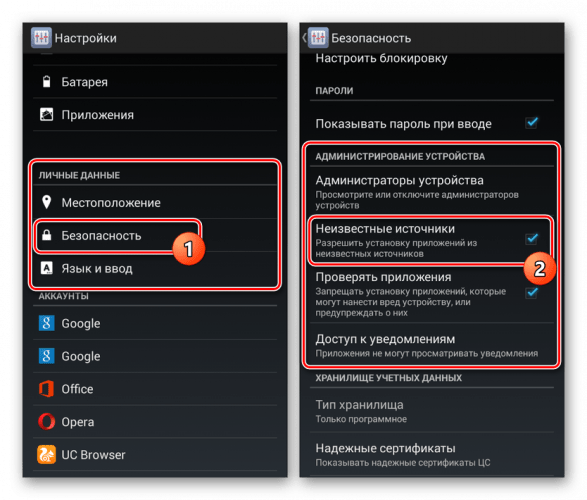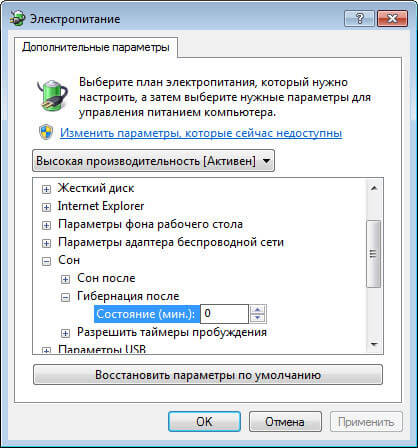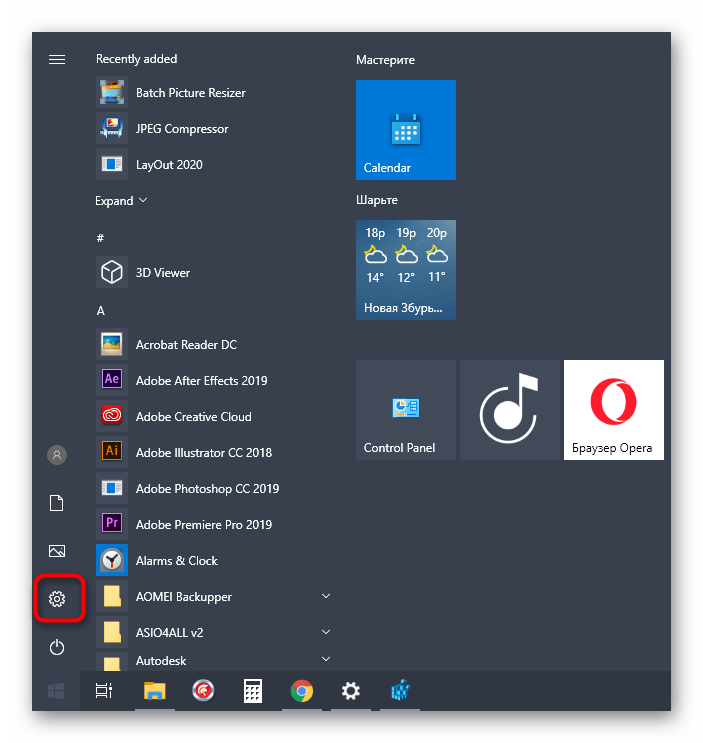Отключение всплывающих окон
Содержание:
- От слов к делу
- Приложения из магазина Chrome Extensions
- Блокировка рекламы в гугл хром с помощью расширений
- Как отключить рекламу на Android смартфонах (инструкция)
- Расширение браузера для блокировки рекламы Adblock
- Идем в Настройки браузера
- Через удаление вирусов
- Как убрать рекламу в браузере Google Chrome
- Убрать рекламу и всплывающие окна в Google Chrome вручную
- Расширения для блокировки рекламы
- Используем uBlock
- Отключение рекламы в настройках Гугл Хром
- Очистка планировщика заданий Windows
- Что нужно сделать
- Скачать Google Chrome без рекламы
От слов к делу
В Сети существует несколько способов противостоять угрозам рекламного характера, мы же рассмотрим наиболее простые и эффективные. Для удобства восприятия разобьем дальнейшее повествование на несколько логических блоков.
Задействуем возможности системы
Разработчики поискового ПО предусмотрели несколько инструментов для борьбы с рекламой. Для претворения задуманного в жизнь нам поможет следующая пошаговая инструкция:
- Запускам Chrome и кликаем ЛКМ по кнопке в виде троеточия в правом верхнем углу пользовательского интерфейса.
- Переходим в раздел пользовательских настроек.
- Здесь прокручиваем страницу до «Дополнительные».
- Кликаем на вкладку «Настройки контента».
- Нам понадобится пункт «Всплывающие окна и переадресация».
- Переводим ползунок в состояние «Заблокировано».
- Подтверждаем серьезность намерений, пользовательские изменения тут же вступят в силу.
Таким образом можно легко убрать всплывающую рекламу в браузере Google Chrome.
Установка антивирусного ПО
Современные защитные программы эффективно борются не только с угрозами на ПК, но и с рекламой в Интернете. Все, что требуется от пользователя – выбрать предпочтительный продукт и доверить ему защиту своего интернет-серфинга.
Большинство антивирусов также имеют личные веб-обозреватели с повышенной защитой персональных данных.
Использование расширений
Сторонние разработчики и здесь постарались внести свою лепту в общее дело борьбы с отключением рекламы в браузере Гугл Хром.
На рынке представлены десятки блокировщиков, однако мы рекомендуем обратить внимание на нескольких достойных:
- AdGuard – утилита эффективно борется с более чем 80% рекламного контента, разбросанного по Интернету. Продукт прост в обращении и не требует серьезных знаний ПК.
- AdBlock – прекрасный плагин, который занимает лидирующее место по количеству скачиваний. Помимо защиты персональных данных, расширение предотвращает попытки интернет-фишинга.
Однако для работы с вышеназванными проектами нужно их добавить в Хром, а для этого нужно пройти несколько шагов следующей инструкции:
- Запускаем Chrome и переходим по одной из указанных ранее ссылок.
- Кликаем на «Установить».
- В появившемся окошке жмем на «Установить расширение».
- Дожидаемся завершения процедуры.
С помощью обоих расширений можно создать персональных белый список сайтов, для которых не потребуется использование возможностей блокировщика рекламы.
Приложения из магазина Chrome Extensions
При желании можно поставить в Гугл Хром расширение, блокирующее всплывающие окна. Самые популярные и скачиваемые – это AdBlock и Adblock Plus:
- они работают по одному и тому же принципу блокировки окон;
- ничем не отличаются друг от друга в смысле функциональности;
- при установке полностью блокируют рекламу в Google Chrome.
Нажать «Установить», после этого приложение будет запущено в Гугл Хром. Это самое простое решение, но нужно быть внимательным при инсталляции этого расширения. Ведь есть много похожих антибаннеров, которые сами навязывают рекламу и нещадно грузят железо. Поэтому лучше качать AdBlock на официальном сайте магазина Гугл.
Блокировка рекламы в гугл хром с помощью расширений
Блокировать в браузере гугл хром рекламу встроенными средствами разработчиков невозможно. Нельзя просто поставить галочку на пункте «Отключить показ платной информации». Для блокировки показов необходимо воспользоваться сторонними сервисами. Их подключение предусмотрено в хром.
В браузер есть возможность установки дополнительных программных модулей. Они имеют разное назначение: от скачивания музыкального контента, например, в контакте, до показа погоды и пробок.
Блокировать рекламу можно программами, которые также написаны для браузера. Их сделано достаточно много, чтобы неискушенный пользователь растерялся при выборе наиболее адекватного дополнения. Рассмотрим самые популярные решения.
Как отключить рекламу на Android смартфонах (инструкция)
Нет, если это касается бесплатных приложений с Google Play. Реклама в них кормит разработчика, который отдал вам программу бесплатно.
Если реклама раздражает до зубовного скрежета, поищите аналог нужного приложения или не поскупитесь на платную версию — реклама в них редка.
Блокировка общесистемной рекламы на Android
Следуйте инструкциям ниже, чтобы избавиться от надоедливой рекламы на вашем смартфоне без рута:
Это самый логичный и эффективный способ блокировать рекламу на ОС Android.
Как выключить пуш-уведомления от веб-сайтов
Всплывающие окна с отдельных сайтов можно точечно заблокировать в браузере. Вот как это делается в Chrome:
- В браузере откройте настройки.
- Найдите пункт «Настройки сайтов».
- Перейдите к разделу «Уведомления».
- Откройте список сайтов, которым разрешено присылать вам оповещения. Кликните на тот, пуш-уведомления с которого вы хотите убрать.
- Во всплывающем окне выберите пункт блокировать.

Отключить всплывающую рекламу с помощью AdBlock Plus
Но сразу стоит сказать, что в магазине Google Play такого приложения вы не найдете. Наверно потому, что единственный источник дохода Google в этом случае – реклама! Получается, распространять в своем магазине программу, которая лишила бы такого способа заработка — нецелесообразно. Это значит только одно – вам нужно будет установить программу вручную. Страшного в таком процессе ничего нет, тем более что после завершения установки, вы будете наслаждаться многочисленными программами, играми и приложениями без присутствия в них рекламы.
Как отключить всплывающие окна приложений на Android
Если вас достало какое-то конкретное приложение, например Facebook, уведомления от него тоже можно отключить. Стратегия несложная:
- В настройках телефона вам нужен пункт «Приложения и уведомления».
- Найдите раздел «Уведомления». Если вы ранее их не отключали, вероятнее всего, увидите там надпись, что оповещения включены для всех уведомлений.
- Откройте список всех установленных на смартфоне приложений, отключите уведомления от тех, которые достали вас больше всего.

Отключить уведомления можно и через настройку режима «Не беспокоить». Зайдите в «Настройки» и найдите раздел «Звуки и уведомления», а в нем пункт с названием режима. Включите его, и вам будут доступны настройки режима.
Как убрать уведомления для отдельных прошивок
Некоторые смартфоны используют специфические прошивки на базе Android, интерфейс которых имеет свои отличия. У Xiaomi это MIUI, у Meizu — Flyme. Как убрать уведомления в этом случае?
На Xiaomi:
- Откройте нужное приложение и перейдите к настройкам (за них отвечает пиктограмма в виде шестеренки или трех точек в правом верхнем углу).
- Найдите опцию «Получать рекомендации» (если не видите ее сразу — поищите в разделе «Дополнительные настройки» или «Информация»)
- Передвиньте ползунок, чтобы отключить получение рекомендаций.
На Meizu:
- Откройте «Настройки» и перейдите к пункту «Уведомления и статус-бар».
- Выберите раздел «Менеджер уведомлений».
- Выберите нужное приложение и выключите опцию «Разрешить уведомления».
Более подробно о способах отключении рекламы на смартфонах Meizu вы можете узнать из этой статьи.
Расширение браузера для блокировки рекламы Adblock
Программа отлично справляется со своими функциями. Заблокировать показ ненужной информации с его помощью просто. Всплывать информация не будет. Программа позволяет настраивать блокировку, есть возможность оставить некоторые типы рекламы.
Для установки расширения нужно сделать следующее:
- Открыть меню браузера: справа от адресной строки и значков установленных дополнений, нажать значок с тремя вертикальными точками.
- Перейти в «Дополнительные инструменты», выбрать «Расширения».
- В открывшейся странице установленных расширений перейти в конец страницы (пролистать мышью, прокрутить колесико, нажать на клавиатуре клавишу «End»).
- Нажать ссылку «Еще расширения».
- В строке поиска ввести «Adblock», нажать «Enter».
- Результаты поиска будут отображены списком справа.
- Для каждой найденной позиции будет карточка с кратким описанием и кнопкой «Установить». Выбирается Adblock — программа, которая предлагается на сайте getablock.com. Теперь осталось кликнуть по «Установить».
- На уточняющий вопрос браузера кликнуть «Установить расширение».
- После установки программы откроется страница, где пользователю предложат заплатить за Adblock столько, сколько он может. Если вы не хотите платить за расширение, закройте это окно.
- В строке расширений, справа от адресной строки, появится значок Adblock.
Для изменений настроек и просмотра статистической информации нужно кликнуть по значку Adblock в строке расширений. Для изменения параметров нужно выбрать «Параметры».
Для удаления расширения Adblock необходимо открыть меню гугл хром (кликнуть на значок с тремя точками справа от адресной строки и строки расширений), перейти в «Дополнительные инструменты» и выбрать расширения. В списке расширений найти Adblock и нажать на значок корзины рядом с расширением. Подтвердить удаление.
Идем в Настройки браузера
Реклама может считаться элементом веб-страниц или результатом работы вируса. Взглянем сначала на контекстную рекламу, то есть ту, которую владельцы сайтов сами настраивают в соответствии с их содержанием, чтобы привлечь клиентов.
Если вы посещаете сайты с большим количеством баннеров, есть смысл отключить пункт в настройках обозревателя, который позволяют убирать всплывающую рекламу в Google Chrome.
1.Через значок с тремя линиями на верхней панели заходим в раздел «Настройки». Прокручиваем страницу. Внизу будет необходимая нам ссылка «Показать дополнительные настройки». Переходим по ней. Откроются дополнительные блоки.
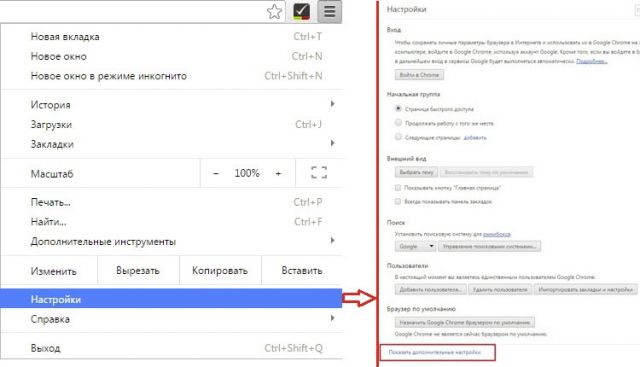
2.Сразу же вы увидите кнопку «Настройка контента» – жмем по ней.
3.Отмечаем строчку «Блокировать всплывающие коно на всех сайтах».
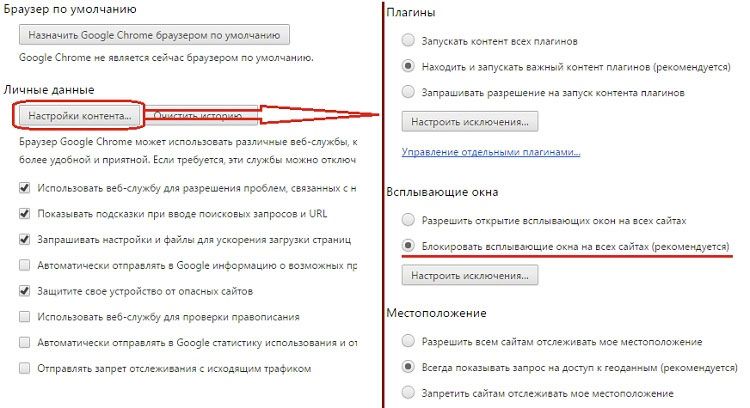
Стандартные инструменты обозревателя могут не справляться с блокировкой, поэтому стоит скачать дополнение для блокировки.
Через удаление вирусов
Антивирусы также позволяют блокировать нежелательный контент. Кстати, с их помощью удастся избавиться от рекламы на Андроиде и iOS. Принцип простой — программа воспринимает рекламу в качестве вируса и предупреждает ее открытие в автоматическом режиме. Некоторые виды софта дают возможность избавиться от уже установленной на ПК рекламы. В этом случае эффективность показала утилита Dr. Web Curelt!.
Полноценный антивирус можно и не ставить. Разовое сканирование системы позволит быстро определить вредоносное ПО и удалить его. Как убрать рекламу в Google Chrome с помощью Dr. Web Curelt! и можно ли это сделать в принципе? Правила работы:
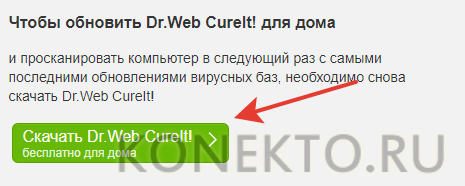
Подтверждаем действие.

Нажимаем на скачанный файл (в левом нижнем углу браузера).

Запускаем проверку.
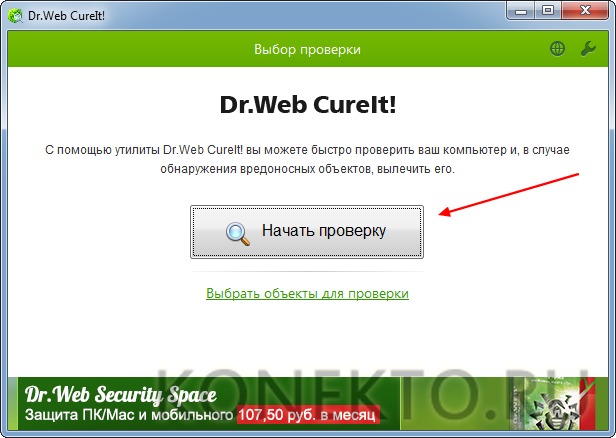
После окончания сканирования нужно нажать кнопку «Обезвредить».
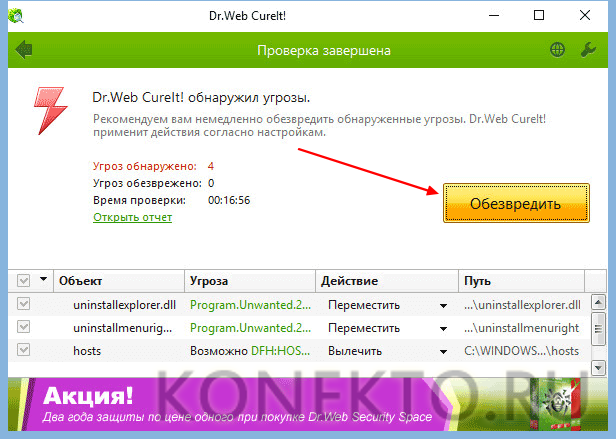
Утилита самостоятельно удалит ПО, которое посчитает вредоносным. С помощью Dr. Web Curelt! удастся убрать всю рекламу, уже попавшую на компьютер через Гугл Хром и любой другой браузер.
Как убрать рекламу в браузере Google Chrome
Для Google Chrome существуют определенные способы, допускающие выключить объявление со страницы любого сайта. Они дополнительно устанавливаются на ваш компьютер и эффективно работают как блокировщики баннерных окон, которые всплывают везде, куда бы вы ни кликнули мышкой. Для получения информации, что это за приложения и как их установить, смотрите инструкции далее.
Adblock
Программа является бесплатным расширением для различных браузеров, которое разрешает полностью убрать любые виды объявлений. С Adblock ваш компьютер будет работать безопасно, благодаря дополнительной функции приложения – защите от зловредной информации. «Адблок» оснащен опциями, которые вы можете настраивать под себя, к примеру, запретить или разрешить показ контекстной рекламы. Еще эта утилита эффективна для браузера Safari, который использует mac.
Чтобы узнать, как в Гугл Хром отключить рекламу, которая постоянно выскакивает, воспользуйтесь инструкциями установки «Адблок»:
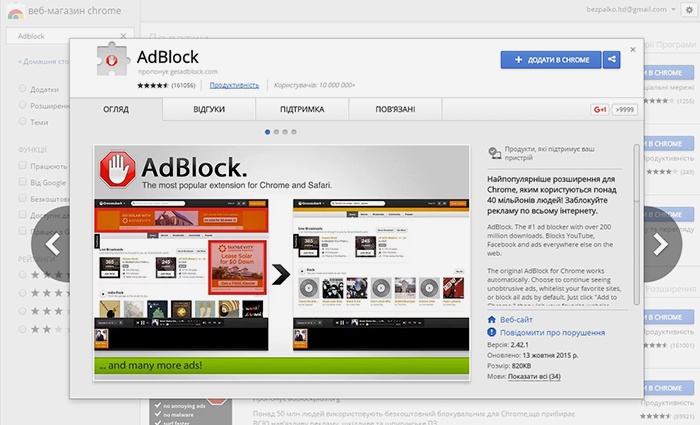
- Закачайте на ПК бесплатную утилиту в Chrome Internet Shop по официальной ссылке https://chrome.google.com/webstore/detail/adblock-plus/cfhdojbkjhnklbpkdaibdccddilifddb.
- Вверху справа Гугл Хрома найдите кнопку с тремя полосками.
- Выберите «Инструменты», а затем «Расширения», включите приложение.
Adblock plus для Хром
Другая утилита, допускающая очистить Гугл Хром от баннеров – это Adblock plus. Еще одно эффективное расширение, позволяющее избавиться от назойливых баннеров и всплывающих окон. Оно является аналогом «Адблока» и имеет незначительные отличия по сравнению с этим приложением. К примеру, отсутствие настроек в главном меню. Достоинством является то, что здесь вы можете создать собственный фильтр для выбора запрета на определенные виды баннерной информации.
Как в Гугл Хроме отключить рекламу при помощи «Адблок плюс», смотрите ниже:
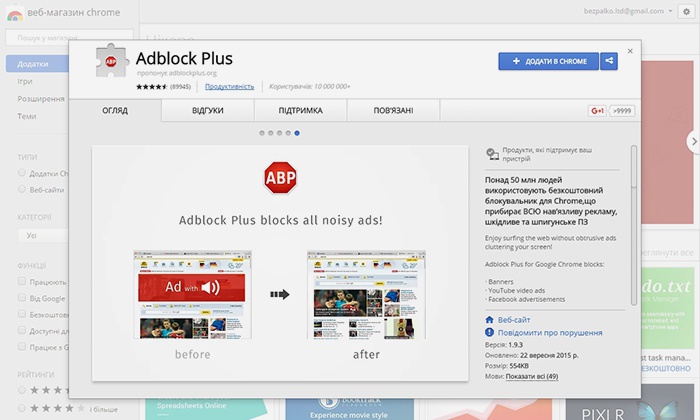
Как бесплатно скачать блокиратор рекламы на русском
Практически на всех бесплатных сайтах по скачиванию приложений, блокирующие баннерные окна, «Адблок плюс» идет на английском языке. Не для всех удобно использовать утилиту, которая имеет иностранный интерфейс, поэтому большинство ищет русскую версию. У вас есть возможность скачать антибаннер на доступном языке. Для этого воспользуйтесь ссылкой: http://www.freeversions.ru/adblockplus-free-download. Найдите строку под названием «Скачать Adblock plus для Google Chrome», нажмите «Download» и устанавливайте.
Программа Adguard для блокировки баннеров в Хроме
Среди остальных известных способов удалить баннерные окна в Гугл Хром вам поспособствует программа Adguard. Данное расширение поможет вам заблокировать абсолютно все рекламные материалы, начиная от анимированных баннеров и нежелательных всплывающих окон, заканчивая разнообразными текстовыми объявлениями. Установив это приложение, вы сэкономите трафик и ускорите загрузку страниц, защитите личные данные и свой компьютер от вредоносных сайтов, вирусов.
Как в браузере Гугл Хром отключить рекламу, которая постоянно появляется, вы узнаете при помощи следующих инструкций:
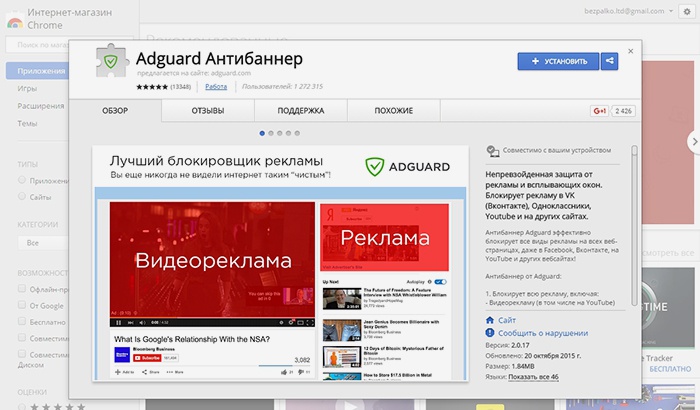
- На стартовой странице Гугл Хрома нажмите кнопку с тремя полосками вверху справа.
- Выберите «Настройки», а слева вверху «Расширения».
- Внизу нажмите «Еще расширения», в строке «Поиск» введите: антибаннер.
- Появятся программы, среди которых будет Adguard. Нажмите «+Бесплатно».
- Программа сама подскажет, как активировать расширение.
Убрать рекламу и всплывающие окна в Google Chrome вручную
Если программные средства не помогли избавиться от рекламы — нужно сделать это вручную. Обычно её вызывают разные процессы или расширения. Чаще всего пользователь не подозревает, что именно они и есть тому причиной.
Что и как нужно удалить
Для начала выполнить действия:
-
на панели управления Windows выбрать Программы и компоненты. Здесь нужно проверить наличие программ, причиняющих вред. В случае обнаружения — удалить и перезагрузить компьютер;
- войти в Диспетчер задач — Процессы;
-
кликнуть Отображать процессы всех пользователей;
- если процесс, вызвавший подозрение, не завершается — вызовите его контекстное меню и укажите Открыть расположение файла. Запомните его местонахождение;
-
нажав Win+R, введя msconfig, подтвердить Безопасный режим;
- выполните перезагрузку системы;
- в безопасном режиме войдите в Панель управления – выберите Параметры папок и отобразите скрытые системные файлы;
- найдите нужный файл, удалите папку вместе с ним;
- выйдите из безопасного режима и сделайте перезагрузку компьютера;
- проверьте наличие рекламы.
Программы, вызывающие рекламу
Чтобы заблокировать рекламу и баннеры нужно знать, какие программы их вызывают.
Названия самых известных:
RSTUpdater.exe;
Mobogenie;
Websocial, Webalta;
Codec DefaultKernel.exe;
pirritdesktop.exe (и прочие с похожим названием);
SearchProtect (обратите внимание на все названия, которые содержат слово Search);
Awesomehp, Conduit, Babylon.
Кроме перечисленных выше, все процессы, вызывающие подозрение, следует проверить.
Изменения в файле hosts
Расширение Adware влияет на появление рекламы и файл hosts.
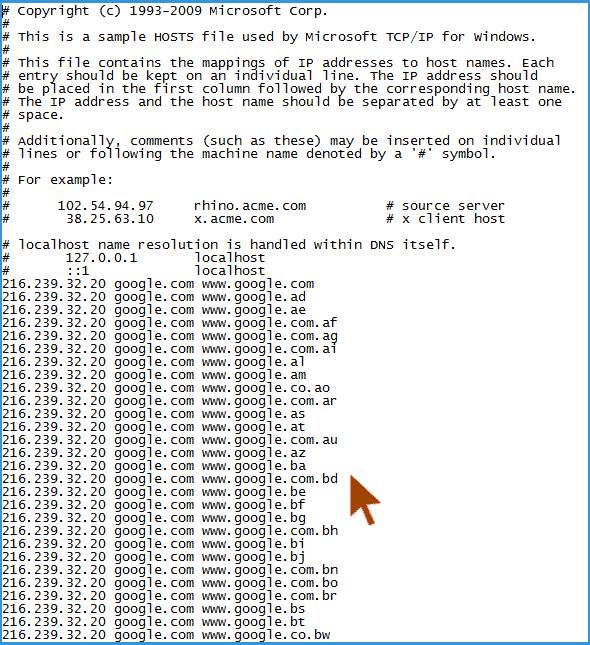
Чтобы откорректировать его, нужно войти в Блокнот как администратор.
Дальше следует:
- Файл — Открыть (указать для отображения все файлы);
- пройдите в WindowsSystem32driversete. Найдите нужный файл;
- после последней строчки, которая начинается с решётки, все находящиеся ниже — удалить;
- сохранить изменения.
Расширения для блокировки рекламы
Выше мы разобрались, как убрать рекламу в браузере Гугл Хром навсегда в настройках самого обозревателя. Способ рабочий, но эффективен он только в отношении навязчивой рекламы, тогда как для удаления контекстной и баннерной рекламы нужны более действенные средства. Таковыми являются специальные расширения-блокировщики.
Adblock Plus
Популярный инструмент, позволяющий убрать всплывающую и прочую рекламу в Гугл Хром. Легкое и удобное, с минималистичным интерфейсом в виде выпадающего меню, расширение может использоваться с настройками по умолчанию, обладая при этом дополнительным набором функций.
Adblock Plus блокирует все элементы, которые подпадают под определение навязчивой рекламы – шокирующие баннеры, всплывающие окна и т.п. При этом некоторые блоки остаются нетронутыми, но их отображение также легко отключается в настройках. Расширением поддерживаются предотвращение отслеживания, создание белого списка сайтов, выборочная блокировка рекламных элементов на веб-страницах, ручное конфигурирование и создание фильтров.
Adblock
С не меньшей эффективностью задачу убрать рекламу в браузере Хром решает Adblock – бесплатное расширение от разработчика BetaFish Inc. Принцип работы плагина основывается на отслеживании веб-элементов различных типов, носящих рекламный характер. Подобно Adblock Plus расширение Adblock по умолчанию удаляет только самую назойливую рекламу, но в его арсенале также есть функционал для задания более жестких правил блокировки.
В особой конфигурации расширение не нуждается, работая, что называется, «из коробки». Графический интерфейс представлен небольшим выпадающим меню со счетчиком заблокированных элементов.
Ghostery
Бесплатный блокировщик рекламы и прочих нежелательных элементов, обладающий также функцией антитрекинга. Ghostery обнаруживает и блокирует кнопки социальных сетей, инструменты анализа поведения пользователя, различные виджеты и т.д., обеспечивая более быструю загрузку страниц и повышенную конфиденциальность.
Как отключить рекламу в Гугл Хром с помощью Ghostery? Просто установить его. Копаться в настройках придется только в том случае, если вы захотите убрать рекламу со страниц подчистую. Интерфейс плагина реализован в виде средних размеров панели с информацией о заблокированных компонентах.
AdGuard Антибаннер
Еще один популярный браузерный плагин для блокировки рекламы в Хроме, являющийся частью многофункционального приложения AdGuard, но умеющий работать и как отдельное расширение. Блокировка нежелательных элементов осуществляется с учетом набора предустановленных фильтров. Кроме того, пользователь AdGuard может создавать собственные правила, правда, для этого ему необходимо знать основы HTML и CSS.
Как и прочие подобные инструменты, расширение весьма эффективно работает с настройками по умолчанию. Поисковая реклама, однако, не блокируется, равно как и собственные промо-акции сайтов, но и этот вопрос решается в настройках. Дополнительно AdGuard поддерживает создание списка исключений, антишифинг и антитрекинг, ведение статистики и просмотр журнала фильтрации. Отдельно следует отметить интеграцию расширения в контекстное меню Google Chrome, благодаря чему пользователю становится доступна выборочная блокировка веб-элементов непосредственно на странице.
AdBlocker Ultimate
В отличие от четырех описанных выше инструментов, AdBlocker Ultimate не пользуется высокой популярностью ввиду меньшей функциональности. Этот простой и обладающий минимальным набором настроек плагин работает на базе предустановленных фильтров. Политика расширения применительно к рекламе более жесткая, чем у его аналогов – AdBlocker Ultimate блокирует даже допустимую рекламу.
Из дополнительных возможностей следует отметить поддержку белого списка сайтов и пользовательских фильтров, а также интеграцию в контекстное меню Chrome, упрощающую блокировку отдельных элементов на конкретной странице.
Используем uBlock
Второе расширение это uBlock, оно конечно далеко не такое популярное как Адблок, я сам о нем узнал только недавно. Но, тем не менее uBlock уверенно набирает популярность благодаря тому, что оно якобы не грузит браузер и страницы с ним загружаются быстрее. Ни в коем случае не хочу сказать, что на самом деле это не так, просто лично я этого не заметил, вот и все У меня Адблок никогда не глючил.
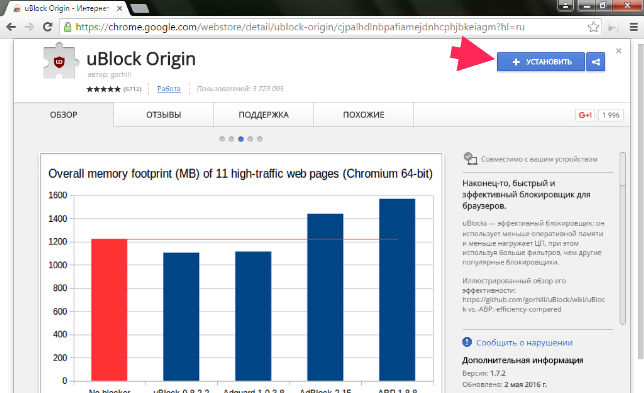
Подтверждаем:
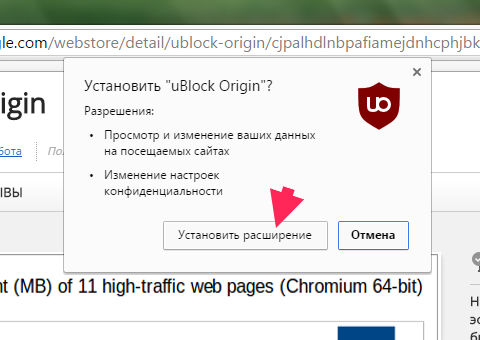
В правом верхнем углу появится иконка, при нажатии которой вы можете увидеть статистику блокировки:
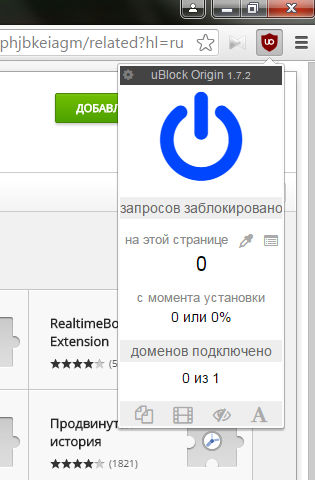
Чтобы открыть настройки, нажмите вот на этот значок:
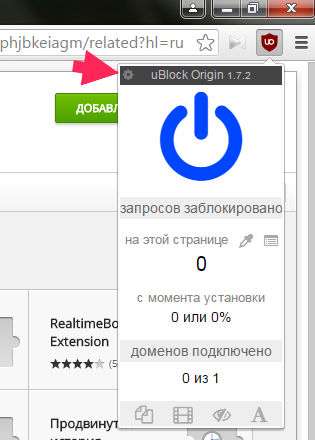
В настройках особо то и нечего менять, можете конечно что-то настроить, если разбираетесь. Единственное что — на вкладке Сторонние фильтры есть куча всяких фильтров, можете поэкспериментировать если интересно:
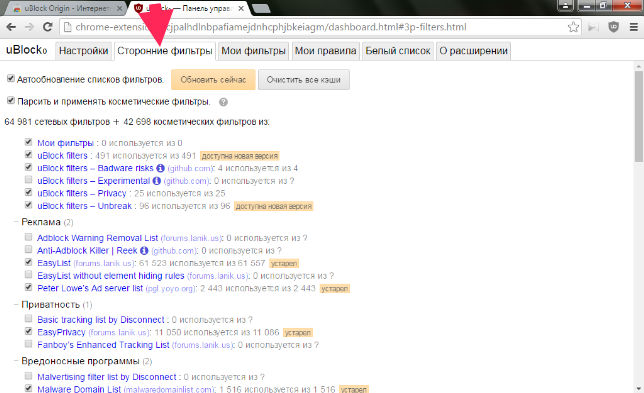
Ну что, решили что будете использовать вы? Я лично привык к Адблоку, но для интереса и uBlock попробовал, в плане эффективности различий не вижу, они оба отличные блокировщики
Отключение рекламы в настройках Гугл Хром
Штатная функция блокирования нежелательных элементов в Chrome не столь эффективна, как специализированные сторонние средства, но это не означает, что ее следует игнорировать. Данный инструмент неплохо справляется со всплывающими окнами, перенаправлением на «левые» веб-страницы и особо навязчивой рекламой. Чтобы настроить блокировку рекламы в Гугл Хром, перейдите в браузере по внутреннему адресу chrome://settings/content. Далее найдите раздел «Реклама», кликните по нему и убедитесь, что переключатель установлен в положение «Выкл». В режиме «Вкл» показ рекламы разрешен, но при этом вы можете создавать списки сайтов, на которых реклама будет запрещена.
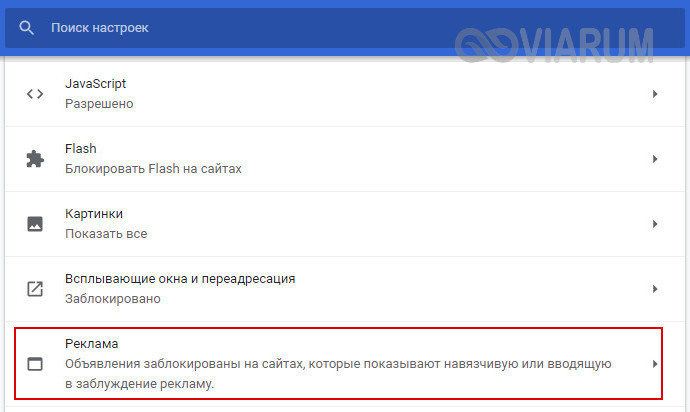
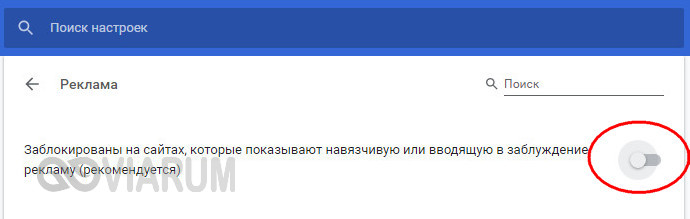
Очистка планировщика заданий Windows
Вирус-угонщик или рекламное ПО создаёт задачи в браузере для открытия вредоносных сайтов при клике в любом месте браузера. Стандартная очистка от вирусов не исправит эти изменения и новые вкладки с рекламой как открывались, так и будут открываться. Чтобы избавиться от рекламы нужно вручную удалить эти задачи.
- Запустите классическую утилиту «Выполнить» — для этого нажмите на клавиатуре комбинацию клавиш Win + R (Win — клавиша с логотипом Windows)
- В диалоговом окне напишите команду — taskschd.msc и нажмите OK.
- Выберите вкладку «Библиотека планировщика заданий».
- Внимательно посмотрите какие там есть задачи. Выделите подозрительную задачу, кликните правой клавишей мыши и выберите «Отключить».
Чтобы изучить ту или иную задачу нажмите в нижней части центрального блока вкладку «Действие», прочтите описание, за что конкретно отвечает та или иная задача. Отключите подозрительные задачи.
В случае с примером на изображении, вредоносная задача была под именем InternetB, которая открывала в браузере Google Chrome вредоносный сайт.
Что нужно сделать
Когда устанавливаете приложение, которое не проверяли, то рискуете обнаружить на своём компьютере автоматически созданные «вспомогательные» ярлыки. Кликая по ним, Вы перенаправляетесь на ненужные сайты.

Зачастую эти файлы называются так же как браузер:
- необходимо отключить расширения (дополнительные программы для некоторых задач). Их существует очень много.
при запуске браузера они активируются. Отсюда и реклама. Чтобы от них избавиться во вкладке Настройки браузера найдите Дополнительные инструменты, потом — Расширения. Нужно их отключить;
очистить ссылки от переадресации на сайты, которые наносят вред. Посещая их, Вы можете незаметно установить на свой компьютер модуль, из-за которого будете постоянно получать рекламу или станете рассылателем спама.
чтобы проверить браузер, подведите указатель мыши на его значок и с помощью контекстного меню вызовите вкладку Свойства. Обратите внимание на ссылку в строке Объект. Если всё нормально, то она выглядит таким образом: GoogleChromeApplicationchrome.exe;
удалить содержимое в папке Temp.
Избавиться от них можно так:
- отключить программы, установленные за последнее время;
на рабочем столе нажать в папке Мой компьютер, указать Упорядочить, потом Параметры папок и поиска, Вид. Убрать галочку напротив Скрывать защищённые системные файлы, кликнуть на Показывать скрытые файлы и папки, кликнуть Ок;
Открыть диск С, папку Users. После — AppData — Local — Temp;
в этой папке выделить содержимое и удалить;
снова открыть Мой компьютер и, показанным выше способом, скрыть файлы, папки.
Скачать Google Chrome без рекламы
В последней версии браузера разработчики уже предусмотрели все нежелательные моменты, с которыми может столкнуться их пользователь, и создали Google Chrome без рекламных материалов. Здесь есть много решений, разрешающих максимально защитить ПК, предоставляя постоянную безопасность работы в интернете. Последняя версия Гугл Хрома имеет защиту против фишинга, оснащена системой flashblock, которая блокирует все вредоносные утилиты, плагины (при скачивании музыки, к примеру) и текстовую рекламу в YouTube. Скачать ее можно тут: https://www.google.ru/chrome/browser/desktop/