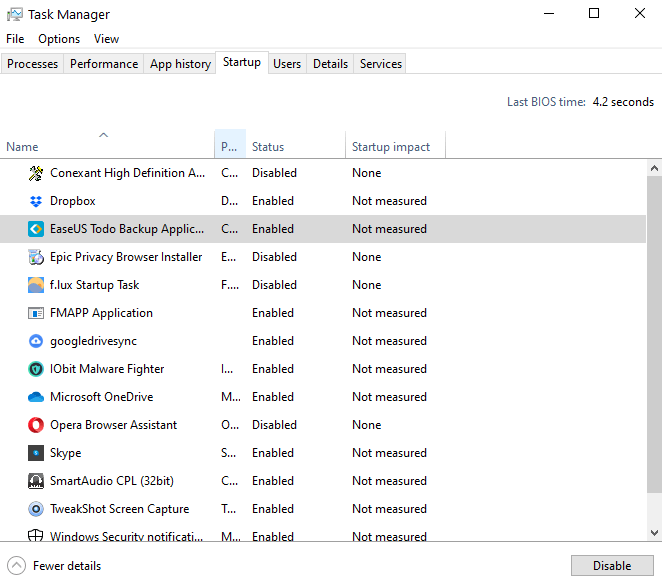Как отключить клавиатуру в windows
Содержание:
- Как включить подсветку
- Полезные программы
- Способы блокировки клавиатуры
- Распространенные причины блокировки клавиатуры
- Снятие запрета
- Как навсегда отключить клавиатуру на ноутбуке
- Самый замысловатый способ
- Программное отключение
- Как отключить виртуальную клавиатуру в Windows 7
- Использование виртуальной клавиатуры
- Как заблокировать клавиатуру ноутбука с помощью клавиш?
- Как отключить клавиатуру в Windows
- «Локальная групповая политика»
Как включить подсветку
Техника XXI в. выпускается на заводах с различными встроенными возможностями. Производитель стремится облегчить пользование своей продукцией и повысить ее привлекательность для покупателя. Такая опция, как подсветка клавиш, востребована, но бывает не на всех моделях ноутбуков.
На стационарных ПК проблема решается проще, можно купить съемную клавиатуру с подсветкой и обновить свою операционную систему до требуемой версии, где поддерживаются нужные опции. Иногда для того, чтобы символика светилась, нужно установить на ПК дополнительные драйвера.
Клавиатура лэптопов оснащена неприметной кнопкой Fn, или Function, которая включает дополнительные функции аппарата. В сочетании с ней и другой клавишей в большинстве случаев можно обеспечить включение подсветки. Привычно изготовители гаджетов делают включение внутреннего света при нажатии Fn и ряда клавиш F1–F12. Можно обнаружить скрытую подсветку при нажимании Fn и стрелок или Fn и пробела.
Если нет желания читать инструкцию или бродить по сайтам фирмы в поисках ответов, нужно быть готовым, что ноут при наборе различных комбинаций начнет выполнять непредвиденные команды: отключит сеть или «уснет». Чтобы восстановить нормальный режим работы, требуется нажать повторно набор кнопок.
Есть производители, которые выделяют включение подсветки специальной символикой в виде «…» или изображением мини-клавиатуры на клавише.
На некоторых моделях можно регулировать яркость свечения или цвет. Есть аппараты, где символы начинают светиться, если нажать кнопку сбоку. А другие разработчики предусматривают регулирование работы полезной функции заходом в меню компьютера.
Интересное видео по теме:
Asus
Компания Asus оборудует последние модели ноутбуков функцией ночного подсвечивания символов. А в модельном ряду ранних лет этот «наворот» отсутствует. Чтобы проверить, есть ли подсветка на ноутбуке, нужно нажать Fn+F4. Эта же команда регулирует силу света и делает ее ярче. При нажатии одновременно 2 пальцами на Fn+F3 яркость падает, и подсветку можно полностью выключить.
Специалисты рекомендуют присмотреться к символам раскладки на ноуте, если они прозрачные, то на 100% светятся в темноте.
Если не помогли эти кнопки, то можно попробовать все вышеперечисленные. Когда ничего не срабатывает, нужно понимать, что аппарат не обладает такими опциями. Настройка ночного режима через «Мой компьютер» в Asus не работает.
Acer
На аппаратах фирмы Acer клавиатура включается комбинацией Fn+F9 или кнопкой слева. На F9 есть рисунок, символизирующий клавиатуру. Если его на клавише нет, то подсветкой аппарат не оборудован.
Sony
В ноутбуках Sony настройка подсветки клавиатуры происходит в пусковом меню. Чтобы это сделать, нужно запустить приложение VAIO Control Center, после чего зайти в «Параметры клавиатуры» и выбрать меню «Backlight». Тут можно настроить режим работы светодиодов с учетом освещенности помещения. Кроме этого, на некоторых моделях Sony срабатывает стандартный набор команд с участием клавиш F.
Lenovo
Последнее поколение умной техники Lenovo оборудовано функцией подсветки печатного поля. Для этого пользователю нужно нажать комбинацию Fn+пробел. При внимательном рассмотрении можно увидеть на клавише Space изображение фонарика.
HP
Чтобы проверить, светится ли клавиатура HP в темноте, нужно нажать F5 с изображением «…» или F12. Какое из «F» сработает, зависит от модели. Случается, что ночной режим активируется при зажатии с F5 или F12 кнопки Fn.
Samsung
Производитель умной техники Samsung оборудовал некоторые модели своих ноутбуков датчиком автоматической подсветки. Например, как только аппарат 880Z5E определяет, что в помещении стало меньше света, он включает подсветку клавиатуры.
Если ноут не обладает такой опцией, то свет можно включить нажатием пары F4 и Fn. Выключение света происходит при повторном нажатии комбинации. Кроме этого, «Самсунг» имеет специальное ПО, которое можно установить дополнительно. Программа будет включать и выключать свет в нужное время.
Dell
Чтобы ноут «Делл» порадовал светом ночью, нужно убедиться, что в его системе Bios функция включена. При последующих включениях аппарата после нажатия кнопки пуска кликают на F2 раз в 1 секунду. Если на ноутбуке Dell произойдет загрузка Windows, ноутбук выключают, и процесс повторяют.
MacBook
Чтобы аппарат компании Apple включил свечение клавиш в темное время суток, нужно зайти в меню «Системные настройки» и найти там раздел «Клавиатура». Там слева от надписей «Настроить яркость клавиатуры при слабой освещенности» и «Выключать подсветку клавиатуры через…» ставят галку.
Полезные программы
Сегодня распространенные программы позволяют не только отключать буквы на клавиатуре. Они способны задать блокировку сочетаний кнопок. Таким образом, легко настраивать запреты. К примеру, включить подсветку клавиатуры, блокировать служебные сочетания клавиш.
Одна из таких полезных утилит называется Toddler Keys, она бесплатна. Программу достаточно скачать и установить. После первого запуска она появляется в трее возле часов. Кликнув на ней правой кнопкой, можно отключать и включать клавиатуру.
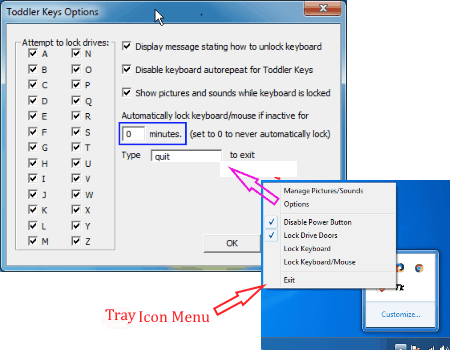
Еще более полезна программа Kid Key Lock. Она может не только полностью отключать клавиатуру, но и блокировать нажатия отдельных букв. Это полезно не только в роли защиты от детей, но и как инструмент ограничения доступа к функционалу того или иного программного обеспечения.
Способы блокировки клавиатуры
Сделать это можно несколькими методами:
- Комбинацией клавиш.
- Через интерфейс DOS.
- Посредством диспетчера устройств.
- Через BIOS.
- Путём отключения.
- Специальными программами.
С помощью комбинации клавиш
Заблокировать клавиатуру можно, нажав определённое сочетание кнопок. В зависимости от модели ноутбука бывают такие варианты:
- Win + L.
- Num Lock + Fn.
- Fn + F6 (F7, F11 или F12).
- Pause.
- Win + F + 1 (2, 3, 4, 5, 6, 7, 8 или 9).
Загляните в инструкцию своего устройства и найдите нужную комбинацию «горячих» клавиш. Заодно узнайте, как можно разблокировать его по возвращении к работе.
Нажав одновременно кнопки CTRL + ALT + DELETE, вы можете заблокировать весь компьютер.
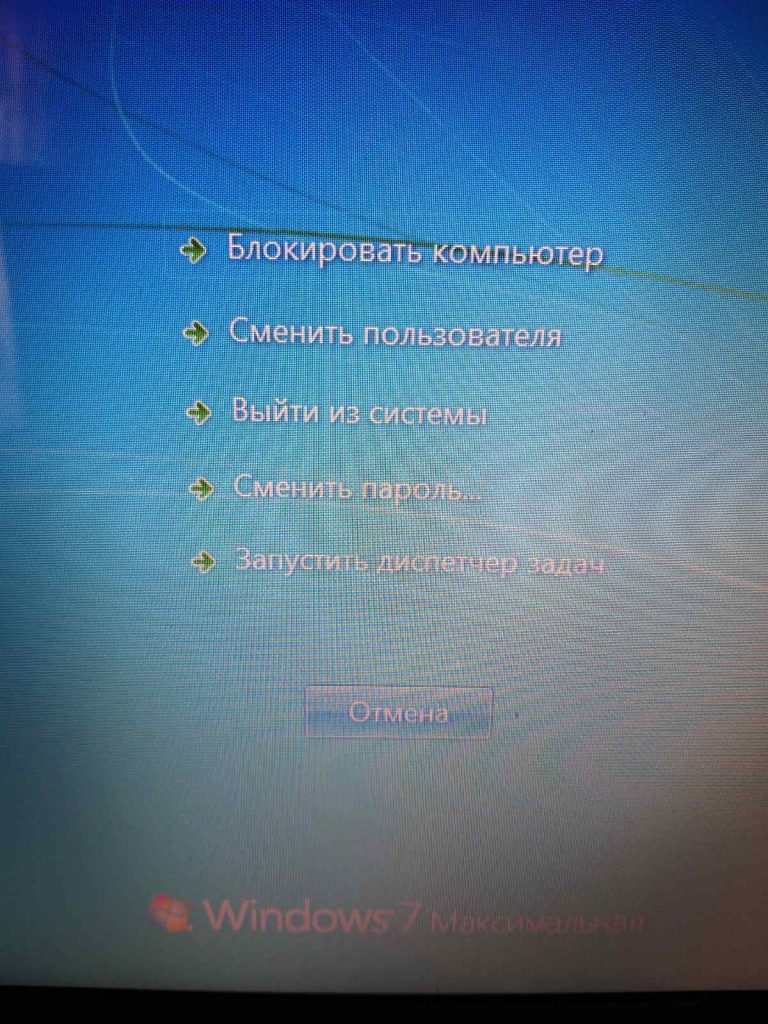 @reedr.ru
@reedr.ru
В некоторых случаях для возврата в рабочее состояние будет достаточно щёлкнуть Fn + Num Lock.
Если случится так, что не сможете разблокировать клавиатуру, подключите мышь и проверьте ПО на вирусы.
Через интерфейс DOS
Добиться неработоспособности клавиатуры можно, используя «Командную строку».
- Зайдите в «Пуск».
- Выберите «Все программы» > «Стандартные» > «Командная строка» (для Windows 7).
- Или «Служебные» > «Командная строка» (для Windows 10).
- В появившемся чёрном окне введите: rundll32 keyboard, disable.
- Подтвердите клавишей Enter.
Чтобы восстановить работу кнопок по прошествии времени, действуйте таким же образом, введя команду rundll32 keyboard, enаble.
 @reedr.ru
@reedr.ru
Если часто приходится защищать «клаву» от нежелательного вторжения, выведите на экран ярлык запуска команды. Тогда процесс блокировки-разблокировки будет проходить в один клик.
Каким образом ввести текст, если кнопки не работают? Воспользуйтесь экранной клавиатурой, вызвав её последовательностью «Пуск» > «Программы» > «Специальные возможности».
В «Диспетчере устройств»
Можно воспользоваться для наших целей списком устройств:
- Зайдите в меню «Пуск».
- Выберите «Программы» > «Панель управления» > «Диспетчер устройств» (для Windows 7).
- Или щёлкните правой кнопкой мыши на «Пуск», выбрав «Диспетчер устройств» (для Windows 10).
- Напротив слова «Клавиатура» или «Устройства ввода или Клавиатуры» кликните правой кнопкой мыши или тачпада, нажав «Отключить» или «Удалить».
 @reedr.ru
@reedr.ru
Для активации устройства действуйте в том же порядке.
Зайдя в BIOS
Чтобы заблокировать кнопки через БИОС, нужно после входа в программу воспользоваться пунктом USB Support Via.
Либо в меню USB Legacy Support выбрать Disabled. Этот метод лучше не использовать в связи со сложностями возврата в работающее состояние. Ведь для этого придётся сбросить CMOS, а сделать это можно только с помощью переключателя на материнской плате.
Отключив физически
Если нужна серьёзная и длительная блокировка, можно заглянуть внутрь корпуса лэптопа. Аккуратно отсоедините шлейф клавиатуры от материнской платы. Делать этого ни в коем случае нельзя, если ваш переносной помощник находится на гарантии. Вы не сможете произвести операцию, не нарушив пломб. А это означает, что теряете право на гарантийный ремонт в сервисном центре.
Вряд ли следует применять этот метод, защищаясь от детских шалостей. Скорее, он пригодится при замене клавиатуры или для чистки клавиш.
Если отсоединяете «клаву» через шлейф, чтобы подключить внешнюю клавиатуру, будьте готовы к тому, что перестанут работать «горячие» клавиши, к примеру, включения Wi-Fi, регулировки звука или яркости экрана и т. д.
Распространенные причины блокировки клавиатуры
Выключить отдельные кнопки, весь клавиатурный блок или его часть можно программно. К деактивации устройства ввода приводят намеренные или случайные нажатия определенных клавиш, срабатывание специального софта, деятельность вредоносного ПО. Кроме того, механизм кнопок блокируется, когда в него попадает мусор. Ниже будут описаны способы исправления каждой из сложившихся ситуаций.
Нажатие горячих клавиш
Клавиатуры многих лэптопов включаются и выключаются при помощи комбинаций из двух кнопок, Fn и одной из двенадцати клавиш, расположенных в верхнем ряду (F1-F12). Нажать такую комбинацию можно случайно, например, во время протирки корпуса. Нужная кнопка иногда отмечена пиктограммой в виде закрытого навесного замочка. Если значок отсутствует, рекомендуется узнать о рабочем сочетании из руководства пользователя, которое прилагается к технике.

У ноутбука с полноразмерной клавиатурой блок с цифрами отделен от основного. Кнопка для управления его состоянием — Num Lock, часто в сочетании с Fn. О том, включена ли эта группа клавиш, свидетельствует индикатор, помеченный замочком с цифрой «1» внутри: светодиод горит, когда блок работает.
Проблемы с драйверами
ОС не видит оборудование из-за того, что драйверы «слетают» в результате сбоев или некорректно устанавливаются при обновлении софта. Понадобится запустить «Диспетчер устройств» через «Панель управления» в меню «Пуск», найти в перечне пункт «Клавиатуры» и развернуть выпадающий список нажатием на стрелку слева от надписи. Затем выделить левым кликом строку с нужным устройством, а правым вызвать его контекстное меню, где выбрать «Свойства».
Если во вкладке «Общие» нового окна в поле «Состояние устройства» значится что-либо другое, кроме, «Работает нормально» — перейти на вкладку «Драйвер» и кликнуть по кнопке «Включить устройство».
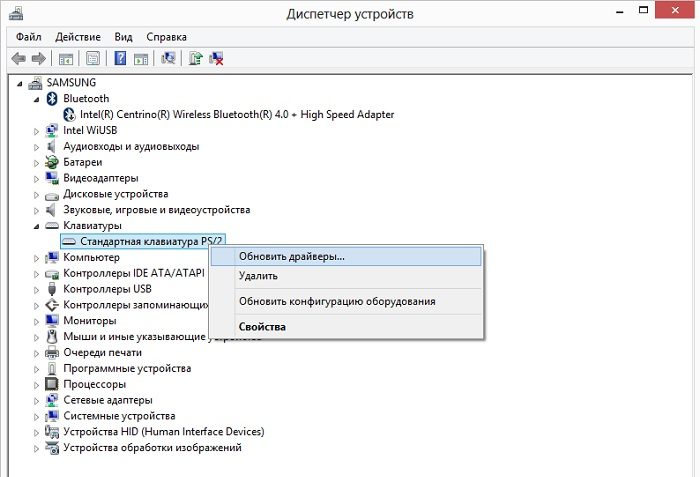 Указанная кнопка недоступна при неполадках с драйверами, о которых говорит и восклицательный знак рядом с названием устройства. В этом случае в контекстном меню компонента нужно выбрать строку «Обновить драйверы», согласиться с автоматической установкой, а затем выполнять указания, которые будут появляться на экране.
Указанная кнопка недоступна при неполадках с драйверами, о которых говорит и восклицательный знак рядом с названием устройства. В этом случае в контекстном меню компонента нужно выбрать строку «Обновить драйверы», согласиться с автоматической установкой, а затем выполнять указания, которые будут появляться на экране.
Работа программы-блокировщика
В семьях с детьми владельцы лэптопов нередко устанавливают софт для отключения клавиатуры при определенных действиях. Чтобы снять блокировку, понадобится нажать сочетание клавиш, которое задается при настройке ПО сразу после установки. Большинство пользователей довольствуется комбинациями по умолчанию, которые легко отыскать на сайте разработчика приложения.
Последствия вирусной атаки
Вредоносное ПО перекрывает пользователю доступ к системе. Иногда на экране возникает сообщение с требованием оплатить услугу по разблокировке, но соглашаться на такое предложение нельзя. Следует воспользоваться одной из бесплатных программ, которые выпускаются создателями антивирусного софта. Скачанный образ «живого» диска с легковесной ОС и утилитой для удаления вирусов следует записать на флеш-накопитель или компакт-диск, вставить его в USB-разъем или оптический привод и перезагрузить лэптоп.
 В процессе загрузки нажать кнопку F8, чтобы выбрать используемый носитель. Когда система загрузится, понадобится выполнить инструкции, которые прилагаются к образу в виде текстового файла или перечисляются на портале компании-разработчика.
В процессе загрузки нажать кнопку F8, чтобы выбрать используемый носитель. Когда система загрузится, понадобится выполнить инструкции, которые прилагаются к образу в виде текстового файла или перечисляются на портале компании-разработчика.
По окончании сканирования файловой системы и удаления вирусов нужно загрузиться с жесткого диска и проверить, как работает клавиатура на ноутбуке.
Загрязнение клавиш
Сухой сор, крошки, пыль, песок и капли сладких напитков попадают под кнопки и мешают работе механизма, о чем свидетельствуют проблемы с несколькими клавишами при нормальном функционировании остальных. Здесь потребуется не включить клавиатуру на ноутбуке, а почистить ее. Для уборки используются следующие приспособления:
- баллон со сжатым газом;
- миниатюрный USB-пылесос;
- ватные палочки;
- мягкая салфетка;
- плоская отвертка;
- небольшое количество чистой воды для смачивания салфетки и палочек.
Перед очисткой ноутбук необходимо обязательно выключить и отсоединить от электросети. Застрявший мусор получится удалить только при разборе клавиатуры. Эту операцию лучше проводить после просмотра фото- или видеоинструкции для конкретной модели лэптопа.
Отсутствие эффекта часто говорит об аппаратных проблемах: окислении контактов, обрыве шлейфа или поломке контроллера. Такие неисправности сможет устранить пользователь с опытом ремонта электроники или профессиональный мастер в сервисном центре.
Снятие запрета
Клавиатуру на ноутбуке можно отключить намеренно. Чтобы убедиться, что запрета нет, проверьте редактор групповых политик:
- Откройте «Пуск», запустите меню «Выполнить». Пропишите «gpedit.msc» и кликните «ОК».
- Пройдите по папкам Конфигурация компьютера/Административные шаблоны/Система/Установка устройств/Ограничения на установку устройств.
- Откройте параметр «Запретить установку устройства».
- Нажмите «Показать» и убедитесь, что внутри нет никаких данных. Сам запрет должен иметь статут «Отключить».
Если вы проверили все программные методы, но не поняли, как включить клавиатуру на ноутбуке, то обратите внимание на физическое состояние лэптопа
Как навсегда отключить клавиатуру на ноутбуке
Если клавиатура ноутбука имеет дефекты, которые не позволяют продолжить ее использование, можно полностью отключить ее физическим или программным способом. Первый вариант сложнее, он подразумевает снятие задней крышки ноутбука и отключение шлейфа клавиатуры. Гораздо проще навсегда отключить клавиатуру ноутбука, если использовать редактор групповых политик Windows.
Обратите внимание:
Редактор групповых политик Windows имеется на профессиональных версиях операционной системы, а также на Windows 7 по умолчанию. В базовых версиях Windows 8 и Windows 10 данная функциональность отсутствует, и предварительно редактор групповых политик потребуется установить
Чтоб отключить клавиатуру на ноутбуке навсегда потребуется:
После выполнения всех описанных выше действий компьютер необходимо перезагрузить, чтобы клавиатура ноутбука отключилась до следующей переустановки Windows.
Как включить в ноутбуке цифровую клавиатуру?
Ответ мастера:
Полноразмерные стандартные клавиатуры устроены так, что клавиши на них разбиты на несколько секций. Крайняя справа секция содержит в себе клавиши дополнительной клавиатуры, которая часто называется также цифровой. Переносные компьютеры для экономии пространства оснащены либо сокращенным вариантом этой секции, либо в них она объединяется с основной клавиатурой, либо ее вообще нет, а функции ее отданы другим кнопкам. В ноутбуках включить цифровую клавиатуру не так легко.
Для начала можно попробовать стандартный вариант — поискать на клавиатуре кнопку с надписью Num Lock. Как правило, ее месторасположение — это верхняя левая позиция группы клавиш. Нажав клавишу, приводим к включению этой группы, если перед этим индикатор NumLock не горел. В обратном же случае нажав ее, мы наоборот отключим цифровую клавиатуру. Если модель ноутбука не предусматривает такой клавиши, то переходим к следующему шагу.
Проверяем, нельзя ли включить цифровую клавиатуру нажатием клавиш fn + f11. Обычно использование такой комбинации подходит для тех моделей переносных компьютеров, которые лишены отдельной группы цифровых клавиш. Их клавиатура совмещает эти кнопки с клавишами букв в основной группе. На таких «многоцелевых» кнопках наносятся дополнительные обозначения, которые отличаются своим цветом от маркировки основной клавиатуры. Вместо клавиши f11 для того чтобы включать и выключать цифровые клавиши, может быть использована и какая-то иная клавиша.
Существует еще один нестандартный способ, который подходит тогда, когда нужный способ найти уже не удается — это использование экранной клавиатуры. Данная программа входит в стандартный набор приложений Windows. Ее можно вызвать на экран, зайдя в главное меню. Там переходим к разделу «Все программы». В нем входим в подраздел «Стандартные», после чего находим секцию «Специальные возможности» и выбираем в ней «Экранную клавиатуру». Можно вызвать экранную клавиатуру и без использования главного меню. Для этого одновременно нажимаем кнопки win и r, после чего вводим команду osk и нажимаем «enter». Откроется интерфейс, в котором нужно найти клавишу, которая обозначена буквами nlk, и щелкнуть на нее мышкой – таким образом, мы активируем цифровую клавиатуру.
Если вы случайно заблокировали встроенное устройство или в результате ошибки кнопки перестали отвечать, то для устранения неполадки вам нужно знать, как включить клавиатуру на ноутбуке.
Самый замысловатый способ
Клавиатуру можно отключить буквально намертво. Для этого нужно отредактировать системные политики. Регламент действий выглядит следующим образом.
- Запускается диспетчер устройств, как сделано написано выше.
- Найдя клавиатуру, кликаем на строке с ее названием правой кнопкой.
- Выбрав этап Свойства и зайдя во вкладку Сведения, находим в нижнем окне со списком строку ID устройства (оборудования, экземпляра).
- Кликнув держи написанное справа значение, выделяем и копируем его.
- Заходим в командное отверстие, как описано выше.
- Набираем gpedit.msc и нажимаем ввод.
- В появившемся окне редактора заходим в Очертания компьютера (это параметры, действующие для всех пользователей).
- Находим Административные шаблоны и разворачиваем раздел кликом числом плюсику.
- Управление устройствами находится в разделе Система. Он также разворачивается кликом в соответствии с плюсику рядом с названием. Внутри понадобится подраздел Установка устройств. Возьми нем нужно кликнуть.
- В правой части окна, идеже будет выведен список доступных опций, выбираем Запретить установку устройств с указанными кодами.
- Возле двойном клике войдем в окно настройки. Здесь есть флажок Влить, в котором нужно поставить галочку.
- Затем переходим на вкладку Формат. В ней есть кнопка Показать. Нажимаем ее.
- В дальнейшем достаточно вставить скопированное значение идентификатора клавиатуры.
Последовательно закрываем окна, нажимая Ок и около необходимости подтверждая выбор. Чтобы параметры вступили в силу, достаточно перезагрузить компьютер. Если это сделать в текущий момент нельзя, можно программно окропить живой водой политики. Для этого следует войти в командную строку и ввести gpupdate /force и налечь ввод. После этого клавиатура будет отключена.
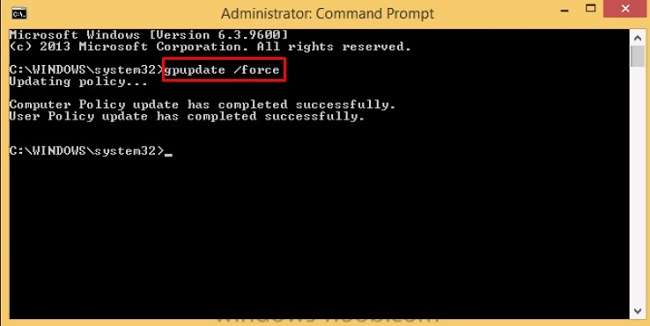
Чванно! Данный способ блокировки применяется не только для защиты. Дьявол оптимален, если на ноутбуке нужно заменить клавиатуру, так подобно ((тому) как) отключает только уникальное изделие, а не функционал устройства ввода.
Программное отключение
Пользователи, которые не любят копаться в настройках Windows, могут скачать и использовать специальные программы для контроля за клавиатурой. С их помощью можно настроить работу гораздо гибче, чем стандартными средствами.
Kid Key Lock
Установленная Kid Key Lock имеет иконку в виде замка, которая размещается в области системного трея.
Настройки программы умещаются в одном окне. Взятый в рамку ползунок позволяет регулировать уровень блокировки. В крайнем левом положении работают все кнопки. В крайнем правом – клавиатура выключается полностью.
Промежуточные положения позволяют отключать отдельные клавиши. Можно, к примеру, запретить использование клавиатурных сочетаний или стрелочного блока. С настройками по умолчанию программа блокирует действия средней и правой кнопки мыши.
По нажатию на иконку в трее появляется меню быстрого управления. Используя его, можно изменять уровень блокировки клавиатуры и некоторые действия мышкой.
Выбора языка интерфейса в программе нет. Все меню выполнены на английском, но проблем в использовании это не создает.
Toddler Keys
Еще одна программа для блокировки клавиатуры. Toddler Keys также помещает свою иконку в системный трей. Отключить родную клавиатуру можно с помощью двойного щелчка на ней. При этом блокируется также и экран ноутбука.
Нажатие на иконке правой кнопкой вызывает меню быстрого управления. По умолчанию Toddler блокирует использование кнопки питания и дверцу DVD-привода. Если эта функция не нужна, то снимите галочки напротив «Disable Power Button» и «Lock Drive Doors».
Взятая в рамку позиция блокирует клавиатурное управление. Обратное включение выполняется вводом пароля. После первой правильной буквы на мониторе появится подсказка с его содержанием.
Парольная фраза, используемая по умолчанию, обозначена рамкой. В настройках можно указать букву отключаемого DVD-привода и задать интервал автоматической блокировки, через который клавиатура сможет отключиться автоматически.
Дополнительные возможности программы позволяют задать для фона блокировки собственную картинку и звуки.
Рассмотренное ПО несколько различается по функциональным возможностям, но позволяет пользователю на время отсутствия перед монитором блокировать доступ к ноуту.
Как разбить жесткий диск на два в Windows 10
Как отключить виртуальную клавиатуру в Windows 7
Нет ничего сложного в обычном закрытии компонента, который мы рассматриваем: «Экранная клавиатура» в Windows 7 — всего лишь очередное приложение, которое можно закрыть нажатием на крестик.
Если из-за сбоя программа зависла, избавиться от неё можно удалением процесса через «Диспетчер задач».
- Вызовите «Диспетчер задач» любым подходящим методом.
Подробнее: Как открыть «Диспетчер задач»
- Перейдите к закладке «Процессы» и найдите в нём osk.exe. Кликните по нему правой кнопкой мыши и выберите «Завершить процесс».

Подтвердите операцию.

Алгоритм полного отключения виртуальной клавиатуры несколько сложнее. Проделать это можно двумя способами: через «Центр специальных возможностей» или путём удаления элемента из автозагрузки.
Способ 1: Специальные возможности Виндовс
Виртуальное устройство ввода данных в Windows 7 рассчитано на людей с ограниченными возможностями, поэтому управление этим компонентом помещено в соответствующий системный элемент. Отключение «On-Screen Keyboard» через него выглядит так:
- Вызовите «Пуск» и кликните по пункту «Панель управления».

Ближе к концу перечня находится «Центр управления специальными возможностями» – откройте его.

Опции отключения элемента расположены в блоке опций «Использование ПК без мыши или клавиатуры» – перейдите к нему щелчком ЛКМ.

Вверху должна быть отмечена опция «Использовать экранную клавиатуру» – снимите с этого варианта галочку.
Не забудьте сохранить настройки.
Теперь экранная клавиатура больше не будет появляться и беспокоить вас.
Способ 2: Управление автозагрузкой Windows
Если предыдущий способ вам не помог, данный компонент можно убрать, отключив службу, что отвечает за его запуск. Действия следующие:
- Закройте все открытые на этот момент приложения.
- Нажмите сочетание клавиш Win + R. В окошке «Выполнить» напечатайте и нажмите «OK».

Переместитесь во вкладку «Автозагрузка». Нужный нам элемент называется «osk» – снимите с него выделение, после чего последовательно нажмите «Применить» и «OK».

Перезагрузите компьютер.
Такой метод представляет собой наиболее действенный вариант отключения виртуального средства. Если же этот компонент вновь потребуется вам, его можно активировать заново – в этом вам поможет следующее руководство.
Подробнее: Как включить экранную клавиатуру Windows 7
Мы рассмотрели существующие способы отключения экранной клавиатуры на Виндовс 7. Как видим, доступ к управлению этим элементом получить очень легко.
Опишите, что у вас не получилось.
Наши специалисты постараются ответить максимально быстро.
Использование виртуальной клавиатуры
Пользователи пытаются понять, как подключить Леново или Асус, а проблема на самом деле кроется не в программной ошибке. Когда оборудование неисправно, нет смысла скачивать программы. Работая на ноутбуке, как сенсоре, получится вызвать панель ввода информации на экран.
Если не предусмотрено сенсорное управление, буквы, цифры можно выбирать при помощи мыши. Цифровую клавиатуру легко опробовать на текстовом документе либо в поисковой строке браузера
Работая на ноутбуке, как сенсоре, важно выяснить отзывчивость системы. Если получился набор данных, значит, дело 100% заключается в оборудовании
Клавиатуру (keyboard) придётся нести в мастерскую.
Вызов экранной панели зависит от типа операционной системы.
Пример для Windows 10:
- Пуск.
- Панель управления.
- Параметры.
- Клавиатура.
В окне отображаются данные по экранной панели. По умолчанию переключатель стоит в позиции «откл». Чтобы его переставить, придется просто нажать на черную точку.
Второй способ – это вызов центра специальных возможностей. Находясь в панели управления, стоит перейти в окно упрощенной работы с компьютером. На экране отображаются вкладки:
- Лпа;
- Диктор;
- Клавиатура;
- Контраст.
Если выбрать устройство ввода, на табло. Дополнительную информацию можно получить в разделе «справки».
Когда на ноутбуке применяется операционная система Windows 8.1 и 8, приходится работать по другому алгоритму:
- Пуск.
- Настройки.
- Все приложения.
- Специальные возможности.
На примере ноутбуков Acer, Lenovo, Asus можно рассмотреть более простой вариант. Чтобы не бегать по вкладкам, достаточно в поисковой строке внести надпись «экранная раскладка». В нижнем поле появится заветная иконка, по которой стоит кликнуть левой кнопкой мыши.
Как заблокировать клавиатуру ноутбука с помощью клавиш?
Довольно часто необходимо отключить клавиатуру на время. Даже точнее сказать не отключить, а заблокировать её возможности. К примеру, вам нужно выйти из комнаты, но там остаётся ребёнок, который не прочь покликать по кнопочкам. Может быть в доме есть кошка, любящая лежать и греться прямо на лэптопе. В том числе, и на самой клавиатуре. Ситуаций может быть много. Объединяет их то, что нужно отключить рабочую панель во избежание различных неприятностей.
В таких случаях идеально подойдут способы блокировки клавиатуры на ноутбуке через различные комбинации клавиш.
- Нажмите Win+L. Либо Num Lock+Fn. В дальнейшем разблокировать клавиатуру можно введя пароль. Здесь написано подробнее про постановку пароля на ноутбуке.
- Ещё один вариант – зажать «CTRL+ALT+DELETE» и в появившемся меню на экране кликнуть «Заблокировать». При это снимается блокировка опять же через пароль пользователя.
- На многих моделях ноутбуков поддерживаются и другие комбинации клавиш. Они также позволяют заблокировать клавиатуру и ограничить доступ к компьютеру. К примеру, почти на всех лэптопах сочетанием Fn + F6, Fn + F11 можно отключить устройство ввода.
- На ноуте от асус стоит проверить работоспособность ещё некоторых комбинаций. Это Fn вместе с F7, F12 или клавишей Pause.
- Порой блокирует клавиатуру на ноутбуке lenovo, samsung, asus, acer, dell и пр. сочетание Win+F+числовая кнопка от 1 до 12.
Как видите с помощью клавиш можно легко и быстро заблокировать устройство ввода. Правда, нужно упомянуть и о методах разблокировки. Как уже говорили выше, в каких-то случаях просто необходимо ввести пароль от учётной записи пользователя. Также можно вернуть клавиатуру в рабочее состояние через нажатие клавиш Fn+NumLock.
Как отключить клавиатуру в Windows
Это может звучать необычно, но некоторым пользователям в той или иной ситуации приходится задуматься, как отключить клавиатуру полностью. Например, это может понадобиться на ноутбуке, если его оставляют ребенку в качестве телевизора, запустив на экране мультики. Чтобы ребенок случайно не закрыл видео, достаточно отключить клавиатуру и мышь (тачпад). Это можно сделать как средствами системы, так и некоторыми сторонними приложениями. Рассмотрим основные варианты.
Как отключить клавиатуру средствами системы
Чтобы полностью отключить срабатывание клавиш клавиатуры, достаточно внести изменения в «Диспетчере устройств». Потребуется выполнить следующие действия:
- Нажмите правой кнопкой мыши на «Пуск» и в выпадающем меню выберите пункт «Диспетчер устройств»;
- Прокрутите список доступных устройств до раздела «Клавиатуры» и раскройте его. Если к компьютеру подключена единственная клавиатура, то в раскрывающемся списке она будет одна. Нажмите на нее правой кнопкой мыши и выберите пункт «Отключить»;
- После этого подтвердите свое решение, нажав «Да».
Выполнив 3 простых действия, удастся полностью отключить клавиатуру на компьютере, после чего не будет срабатывать на ней ни одна клавиша. Чтобы включить клавиатуру обратно, потребуется также зайти в «Диспетчер устройств», снова нажать правой кнопкой мыши на отключенный манипулятор и включить его.
Обратите внимание: В редких случаях кнопка «Отключить» при нажатии правой кнопкой мыши на клавиатуру неактивна. В такой ситуации, чтобы отключить манипулятор, его потребуется удалить
Когда он будет удален, включить его можно будет, нажав в «Диспетчере устройств» кнопки «Действие» — «Обновить конфигурацию оборудования».
Как отключить клавиатуру сторонними приложениями
Существует целый ряд программ от сторонних разработчиков, которые позволяют полностью отключить клавиатуру. Они не сильно различаются в плане функциональности, но имеют некоторые отличия в интерфейсе и элементах управления. Можно выделить две наиболее популярные программы, которые позволяют отключить клавиатуру ноутбука или любого другого компьютера на Windows:
- KeyFreeze. Очень простое приложение, которое можно загрузить бесплатно с сайта разработчиков. Запустив его, перед вами возникнет окно с одной единственной кнопкой, в которой содержится надпись «Lock Keyboard and Mouse». Нажав на нее, отключится клавиатура и мышь (тачпад). Чтобы манипуляторы вновь начали работать, достаточно нажать сочетание клавиш Ctrl+Alt+Del, после чего откроется меню Windows. Нажмите Esc, чтобы выйти из меню.
- Kid Key Lock. Данная программа имеет чуть более гибкие настройки, и к ее преимуществам также можно отнести возможность работы «из архива», то есть ее не требуется устанавливать. После запуска приложения, чтобы перейти в его настройки, нужно набрать на клавиатуре команду kklsetup просто на рабочем столе. Откроется окно настроек, где можно включить или отключить блокировку тех или иных устройств. Также можно задать сочетания клавиш для блокировки и разблокировки клавиатуры.
Существуют и десятки других приложений, которые позволяют полностью отключить клавиатуру в Windows.
«Локальная групповая политика»
Разобравшись с удобной программой, позволяющей с достаточной долей гибкости регулировать активность тех или иных кнопок клавиатуры, можно перейти к стандартным методам деактивации элемента управления. В частности, выполнить данное действие можно через Редактор групповых политик.
Для начала потребуется узнать и скопировать ID оборудования:
Запустите «Диспетчер устройств» через меню «Пуск».
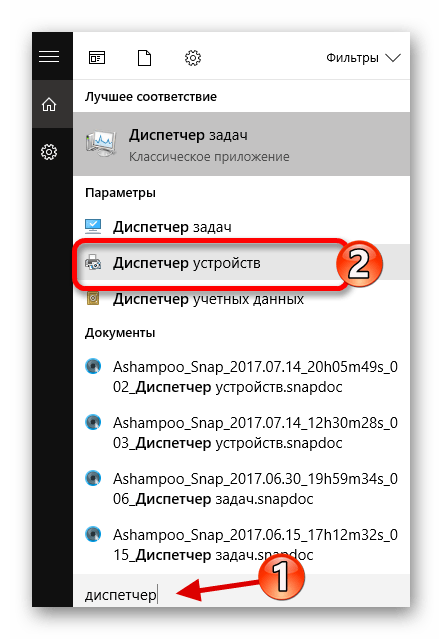
- Раскройте вкладку «Клавиатуры».
- Щелкните правой кнопкой мыши по названию своего устройства.
- Перейдите в «Свойства».

Во вкладке «Сведения» установите свойство «ИД оборудования» и скопируйте значение.
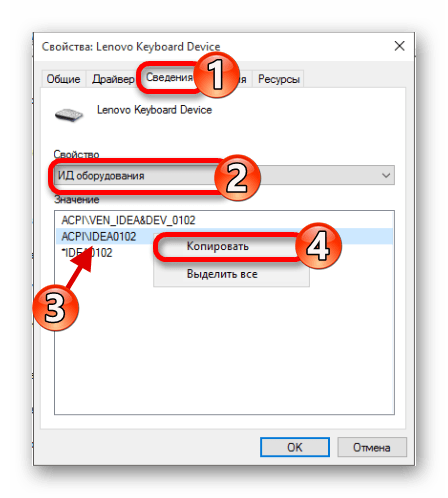
После подготовительного этапа пользователь может приступать к непосредственному выполнению операции, связанной с Редактором групповых политик:
- Запустите интерфейс окна «Выполнить» комбинацией клавиш «Win» + «R».
- Введите запрос «gpedit.msc».
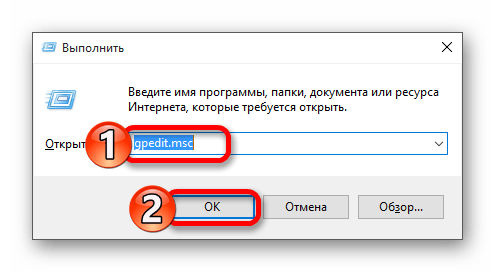
В открывшемся Редакторе перейдите по пути: «Конфигурация компьютера/Административные шаблоны/Система/Установка устройств/Ограничения на установку устройств».

- Дважды щелкните левой кнопкой мыши по параметру «Запретить установку устройств, связанных…».
- Установите значение «Включено», а затем нажмите кнопку «Показать».
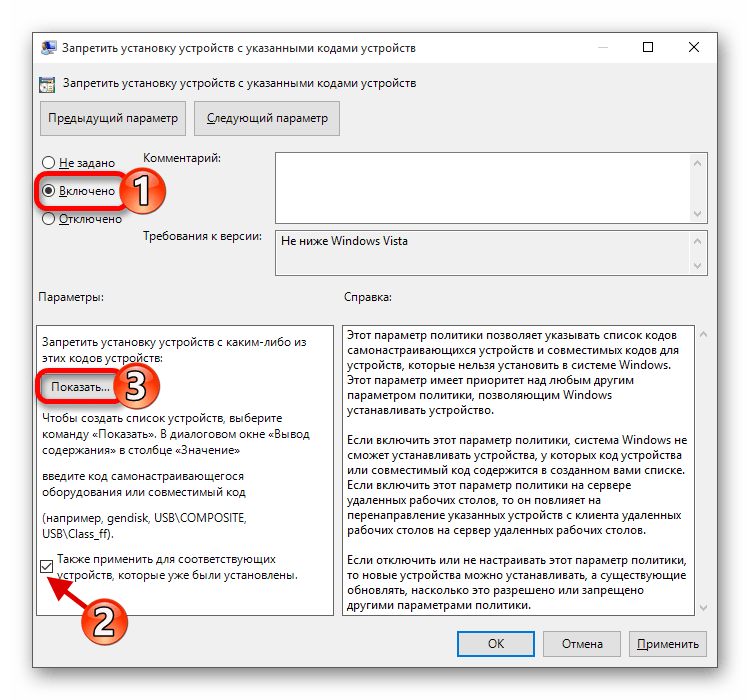
- В диалоговом окне выберите свой тип оборудования и щелкните «ОК».
- Перезагрузите компьютер.
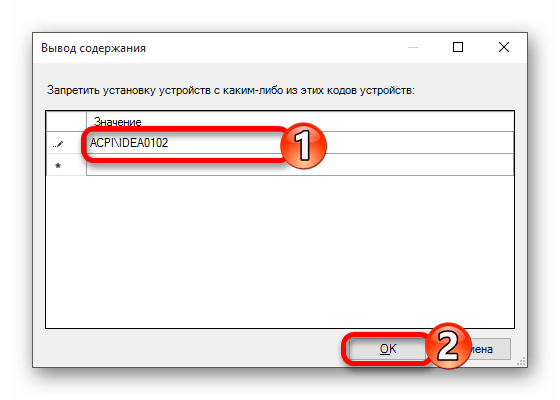
После повторного включения ноутбука вы заметите, что клавиатура перестанет реагировать на нажатия. Вернуть все в исходное состояние можно будет через аналогичные настройки Редактора групповых политик, выставив значение «Отключено» для указанного ранее пункта.