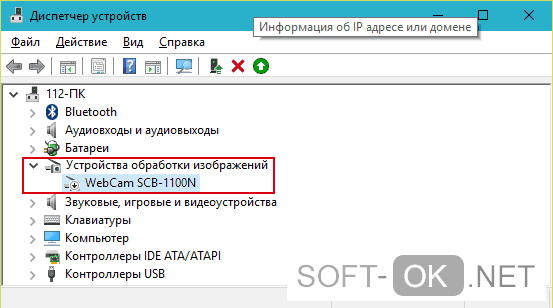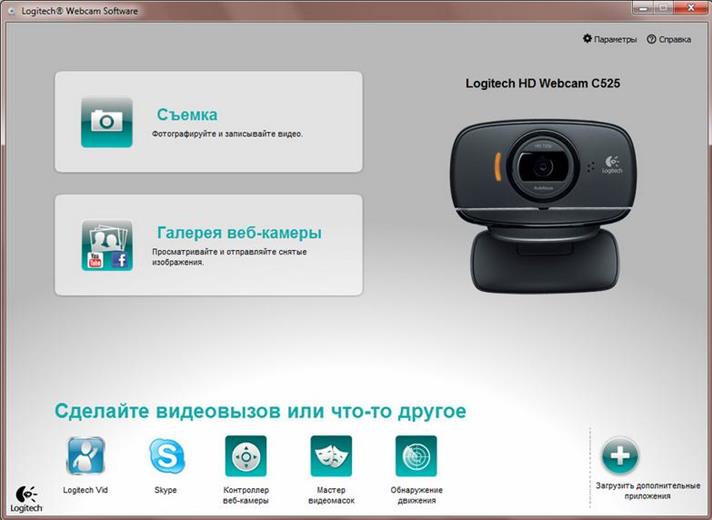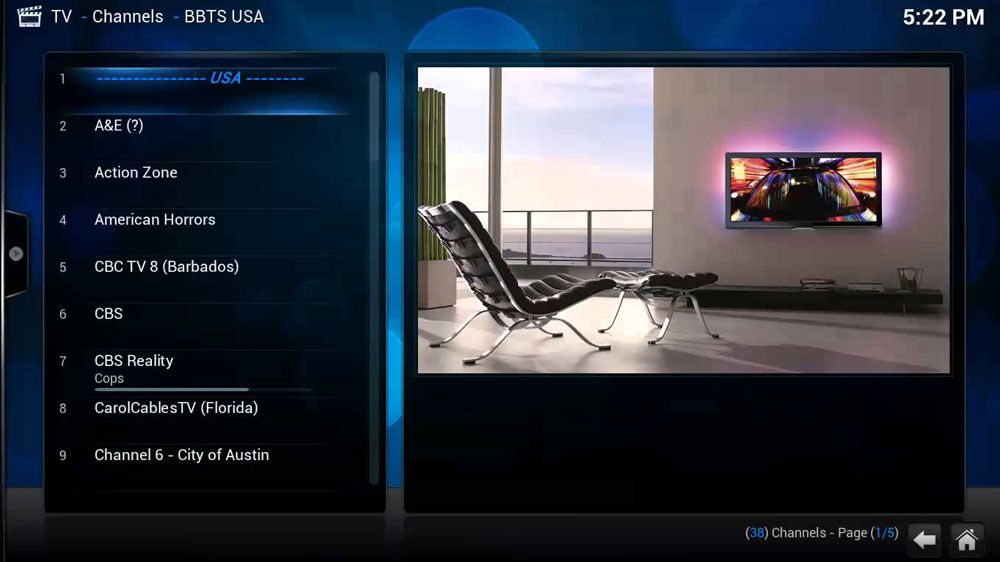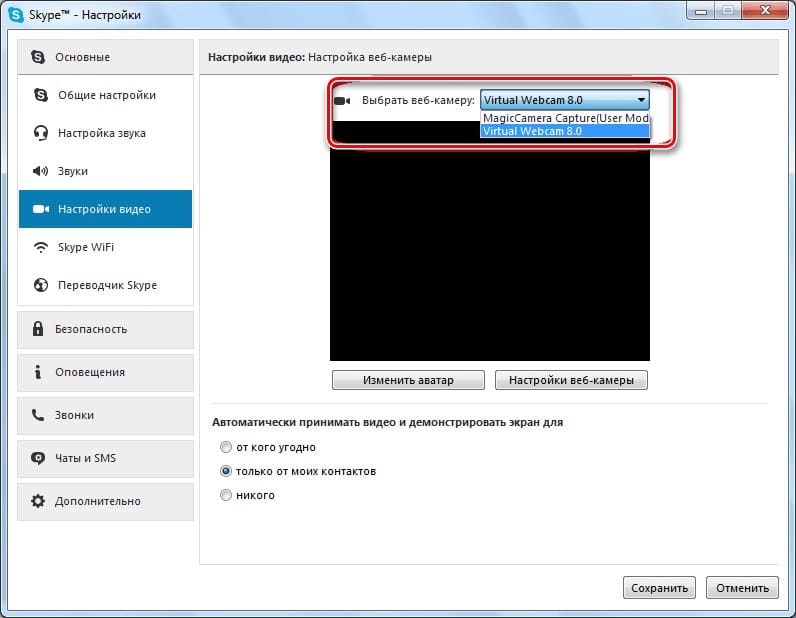Как настроить камеру на ноутбуке: инструкция по настройке веб-камеры на ноуте с windows
Содержание:
- Как проверить работу камеры в скайпе
- Как правильно включить камеру на пк и ноутбуке
- Как отключить веб камеру в скайпе
- Выводы
- Как запустить веб-камеру на Виндовс 10 и 8
- Зачем блокировать микрофон и веб-камеру
- Отключение через браузер
- Закройте камеру
- БИОС
- Отключение веб-камеры на ноутбуке
- Настройка камеры
- Отключаем камеру ноутбука на программном уровне
- Как починить камеру на телефоне
- Программы для работы с веб-камерой
- Как отключить камеру на ноутбуке
Как проверить работу камеры в скайпе
После того, как мы установили веб-камеру и удостоверились, что она работает, проверим, нет ли проблем с ее управлением в скайпе.
Делаем это следующим образом:
- запускаем мессенджер;
- нажав на три точки, заходим в «Настройки»;
- нажимаем на «Звук и видео»;
- в случае использования нескольких камер, выбираем нужную.
Картинка отсутствует, если:
- произошла блокировка антивирусом. Его на время работы можно отключить;
- вы не находитесь онлайн. Просто переключитесь на другую сеть;
- гаджет неисправен. Попробуйте заменить свою вебку на чужую, подключить внешнюю;
- установлен неправильный драйвер.
Дополнительно рекомендуется провести проверку на предмет отсутствия зеркального отображения, полос, черного экрана, работает ли подсветка, вспышка.
В том же разделе «Звук и видео» можно проверить работу встроенного микрофона.
В телефонах, на айпаде в скайпе рекомендуется проверить работоспособность и фронтальной, и задней камеры. Перед использованием установить основную.
Skype позволяет выполнить дополнительные настройки видеоизображения, но об этом в другой статье про настройки камеры в скайпе.
Как правильно включить камеру на пк и ноутбуке
Фронтальная вебкамера на ноутбуке, также как на планшете, ipad, imac, мобильном телефоне с андроид, айфон 2, включается автоматически, как только вы нажмете на видеозвонок или зайдете в «Настройки веб-камеры». Постоянно она не работает. Никакие дополнительные действия для ее включения не требуются. Исключение составляют все те случаи, когда устройство по какой-то причине работает некорректно.
Если используется внешняя вебка, перед общением с собеседником ее нужно подключить к компьютеру или ноутбуку. При необходимости — выполнить настройки. О том, что она включена, свидетельствует светодиодный индикатор, горящий огонек или лампочка.
Чтобы подключить вебкамеру на пк, ноутбуке леново, asus, макбук, acer, hp:
- откройте «Диспетчер устройств»;
- раскройте «Устройства обработки изображений»;
- нажмите на вебкамеру, которую вы хотите использовать, правой клавишей мыши;
- выберите «Задействовать». Это позволит включить оборудование для видеосвязи. Доступ к этим настройкам есть у всех пользователей.
Когда вы пытаетесь подключить учитывайте следующие нюансы:
- как правило, у встроенных в ноутбук и пк камер нет ночного режима, автофокуса, защиты от повреждений. В отличие от телефонов нет и фонарика для подсветки, диода, сигнализирующего о включении;
- вебка только транслирует изображение со скайпа. Для записи используются сторонние программы, например, бандикам.
Как отключить веб камеру в скайпе
Мы только что включили вебкамеру, используя диспетчер устройств. Аналогичным способом его можно и выключить. Для этого достаточно нажать «Отключить».
В обновленном скайпе вебкамера logitech, genius находится в неактивном состоянии вне зависимости от того, используется ли mac или компьютер с win. Включается она, как мы видели, при совершении видеозвонка и выполнении настроек.
Отключение производится в этих случаях так:
- завершаем видеозвонок — web-камера отключается автоматически;
- если общение необходимо продолжить в режиме аудиозвонка, нажимаем на значок с изображением видеокамеры. Это позволит сохранить связь, но уже без видеоизображения;
- если производились настройки, закрываем соответствующее окно.
Выводы
Новый скайп позволяет пользоваться вебкамерой для осуществления видеозвонков на айфонах, смартфонах асус, компьютерах, ноутбуках, устройствах mac. На пк подключить и выключить устройство можно через диспетчер устройств и при использовании видеоизображения во время звонка. О том, что гаджет включен, свидетельствует горящий светодиод. Среди основных проблем в его работе — зеркальное отражение, отсутствие связи при подключении в скайп, неправильно установленный драйвер.
Как запустить веб-камеру на Виндовс 10 и 8
Версии Windows 8 и 10 также мало чем отличаются в плане настройки веб-камеры. А потому рассмотрим мы их в одной инструкции. Проверить подключённую камеру здесь также можно через панель управления. Однако добраться до панели управления здесь немного сложнее. Поэтому мы рассмотрим другой вариант, как можно запустить веб-камеру на Windows 10.
- Перейдите в “Мой компьютер”.
- Нажмите правой кнопкой мыши по свободному пространству в окне.
- В появившемся меню выберите пункт “Свойства”.
- На панели слева выберите вкладку “Диспетчер устройств”.
- Найдите вашу камеру в списке устройств.
- Дважды щёлкните по ней.
- Проверьте статус вашей камеры и включите её, если она выключена.
Данный вариант, к слову, может подойти и для более старых версий ОС.
Зачем блокировать микрофон и веб-камеру
Главная причина – обеспечение безопасности. С помощью специальных программ-шпионов третьи лица могут дистанционно включать камеру или микрофон. Если на стационарных компьютерах пользователи могут физически отключить эти устройства, то на ноутбуках такой возможности нет. В итоге проблему пытаются решить «подручными средствами» – заклеивают камеру скотчем, отсоединяют шлейф от микрофона.
Другие причины отключения
- встроенные устройства не позволяют подключить внешние, происходит конфликт протоколов;
- нестабильная работа, требуется перезапуск;
- проблемы с программным обеспечением, некорректное определение источников видео, аудио сигнала.
Перед выбором любого способа отключения необходимо продумать обратный процесс – активацию оборудования. Иначе в нужный момент будет отсутствовать видеосвязь, не будет возможности передавать голосовые сообщения.
Важно: чаще всего несанкционированный доступ к компьютеру обеспечивают программы-шпионы. Подобные вирусы встраивают в «пиратское» программное обеспечение, электронные письма
Лучшая защита – надежная антивирусная программа.
Отключение через браузер
Многие сайты при использовании запускают функции оборудования. Провести процесс отключения можно через настройки самого браузера.
Пример выключения на Google Chrome:
- Открытие меню проводится путём нажатия на три точки в правом верхнем углу.
- Выбирается пункт «Настройки».
- Открывается раздел «Дополнительные», который располагается в нижней части окна.
- Далее, необходимо нажать правой кнопкой мышки на строку «Настройки контента».
- Затем произвести клик по строчке «Камера».
- Далее, переместить ползунок в противоположную сторону в разделе «Разрешение на доступ».
Аналогичным образом процедура проводится в браузере Яндекс и Опера.
Ноутбук упрощает работу с документами, помогает осуществить финансовые операции и с комфортом провести свободное время. Наличие камеры помогает в общении по видеосвязи, при записи роликов и съёмке фотографий. Встроенное оборудование не всегда отличается высоким качеством, что приводит к покупке стороннего устройства. Для правильной установки внешней камеры необходимо отключить встроенную в ноутбуке.
Закройте камеру
Когда дело доходит до необходимости постоянного отключения камер, многие пользователи просто отключают кабели камеры. Это очень радикальный вариант, который может привести к аннулированию гарантии на ноутбук. Более простым решением станет просто заклеивание камеры.
Многие пользователи используют стикеры или изоленту для заклеивания камеры, но кто-то предпочитает более профессиональный подход. Для этих случаев на рынке представлены недорогие специализированные аксессуары, которые позволяют закрывать камеру, и разблокировать ее при необходимости использования с помощью слайдера.
См. также:
— Стоит ли заклеивать камеру ноутбука?
БИОС
Но все эти способы, называемые программными – довольно небезопасны по той причине, что при большом желании любой из этих запретов можно обойти. Вирус запустит устройство, установит новый драйвер, но включить устройство в БИОСе он точно не сможет. А нам это и нужно.
Шаг 1. Зайдите в БИОС. Для этого при запуске нажмите кнопку Del (у разных производителей кнопка может отличаться, информация об этом обычно появляется при запуске в углу экрана).
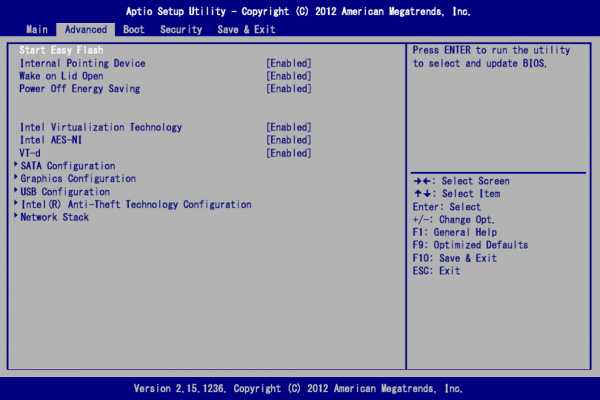 Заходим в БИОС
Заходим в БИОС
Шаг 2. Перейдите на вкладку, название которой показано на скриншоте (название в зависимости от версии БИОС может отличаться, ориентируйтесь на содержимое и общий смысл). Найдите пункт «Onboard Device Configuration» (конфигурация встроенных устройств).
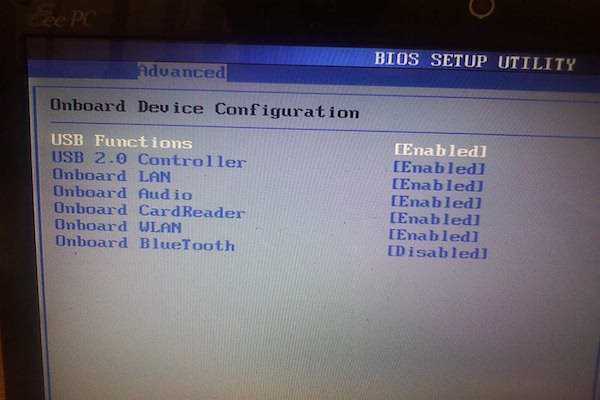 Переходим в пункт «Onboard Device Configuration»
Переходим в пункт «Onboard Device Configuration»
Шаг 3. Найдите пункт «Onboard Camera». Переключатель около него переведите в неактивное положение.
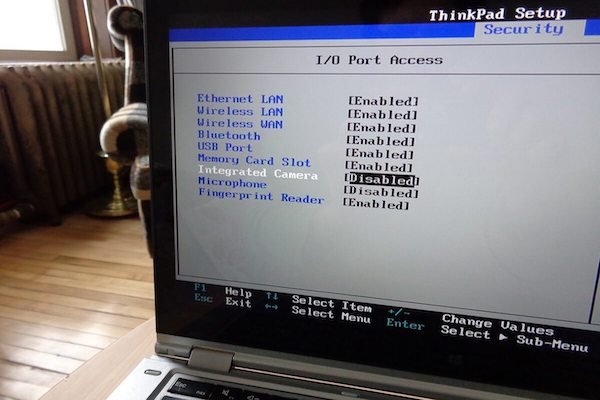 Находим пункт «Onboard Camera»
Находим пункт «Onboard Camera»
Шаг 4. Осталось сохранить внесенные изменения. Для этого перейдите на соседнюю вкладку и выберите соответствующий пункт – «Save and Exit». После перезагрузки камера на вашем ноутбуке работать не будет. Готово!
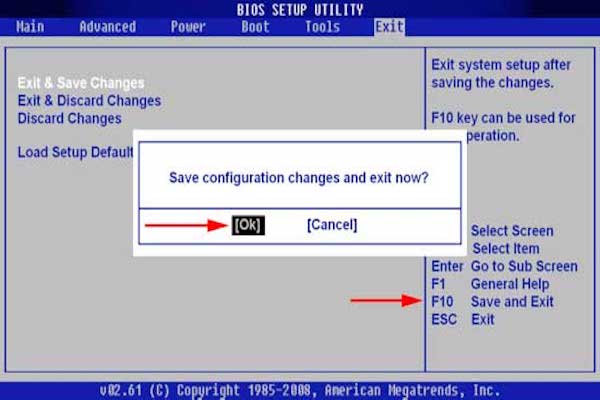 Сохраняем внесенные данные
Сохраняем внесенные данные
Отключение веб-камеры на ноутбуке
Существует два простых способа, благодаря которым происходит отключение веб-камеры на ноутбуке. Один отключает устройство полностью в системе, после чего оно не сможет быть задействовано ни одним приложением или сайтом. Второй метод предназначен только для браузеров. Давайте рассмотрим эти способы более подробно.
Способ 1: Отключение веб-камеры в Windows
В операционной системе Windows вы можете не только просматривать установленное оборудование, но и управлять ими. Благодаря этой встроенной функции и производится отключение камеры. Вам требуется следовать простой инструкции и все получится.
- Откройте «Пуск» и перейдите в «Панель управления».
Найдите значок «Диспетчер устройств» и нажмите на него левой кнопкой мыши.
В списке оборудования разверните раздел с «Устройства обработки изображений», кликните на камеру правой кнопкой мыши и выберите пункт «Отключить».
На экране появится предупреждение об отключении, подтвердите действие нажатием на «Да».
Подробнее: Лучшие программы для установки драйверов
Если вы являетесь активным пользователем Skype и хотите отключить камеру только в этом приложении, то вам не нужно будет делать это действие во всей системе. Выключение происходит в самой программе. Подробные инструкции по выполнению данного процесса вы найдете в специальной статье.
Подробнее: Отключение камеры в программе Skype
Способ 2: Отключение веб-камеры в браузере
Сейчас некоторые сайты запрашивают разрешение для использования веб-камеры. Чтобы не давать им этого права или просто избавиться от навязчивых уведомлений, можно отключить оборудование через настройки. Давайте разберемся с выполнением этого в популярных браузерах, а начнем с Google Chrome:
- Запустите веб-обозреватель. Откройте меню нажатием на кнопку в виде трех вертикальных точек. Выберите здесь строку «Настройки».
Опуститесь вниз окна и нажмите на «Дополнительные».
Найдите строку «Настройки контента» и кликните на нее левой кнопкой мыши.
В открывшемся меню вы увидите все оборудование, к которому происходит обращение для разрешения доступа. Нажмите на строчку с камерой.
Здесь деактивируйте ползунок напротив строки «Спрашивать разрешение на доступ».
Обладателям браузера Opera нужно будет выполнить примерно такие же действия. В отключении нет ничего сложного, просто следуйте следующей инструкции:
- Нажмите на значок «Меню», чтобы открыть всплывающее меню. Выберите пункт «Настройки».
Слева находится навигация. Перейдите к разделу «Сайты» и найдите пункт с настройками камеры. Поставьте точку возле «Запретить сайтам доступ к камере».
Как видите, отключение происходит всего в несколько кликов, с этим справится даже неопытный пользователь. Что касается браузера Mozilla Firefox, процесс выключения практически идентичен. Потребуется выполнить следующее:
- Раскройте меню нажатием на значок в виде трех горизонтальных линий, что находится справа вверху окна. Перейдите к разделу «Настройки».
Откройте раздел «Приватность и защита», в «Разрешения» найдите камеру и перейдите к «Параметры».
Поставьте галочку возле «Блокировать новые запросы на доступ к вашей камере». Перед выходом не забудьте применить настройки кликом на кнопку «Сохранить изменения».
Еще одним популярным веб-обозревателем является Яндекс.Браузер. Он позволяет редактировать многие параметры, чтобы сделать работу более комфортной. Среди всех настроек есть и конфигурация доступа к камере. Отключается она следующим образом:
- Откройте всплывающее меню нажатием на значок в виде трех горизонтальных линий. Далее перейдите в раздел «Настройки».
Сверху находятся вкладки с категориями параметров. Перейдите в «Настройки» и нажмите «Показать дополнительные настройки».
В разделе «Личные данные» выберите «Настройки содержимого».
Откроется новое окно, где необходимо найти камеру и поставить точку возле «Запретить сайтам доступ к камере».
Если вы являетесь пользователем любого другого менее популярного браузера, то так же можете отключить в нем камеру. Вам достаточно только ознакомиться с инструкциями выше и найти идентичные параметры в своем веб-обозревателе. Все они разрабатываются примерно по одному алгоритму, поэтому выполнение данного процесса будет схоже с описанными выше действиями.
Выше мы рассмотрели два простых метода, благодаря которым производится отключение встроенной веб-камеры на ноутбуке. Как видите, сделать это очень просто и быстро. Пользователю нужно проделать всего несколько простых шагов. Надеемся, наши советы помогли вам выключить оборудование на своем ноутбуке.
Опишите, что у вас не получилось.
Наши специалисты постараются ответить максимально быстро.
Настройка камеры
Встроенное приложение «Камера» — не самый функциональный инструмент для съёмки фото и видео. Настроек совсем немного, поэтому не стоит рассчитывать на серьёзное улучшение качества изображения по сравнению с тем, которое модуль выдаёт по умолчанию. Но некоторые полезные параметры всё-таки есть.
Запускаем приложение «Камера» любым доступным способом, указанным в первой части материала. Справа мы видим переключатель между режимами съёмки — фото и видео. Для видео никаких инструментов управления в главном окне нет, можно лишь немного настроить его через параметры, но об этом чуть позже. В режиме съёмки фото можно выбрать режим HDR (камера сделает несколько снимков, а затем склеит их — так качество получается выше, но не всегда) или настроить таймер на 2-10 секунд.
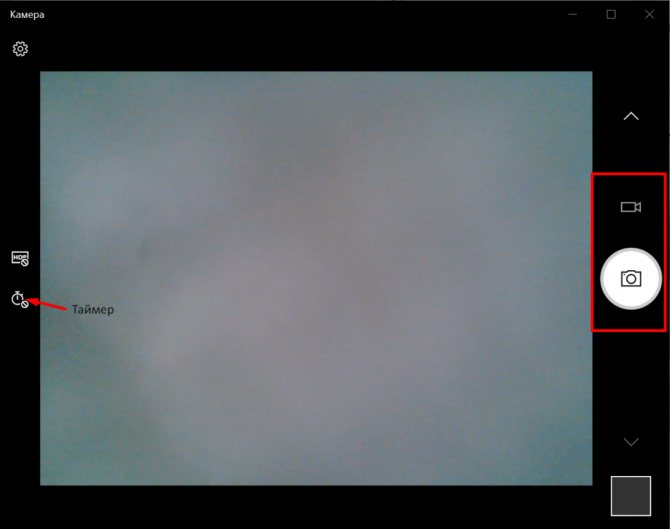
Настроек в стандартном приложении «Камера» очень мало
В левом верхнем углу приложения есть значок шестерёнки, нажатие на который переводит нас в меню настроек. Первый же параметр позволяет включить профессиональный режим. На моём ноутбуке добавляется только возможность настроить яркость при съёмке фото. Возможно, у вас появится больше дополнительных инструментов.
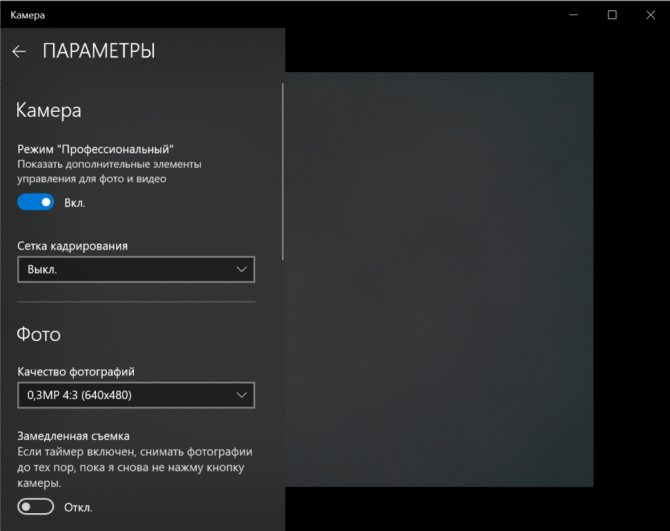
Здесь можно управлять качеством фото и видео
Состав настроек тоже меняется в зависимости от модели ноутбука. Примерный набор параметров, которые вы можете настроить, выглядит так:
- Действия при нажатии и удержании кнопки камеры: один снимок, серия фотографий или съёмка видео.
- Поворот изображения, которое снимает камера на 90, 180 или 270 градусов.
- Изменение пропорций фотографии. Доступно несколько вариантов разрешения снимков.
- Выбор сетки кадрирования.
- Включение/выключение серийной съёмки. При её запуске камера делает фотографии до тех пор, пока вы снова не нажмёте на кнопку спуска.
- Выбор качества записи и количества кадров в секунду.
- Настройка подавления мерцания.
- Включение автоматической стабилизации видео.
В настройках приложения есть также раздел «Сопутствующие параметры». Здесь можно вручную указать папку, в которую будут отправляться сделанные снимки и записанное видео, а также выбрать, может ли камера использовать сведения о местоположении — они будут указаны в свойствах файла. Последний пункт — изменение параметров конфиденциальности. При его нажатии вы попадёте в то окно, в котором мы настраивали разрешение для приложений.
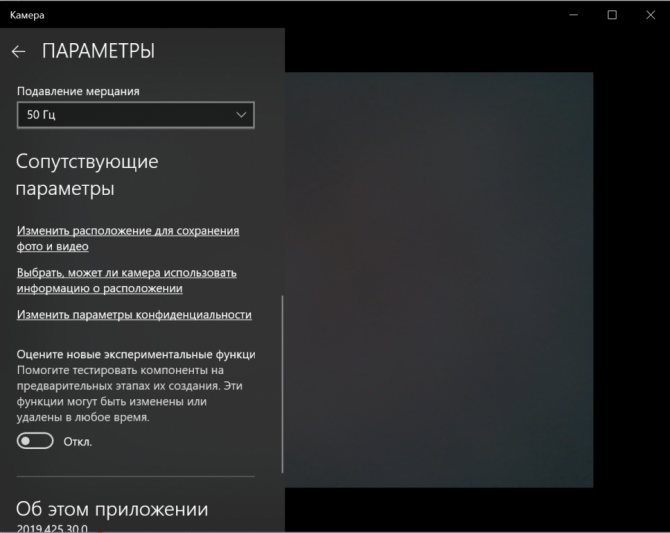
Можно настроить папку для сохранения фото и видео и добавить сведения о местоположении камеры
Если настроек встроенного приложения не хватает, можно попробовать скачать стороннюю программу для съёмки фото и видео. Однако надеяться на то, что снимки и ролики станут получаться лучше, не стоит — всё-таки многое зависит от возможностей самого модуля. Несколько примеров замены стандартного приложения «Камера»:
- ManyCam — бесплатная программа, которая позволяет изменять фон, добавлять эффекты и работать с камерой одновременно в нескольких приложениях без конфликтов.
- Magic Camera — добавляет рамки, фильтры и эффекты трансформации изображения, позволяет изменить фон и добавить изображение.
- YouCam 8 от Cyberlink — платная программа, которая интегрируется со Skype, Hangouts, YouTube Live, Facebook Live и другими приложениями для стриминга и общения. Добавляет эффекты, смайлы, изображения и дополнительные параметры изображения.
Все эти программы создают виртуальную камеру — именно её нужно выбирать для проведения съёмки. Настройки видео могут быть и в других приложениях, которые используют камеру — например, в Skype. Они тоже сильно ограничены возможностями самого модуля, но иногда помогают незначительно улучшить картинку за счёт регулирования контрастности и яркости. В зависимости от камеры в настройках видео Skype могут быть доступны также параметры оттенка, насыщенности, чёткости, баланса белого и т.д. Если эти опции не активны, значит, камера просто не поддерживает их настройку.
Отключаем камеру ноутбука на программном уровне
By Редакция 2dsl.ru Программы
Проблема глобальной слежки сегодня беспокоит многих пользователей. Для подобной слежки используются разные электронные средства и устройства. За вами могут присматривать через веб-камеру вашего лэптопа. Сам Марк Цукерберг закрывает камеру клейкой лентой, чтобы не стать жертвой слежки. А он знает многое о современных устройствах, в том числе и о ноутбуках. Поэтому и предпочитает застраховаться от непредвиденных ситуаций. Ведь в руки хакеров или же мошенников могут попасть материалы о личной жизни миллиардера. Использовать их можно для шантажа и вымогания денег. Следовательно, создатель Фейсбука предпочитает застраховаться от произвола любопытных мошенников.
Однако изолента уродует ваш ноутбук. Поэтому с эстетической точки зрения ее использование не оправдано. Существует другой, более цивилизованный способ решения проблемы. После снятия клейкой ленты непременно останутся следы. Удалить их невозможно. Лучшим решением является отключение веб-камеры вашего устройства. Так за вами не смогут следить ни агенты спецслужб, ни мошенники. Делается это довольно просто и особой подготовки не требует. Пользователь должен отыскать на своей клавиатуре символы + R. Такая комбинация выдаст на экран меню «Выполнить». Затем вам нужно воспользоваться командой devmgmt.msc.
Используется и другой способ отключения камеры. Для этого нужно открыть «Пуск». В меню необходимо отыскать «Диспетчер устройств». После его открытия вы должны найти категорию «Камеры». После нажатия на данную опцию перед вами откроется веб-камера. Название данного устройства может быть разным. Она обозначается как IntegratedCamera. В некоторых ноутбуках она называется VGA WebCam. Иногда встречается название USB Camera. Нажав на любое из таких названий, появится контекстное меню. Там нужно найти опцию «Отключить» и воспользоваться ею.
После завершения описанной процедуры ваша веб-камера будет отключена. После этого вы вздохнете спокойно. Посторонние уже не смогут наблюдать за вашей жизнедеятельностью через глазок на ноутбуке. При желании вы легко сможете включить устройство, пользуясь «Диспетчером устройств». Благодаря такой простой манипуляции, вы сможете оградить себя от любопытных мошенников, которые могут собрать с помощью веб-камеры разные материалы из вашей личной жизни. И никакая изолента вам для подобной конспирации не понадобится. Вы сможете продолжить пользоваться своим ноутбуком спокойно, не думая о слежке и преследовании.
Как починить камеру на телефоне
Выявление конкретной причины позволяет быстро избавиться от ошибки в работе камеры. Если вы поняли, что привело к сбою, то наверняка уже знаете дальнейший план действий. К примеру, в случае недостатка свободного места необходимо очистить память.
https://youtube.com/watch?v=fr7Wu2Tg5Uo
Если убедиться в возможной причине со стопроцентной точностью не получилось, следует действовать по проверенному алгоритму. Далее предлагаем ознакомиться с несколькими шагами, на одном из которых обязательно удастся избавиться от ошибки. Они помогают в решении всех проблем, которые не связаны с механическим повреждением модуля камеры.
Перезапустите смартфон
Казалось бы, очень простое действие не способно повлиять на работоспособность камеры, однако в большинстве случаев проблема действительно решается банальной перезагрузкой смартфона. Это происходит из-за того, что в операционной системе произошел сбой.
Удалите кэш и сбросьте настройки камеры
Если сбой в работе камеры не решается перезагрузкой девайса, есть смысл попробовать очистить кэш приложения. Возможно, он достиг критической отметки, в связи с чем программа не способна в полной мере отобразить свой интерфейс.
Для очистки кэша необходимо:
- Открыть настройки смартфона.
- Перейти в раздел «Приложения».
- Выбрать программу, отвечающую за работу камеры.
- Кликнуть на «Очистить данные» и «Очистить кэш».
Практика показывает, что сразу после выполнения операции камера начинает работать. Но при сбросе данных и кэша придется заново выставлять настройки разрешения снимков, видео и других параметров.
Удалите программы, использующие камеру
При первом запуске приложения, скаченного на телефон, ПО просит подтвердить несколько разрешений. В их числе может быть доступ к камере. Как правило, проверенные программы не наносят никакого вреда, но все-таки рекомендуется удалить такие приложения или запретить им доступ к функциям камеры.
Для выполнения операции потребуется открыть настройки, а после проверить все приложения. В пункте «Разрешения» может быть указана камера. Если это так, нужно деактивировать ползунок. Затем останется проверить работоспособность смартфона в плане фото или видео.
Обновите Андроид
Не исключено, что камера не работает просто из-за несовместимости ПО. Обычно оно вызвано установкой неактуальной прошивки. Зайдите в настройки смартфона и проверьте, нет ли в данный момент доступных обновлений.
Если они есть, обязательно загрузите актуальную версию ОС на мобильное устройство.
Перед установкой обновлений рекомендуется сделать сброс до заводских настроек.
Установите стороннее приложение камеры
Не самым лучшим, но вполне допустимым способом выхода из сложившейся ситуации является использование сторонних приложений камеры. Откройте Google Play и введите соответствующий запрос. Система выдаст массу программ, с помощью которых можно делать фото.
Если во всем многообразии приложений для камеры довольно сложно разобраться, рекомендуем дочитать материал до самого конца. Далее вы сможете ознакомиться со списком самых лучших программ для фото и видео на телефоны Андроид.
Выполните хард ресет
Hard Reset – это операция, которая представляет собой сброс до заводских настроек. В той ситуации, когда не получается решить проблему рекомендованными методами, откат программного обеспечения становится кардинальной, но зато очень действенной мерой.
При выполнении хард ресета удаляются все файлы, хранящиеся в памяти смартфона. Так системе удается избавиться от вирусов и разного рода сбоев, которые нельзя ликвидировать по отдельности.
Выполнить Hard Reset можно через настройки телефона:
- Откройте настройки.
- Перейдите в раздел «Восстановление и сброс».
- Нажмите на «Сбросить настройки».
Если телефон сильно глючит и не позволяет справиться с выполнением задачи стандартными методами, допускается хард ресет через инженерное меню устройства. Чтобы его открыть, нужно отключить девайс, а затем зажать кнопку питания и одну из качелек регулировки громкости. В зависимости от модели комбинация может быть иной.
В системном меню, которое представлено на английском языке, нужно нажать кнопку «wipe data/factory reset». Следом за этим будут сброшены настройки, включая все файлы устройства.
Сделайте перепрошивку
В качестве альтернативного варианта многие владельцы смартфонов используют кастомные прошивки из интернета. Но в данном случае никто не сможет гарантировать безопасность при установке и дальнейшей эксплуатации.
Программы для работы с веб-камерой
Рассмотрим самые популярные варианты.
«Камера» (стандартное приложение)
Стандартная программа от Microsoft — для тех, кому не требуется сложный функционал. «Камера» позволяет проверить, включена ли вебка, сделать снимок и снять видео. Главный плюс приложения — интуитивно понятное управление. Из дополнительных функций здесь имеются:
- возможность установить таймер для снимка;
- ручная настройка яркости;
- мультисъемка;
- сетка кадрирования;
- подавление мерцания.
ManyCam
ManyCam осуществляет захват видео с одной или нескольких камер, имеет функцию редактирования изображения онлайн — собеседник в Skype сразу увидит наложенные эффекты. Возможности программы:
- настройка разрешения, количества кадров в секунду;
- добавление титров;
- комбинирование фильтров;
- замена аудиодорожки;
- интеграция со всеми популярными мессенджерами.
CyberLink YouCam
Cyberlink YouCam предлагает пользователям продвинутый функционал, чтобы получить от веб-камеры максимум. Программа дает возможность создавать клипы, презентации, добавлять динамические эффекты, фильтры, красочные рамки. Преимущества приложения:
- функция захвата экрана;
- использование спецэффектов в режиме реального времени;
- большое число анимированных шаблонов;
- встроенные средства защиты конфиденциальности;
- инструменты рисования.
Программа отлично оптимизирована с Windows 8 и 10. Помимо всего, она имеет функцию запоминания лица пользователя.
WebcamXP
WebcamXP — очень удобное приложение для видеонаблюдения, которое отличается широкими возможностями передачи трансляций с вебки в Интернет. Программа способна взаимодействовать с TV-тюнерами, а также позволяет получить доступ к веб-камере через смартфон. Для этого необходимо скачать WebcamXP и на телефон.
Основные возможности программы:
- запись видео по локальной сети;
- ручной выбор источников трансляции, настройка скорости и других параметров;
- отправка уведомлений при обнаружении движения в кадре;
- настройка конфигурации датчика слежения.
Movavi Video Suite
Movavi Video Suite предлагает полный комплекс инструментов для работы с медиафайлами. Программа позволяет не только записывать видео с вебки, но и обрабатывать его, монтировать, изменять качество. Другие функции приложения:
- масштабирование отдельных областей видео;
- цветокоррекция;
- покадровая обработка;
- наложение фильтров;
- нарезка видео на отдельные фрагменты с возможностью сохранения в разных форматах.
Как отключить камеру на ноутбуке
Желающим оградить свою конфиденциальность придётся задействовать защитные мероприятия, прекращая работу камеры в те моменты, когда вы ею не пользуетесь.
Есть 6 способ отключить камеру:
- С помощью переключателя.
- Через диспетчер задач.
- Через параметры ОС.
- Посредством утилиты.
- Через BIOS.
- Просто заклеив объектив.
С помощью переключателя
Самый простой способ это сделать – щёлкнуть тумблером. Одна беда – он есть только в древних моделях ноутбуков. А в современных лэптопах вряд ли попадётся. Так что придётся переходить к другим методам.
Зайдя в Диспетчер устройств
Второй способ подойдёт для использования в любой Винде.
Вот пошаговая инструкция:
- Комбинацией клавиш Win + R вызовите меню «Выполнить».
- В поле «Открыть» введите: «devmgmt.msc».
- Подтвердите действие, щёлкнув «Ок».
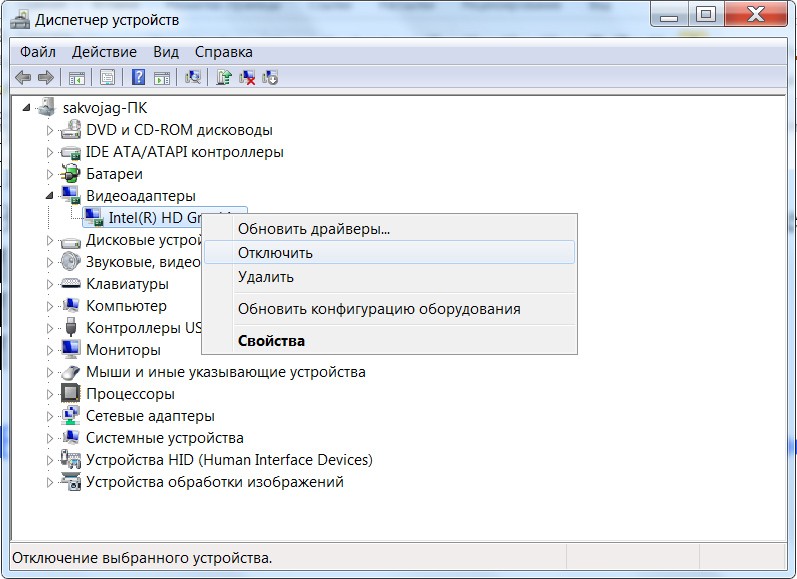 @reedr.ru
@reedr.ru
- В открывшемся меню Диспетчера задач кликните на «Видеоадаптеры» (там может быть слово «Камеры»).
- Выберите модель вашей камеры и щёлкните по ней правой кнопкой мыши.
- В новой вкладке нажмите на «Отключить».
- Виндовс переспросит, точно ли вы хотите прекратить работу устройства. Нажмите «Да».
Теперь напротив веб-камеры в Диспетчере задач появится значок о её выключении. Если вам потребуется вернуть девайс в рабочее положение, действуйте по тому же алгоритму, кликнув на «Включить».
Воспользовавшись параметрами Windows
В десятой Винде запретить работу веб-камеры можно с помощью настроек конфиденциальности. Чтобы сторонние программы не вмешивались в её работу, действуйте так:
- Воспользуйтесь сочетанием клавиш Win + I.
- В Параметрах Windows выберите «Конфиденциальность».
- Щёлкните на «Камера» и перетащите ползунок, разрешающий приложениям доступ к камере, в положение «Откл.».
 @reedr.ru
@reedr.ru
Заодно можете сделать то же самое и с доступом к микрофону.
Задействовав специальную утилиту
Стороннюю программу Web Cam On-Off можно загрузить с официального сайта: sordum.org/8585/webcam-on-off-v1-3. Интерфейс прост и понятен. Если плохо с английским, следите за цветовыми индикаторами:
- красный – выключить;
- зелёный – включить.
Программа видит почти все модели камер. Так что можете попробовать этот метод.
Через BIOS
Существуют версии BIOS, способные отключить не только веб-камеру, но и звуковую карту и другие параметры. Если у вас в ноутбуке настроена эта программа, можете использовать её:
- Войдите во вкладку Security.
- Найдите строчку Integrated Camera.
- Напротив выберите Disabled (выключить).
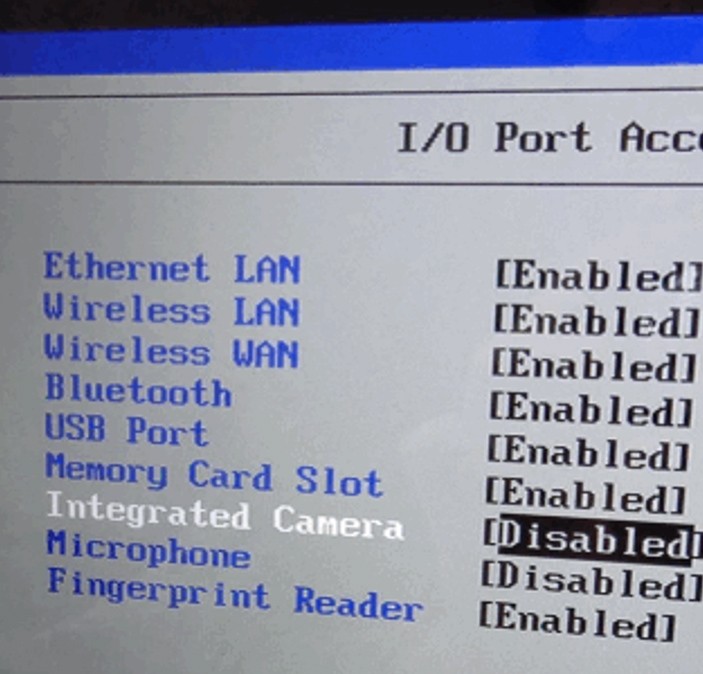 @reedr.ru
@reedr.ru
Заклеив окошко
Этот способ выглядит не очень красиво, зато действует безотказно. Ведь отключив камеру с помощью Диспетчера устройств, нет никакой гарантии, что не найдётся более продвинутая программа, сумевшая её включить по новой.
А перекрыть глазок – это уже серьёзная преграда всяким шпионам. Можете воспользоваться:
- изолентой;
- стикером;
- скотчем;
- специальным аксессуаром, продающимся в магазинах оргтехники.
Конечно, кроме защиты от шпионов, может возникнуть и другая необходимость в отключении встроенной видеокамеры в ноутбуке. К примеру, вы хотите подсоединиться к наружной камере, а внутренняя не даёт возможности это сделать. Или вебка начала работать со сбоями и нужно её «перегрузить», чтобы всё наладилось. Теперь в вашем арсенале есть средства, которые помогут это сделать без особых хлопот.