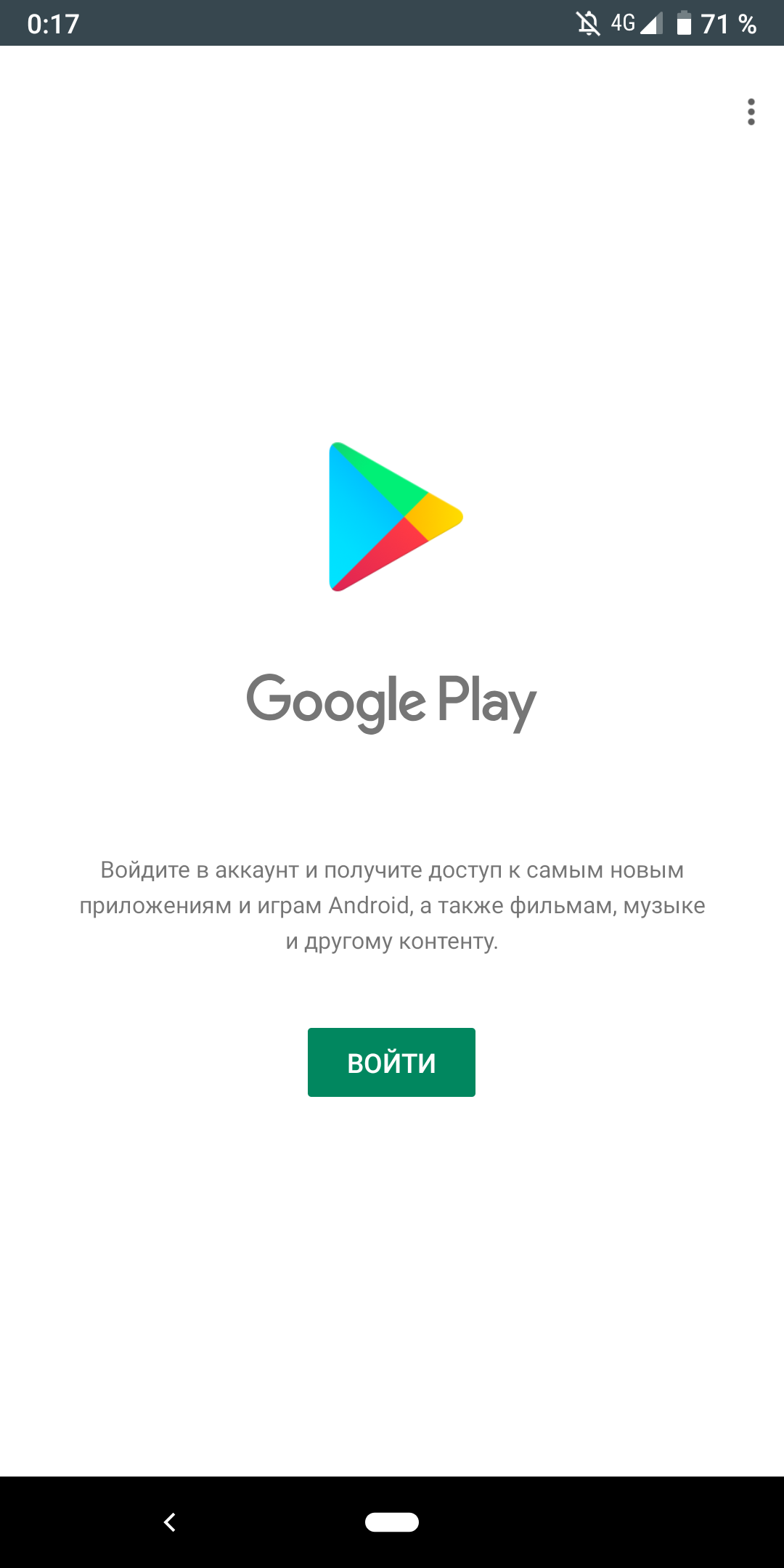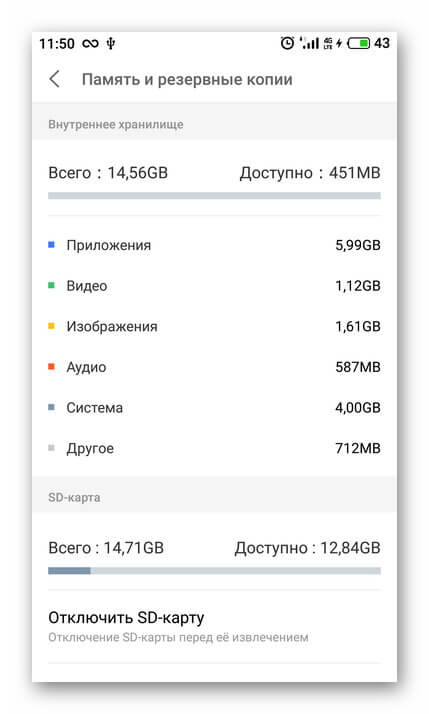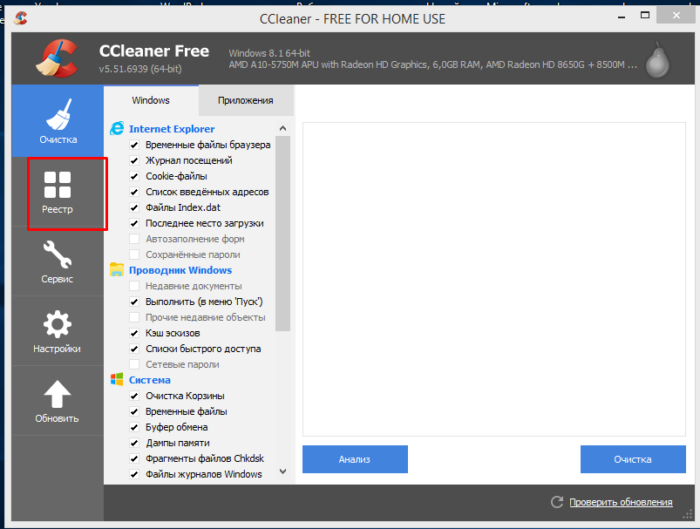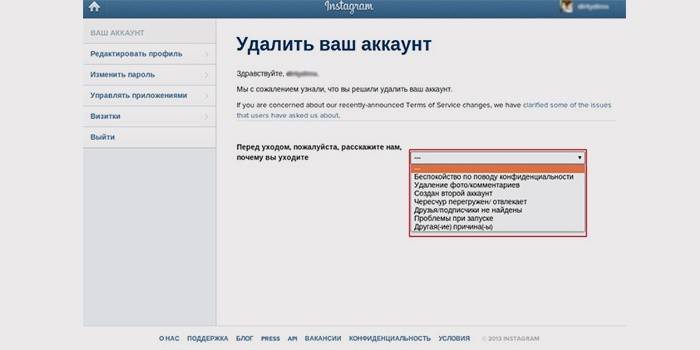Полное удаление сервисов google play на android
Содержание:
- Удаление
- Разрядка аккумулятора Google Play Services: чем она может быть вызвана
- Способ номер 4. Google Play и ничего кроме
- Сторонний маркет
- О включении телефона без аккаунта
- Как удалить сервисы Гугл из Андроида
- Легкие способы обхода аккаунта Google FRP после сброса
- Добавить, удалить, изменить способ оплаты в Google PlayВернуться к обзору
- Как удалить сервисы google play на мейзу
- Когда это нужно
Удаление
Чтобы произвести полное удаление Сервисов, нужны root-права. Получить их можно разными способами, на некоторых кастомных прошивках они есть по умолчанию. Благодаря root-доступу можно выводить из системы даже встроенные программы, удаляя их прямо из каталогов, в которые они установлены. Давайте посмотрим, как удалить встроенные Сервисы Google Play на Андроид, и какие вообще приложения можно убрать:
- Запустите Root Explorer или другой менеджер, который подходит для работы с файловой системой Android.
- Откройте каталог /system/app. Внутри вы увидите встроенные программы.
- Аналогичный список приложений с некоторыми добавлениями будет в каталоге /system/priv-app.
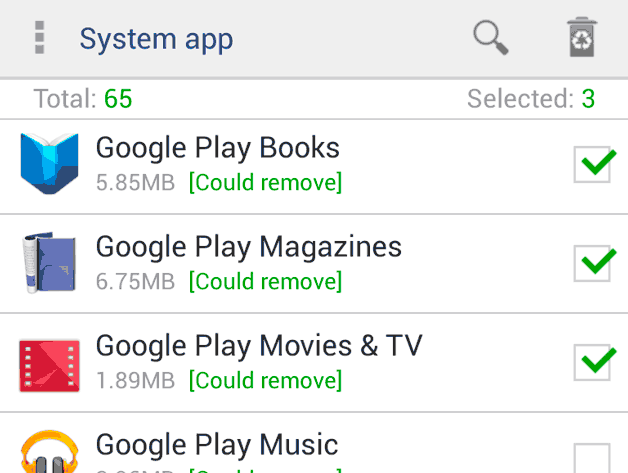
Если удалить эти файлы, а также фреймворки в каталоге /system/framework и библиотеки в /system/lib, то на Андроид не останется встроенного софта, а вопрос «сервисы Google, можно ли их удалить?» наконец-то получит положительный ответ. Как восстановить удаленные программы? Есть только 1 способ – необходимо скачать Google Сервисы.
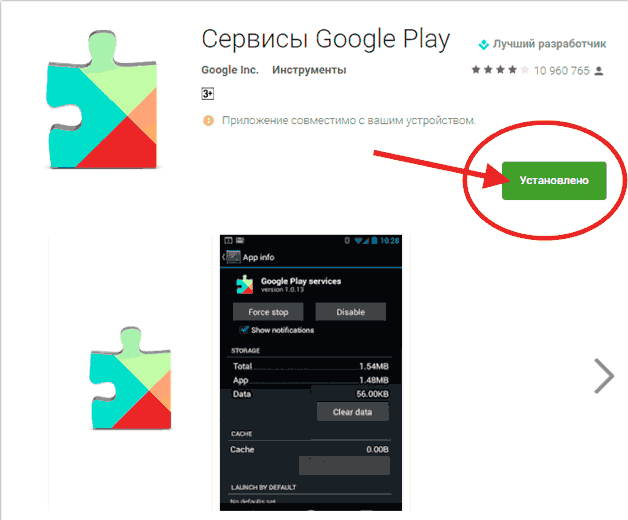
Кстати, состав программ отличается в зависимости от версии Андроида. Чтобы не удалить случайно что-нибудь не то, найдите Google Apps подходящей версии и посмотрите его состав, прежде чем заниматься чисткой файловой системы.
Что делать, если root-прав нет? Можно ли удалить сервисы без них? Нет, возможно только остановка встроенных программ, но убрать их поможет только доступ к файловой системе. Поэтому пользователю приходится выбирать: делать Андроид рутованным или мириться дальше с встроенными приложениями, не имея возможность удалить Сервисы.
Эта статья может заинтересовать в первую очередь гиков, которые любят ковыряться в своём смартфоне, а также обладателей не слишком мощных гаджетов, ищущих пути увеличить их быстродействие. Всех пользователей, которым это не интересно, не нужно и у которых «и так всё работает», просьба не беспокоиться и не тратить время на чтение этого текста.
Каждый, кто сталкивался со сторонними прошивками, знает, как прекрасно работает Android до тех пор, пока не установишь на него пакет приложений и сервисов от Google. Смартфон тут же начинает безбожно тормозить и кушать батарею, причём независимо от того, какую сборку Google Apps вы установите. Но, несмотря на это, большинство пользователей всё равно продолжают использовать программное обеспечение от Google, не в силах найти ему полноценную замену. Ниже мы попробуем это сделать. Но прежде давайте избавимся от всех следов «Корпорации добра» в своём устройстве. Сделать это можно двумя способами (рут не требуется).
1. Удалите свою учётную запись в списке подключённых аккаунтов. Сделать это можно в настройках устройства в разделе «Аккаунты». После данной операции потребуется вручную удалить или отключить все приложения от компании Google.
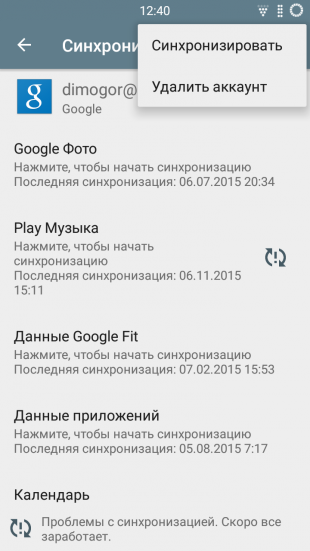
2. Сделайте полный сброс своего устройства к первоначальному состоянию. Эта функция скрывается в разделе «Восстановление и сброс» и называется «Сброс настроек»
Обратите внимание, что при этом будут удалены все данные из внутренней памяти, настройки и установленные приложения, так что придётся начинать смартфонную жизнь с чистого листа
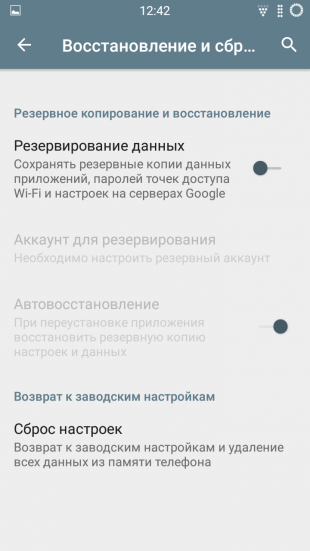
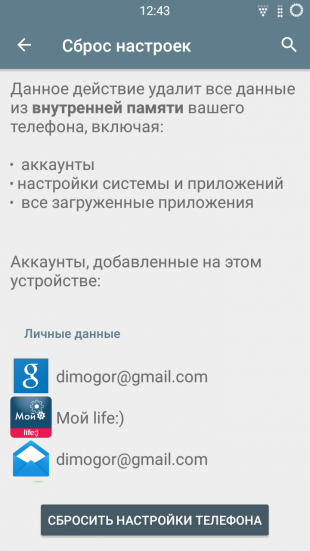
Ну а теперь, когда вы помахали Google ручкой, начнём обустраиваться. В первую очередь необходимо подыскать замену Google Play. В принципе, можно, разумеется, скачать и установить все нужные программы вручную, но гораздо удобнее делать это с помощью специального магазина приложений, который имеет функцию автоматического обновления программного обеспечения.
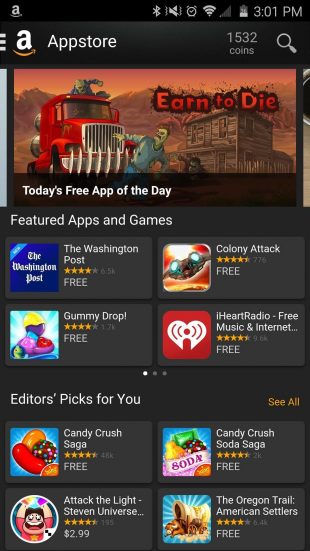
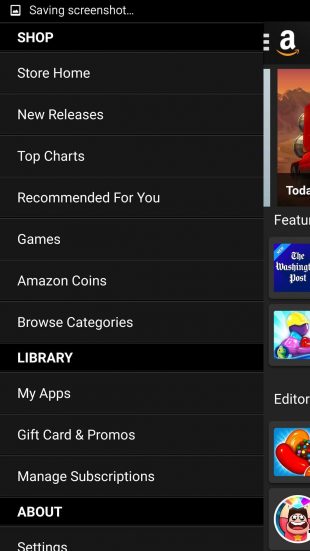
В качестве замены Google Play
удобнее всего использовать Amazon Appstore , имеющий огромную базу программ, среди которых вы наверняка найдёте всё необходимое. Здесь точно так же можно управлять установкой и удалением программ, имеется функция автоматического обновления. А в качестве приятного бонуса выступает ежедневная акция App of the Day, в рамках которой каждый день одно из популярных приложений становится полностью бесплатным.
Для организации своего времени и планирования события вместо «Google Календаря»
можно использовать множество альтернативных решений, например Sunrise Calendar . Эта программа обладает отличной функциональностью, совместимостью с Google Calendar и iCloud Calendar и превосходным дизайном, способным затмить всех конкурентов. Наш .
Найти замену для Google Drive
вообще не составляет никакого труда.
Разрядка аккумулятора Google Play Services: чем она может быть вызвана
Существует несколько причин, почему Google Play Services могут потреблять больше энергии, чем вам бы хотелось. Мы встречали сообщения о том, что сервисы Google Play садят аккумуляторные батареи в версиях от 4.1.32 до 4.2 на устройствах, работающих на Cyanogenmod, а также в версиях KitKat и Lollipop. С таким большим количеством проблемных ситуаций понятно, что не может быть какого-то одного решения для той или иной проблемы на каком-либо устройстве. Однако есть некоторые вещи, действенность которых вы можете проверить.
Google Play Services расходуют энергию аккумулятора из-за того, что у вас большое количество аккаунтов?
Основная работа Play Services – загрузка файлов в фоновом режиме. Такими файлами могут быть ваши электронные письма, уведомления или проверка вашего местоположения, чтобы выяснить, нужен ли запуск события в приложении Google Now. Если ваше устройство подключено ко множеству Google-аккаунтов (из-за того, что у вас имеются рабочие или персональные аккаунты, или потому, что вы – шпион или супергерой с множеством идентификаций), то в таком случае Google Play Services должны делать все, что должны делать для обслуживания этих аккаунтов.
Стороннее приложение недолжным образом использует Google Play Services?
Если разрядка аккумулятора стала происходить недавно, то проблема может быть не в Google Play Services, а в одном из приложений, которое использует их. Попробуйте загрузиться в режиме «Безопасный». Если в этом случае проблема с чрезмерным расходом энергии батареи Google Play Services исчезла, то причиной её возникновения можно считать какое-то стороннее приложение.
Сталкивается ли Google с ошибками синхронизации?
Ошибки синхронизации возникают, когда Google пытается выполнить синхронизацию, но безуспешно, к примеру, из-за того, что невозможно подключиться к определённому серверу. Проблемы с вашими данными также могут вызвать ошибки синхронизации. Среди таких проблем – неясные ситуации с вашими контактами, календарём или Gmail. Подобные проблемы могут заставлять Google регулярно делать попытки (зачастую неудачные) выполнить синхронизацию ваших локальных данных с серверами Google. Удаление и повторное добавление аккаунтов может помочь избавиться от постоянных ошибок синхронизации, но, прежде чем вы это сделаете, попытайтесь отключить мобильные данные в «Настройках» приблизительно на 1 минуту и затем снова их включить.
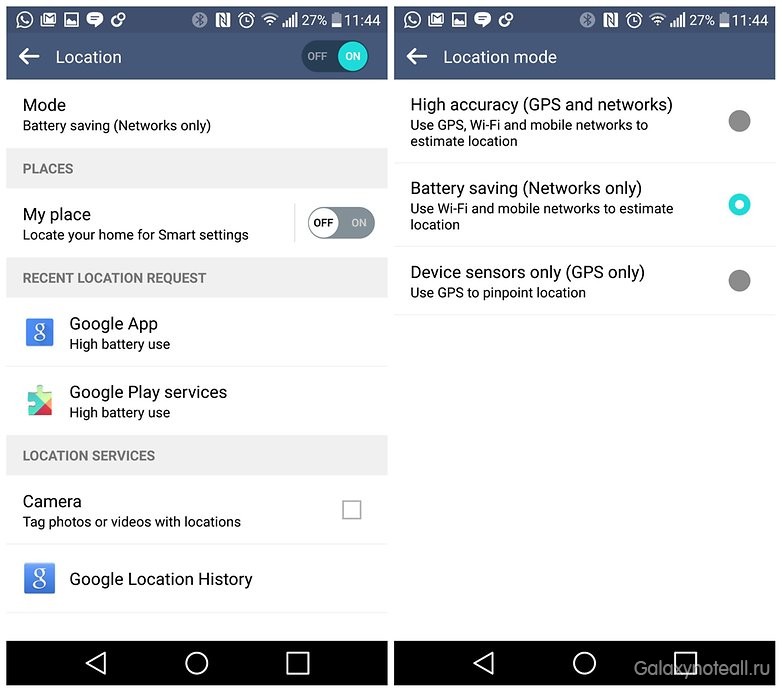
Google не нравятся иконки-смайлики?
Насколько мы знаем, некоторые пользователи сообщали об ошибках синхронизации при использовании смайликов в именах контактов: Google это не нравится, и он может запустить процесс синхронизации.
Вы используете приложение «Убийца задач»?
Убийцы задач используются для отключения нежелательных процессов, но иногда, после отключения той или иной задачи, она тут же включается вновь, в результате чего ваш телефон начинает работать ещё с большей нагрузкой, чем ранее. Есть простой способ сделать проверку: отключите приложение-убийцу задач и выясните, какой эффект это окажет на работоспособность аккумулятора.
Вы используете ПО для информационной безопасности?
Программное обеспечение для безопасности оказывает влияние на срок работы аккумулятора, так как оно всегда активно. Так же, как и в Windows, угроза вредоносного ПО в Android зависит от таких факторов: если вы ничего не скачивали из подозрительных магазинов приложений и не открывали неизвестные вложения, риск заражения крайне мал. Как и в случае с убийцей задач, попытайтесь отключить программное обеспечение безопасности на вашем устройстве и посмотрите, что происходит в системе.
Полностью удалить Сервисы Google Play без root-прав не получится, однако при большом желании можно настроить телефон так, чтобы Гугл сервисы и службы присутствовали в нем минимально. Посмотрим, как отключить сервисы Google в настройках, и что сделать для их полного удаления.
Способ номер 4. Google Play и ничего кроме
Этот способ частичной отвязки от Google — своего рода компромисс. Он не решает проблему слежки — по крайней мере без настроек из первого способа, — но позволяет не захламлять систему кучей бесполезного софта, который будет висеть в фоне и жрать память. Суть проста — ставим кастомную прошивку и заливаем поверх нее минималистичную версию gapps, которая включает в себя только Google Play.
Таких минимальных сборок gapps в Сети множество, но я бы рекомендовал использовать проверенные временем BaNkS Gapps, а именно файл «месяц-числоGAppsCore4.4.2signed.zip». Они работают на любом смартфоне, совместимы с ART и включают в себя только основные файлы gapps, список которых приведен в разделе «Что такое Gapps», файлы фреймворка, а также несколько библиотек. По сути, это Google Play, инструменты синхронизации и ничего больше.
Меняем поисковик на DuckDuckGo
Даже после полного отключения синхронизации на домашнем экране останется «встроенная» строка поиска Google. В стоковых прошивках некоторых производителей (Samsung, например) это всего лишь виджет, который можно легко удалить с экрана. В чистом Android и девайсах от многих других производителей она «вшита» в домашний экран, но ее можно убрать, отключив весь поиск от Google (вместе с Google Now) с помощью меню «Настройки -> Приложения -> Все -> Google поиск -> Отключить» или установив сторонний лаунчер. Далее достаточно скачать из маркета или другого магазина приложений DuckDuckGo и добавить одноименный виджет на домашний экран.
Сторонний маркет
Второй и третий способ предполагают полное избавление от Google Apps, включая Google Play и возможность логина с помощью Google-аккаунта, поэтому мы должны найти способ простой и удобной установки приложений, который не заставлял бы нас выкачивать их самостоятельно, а затем скидывать на карту памяти и устанавливать вручную. Один из таких способов — установить сторонний маркет.
На данный момент существует три более или менее жизнеспособные альтернативы Google Play. Это Amazon Appstore, Yandex.Store и 1Mobile Market. У каждого из них есть свои преимущества и недостатки, которые в основном сводятся к количеству приложений и способам оплаты:
- Amazon Appstore — самый известный магазин приложений после Google Play. Содержит более 75 тысяч приложений (в сравнении с 800 тысячами в Google Play), качество каждого из которых проверяется вручную, так же как в iTunes для iOS. Расплачиваться можно с помощью кредитной карты или амазоновскими монетами (Amazon Coins), которые дают в качестве подарка за покупку планшета Kindle Fire либо в подарок от другого юзера. Одна из самых интересных черт магазина — ежедневная бесплатная раздача одного из платных приложений.
- Yandex.Store — магазин от компании «Яндекс». Содержит более 85 тысяч приложений, каждое из которых проверяется антивирусом Касперского. Особо ничем не выделяется, но зато имеет киллер-фичу в виде возможности оплачивать покупки с помощью сервиса Яндекс.Деньги или счета мобильного телефона.
- 1Mobile Market — крупнейший сторонний репозиторий Android-приложений, включающий в себя более 500 тысяч софтин. Отличается от других наличием исключительно бесплатных приложений (не путать с пиратскими), из-за чего позволяет не проходить стадию регистрации аккаунта и сохранить анонимность.
Приложения во всех трех маркетах имеют оригинальные цифровые подписи разработчиков приложений, что позволяет использовать их одновременно. Приложение, установленное из одного маркета, может быть без проблем обновлено из другого, а при удалении пропадет из списка установленных сразу во всех. Покупать, правда, придется раздельно.
Open Source Маркет
Кроме описанных в статье, а также множества других менее известных магазинов приложений, в Сети можно найти отличающийся от остальных репозиторий F-Droid. Он полностью анонимен и содержит только свободный софт, распространяемый под лицензиями, одобренными фондом FSF. Приложений в F-Droid всего тысяча, зато все они гарантированно не содержат бэкдоров и других систем разглашения личных данных. Именно F-Droid используется в качестве дефолтового маркета в свободной Android-прошивке Replicant.
О включении телефона без аккаунта
Включение телефона подразумевает подтверждение аккаунта Google на Андроид после сброса. Поэтому предварительно его создают через компьютер, а уже потом регистрируют и активируют смартфон. Если человек забыл пароль от аккаунта Гугл, воспользоваться мобильным устройством невозможно.
Если необходимо включить телефон без аккаунта Гугл, придется обратиться в сервисный центр или к мастеру, который меняет прошивку на смартфонах.
Необходимое подтверждение
Если новый владелец телефона разбирается в системе, ему можно самостоятельно включить устройство без аккаунта Гугл. Для этого придется воспользоваться компьютером и следующей инструкцией:
- Рекомендуется воспользоваться вышеуказанным системным файлом Dev+Settings.apk и кабелем OTG. Через кабель телефон подключают к компьютеру, предварительно скачав файл на флешку.
- Далее требуется файл закинуть во внутреннюю память телефона.
- Загрузить дополнительный файл SideSynd на компьютер.
- Подключить телефон к интернету, введя логин и пароль от вай-фая.
- После подключения телефона к интернету будут представлены некоторые вкладки – нужно дойти до запроса пароля от аккаунта Гугл.
- Открыть на компьютере файл SideSynd. Сразу на смартфоне появится меню с предложением выбрать браузер, которым пользуется владелец мобильного устройства. Необходимо выбрать нужный.
- Будет предложена установка программы на мобильном устройстве. Если во время установки вышла ошибка, просто соглашаются, нажимая кнопку «Ок».
- Далее откроется значок для скачивания с Гугл Плей любого файлового менеджера. Требуется скачать и установить любой.
- Попасть через файловый менеджер во внутреннюю память телефона.
- Установить в ней системный файл Dev+Settings.apk и запустить его после установки.
- Откроется меню, в котором выбирают «Экран блокировки и защита». Далее открыть тип блокировки и ввести код 0000.
- Перейти далее в настройки безопасности, выбрать «Доверенные агенты» и отключить Гугл.
- Затем требуется выбрать пункт «Архивация и сброс», сбросить настройки, удалить все приложения до заводских программ.
Файл Dev+Settings.apk в действии
Таким образом владелец мобильного устройства получит новый телефон с заводскими настройками. Он сможет активировать свой аккаунт Гугл и пользоваться смартфоном в полной мере. Представленные действия потребуются в том случае, если телефон был найден или получен в подарок, а даритель приобрел его с рук. Прежний владелец мог попросту забыть пароль и продал устройство по низкой цене. Другим образом воспользоваться смартфоном без регистрации и заведения учетной записи в Гугл невозможно.
Сбросить аккаунт Гугл на Андроиде просто, если знать, для чего это необходимо сделать, и каким образом. Все зависит от ситуации, поэтому сталкиваясь с проблемой, нужно оценить, возможно ли самостоятельно осуществить задуманное или лучше обратиться к мастерам. При наличии пароля от аккаунта сделать это можно и самому. В противном случае придется обращаться к профессионалам, которые заменят прошивку.
Как удалить сервисы Гугл из Андроида
Удаление программы можно провести несколькими методами. Для уничтожения некоторых программ потребуется получить права суперпользователя. Варианты удаления делятся на следующие виды:
- стандартными средствами;
- через программы;
- файловый менеджер;
- удаление через компьютер.
Удалить можно стандартными или встроенными инструментами, которые есть на телефоне. Для этого необходимо сделать следующее:
- в настройках перейти во вкладку «Устройство», открыть «Приложения»;
- часть приложений Google можно удалить без прав суперпользователя, к ним относятся игры, музыка, фильмы, книги;
- выбрав одну из утилит можно увидеть надпись «Удалить», нажать на нее и подтвердить действие;
- если удалить программу нельзя просто из каталога, потребуется воспользоваться root-правами;
- после их получения нужно перейти в программу и удалить ее либо из списка всех приложений, либо при входе в меню самой программы.
Получить права суперпользователя можно различными способами, как с помощью системных команд, так и используя приложение. Чаще всего применяется программа Root Explorer для тонких настроек системы.
Для гаджета на Android существует много программ, которые позволяют быстро провести очистку файлов и удалить часть софта. Многие из них требуют расширенных полномочий, нужно утвердительно отвечать на это уведомление. Чтобы удалить сервисы Google с помощью программ нужно:
- загрузить на устройство нужное приложение, чаще всего используется Titanium Backup;
- после установки следует зайти в утилиту и перейти в «Резервные копии» с перечнем всех приложений;
- выбрать один из сервисов Google;
- появится окно, в котором следует нажать на кнопку «Заморозка», это остановить софт;
- далее кликается надпись «Удалить», программа будет деинсталлирована с устройства.
Способ считается действенным, так как здесь представлены сразу все опции для удаления. С помощью Titanium Backup можно убрать из приложений любой из сервисов компании.
Удалить сервис Google также можно, скачав файловый менеджер, у которого уже будет поддержка ROOT-прав. Таким функционалом обладает ES Проводник. После его загрузки необходимо проделать следующие действия:
- открыть скачанное приложение, развернуть меню и нажать на пункт «ROOT-проводник»;
- предоставить права суперпользователя и поставить галочку напротив надписи «Показывать скрытые файлы»;
- перегрузить программу;
- зайти в нее снова, выбрать раздел «Локальное хранилище», папка «Устройство», перейти в «System»;
- открыть директорию «App» либо «Priv-app», файлы для удаления будут в одной из них;
- выбрать одну из папок, которая имеет название одного из сервисов Google на английском, например, Google Play Игры — com.google.android.play.games и так далее;
- зажать требуемую директорию на несколько секунд, появится окно с опциями, выбрать «Удалить»;
- вернуться в корневой каталог и нажать на надпись «Data»;
- в этой директории будет папка с таким же названием «Data», из нее также нужно удалить тот же элемент, который был деинсталлирован ранее.
Последний вариант включает в себя использование персонального компьютера. К нему подключается смартфон по USB-кабелю, и происходит удаление ненужного софта. Перед операцией нужно подготовить технику. Для этого необходимо:
- на телефоне включить функцию «Отладка по USB», ее можно найти в пункте «Для разработчиков»;
- на ПК следует загрузить драйвера ADB для корректного выполнения процесса;
- также на компьютер устанавливается программа Debloater.
Порядок выполнения процедуры выглядит следующим образом:
- программа открывается на ПК, смартфон подключается по USB;
- в приложении появятся пункты «Synced» и «Device Connected»;
- нажать кнопку «Read Device Package»;
- через некоторое время появится список программ на телефоне, которые можно удалить;
- выбрать требуемые элементы, поставив напротив галочку, нажать клавишу «Apply»;
- появится окно с результатами.
Могут потребоваться root-права. Их можно дать при подключении гаджета к компьютеру. На устройстве в специальном овне потребуется нажать клавишу «Разрешить» после чего расширенные полномочия будут даны.
Легкие способы обхода аккаунта Google FRP после сброса
Уже существует очень много методов обхода FRP Lock, для многих смартфонов свои инструкции, поэтому, если у вас не получается снять FRP Lock со своего устройства – напишите полностью модель вашего смартфона/планшета в комментарии, и вы получите подходящую инструкцию.
В политике безопасности Google указано, что FRP Lock действует только 72 часа, так что если вы не спешите, то можете просто подождать три дня, потом смартфон включится.
Обход FRP с помощью карты памяти
Начнём с самого простого и безобидного варианта, для которого вам понадобится только карта памяти или OTG кабель с флешкой. Этот сброс FRP проходит благодаря всплывающему сообщению о подключенной карте памяти, из которого можно попасть в настройки системы, действуйте по порядку:
- Вставьте карту памяти в работающий телефон
- В уведомлении нажмите ОК, вы попадете в настройки хранилища
- Нажмите на «Данные приложений»
- Перейдите во вкладку «Все» и найдите «Настройки», нажмите «Запуск»
- Открылись настройки, выберите «Восстановление и сброс»
- Теперь нажмите на «Сброс DRM» и подтвердите удаление ключей
- Вернитесь в «Восстановление и сброс» и выполните сброс настроек
- Дождитесь включения телефона, теперь вы свободны от FRP Lock.
Простой сброс FRP Lock с помощью Sim-карты
Данный способ предполагает, что у вас есть возможность позвонить на заблокированный смартфон, если такой возможности нет переходите дальше. Обход FRP с Sim-картой:
- Вставьте Сим карту в телефон и включите его, дождитесь подключения связи
- Позвоните на заблокированный телефон, во время звонка нажмите на иконку добавления вызова, а звонок сбросьте
- Вы оказались на экране набора номера, теперь вам нужно ввести комбинацию *#*#4636#*#*, откроется окно расширенных настроек
- В левом верхнем углу должна быть стрелочка назад, нажмите на неё, и вы попадете в стандартные настройки
- Откройте «Восстановление и сброс», отключите привязку резервной копии к Google аккаунту (Либо «Очистить учетные данные» в «Безопасность) и сделайте сброс настроек.
- Дождитесь полного включения устройства и войдите в свой Google аккаунт.
Обход FRP Lock с помощью Wi-Fi
Во время первоначальной настройки перейдите на страницу подключения к Wi-Fi, далее сброс FRP Lock по инструкции:
- Выберите любую сеть, откройте клавиатуру нажав на поле ввода пароля
- В клавиатуре нужно вызвать настройки, как это сделать зависит от клавиатуры, если несколько вариантов:
- Зажать пробел
- Нажать «Смена языка»
- Зажать иконку «Swype»
- Зажать значек цифровой клавиатуры (123)
- Зажать запятую
- Включить голосовой ввод, ничего не говорить, дождаться сообщения об ошибке и рядом появится неприметная иконка настроек, выберите Google Now, нажмите отказаться и вы в строке поиска, вам нужно просто написать «Настройки», и вы уже у цели, продолжайте с пункта №6
-
Попав в настройки клавиатуры нужно перейти в другое окно, например вызвать окно справки (спрятано в правом верхнем углу под вертикальным троеточием)
Способы обхода аккаунта Google FRP Lock после сбросаСпособы обхода аккаунта Google FRP Lock после сброса - Сразу после перехода в новое окно жмите на клавишу «Недавние приложения», там должна появится строка поисковика (если не появилась пробуйте дальше переходить по окнам, пока не появится)
-
Клацайте на «Поиск» и вводите «Настройки», выберите приложение «Настройки»
Способы обхода аккаунта Google FRP Lock после сбросаСпособы обхода аккаунта Google FRP Lock после сброса - Откройте «Восстановление и сброс»
- Отметьте галочкой «Удалить аккаунт» и жмите на «Сброс»
- После перезагрузки ваш телефон/планшет будет свободен от Google FRP Lock!
Добавить, удалить, изменить способ оплаты в Google PlayВернуться к обзору
В этой статье рассказано, как добавлять, изменять и удалять способы оплаты покупок в Google Play.
Приобретая приложения и цифровой контент в Google Play, вы оплачиваете его в соответствии с настройками вашего аккаунта Google.
Предупреждение!
Если вы совершаете покупку впервые, выбранный способ оплаты будет добавлен в ваш аккаунт Google.
Поиск доступного способа оплаты. Доступные способы оплаты зависят от страны. Если вашей страны нет в раскрывающемся меню ниже, выберите Другое и посмотрите, какие способы оплаты вам доступны.
В аккаунт можно добавить следующие кредитные или дебетовые карты:
- MasterCard;
- Visa;
- Visa Electron.
Неподдерживаемые способы оплаты. Для оплаты покупок в Google Play нельзя использовать следующие способы:
- электронный перевод;
- банковский перевод;
- Western Union;
- Money Gram;
- виртуальные кредитные карты;
- медицинский сберегательный счет;
- транспортные карты;
- платеж с блокировкой средств на карте.
Андроид
Как добавить способ оплаты:
- Перейдите в приложение «Play Маркет» Google Play на устройстве Android.
- Нажмите на значок меню Меню дальше Аккаунт дальше Добавьте способ оплаты.
- Следуйте инструкциям на экране.
- Способ оплаты будет добавлен в аккаунт Google Play.
Внимание!
Как добавить резервный способ оплаты. В аккаунте Google Play можно добавить резервный способ оплаты для отдельных подписок. Он будет использоваться, если не удастся списать средства с основного счета. Вы можете удалить резервный способ оплаты в любой момент.
- Перейдите в приложение «Play Маркет» Google Play на устройстве Android.
- Нажмите на значок меню Меню дальше Подписки.
- Рядом с подпиской нажмите Управление.
- Выберите Резервный способ оплаты.
- В разделе «Другие варианты» выберите способ оплаты, который хотите добавить.
- Следуйте инструкциям.
Вы можете изменить, добавить или удалить методы оплаты в аккаунте Google Play. Сделать это можно как на компьютере, так и на мобильном устойстве.
На компьютере:
- Сначала вам нужно открыть Google Кошелёк и войти в свой аккаунт.
- На открывшейся странице слева вам нужно нажать на «Способы оплаты».
Хотите добавить кредитную или дебетовую карту? Тогда нажмите на «Добавить способы оплаты».Хотите изменить или удалить уже существующий метод оплаты? Тогда нажмите «Изменить» или «Удалить» рядом с соответстующим методом оплаты.
Добавить способ оплаты:
- Сначала запустите приложение Google Play Маркет.
- Затем нажмите в открывшемся приложении значок и выберите «Мой аккаунт».
- Затем просто следуйте инструкции.
Удалить способ оплаты:
- Сначала запустите приложение Google Play Маркет.
- Затем нажмите в открывшемся приложении значок и выберите «Мой аккаунт».
- Перейдите к разделу «Способы оплаты» и нажмите на «Другие настройки платежей». (При необходимости вам потребуется войти в Google Payments.)
- Затем выберите метод оплаты.
- Нажмите «Удалить», а затем подтвердите своё действие.
Изменить способ оплаты:
- Сначала запустите приложение Google Play Маркет.
- Затем нажмите в открывшемся приложении значок и выберите «Мой аккаунт».
- Перейдите к разделу «Способы оплаты» и нажмите на «Другие настройки платежей». (При необходимости вам потребуется войти в Google Payments.)
- После этого выбирите метод оплаты.
- Нажмите на «Редактировать».
- Внесите все необходимые изменения и нажмите «Сохранить».
Как удалить сервисы google play на мейзу
Для успешного удаления придется получить права суперпользователя. В ином случае система попросту не позволит удалить защищенные файлы.
Как удалить гугл сервисы с мейзу? После получения рут-прав действуем таким способом:
- Качаем приложение-проводник, работающий с правами суперпользователя. Наиболеее популярный и удобный вариант — ES Проводник. Скачиваем и устанавливаем из любого доступного ресурса, хоть из плей маркета, хоть из App Store — магазина Мейзу.
- После установки запускаем и выбираем root-проводник, соглашаемся с условиями использования ПО.
- Нажимаем на Apps, находим пункт «Системные».
- Отобразятся приложения от google. Выделяем все ненужное и жмем кнопку «Деинсталляция». После удаления перезагружаемся.
- Заходим в Настройки, переходим «Отпечатки и безопасность» потом в «Устройство и учётные данные» и жмем «Администраторы устройства». Отключаем все сервисы гугла, включая play market.
Теперь в списке системных программ будут отсутствовать все удаленные приложения, сервисы перестанут работать. Из-за этого скорость работы смартфона увеличится.
Получение рут прав
Прежде чем приступать к удалению программ гугл с мейзу, получаем доступ к рут аккаунту. Инструкция подойдет к любой модели Мейзу, к примеру м3 или м6:
- Логинимся в аккаунт Флайма, при его отсутствии —создаем.
- Заходим в App Store, ищем приложение QuickShortcutMaker и загружаем.
- Переходим в Настройки Мейзу, раздел «Экран и яркость». В нем запускаем Легкий режим.
- Включаем установленное приложение,встроке поиска набираем и находим «Мой Flyme».
- Нажимаем кнопку «Создать».
- Закрываем приложение и перезагружаемся. На рабочем столе появился ярлык «Мой Flyme» — запускаем.
- Принимаем условия, после чего телефон снова перезагрузится. По включению рут права станут доступными, остается только выйти из легкого режима и пользоваться.
Когда это нужно
Зачем может пригодиться возможность отменить обновление:
- Если начали постоянно появляться сообщения типа ANR «Приложение не отвечает».
- Смартфон перестал загружаться после неудачного обновления.
- Модуль Wi-Fi не ловит сигнал или не подключается к сетям.
- «Приложение Камера было остановлено» – невозможность делать снимки, надо каждый раз перезагружать.
- Батарея садится значительно быстрее прежнего.
- Начали появляться запросы пароля от Mi Account и требования отправить СМС на сервер Xiaomi.
Сюда же относятся любые проблемы в работе устройства, если прослеживается чёткая связь между изменением версии ОС и их появлением.