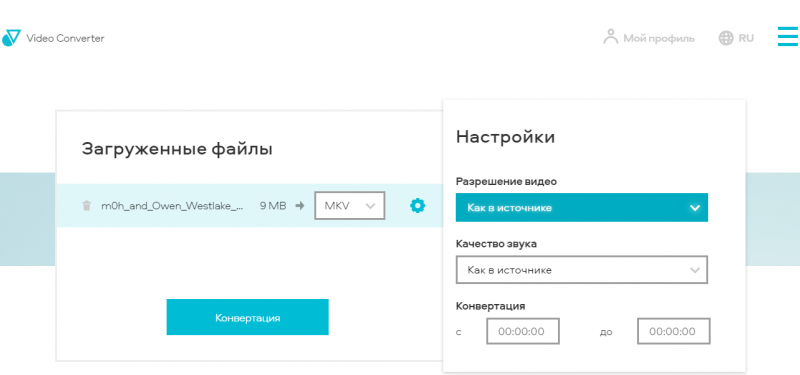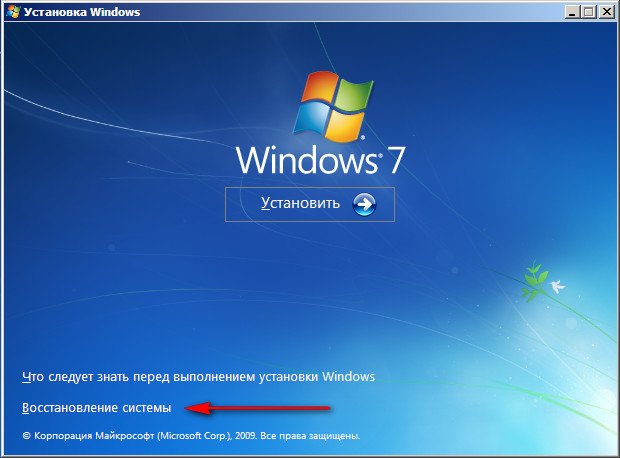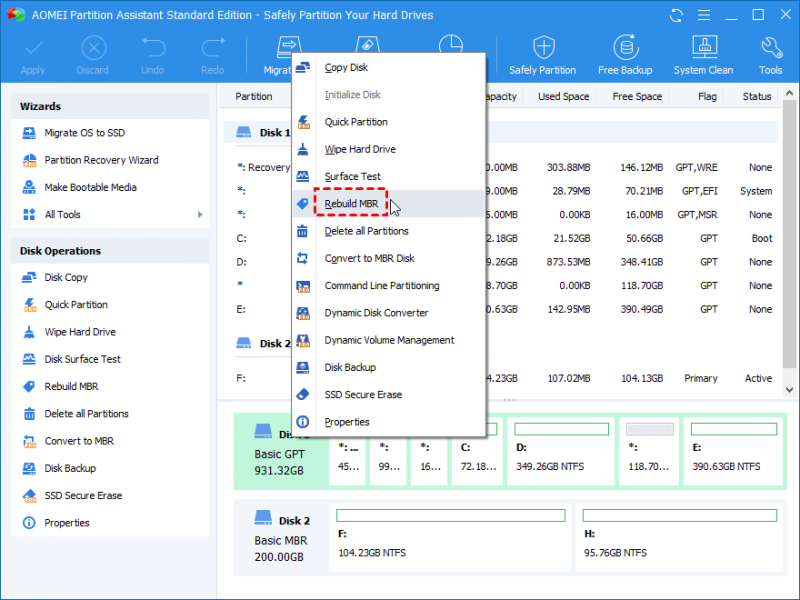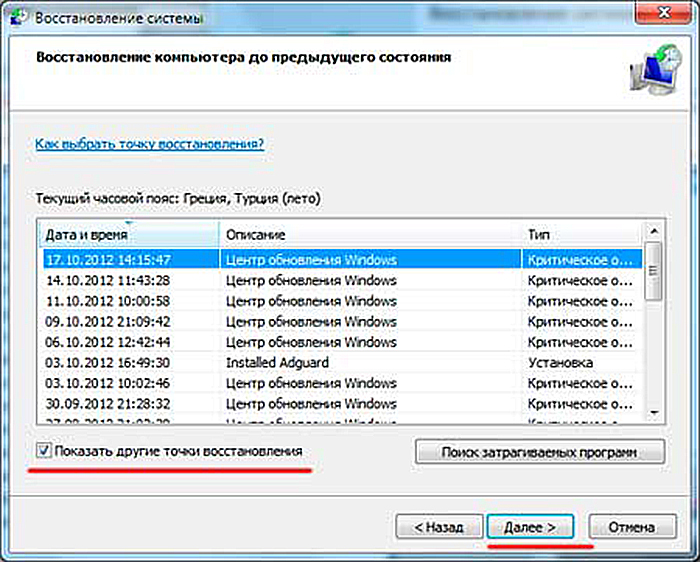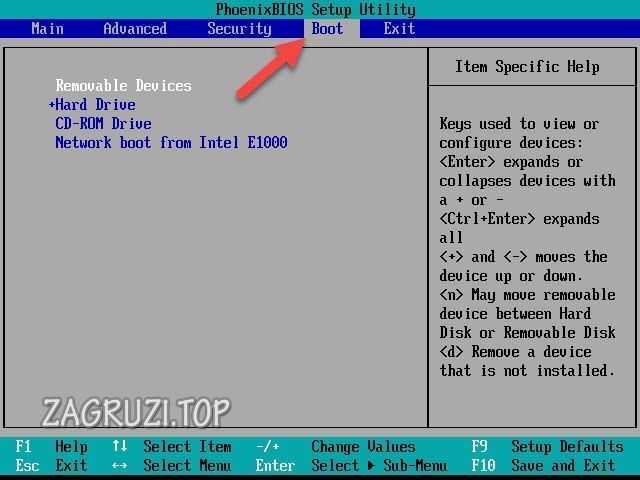Как восстановить windows 10: инструкция по шагам
Содержание:
- Как исправить проблемы с восстановлением
- Если компьютер не включается
- Откат операционной системы существует в нескольких вариантах:
- Дополнительно
- Как создать новую точку восстановления Windows 10 через «Панель управления» и PowerShell
- Windows не загружается: что делать?
- Восстановление предыдущей сборки Windows 10
- Ответы на частые вопросы
- Как вернуться к заводским настройкам, если система не загружается?
- Восстановление Windows в предыдущее состояние
- Откат Windows 10 — гарантированный способ
- Как создать точку восстановления windows 7?
- Как сделать откат системы на Windows: пошаговая инструкция
- Среда восстановления Windows 7
Как исправить проблемы с восстановлением
Поскольку в Интернете много дискуссий на эту тему, при написании этой статьи был составлен список полезных решений, которые вы можете поочередно испытать на своем компьютере.
Выполнить восстановление системы в безопасном режиме
Если компьютер завис на экране инициализации, первое, что нужно сделать, – это подождать некоторое время, особенно если созданная точка содержит много данных.
Однако, если восстановление Windows 10 зависает более чем на час, попробуйте принудительно завершить работу, перезагрузить компьютер и проверить состояние системы.
Если Windows все еще возвращается к тому же экрану, попробуйте исправить это в безопасном режиме, выполнив следующие действия.
- Подготовьте установочный диск. Перейдите на сайт Microsoft на другом рабочем компьютере, загрузите специальный инструмент для создания носителя Windows 10 и создайте образ системы на съёмном носителе.
- Вставьте заранее созданный носитель в порт компьютера и измените порядок загрузки, чтобы загрузить компьютер с носителя.
- Выберите «Восстановление системы» на возникшем экране «Установка Windows», чтобы войти в WinRE.
- Нажмите на «Выбор параметров» > «Устранение неполадок» > «Дополнительные параметры» > «Параметры запуска» > «Перезагрузить».
- Используйте клавишу F6, чтобы активировать безопасный режим с поддержкой командной строки, помогающей выбрать восстановление системы.
- Выберите учетную запись и введите соответствующий пароль, если это потребуется.
- Введите rstrui.exe во всплывающем окне командной строки и нажмите Enter.
- Теперь вы можете запустить восстановление системы в безопасном режиме.
Это должно эффективно решить проблему «заморозки». Однако, если откат системы Windows 10 по-прежнему зависает при инициализации или удалении файлов, попробуйте следующее решение.
Активировать восстановление при запуске
Вы можете принудительно завершить работу и остановить процесс восстановления системы, чтобы ваш компьютер снова работал нормально после перезагрузки. Тем не менее, такая проблема, как откат системы Windows 10, зависший при инициализации, все еще будет появляться, когда вы его запускаете.
Одной из возможных причин является повреждение Менеджера загрузки. В таком случае вы можете просто исправить положение с помощью Startup Repair. Для этого зайдите в WinRE, «Среду восстановления Windows». Далее – «Выбор параметров» > «Устранение неполадок» > «Дополнительные параметры» > «Восстановление при запуске».
Запустить SFC
Если при откате система Виндовс 10 всячески сопротивляется, то, вероятно, причиной является отсутствие специальной проверки и исправления ошибок с помощью встроенного инструмента.
Проверка системных файлов (SFC.exe) – это служебная программа Windows, которая помогает вам искать повреждения в системных файлах Windows. Она попытается восстановить любые найденные поврежденные документы.
Запустите сканирование системных файлов для устранения неполадок работы Windows и посмотрите, помогает ли это:
- Войдите в WinRE, используя установочный диск, как это описано в предыдущем пункте.
- Перейдите к «Выбор параметров» > «Устранение неполадок» > «Дополнительные параметры» > «Командная строка». Выберите учетную запись и введите пароль при появлении соответствующего требования.
- Введите «sfc /scannow» во всплывающем окне и нажмите клавишу «Enter», чтобы устранить неполадки с отсутствующими или поврежденными системными файлами в Windows Пожалуйста, терпеливо подождите, пока проверка не завершится – об этом будет свидетельствовать показатель 100% в командной строке.
- После окончания сканирования снова запустите восстановление системы, чтобы проверить, не зависает ли оно при подготовке файлов или инициализации.
Если компьютер не включается
Стоит сразу оговориться: если персональный компьютер или ноутбук не запускается вовсе, причину следует искать в аппаратной составляющей — откат системы здесь не поможет. Если же Windows 7 «отказывается» включаться на одном из ранних этапов, пользователю стоит испробовать один из двух предлагаемых ниже вариантов восстановления.
Откат в безопасном режиме
Как правило, если система работает, но нуждается в откате, пользователь после очередного запуска увидит на чёрном экране предложение перейти в безопасный режим. В этом случае, чтобы откатить Виндовс 7 на несколько дней назад, рекомендуется:
Согласиться на запуск Windows 7 в любом из «безопасных» вариантов.

Не выключать компьютер или ноутбук, пока идёт подгрузка драйверов.

Запустить «Панель управления» — сейчас она откроется в категории «Значки».
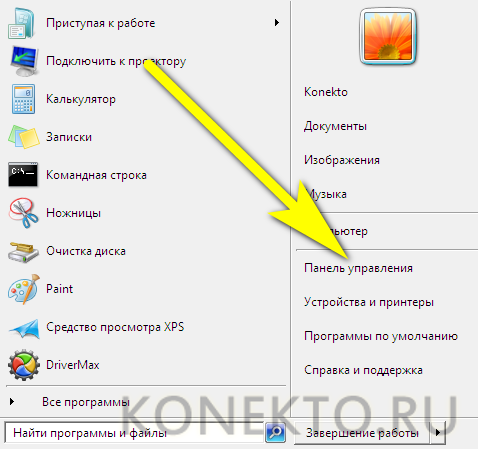
Перейти к пункту «Восстановление».
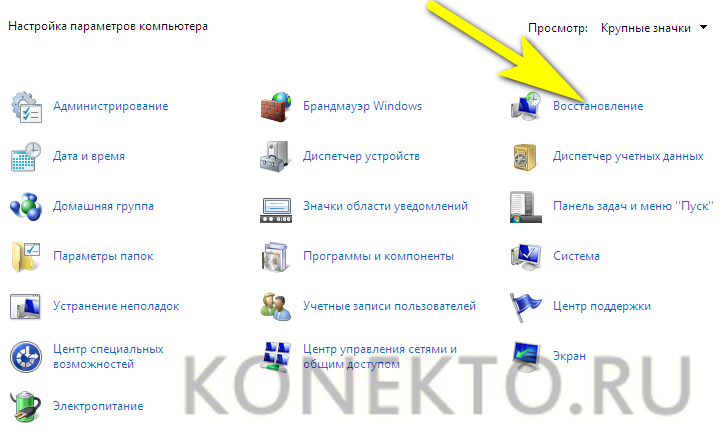
Нажать на кнопку «Запуск восстановления системы».
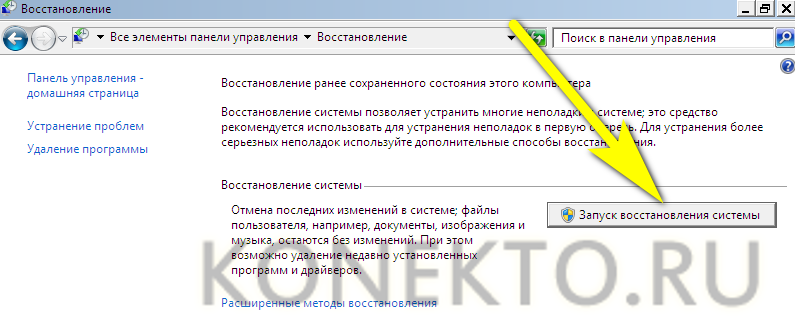
Сделать откат Виндовс 7 в том же порядке, что был описан в первом разделе.

Компьютер автоматически перезагрузится; если по завершении восстановления проблема решена только отчасти, следует вручную, оставаясь в безопасном режиме, удалить лишние программы и системные обновления. Для этого потребуется:
Снова запустив Windows 7 в безопасном режиме, перейти в «Панель управления» и открыть раздел «Администрирование».
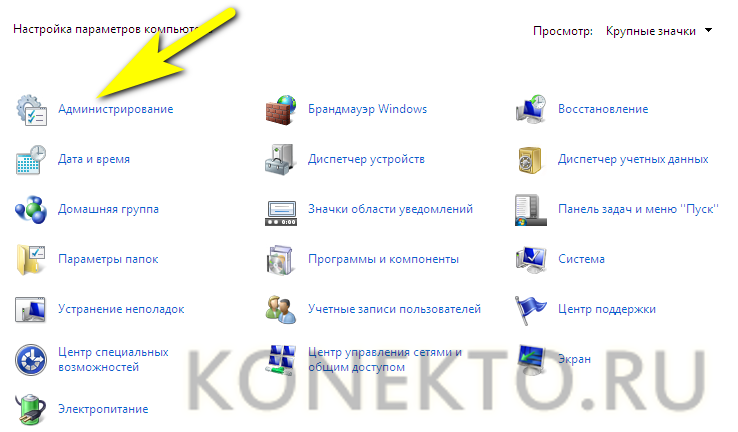
Выбрать пункт «Конфигурация системы».
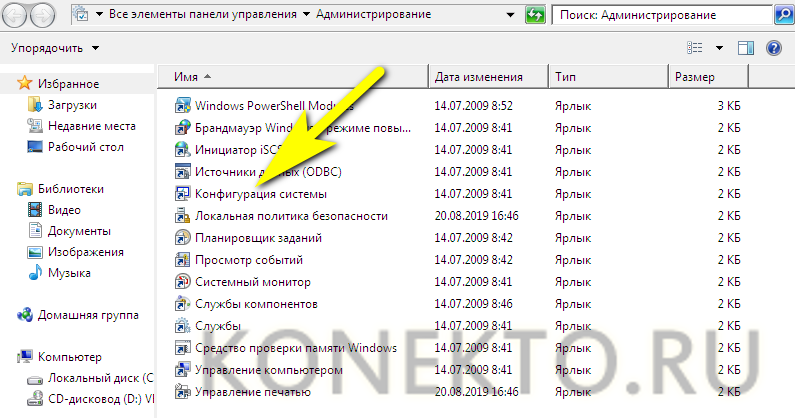
Переключиться на вкладку «Загрузка».
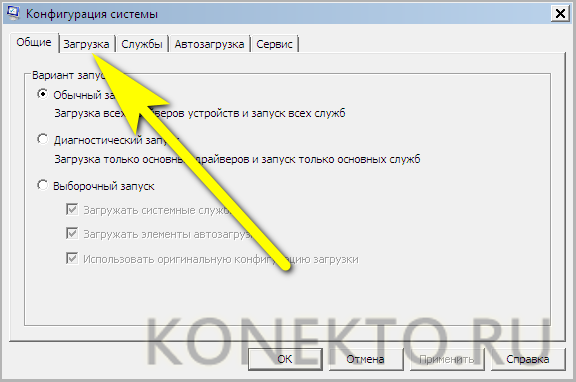
И установить галочку в чекбоксе «Безопасный режим», после чего последовательно нажать на кнопки «Применить» и «ОК».

Теперь, кликнув по кнопке «Перезагрузка», пользователь сможет вносить изменения в Windows 7 столько, сколько понадобится; чтобы отключить циклический вход в безопасный режим, следует повторить манипуляции на вкладке «Загрузка» в обратном порядке.
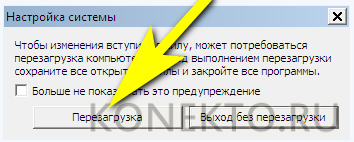
Запуск средства восстановления
В результате нескольких неудачных попыток загрузки Виндовс 7 на экране появится предложение запустить средство восстановления системы. Чтобы сделать откат к предыдущему состоянию, юзеру нужно:
Согласиться на запуск утилиты.

Подождать, пока система обнаружит проблему и подготовит средства её решения.
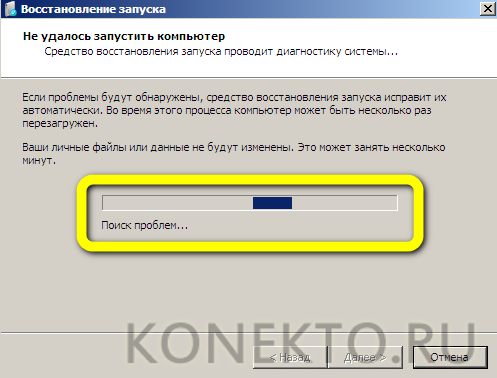
Нажать на кнопку «Восстановить».
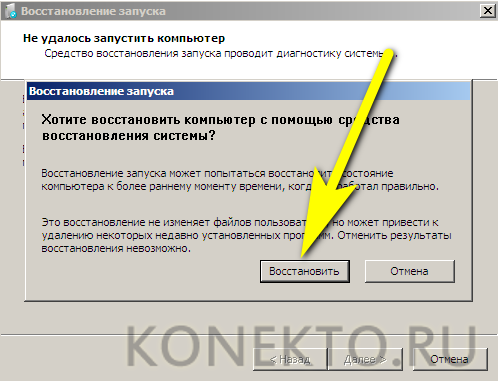
А затем — «Готово». Через несколько минут Windows 7 будет снова находиться в рабочем состоянии.
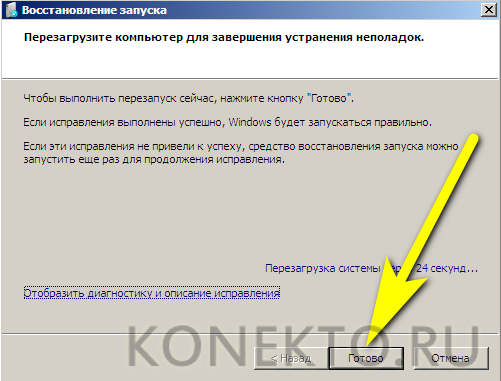

Использование установочного диска
Если запустить Виндовс 7 перечисленными выше способами так и не получилось, для того, чтобы откатить систему назад, стоит воспользоваться любым носителем с установочным образом ОС: оптическим диском, флешкой, внешним HDD и так далее. Имея на руках диск, юзер должен:
Вставить его в привод (для флешки — в любой USB-разъём) и, перезагрузив компьютер, выбрать запуск с установочного носителя, нажав любую клавишу клавиатуры.
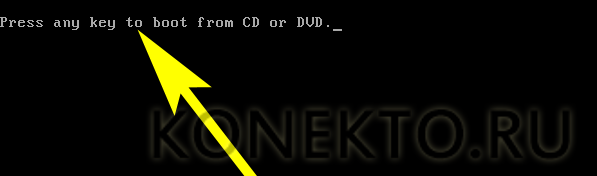
Выбрать язык взаимодействия с Windows 7, раскладку клавиатуры.


Когда компьютер обнаружит все присутствующие на жёстком диске ОС.

Выбрать нужную — в данном случае это Виндовс 7.
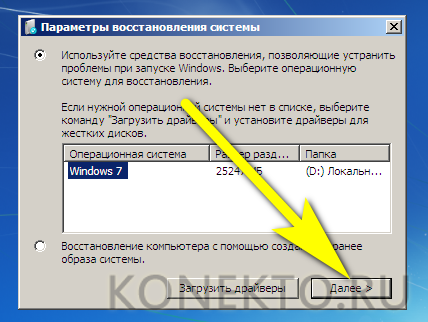
И, запустив «Восстановление системы».
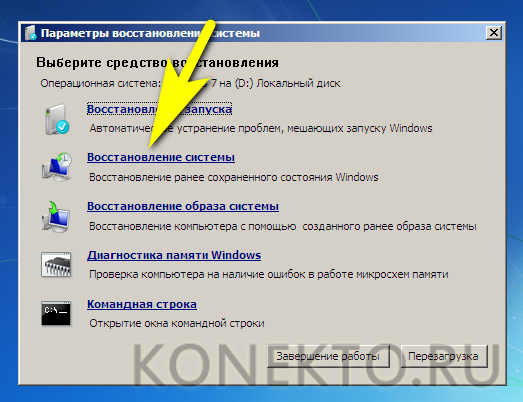
Приступить к процедуре, во всех подробностях описанной в предыдущем разделе.
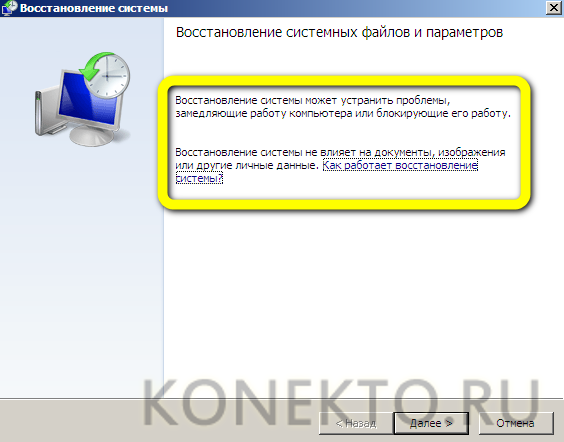
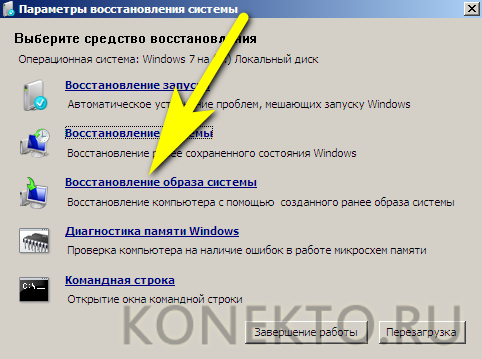
В дальнейшем, чтобы облегчить себе попытки откатить Виндовс 7 назад, рекомендуется использовать специальные программы для бэкапа вроде Acronis True Image — или не забывать своевременно архивировать данные и регулярно создавать точки восстановления.
Откат операционной системы существует в нескольких вариантах:
Откат к определенной точке (к нужной дате и времени)
Откат к определенной дате или времени очень удобен и полезен. Пользовательские файлы (фотографии, текстовые документы), расположенные в разделе, где установлена операционная система, остаются нетронутыми. Это значит, что откатившись на несколько дней назад, система будет снова работать без сбоев, радуя пользователя безупречной работой.Чтобы откатить компьютер к дате и времени его исправной работы, воспользуемся двумя вариантами создания отката.
Первый вариант:
- открыть «Панель управления» (в левом углу найти значок лупы и написать «панель управления»);
- в панели управления найти раздел «Система и безопасность» кликнуть чуть ниже на
Проверка состояния компьютера
- выбрать пункт «Восстановление»;
- в окне которое появиться следом нажать «Запуск восстановления системы»;
- определиться с необходимой точкой восстановления выбрать ее и кликнуть по кнопке «Далее».
Второй вариант:
- в «Панели управления» нажать левой кнопкой мыши по пункту «Система и безопасность»;
- затем выбрать «Система»;
в появившемся окне открываем «Защита системы», а дальше нажимаем «Восстановить» и выбираем необходимую точку восстановления.
защита системы
Полный откат к состоянию только что установленной ОС
Чтобы сделать полный откат, сделайте следующее:
- нажмите правой кнопкой мышки на значок «Пуск» в нижнем левом углу экрана;
- выберите пункт «Параметры»;
- зайдите в пункт «Обновление и безопасность», выбрать «Восстановление»;
- во вкладке «Восстановление» нажать кнопку «Начать»;
восстановление
Категория: Полезная информация
- https://computernotes.ru/os/windows-10/tochka-vosstanovleniya-windows-10-i-otkat-sistemyi.html
- https://viarum.ru/kak-otkatit-windows-10/
- https://windowspro.ru/257-kak-sdelat-otkat-sistemy-vindovs-10.html
Дополнительно
Мы рассказали вам про основные способы, как откатить windows 10 до точки восстановления и к исходному состоянию. Но также, если дополнительные варианты о которых стоит упомянуть.
- Откат к заводскому состоянию — не всегда данный вариант доступен из настроек системы. На диске, дополнительно создается раздел с образом системы, запустить который можно определённой клавишей при запуске устройства или специальным приложением. Для дополнительной информацией, о наличии этого образа, лучше обращаться к поддержку производителя.
- Используя стороннее ПО — некоторые приложения могут клонировать вашу систему и записывать на накопитель, для быстрого восстановления системы. Одним из передовых разработчиков такого ПО является Acronis.
В этой статье мы рассказали, как откатить обновление windows 10 и саму систему несколькими способами. Надеемся, что эта информация была вам полезна и решила вашу проблему.
Как создать новую точку восстановления Windows 10 через «Панель управления» и PowerShell
Сделать новую точку сможет даже начинающий пользователь ПК, так как процесс довольно простой и не требует каких-то глубоких знаний:
Ещё один метод создания подразумевает работу в консоли «десятки» под названием PowerShell. Этот способ желательно применять уже более продвинутым юзерам:
- В первую очередь нужно запустить саму консоль на правах администратора. Для этого просто кликните правой клавишей мышки по системному меню «Пуск» и выберите в чёрном перечне строку «Power Shell (администратор)».
- Если контекстное меню «Пуска» не появляется, откройте панель «Поиск», напишите в пустом поле запрос PowerShell. Щёлкните по пункту в результатах, а затем выберите «Запуск от имени администратора».
- Кликните по «Да» в системном окне, чтобы подтвердить, что вы разрешаете консоли вносить изменения на данном ПК.
- Теперь скопируйте с помощью комбинации Ctrl + C или соответствующего действия в контекстном меню следующий длинный код: Checkpoint-Computer -Description «RestorePoint1» -RestorePointType «MODIFY_SETTINGS». Через комбинацию Ctrl + V вставьте команду в окно консоли. Нажмите на Enter.
- Подождите, пока система завершит процесс создания точки. Прогресс будет отмечаться в процентах. Об успешной операции вам сообщат в консоли — после этого можете уже её закрывать.
Windows не загружается: что делать?
До этого момента мы рассказывали о методах возврата к исходным настройкам, которые срабатывали в случае работоспособной ОС. Но если у Вас ситуация более плачевная, и система не хочет запускаться, то следует перейти к плану Б! Не беспокоитесь, Вам не придется использовать командную строку и прочие инструменты, чуждые современным пользователям.
Самое главное, чтобы под рукой был загрузочный носитель (DVD или USB диск). Проще всего загрузиться с флешки. Но предварительно стоит зайти в настройки базовой системы ввода-вывода, которая многим знакома как bios, и там указать порядок запуска (съемный накопитель поставить на первое место). Сохраняем все внесенные изменения и выходим.
- Несколько способов входа в безопасный режим Safe Mode на Windows 10
- Как отключить встроенный антивирус Windows 10
- Trustedinstaller блокирует доступ к папке в Windows 10: решаем проблему
- Отключаем автоматический перезапуск Windows 10
- Убираем уведомление «некоторыми параметрами управляет ваша организация» Windows 10
Компьютер перезагрузится и появится вот такая надпись:

Если знания английского языка не позволяют быстро перевести текст, то просто нажмите на любую клавишу. Далее следует указать языковые параметры:

А в новом окне не спешите нажимать на кнопку «Установить», иначе запустите полноценную установку. Вам нужно кликнуть по «Восстановлению системы» слева внизу:

Идём дальше. Из трех пунктов выбираем единственно верный в данной ситуации – «Диагностика».

Затем жмём на заветную надпись: «Вернуть ПК в исходное состояние»:

Хотите сохранить Ваши файлы? Если да, то выбор очевиден:

После указания названия учётной записи и пароля к ней, стартует процесс восстановления, который напоминает процедуру запуска системы с контрольной точки.

Нажмите «Вернуть в исходное состояние».
При загрузке файлов произойдет несколько рестартов ПК. Это нормально. Спустя 20-30 минут чистая операционная система порадует Вас пустым рабочим столом. Поздравляем! У Вас получилось!
Теперь Вы знаете, как поступать, если требуется вернуть ОС Windows 10 к заводским настройкам. Согласитесь, ничего сложного и страшного мы Вам не поведали. Один раз пройдя этот путь, Вы сможете с закрытыми глазами помогать не только себе, но и друзьям, знакомым.
Восстановление предыдущей сборки Windows 10
Компания Microsoft периодически выпускает новые сборки операционной системы Windows 10. Но далеко не всегда подобные обновления влияют положительно на работу всей ОС. Бывают случаи, когда такие нововведения вызывают критические ошибки, из-за которых устройство выходит из строя (например, синий экран смерти при загрузке и т.д.). Этот метод позволит вам откатиться к предыдущей сборке Windows 10 и вернуть работоспособность системе.
Сразу отметим, что мы рассмотрим две ситуации: когда ОС работает и когда она наотрез отказывается загружаться.
Способ 1: Без запуска Windows
Если вам не удается запустить ОС, тогда для использования данного способа вам потребуется диск или USB-флешка с записанной Windows 10. В одной из наших предыдущих статей мы рассказывали о процессе создания таких накопителей.
Подробнее: Создание загрузочной флешки или диска с Windows 10
Имея на руках один из указанных накопителей, вам необходимо сделать следующее:
- Сперва подключаем накопитель к компьютеру или ноутбуку.
- Затем включаем ПК или перезагружаем (если он был включен).
- Следующим шагом будет вызов «Boot Menu». Для этого необходимо во время перезагрузки нажать одну из специальных клавиш на клавиатуре. Какая именно это клавиша у вас, зависит лишь от производителя и серии материнской платы либо ноутбука. Чаще всего «Boot Menu» вызывается нажатием «Esc», «F1», «F2», «F8», «F10», «F11», «F12» или «Del». На ноутбуках иногда указанные клавиши нужно нажимать в комбинации с «Fn». В конечном итоге у вас должна получиться приблизительно следующая картина:
В «Boot Menu» стрелками на клавиатуре выбираем то устройство, на которое предварительно была записана ОС. После этого жмем «Enter».
Спустя некоторое время на экране появится стандартное окно установки Windows. Нажимаем в нем кнопку «Далее».
Когда появится следующее окно, нужно нажать на надпись «Восстановление системы» в самом низу.
Далее в списке выбора действий нажимаете на пункт «Поиск и устранение неисправностей».
Затем следует выбрать пункт «Вернуться к предыдущей сборке».
На следующем этапе вам будет предложено выбрать операционную систему, для которой будет выполнен откат. Если у вас установлена одна ОС, то и кнопка, соответственно, тоже будет одна. Нажимаем на нее.
После этого вы увидите уведомление о том, что ваши личные данные не будут удалены в результате восстановления. Но все программные изменения и параметры в процессе отката будут деинсталлированы. Для продолжения операции нажмите кнопку «Выполнить откат к предыдущей сборке».
Теперь остается лишь дождаться, пока закончатся все этапы подготовки и выполнения операции. В результате система откатится к более ранней сборке, после чего вы сможете скопировать свои личные данные или просто продолжить использовать компьютер.
Способ 2: Из операционной системы Windows
Если ваша операционная система загружается, то для отката сборки не понадобится внешний носитель с Windows 10. Достаточно выполнить следующие простые действия:
- Повторяем первые четыре пункта, которые описаны во втором способе данной статьи.
- Когда на экране появится окно «Диагностика», нажимаем кнопку «Дополнительные параметры».
Далее в списке находим кнопку «Вернуться к предыдущей сборке» и нажимаем на нее.
Система тут же перезагрузится. Через несколько секунд вы увидите на экране окно, в котором нужно выбрать профиль пользователя для восстановления. Нажимаем ЛКМ по нужной учетной записи.
На следующем этапе вводим пароль от выбранного ранее профиля и жмем кнопку «Продолжить». Если пароль у вас отсутствует, заполнять поля не нужно. Достаточно просто продолжить.
В самом конце вы увидите сообщение с общей информацией. Для того чтобы приступить к процессу отката, следует нажать кнопку, отмеченную на изображении ниже.
Остается лишь подождать окончания выполняемой операции. Спустя некоторое время система выполнит восстановление и будет вновь готова к использованию.
На этом наша статья подошла к концу. Используя вышеперечисленные руководства, вы без проблем сможете вернуть системе первоначальный вид. Если же и это не даст вам желаемого результата, тогда уже стоит задуматься о переустановке операционной системы.
Опишите, что у вас не получилось.
Наши специалисты постараются ответить максимально быстро.
Ответы на частые вопросы
Как удалить папку Windows.old
Папка Windows.old создается во время установки новой версии операционной системы. Она нужна на тот случай, если вы захотите выполнить откат. Данная папка довольно объемная и может достигать несколько десятков гигабайт, так как в ней хранится резервная копия старой системы.
Если вы точно решили остаться на новой версии ОС, папка Windows.old не нужна и ее лучше удалить, чтобы освободить место.
1. Откройте «Этот компьютер». Кликните правой кнопкой мыши по системному диску и выберите «Свойства».

2. На вкладке «Общие» нажмите на кнопку «Очистка диска».
3. Далее щелкните по «Очистить системные файлы».
4. Пометьте галочкой пункт «Предыдущие установки Windows» и нажмите «ОК».
Как очистить кеш обновлений
Перед установкой новых файлов система предварительно загружает их в специальную папку. Делается это для того, чтобы вы могли установить повторно обновление в автономном режиме. Со временем папка может переполниться, что непременно отразится на свободном пространстве.
1. Для очистки кеша щелкаем правой кнопкой по Пуск и открываем «Управление компьютером».
2. Разворачиваем ветку «Службы и приложения» и открываем «Службы». В списке находим пункт «Центр обновления Windows» и дважды щелкаем по нему.

3. Жмем кнопку «Остановить», чтобы служба не препятствовала очистке кеша.
4. Закрываем окно, заходим в «Этот компьютер» и открываем системный диск.

5. Идем по пути: Windows – SoftwareDistribution — Download. В этой папке выделяем все файлы, и жмем сочетание клавиш Shift Delete для безвозвратного удаления. Подтверждаем действие кнопкой «Да».

Как создать диск восстановления на случай сбоя
1. В меню Пуск напечатайте восстановление и откройте приложение.

2. Выберите раздел «Создание диска восстановления».

3. Убедитесь, что галочка активирована в пункте «Выполнить резервное копирование системных файлов», и нажмите «Далее».

4. Вставьте в USB носитель объемом не менее 8 ГБ и щелкните по кнопке «Далее».

5. Для старта операции нажмите «Создать».

Как вернуться к Windows 7, 8
Если вы решили обновиться с седьмой или восьмой редакции до десятки, но она по каким-то причинам не подошла, вовсе не обязательно переустанавливать систему. Новые редакции Windows 10 дают возможность в течении десяти дней протестировать её функционал и откатиться на установленную ранее версию, если что-то не устраивает.
Важно! Все настройки, программы и другие параметры, установленные в десятке, автоматически сотрутся при откате. 1
В меню Пуск откройте «Параметры (значок шестеренки)»
1. В меню Пуск откройте «Параметры (значок шестеренки)».
2. Перейдите в раздел «Обновления и безопасность».

3. Щелкните на вкладку «Восстановление» и нажмите кнопку «Начать» для запуска процедуры.
Десятка предупредит, что возможность откатиться до более ранней версии доступна только в течении десяти дней после её установки.

4. Выберите один из вариантов в разделе «Почему вы возвращаетесь?» или нажмите на пункт «По другой причине» и кликните «Далее».

Будет предложено загрузить последние дополнения и еще раз подумать перед откатом. Если вы решительно настроены на возврат к ранней версии, нажмите кнопку «Нет, спасибо».

Система предупредит о последствиях и порекомендует подготовить резервную копию файлов.

Так как после отката будет восстановлено текущее состояние ранней системы, вместе с ней вернется и пароль на учетную запись (если вы его устанавливали). Убедитесь, что вы его помните — в ином случае вы не сможете выполнить вход.

Кликните по кнопке «Вернуться к Windows» для запуска процедуры.

5. Дождитесь полного завершения процесса — на это потребуется время.
Как вернуться к заводским настройкам, если система не загружается?
При сильных повреждениях операционной системы (вирусным ПО, удалением или некорректной работой элементов, отвечающих за запуск) у пользователя остается возможность произвести возврат Windows 10 к заводским настройкам.
Для этих целей понадобиться загрузочный диск, установочная флешка или другое средство, с помощью которого можно запустить среду восстановления системы. С тем как это сделать, можно ознакомиться в статье «Как восстановить загрузчик Windows 10, 8, 7 из командной строки». Зайдя в среду восстановления, необходимо проследовать шагам:
Шаг 1. На экране «Выбор действий», выбираем пункт «Поиск и устранение неисправностей».
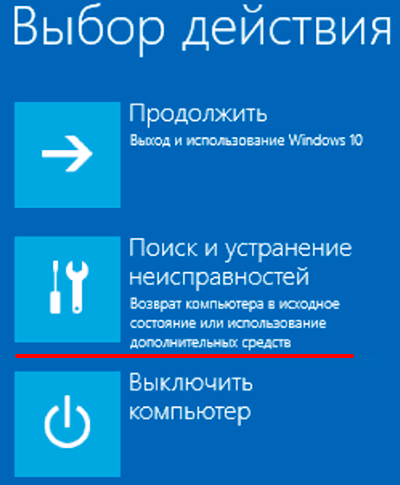
Шаг 2. На следующем окне выбираем графу «Вернуть компьютер в исходное состояние».
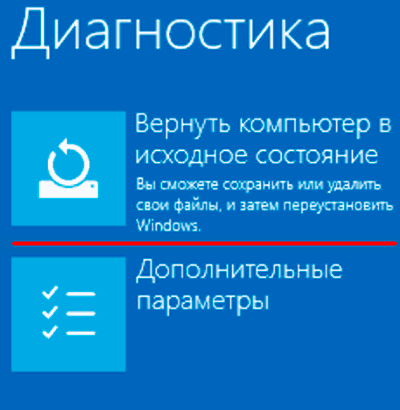
Шаг 3. В последующих окнах следует выбрать вариант возврата (с удалением или сохранением личной информации), а также подтвердить процесс возврата соответствующей кнопкой.
Если данный способ не помог, это может означать о проблемах с файлами восстановления системы. В таком случае лучше произвести чистую установку ОС с официального диска Microsoft.
Восстановление Windows в предыдущее состояние
Данная опция действительно является очень полезной. Ею всегда можно воспользоваться после того, как компьютер стал нестабильно работать после внесения определенных изменений, таких как, например, установка программы или обновление драйвера.
Но есть два условия, которые должны быть выполнены, чтобы успешно воспользоваться восстановлением системы Windows:
- Сама опция восстановления должна быть активирована;
- Должна присутствовать точка восстановления с удовлетворяющей вас датой отката.
Для того, чтобы проверить активирована ли на вашем компьютере опция восстановления нужно сделать следующее:
Нажать правой кнопкой мыши по значку “Компьютер” на рабочем столе или в меню “Пуск” и а открывшемся меню выбрать “Свойства”.
Заходим в свойства компьютера
Далее слева вверху выбираем “Защита системы”.
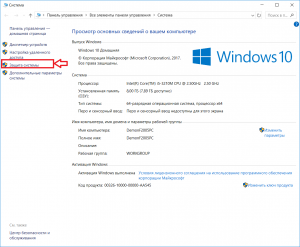
Защита системы
В открывшемся окне напротив диска C должно стоять “Включено”. Это значит что восстановление на системном диске активировано.
Проверка активации функции восстановления
Как уже писалось выше, вторым пунктом является наличие точки восстановления, дата которой вас устроит. Ну скажем, вы хотите откатиться на состояние компьютера, которое было вчера, а ближайшая точка есть только недельной давности. В этом случае вы должны понимать, что если вы воспользуетесь этой точкой восстановления, то все, что произошло с компьютером за последнюю неделю (установка программ, настройка сервисов и служб) будет отменено.
Чтобы посмотреть список доступных точек восстановления нужно все в том же окне “Защита системы” нажать кнопку “Восстановить”.
Откроется окно, в котором нужно нажать “Далее”. Затем вы увидите список всех доступных точек восстановления с указанием их даты.
Если в этом списке есть точка, которая устраивает вас по дате, то для восстановления компьютера на эту дату нужно выделить точку в списке одинарным левым кликом мышки и нажать “Далее”, соглашаясь со всеми предложениями матера восстановления.
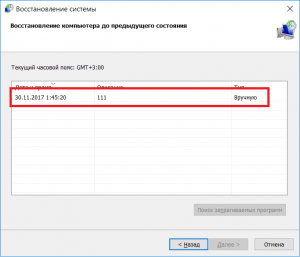
Выбор точки восстановления
После этого компьютер будет перезагружен и возвращен на эти несколько дней назад.
Откат Windows 10 — гарантированный способ
В случаях, когда нет возможности полностью загрузить ОС, поможет только восстановление с помощью образа Виндовс. Но возникает другая проблема — что делать если нет образа?
Его можно создать с любого компьютера под управлением Виндовс 10. Для этого понадобиться флешка на 17-20 ГБ и 1-2 часа времени на закачку файлов образа системы.
Сделать загрузочную флешку можно с помощью официального приложения от Microsoft — Media Creation Tool. Либо использовать Rufus для закачки образа.
Читайте: как создать загрузочную флешку Windows 10
После создания флешки, вставьте её в USB порт перед запуском компьютера. Проверьте наличие приоритета загрузки в БИОС. Для запуска со съёмного носителя потребуется внести изменения в настройки микропрограммы.
Читайте: настройка БИОС
После удачной загрузки с флешки, выберите пункт с восстановлением и следуйте инструкциям
Обращаем ваше внимание, что процесс может идти до 3 часов, так что наберитесь терпения
Об авторе
Павел Угрюмов
Основатель и главный редактор компьютерного журнала PClegko. Маркетолог, предприниматель и и путешественник. Проект интернет-журнал PClegko — моё хобби. Но я планирую вырастить его в мировой проект. Каждая ваша оценка статьи и оставленный комментарий очень важны для меня. Если проект вам нравится, то буду рад если вы меня поддержите:) В ссылке находится мой основной проект. Буду рад, если загляните!
Как создать точку восстановления windows 7?
Сегодня мы рассмотрим злободневную тему – почему тормозит компьютер и как избавиться от этой проблемы побыстрее. Все мы знаем, что особый вред приносят вирусы, неправильно установленные или удалённые программы, модификации веток реестра и замена системных файлов. Каждый пользователь сталкивается с этим — всё благодаря особенностям windows.
Для того чтобы сэкономить время создатели «окон» предоставили пользователям восстановление системы с помощью специального бэкапа основных системных параметров. То есть, если в данный момент компьютер работает нормально и нет абсолютно никаких проблем – имеет смысл обезопасить себя в будущем и создать точку восстановления windows 7.
Подготовка
До того, как выполнить эту процедуру, рекомендуем удалить ненужные программы и игры, почистить кэш реестр бесплатными программами CCleaner и Auslogics BoostSpeed. Заодно можно удалить и ненужные файлы, занимающие место на жестком диске.
Также важно помнить, что все изменения, сделанные после процесса создания точки восстановления, будут утеряны в случае возврата к ней. При этом закачанная музыка, фильмы и иной контент будут на месте, но настройки программ или новые инсталляции будут аннулированы
Так что если Вы в дальнейшем решите сделать откат системы, то их нужно заранее сохранить.
Восстановление работоспособности стандартными средствами windows
1. Нажмите правой кнопкой на «Мой компьютер», затем в появившемся окне слева кликните «Дополнительные параметры системы» — «Защита системы».


2. Нажимаем «Настройка» и передвигая ползунок вправо, как показано на рисунках выше, выберите объём пространства на своём жёстком диске, которое вам не жалко потратить на резервную точку. У меня это 6 гигабайт.
3. Теперь снова повторите пункт 1 и нажимайте «Создать» — введите дату или название точки – «Ок». Через 10-15 минут выскочит окно оповещения об успешном окончании процесса. Кликаем «Закрыть». Таким образом, будет создана резервная точка восстановления системы windows 7.
Теперь, когда компьютер будет плохо работать, а обычная чистка реестра и удаление мусора не в силах справиться с задачей – проделайте следующие действия:
- закройте все программы и сохраните необходимые изменения,
- в меню пуск снизу имеется окно поиска, где нужно ввести слово «Восстановление»,
- через секунду сверху в результатах нажать «Восстановление системы».


Если контрольных точек восстановления будет несколько – выберите подходящую. Нажимайте далее и соглашайтесь с процессом перезагрузки после окончания процесса:


Восстановление с помощью утилиты MultiBoot
Специально для тех у кого не получается работать стандартными средствами в качестве альтернативы предлагаю использовать бесплатную программу MultiBoot.
Для этого достаточно скачать архив с программой и запустить исполняемый файл MultiBoot.exe правой кнопкой и нажать «Запуск от имени администратора» .
Нашему вниманию откроется окно по управлению программой.

Поставьте у себя галочки так же, как показано на рисунке.
При активном пункте «Восстановить загрузчик windows Vista /7» на всех дисках будет доступна команда восстановления основной загрузочной записи MBR.
Если у вас стоит параллельно windows XP в качестве второй операционной системы – поставьте галочку напротив пункта «Добавить в меню загрузки запись для windows XP». Тем самым будет учтена и эта версия Виндовс.
Последняя опция позволяет настроить время отсрочки перед запуском выделенной системы в секундах. Выберите на своё усмотрение. После настройки программы нажимайте «Выполнить».
Вкладка «Дополнительно» позволяет загружать резервные точки сохранённые в файл с расширением «bcd». Перед использованием данной программы настоятельно рекомендуем ознакомиться с инструкцией.
Как сделать откат системы на Windows: пошаговая инструкция
Точки восстановления – это своего рода точки сохранения системы, привязанные к определённой дате и хранящие в себе все системные данные в том состоянии, в котором они были на момент её создания. Данные точки система создаёт автоматически по истечению определённого промежутка времени (например, раз в месяц), конечно же, если вы вручную не отключили данную функцию. Вы можете создавать их и самостоятельно, например, после каких-либо важных изменений произведённых в системе. Давайте же разберемся, как это сделать:
- Первое, что вам нужно сделать это войти в меню параметров. Для этого нажмите правой кнопкой мыши, по кнопке меню “Пуск” и выберите раздел “Параметры”. Если по какой-то причине вам не удаётся сделать этого, вы также можете зайти в любой раздел параметров, например, нажав правой кнопкой мыши по рабочему столу и выбрав пункт “Персонализация” и после этого нажать на кнопку “Главная” в правом верхнем углу.
- После этого в открывшемся меню выберите раздел “Обновление и безопасность”, а затем на панели слева “Служба архивации”.
- Теперь у вас есть два варианта, первый это воспользоваться архивацией Windows 10, но для этого вам понадобится носитель (диск или флешка) или выбрать раздел “Архивация и восстановление” Windows 7 чуть ниже. Если вы выберете первый вариант, то всё что от вас потребуется это выбрать подходящий диск для создания архива, а затем выбрать файлы, которые вы бы хотели перенести в него. Если же вы выбрали второй способ, то следуйте дальше по инструкции.
- После того как вы откроете раздел перед вами появится окно где у вас опять будет несколько вариантов. Первый это нажать на надпись “Настроить резервное копирование”, здесь вам снова понадобится внешний диск, а потому он нас не интересует, так как есть вариант попроще. Второй выбрать в меню слева “Создать диск восстановления системы”, об этом мы поговорим чуть позже. И наконец, всё в том же меню “Создание образа системы”, нажав на эту надпись, вы откроете окно, где вам предложат три возможных места для хранения архива: DVD-диск (и снова, не интересует), жёсткий диск (вам понадобится локальный диск, без установленных операционных систем) и сетевая папка (понадобится собственный сервер или облачное хранилище). Выбираете подходящий вариант, а дальше всё просто, указываете запрашиваемые данные и запускаете архивацию.
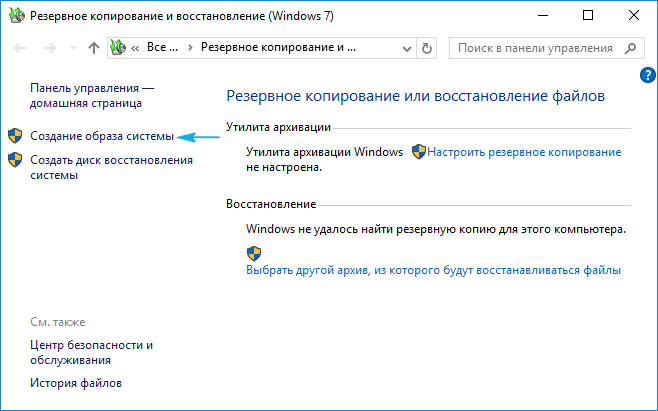
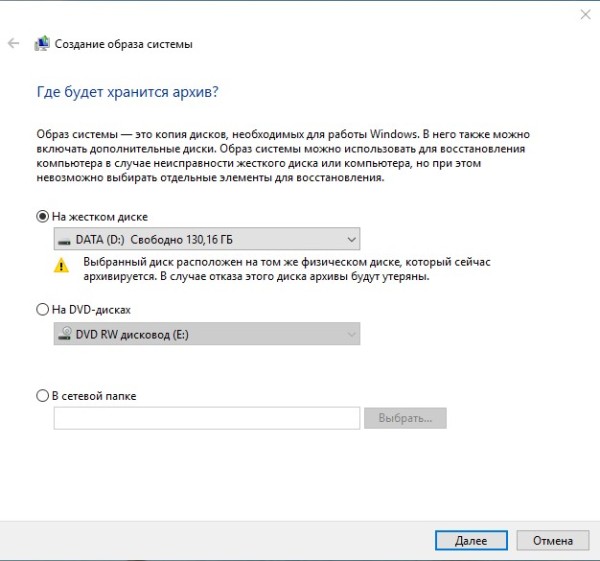
На этом создание точки восстановления закончено, чтобы в дальнейшем воспользоваться ей, в разделе “Архивация и восстановление” посмотрите на раздел, “Восстановление”, если у вас несколько точек, то вы можете выбрать одну из них, нажав “Выбрать другой архив”. Если на момент использования точки восстановления ОС уже не включается, вы также можете запустить восстановление через вкладку “Диагностика” Boot-меню (чтобы включить перезагрузите ПК, удерживая “Shift”) или запустив установочный диск Windows 10, нужная кнопка будет в левом нижнем углу.
Также следует заметить, что если вы пользуетесь специальным софтом по удалению ненужных файлов (вроде CCleaner), вам следует быть осторожней, так как есть опасность случайно удалить файлы точки восстановления.
Среда восстановления Windows 7
Когда ПК не загружается в нормальном режиме, выполнить восстановление из точки можно, перейдя в среду Windows RE. В Windows 7 для этого на этапе загрузки используем клавишу «F8». Выбираем отмеченный на скриншоте пункт.
На этой стадии надо обязательно выбрать раскладку, нужную для ввода пароля. Воспользуемся для этого выпадающим меню в указанном стрелкой месте.
Набираем пароль пользователя. Язык ввода на этом этапе не отображается, поэтому и нужно устанавливать его заранее.
Выбираем обозначенный на скриншоте пункт.
Запустится уже рассмотренный нами мастер, с помощью которого можно выполнить восстановление из точки.
Процедуры создания теневой копии и восстановления занимают всего несколько минут. Потратив их, вы гарантируете себе возможность возврата ОС к работоспособному состоянию и не потеряете время на ее переустановку.