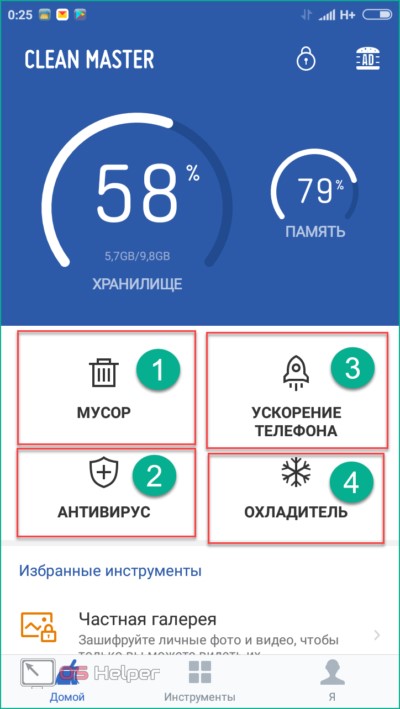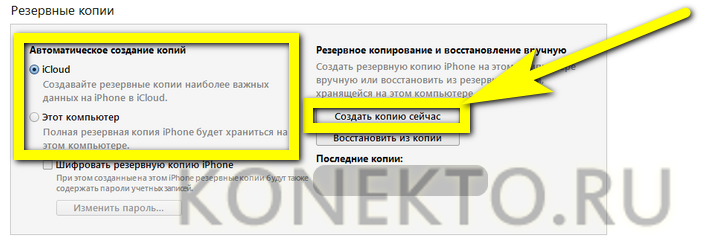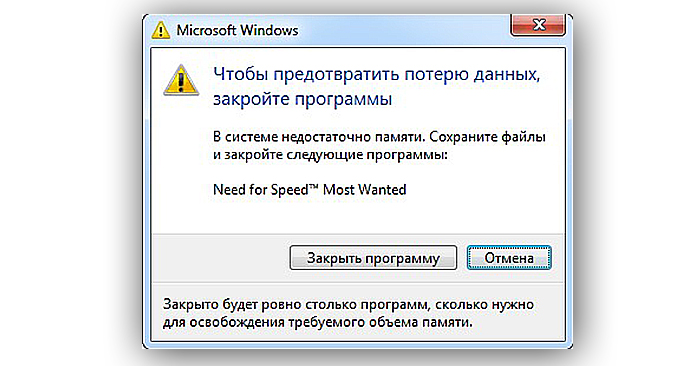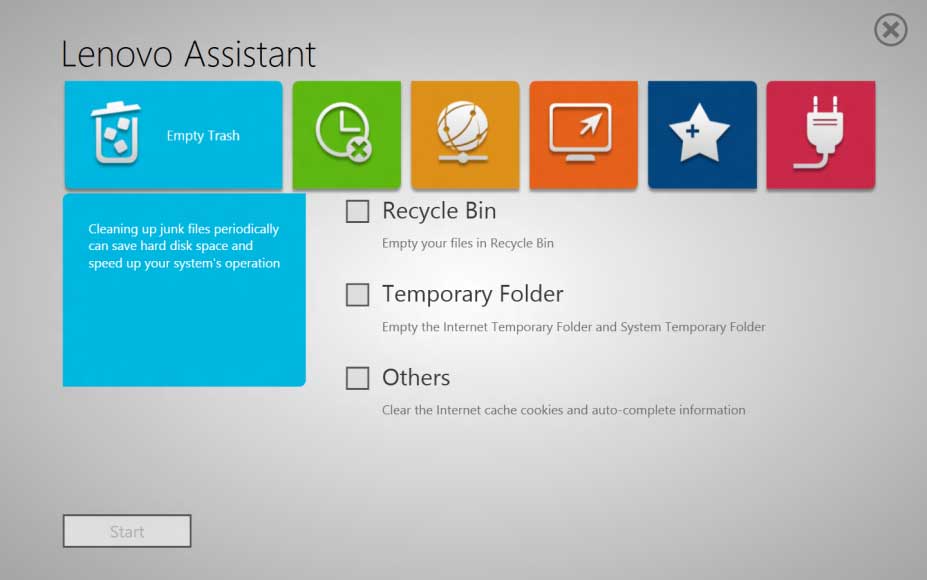Как очистить память компьютера средствами системы
Содержание:
- Как очистить оперативную память
- Как очистить оперативную память на Андроиде при помощи меню в настройках
- Как освободить оперативную память компьютера
- Как освободить ОЗУ на телефоне или планшете андроид с помощью приложений
- Системные инструменты для очистки ОЗУ
- Диспетчер задач
- Отключение “шпионских” служб и дополнительной функциональности
- Какими способами можно очистить оперативную память?
- Чистка автозапуска
- Очищаем ОЗУ компьютера в Windows 10
- Видео: Способы очистки компьютера
Как очистить оперативную память
Существует множество способов разгрузить RAM компьютера. Рассмотрим все возможные методы от легкого и менее эффективного к сложному и более эффективному.
Очистка вручную
Самый популярный способ. Выполните следующее:
Откройте «Диспетчер задач», путем зажатия клавиш Ctrl+Shift+Esc.
Перейдите во вкладку «Процессы».
Отсортируйте список запущенных приложений по «ЦП», а потом по «Память»
Выясните, какие процессы больше всего нагружают компьютер.
Далее кликните по интересующей программе ПКМ и выберите «Снять задачу» или «Завершить дерево процессов».Внимание! Перед закрытием приложений сохраните все редактируемые и открытые файлы!. Если некоторые процессы не завершаются, подозрение падает на вирусы, заполонившие жесткий диск компьютера
Для сканирования устройства рекомендуется выполнить проверку системы с помощью AdwCleaner и Dr.Web CureIt!
Если некоторые процессы не завершаются, подозрение падает на вирусы, заполонившие жесткий диск компьютера. Для сканирования устройства рекомендуется выполнить проверку системы с помощью AdwCleaner и Dr.Web CureIt!.
Но незакрывающиеся процессы — не только вирусы. Ими также являются стандартные службы и прочий сопутствующий софт. Для их полного отключения нужно исключить соответствующие поля из автозагрузки. Для этого требуется:
Вызвать окно «Выполнить» с помощью нажатия клавиш Win+R.
В текстовое поле ввести и нажать кнопку «ОК».
В появившемся окне перейти во вкладку «Автозагрузка».Внимание! В Windows 10 параметры автозагрузки доступны в «Диспетчере задач» в соответствующей вкладке.
Снимите галочки с маловажных программ.
Сохраните изменения и перезагрузите компьютер.Внимание! Если ЦП и ОЗУ грузит определенная системная служба – не выключайте ее до ознакомления с ее функциональностью. Отключение одного из основных компонентов Windows приведет к непредвиденным последствиям.
Программа для очистки оперативной памяти
Если нет желания или страшно производить очистку самостоятельно, можно воспользоваться специальными утилитами.
KCleaner
KCleaner – один из мощнейших уборщиков оперативной памяти. Программа эффективно очищает ОЗУ, при этом не отключая важные для системы службы и процессы.
Для запуска оптимизации нужно:
- Скачать приложение с официального сайта.
- Запустить и нажать на кнопку «Очистить».
- Дождаться окончания операции и следовать подсказкам программы.
Также в программе доступны дополнительные функции. Например, очистить и перезагрузить.
Mz RAM Booster
Более именитый представитель, который также хорошо справляется со своими обязанностями. Более того, приложение позволяет оптимизировать функционирование ПК и ускорить работу процессора (посредством разгона). Программа имеет интуитивно понятный интерфейс и запустить «ускорялку» не составит труда: нужно лишь скачать софт, запустить и нажать на соответствующую кнопку (по состоянию на 20 ноября 2017 года сайт разработчика перестал работать).
C помощью скрипта
Наиболее творческий способ, который практически не уступает по эффективности всем вышеперечисленным. Вам нужно самостоятельно написать скрипт, который выполнит эту нелегкую задачу. Интересно, правда? Для этого нужно:
Создать на рабочем столе текстовый файл формата .txt (Блокнот).
Открыть его и ввести следующий код:Внимание! Значение «409600000» рассчитывается по формуле: N*1024+00000, где N – емкость вашей ОЗУ в гигабайтах. Например, для 2 Гб RAM значение будет 204800000, а для 6 Гб – 614400000.
Нажмите «Файл» – «Сохранить как…», укажите расширение .vbs и кликните «Сохранить».
Запустите созданный скрипт и следуйте собственноручно написанной инструкции
Если после первого раза изменения не произошли – повторите очистку несколько раз. Компьютеру это не навредит.
Теперь вы знаете, как очистить оперативную память компьютера Windows 10. Если статья помогла – поделитесь ею со своими друзьями и знакомыми. Пусть они оценят преимущества использования ПК с разгруженной аппаратной частью.
Оперативная память интересная вещь, то она есть, то её нет. Ну а если серьёзно то стоит сказать что многие пользователи часто используют много программ, которые работают в фоновом режиме, и о том сколько они потребляют оперативной памяти никто даже не задумывается.
В этой статье мы расскажем как очистить оперативную память на Windows 10 встроенными средствами операционной системы. А также собрали для Вас лучшие программы для очистки оперативной памяти Windows 10.
Как очистить оперативную память на Андроиде при помощи меню в настройках
Почистить память телефона можно разными способами, как такими которые требуют дополнительно закачки программ, так и при помощи встроенных настроек, которые позволят пользователю быстро расправиться с лишним грузом в виде забитых МБ.
Первый способ – при помощи меню настроек. Способ достаточно популярен, так как сделать его можно на всех устройствах. Необязательно пользоваться специальными программами, ведь в доступе инструменты системы. Они встроены в сам телефон, пользователю остается придерживаться следующего алгоритма, чтобы качественно почистить память:
- Для начала необходимо открыть настройки на телефоне. На разной системе иконка настроек отлична. Как правило, располагается она на стартовом экране. Перейти в них можно кликом. Если человек перешел в правильную программу, то вылезет меню. Часто настройки выглядят, как шестеренка;
- Зайдя в них, ищем раздел «Приложения» или же «Программы»;
- Далее открываем вкладку «Выполняется». Эта вкладка отвечает за работу активных приложений, то есть тех, кто уже работает на полную мощность. Часто такую вкладку называют «Работающее» или же «Запущенное». Смысл один и тот же;
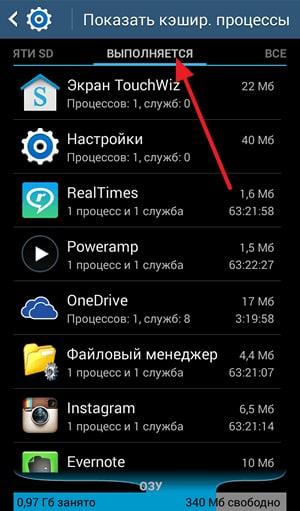
После этого пользователь видит тот список программ, которые активны на Андроиде и запущены, то есть работают в фоновом режиме и, соответственно, могут занимать определенную память. Рядом с самим приложением будет указан тот объем памяти, который она занимает на данный момент. Внизу экрана чаще всего располагается диаграмма, которая иллюстрирует то, какое количество памяти занято, а какое свободно;
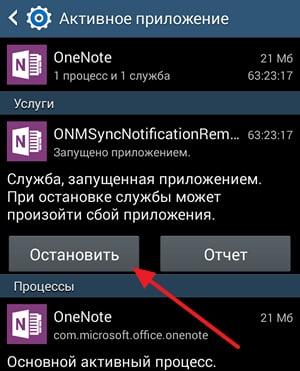
Чтобы освободить память, пользователь должен кликнуть по тому приложению, которое он не использует и хотел бы закрыть, а после просто останавливает его работу, кликнув на кнопочку «Остановить».
Это был первый шаг на пути к свободной оперативной памяти. Также можно почистить кэш. Необходимо нажать «Показать кэшированные процессы».
Действия для их устранения такие же. Переходим в программку и нажимаем на кнопку «Остановить». Это был второй и заключительный этап встроенной очистки оперативной памяти.
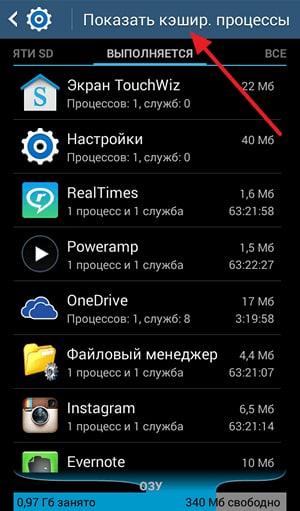
Стоит отметить, что необходимо удалять те приложения, которыми пользователь не распоряжается. Часто на девайсе есть огромное количество лишних файлов, о существовании которых пользователь просто не знал.
Более подробно об очистке оперативной памяти при помощи системы можно посмотреть это видео
Как освободить оперативную память компьютера
ОЗУ зачастую является дефицитным ресурсом для множества приложений. Некоторые из них пользователь запускает совершенно осознанно, а другие начинают работать по «воле» системы либо из-за автозагрузки. Не стоит забывать и о том, что существуют такие приложения, которые осознанно вредят устройству, могут потреблять значительную часть системных ресурсов — вредоносное программное обеспечение. Как бы то ни было, все они потребляют оперативную память, поэтому пользователю необходимо регулярно производить очистку оперативной памяти.
Закрыть ненужные программы и приложения
Самый простой способ очистки ОЗУ заключается в отключении различных программ и приложений.

Закрываем активные приложения
Таким образом можно освободить некоторую часть физической памяти. Все активные программы и приложения операционная система Windows 7 отображает в виде специальных иконок, располагающихся в нижней части экрана, на «Панели задач». Благодаря новому интерфейсу Aero, который появился ещё в ОС Windows Vista, пользователь может с лёгкостью просмотреть рабочий вид окон. Таким образом можно понять — в каких окнах осталась важная, несохраненная информация. Все те приложения, в которых вы сейчас не нуждаетесь, можете отключить и увеличить быстродействие, освободить память компьютера, а для этого достаточно нажать на крестик, располагающийся в верхней части активного окна.
Отдельно следует упомянуть про работу веб-браузеров. Дело в том, что каждая новая вкладка, которую вы откроете в браузере, представляет для системы отдельный процесс. Таким образом, если количество таких вкладок будет большим, а объем оперативной памяти, наоборот, маленьким, то быстродействие вашего компьютера значительно ухудшится. Если вам сейчас браузер вообще не нужен, то закройте его полностью. Если же нуждаетесь только в каких-то отдельных вкладках, то оставьте их, а остальное уберите. Например, часто бывает так, что пользователи вводят запрос в поисковик и оставляют эту вкладку открытой. Она тоже будет использовать системные ресурсы, поэтому убедитесь, что все те вкладки, которые вам не нужны — отключены.
При необходимости, пользователи могут воспользоваться «Диспетчером задач», чтобы отключить активные приложения. Для этого потребуется:
- Нажать правой кнопкой мыши на «Панели задач»;
- В меню выбрать пункт «Диспетчер задач»;
Щелкаем на «Панели задач» и выбираем «Запустить диспетчер задач»

В «Диспетчере задач» открываем вкладку «Приложения»
Здесь будут отображаться все активные задачи, в том числе и те, которые невозможно закрыть простым нажатием на «крестик» в правом верхнем углу окна (зависшие приложения). Старайтесь использовать этот способ только тогда, когда какие-то программы на вашем компьютере зависли и не отвечают на действия.
Закрытие фоновых процессов и служб
Некоторые виды программ и приложений работают в так называемом фоновом режиме и потребляют оперативную память. Как правило, активного окна у них нет. Весь их интерфейс либо сворачивается в трей, либо вовсе не заметен. Тем не менее, это не говорит о том, что они не потребляют системные ресурсы. Зачастую именно они становятся причиной снижения быстродействия персонального компьютера, ухудшения его работоспособности. Поэтому рекомендуется хотя бы иногда проверять все процессы. Для этого следует:
- Нажать правой кнопкой мыши на «Панели задач»;
- В меню выбрать пункт «Диспетчер задач»;
Щелкаем на «Панели задач» и выбираем «Запустить диспетчер задач»
Иногда кэш-память системы может многое о нас рассказать. Кроме того, она потребляет значительную часть ОЗУ (оперативной памяти компьютера) и влияет на ее обработку. Поэтому пользователям рекомендуется регулярно ее очищать.
Как и любая другая операционная система, Windows 7 собирает в кэше наиболее часто или недавно используемые сведения. Они накапливаться и в конечном итоге занимают много места. Оперативная память перегружается, что влияет на скорость обработки системы компьютера. Вот почему настоятельно рекомендуется очистить кэш-память в Windows 7.

Если вы воспользуетесь интерфейсом системы, то вы вряд ли получите желаемый результат. Накопленные данные наверняка позже кем-то восстановятся. Если вы не хотите нарушать конфиденциальность и при этом стараетесь навсегда очистить кэш-память, тогда обратитесь за помощью стороннего инструмента. Обсудим все возможные способы.
Как освободить ОЗУ на телефоне или планшете андроид с помощью приложений
В некоторых случаях имеет место установить некоторые чистящие приложения. Они помогут убрать не только куки и кэш с веб-браузеров, но удалить все мусорные файлы из оперативной памяти. Ниже представлены три популярные программы:
- Clean Master. Наиболее популярное решение, которое работает также в роли сканера системы от вирусов. Оно позволяет удалять дубликаты файлов и ускорять работу приложений за счет их оптимизации;
- SM Security. Компактная и простая в использовании программа. Она способна блокировать фоновую работу программ, которые редко используются или занимают слишком много ОЗУ. Полезной функцией также является поиск гаджета при его краже или потере;
- Memory Booster. Софт показывает свободную и занятную приложениями оперативную память, а также позволяет быстро очистить ее путем завершения их работы.
Обратите внимание! Обычно программы для очищения сами занимают значительную часть памяти, так как нуждаются в ней из-за встроенных функций поиска и сканирования приложений на регулярной основе
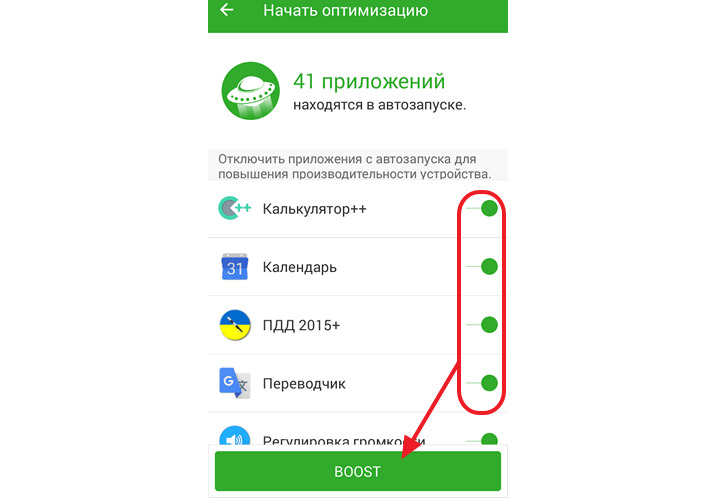
Интерфейс одной из программ
Системные инструменты для очистки ОЗУ
Первое, что можно сделать, без необходимости скачивания и установки сторонних программ — использовать встроенные инструменты ОС.
Очистка диска
Стандартный вариант очистки ОЗУ Windows 10 — использование базовой утилиты. Для вызова «Очистки диска» нужно запустить пункт «Администрирование» в панели управления или нажать «Win + R» и ввести в появившемся окне «cleanmgr». Высветится список временных файлов, требующих очистки, или один из разделов забитого диска. Активировав кнопку «Очистить системные файлы», можно полностью освободить память от всех ненужных элементов.
Командная строка
Следующий инструмент позволит провести быструю очистку кэша:
- С помощью контекстного меню «Пуск» вызвать командную строку.
- Ввести команду «ipconfig/ flushdns», подтвердить действие.
Когда утилита закончит работу, она сообщит об этом в виде всплывающего уведомления.
Диспетчер задач
Еще один вариант очистки памяти компьютера на операционной системе Windows 10:
- Для открытия «Диспетчера задач» нажать на сочетание клавиш «Ctrl + Shift + Esc».
- Активировать вкладку «Процессы».
- Отсортировать перечень активных приложений по «ЦП», «Память». На верхних позициях будут находиться процессы, больше всего нагружающие систему.
- Нажать на интересующем элементе ПКМ, выбрать «Завершить дерево процессов», «Снять задачу».
Обратите внимание! Перед вызовом «Диспетчера задач» рекомендуется сохранить и закрыть все программы

Перед переходом в «Диспетчер задач» нужно закрыть все вкладки
Кэш браузера
Все действия, совершаемые пользователям в браузере, сохраняются, происходит их кэширование. Иногда эти сведения занимают достаточно много места, забивая виртуальную память компьютера. Чтобы все почистить, нужно:
- Открыть браузер, активировать настройки, найти вкладку «История».
- Нажать на пункт «Очистка истории» или «Удалить кэш».
Важно! К сожалению, система не прекращает в дальнейшем кэшировать данные, поэтому процедуру браузерной очистки придется периодически повторять
Очистка с помощью ярлыка
Еще одно решение, как быстро почистить оперативку на виндовс 10 — использование настроенного ярлыка:
- Нажать на рабочем столе ПКМ. В меню выбрать «Создать», перейти в пункт «Ярлык».
- В окне месторасположения элемента ввести следующий текст «%windir%\SysWOW64\ rundll32.exe advapi32.dll, ProcessIdleTasks», нажать «Далее».
- Назвать ярлык так, чтобы не забыть его предназначение, например, «Очистка диска».
- При необходимости просто его активировать.
Файл VBS
Хороший способ для тех, кто не боится работать с системой:
- Открыть «Блокнот», ввести «FreeMem = Space (50000000)» (поможет освободить 50 Мб ОП).
- Сохранить под любым именем, но с обязательным расширением VBS, и выбрав тип «Все типы».
- Переместить файл в папку «Windows» на диске С, сделать к нему ярлык.
- Когда потребуется экстренное освобождение ОЗУ от скопившегося мусора, активировать ярлык.
К сведению! Подобный вариант больше подходит для опытных пользователей ПК, владеющих навыками ручной настройки системы.

Перезапуск проводника
Перезапуск проводника
Действенный метод разгрузить оперативную память — перезапуск приложения. Позволяет автоматически очищать ОЗУ при ее небольшой перегруженности. Все, что нужно — закрыть проводник, а затем вновь его запустить.
Диспетчер задач
Стоит сразу предупредить: объём занимаемой программами и фоновыми системными процессами оперативной памяти постоянно меняется. Более того, меры, эффективные в одном случае, могут оказаться бесполезными в другом — всё зависит от специфики используемых приложений. Таким образом, любая очистки оперативной памяти компьютера под управлением Windows 7 или другой ОС — только временная мера.
Если проблема нехватки ОЗУ стала постоянной, вместо попыток очистить имеющийся объём полезнее будет задуматься о приобретении новой плашки. Кроме того, имеет смысл продиагностировать текущее состояние оперативной памяти — своевременно принятые меры помогут избежать серьёзных системных ошибок, приводящих к «синему экрану», и необходимости изучать отчёт Memory Dump.
Компьютер на Виндовс работает в целом нормально, и переполнение оперативной памяти происходит эпизодически? Отлично! Значит, можно приступать к очистке, не волнуясь пока за общее состояние компьютера. Самый простой способ почистить ОЗУ и слегка повысить производительность компьютера на Windows 7 — завершить ненужные процессы при помощи «Диспетчера задач»:
Щёлкнув правой клавишей мыши в любом свободном месте «Панели задач», нужно выбрать в контекстном меню пункт «Запустить диспетчер задач».

На вкладке «Программы» — выделить не используемые в настоящее время элементы, зря потребляющие оперативную память, и нажать на кнопку «Завершить» — прервать таким образом работу большинства приложений проще, чем сделать загрузочную флешку Windows 7.

Повторить те же манипуляции для остальных невостребованных программ.

Если приложение автоматически перезапускается и снова отнимает оперативную память на компьютере, нужно действовать по-другому: перейти в «Диспетчере задач» на вкладку «Процессы», отыскать нужный и воспользоваться кнопкой «Завершить процесс».

После чего подтвердить свой выбор.

Кроме того, очистить ОЗУ можно за счёт приостановки некоторых неиспользуемых системных служб — разумеется, при этом юзеру стоит сначала узнать, что именно он останавливает. Перейдя на вкладку «Службы» и выбрав нежелательную, нужно кликнуть по заголовку правой клавишей мыши и выбрать в меню опцию «Остановить службу».

Далее допустимы два варианта развития событий. Если процесс успешно остановлен, можно в любой момент запустить его заново, выбрав в том же контекстном меню соответствующую команду.

Если же служба критически важна для работы Windows 7, остановить её просто-напросто не удастся — а значит, пользователю следует перейти к следующему пункту очистки.

Чуть больше возможностей по управлению операционной памятью на компьютере под Windows 7 найдёт пользователь на вкладке «Быстродействие»:
Нажав на кнопку «Монитор ресурсов», он откроет список всех запущенных процессов.

Для любого из них (или нескольких сразу, поставив галочки в чекбоксах слева) можно выбрать в качестве меры очистки оперативной памяти не только полную, но и временную остановку — по сути, заморозку.

Теперь владельцу компьютера остаётся подтвердить действие и проверить, насколько лучше стала работать операционная система.


Отключение “шпионских” служб и дополнительной функциональности
Операционная система Windows 10 постоянно развивается. В ней появляются новые функции, некоторые из которых доступны для американского и европейского рынка, но не работают в России. При этом, данные функции активно потребляют ресурсы компьютера, в том числе и оперативную память, постоянно работая в фоновом режиме.
Одним из примеров, который можно рассмотреть, является голосовой помощник Кортана. Она не разговаривает на русском языке, при этом ее службы работают, в том числе, и в русской версии операционной системы Windows 10. Отключив их, можно снизить потребление оперативной памяти со стороны Windows. Есть и масса других утилит, которые потребляют оперативную память, но при этом не используются большинством пользователей: Windows Defender, Windows Updater, Voice Recorder, Xbox и многое другое.
Также операционная система Windows 10 славится наличием немалого количества приложений “шпионского характера”. Это процессы, которые собирают сведения о работе пользователя с компьютером. На сбор данных сведений пользователь соглашается после установки операционной системы, и они постоянно работают в фоновом режиме, потребляя оперативную память. Для снижения нагрузки на оперативную память, рекомендуется отключить так называемые службы телеметрии.
Все рассмотренные выше программы можно отключить самостоятельно, используя утилиту “Службы”, оптимизировав список процессов автозагрузки и покопавшись в настройках Windows 10 с целью деактивации ненужных функций. Но еще проще это сделать при помощи приложения Destroy Windows 10 Spying.
Это приложение распространяется бесплатно. У него понятный интерфейс (есть русский язык). Приложение позволяет удалить лишние системные программы с компьютера, а также оптимизировать работу служб и утилит.
Важно: Перед использованием приложения Destroy Windows 10 Spying рекомендуется создать точку восстановления и убедиться, что имеется резервная копия системы. Стоит отметить, что рассматриваемая программа способна деактивировать “лишнюю” функциональность не только самой операционной системы Windows, но и пакета офисных приложений Office 2016, который также собирает телеметрию пользователя
Стоит отметить, что рассматриваемая программа способна деактивировать “лишнюю” функциональность не только самой операционной системы Windows, но и пакета офисных приложений Office 2016, который также собирает телеметрию пользователя.
Какими способами можно очистить оперативную память?
Если нагрузка на RAM в компьютере слишком велика, необходимо прибегнуть к нескольким методам очистки оперативной памяти.
Очистить память вручную
Сначала попробуем самостоятельно закрыть часть неиспользуемых программ через «Диспетчер задач».
Остановка процессов
Чаще всего ОЗУ грузит браузер, и чем больше открытых вкладок и используемых расширений, тем выше расход ресурсов памяти. Открываем диспетчер задач кобинацией клавиш Shift+Ctrl+Esc. Выбираем ненужные на данный момент программы, выделяем их и нажимаем на кнопку «Снять задачу».
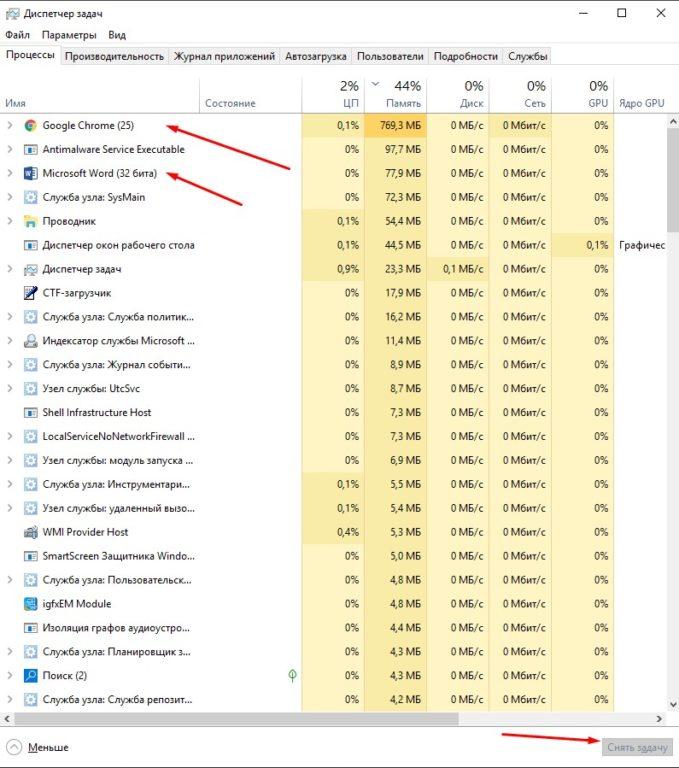
И не забываем – если в этих файлах ведется работа над документами, необходимо сначала сохранить их.
Закрытие фоновых процессов
Обычно они не попадаются на глаза пользователю, но при этом анализируют работу ПК и собирают информацию. В большинстве случаев такие утилиты абсолютно бесполезны, поэтому их можно легко отключить, не затронув важных задач.
Переходим во вкладку «Подробности» и смотрим на список программ. Он практически ничем не отличается от предыдущего, только имеет подробное перечисление элементов и степень использования ими ресурсов ОЗУ. Тут тоже отключаем ненужные процессы нажатием на кнопку «Снять задачу».
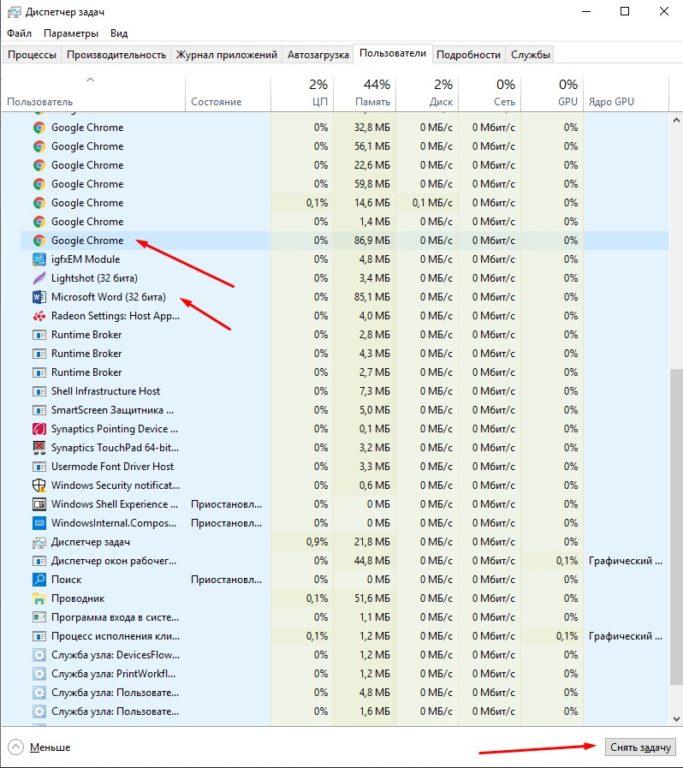
Не нужно останавливать процессы, задача которых неизвестна вам
Если закрыть важное служебное приложение, работа системы нарушится и появятся некоторые сбои. К примеру, если завершить действие «Проводника», тогда рабочий стол станет черным, и все приложения с панели задач просто пропадут
Проблема решается простой перезагрузкой, но лучше уж не рисковать.
Автозагрузка
Еще один не менее важный пункт. Некоторые приложения прописываются в ней после установки и автоматически загружаются при включении компьютера. Из-за этого в такой момент система будет грузиться гораздо дольше. Переходим в диспетчере задач во вкладку «Автозагрузка». Затем выделяем сторонние приложения с высокой степенью влияния и нажимаем на кнопку «Отключить» в самом низу.
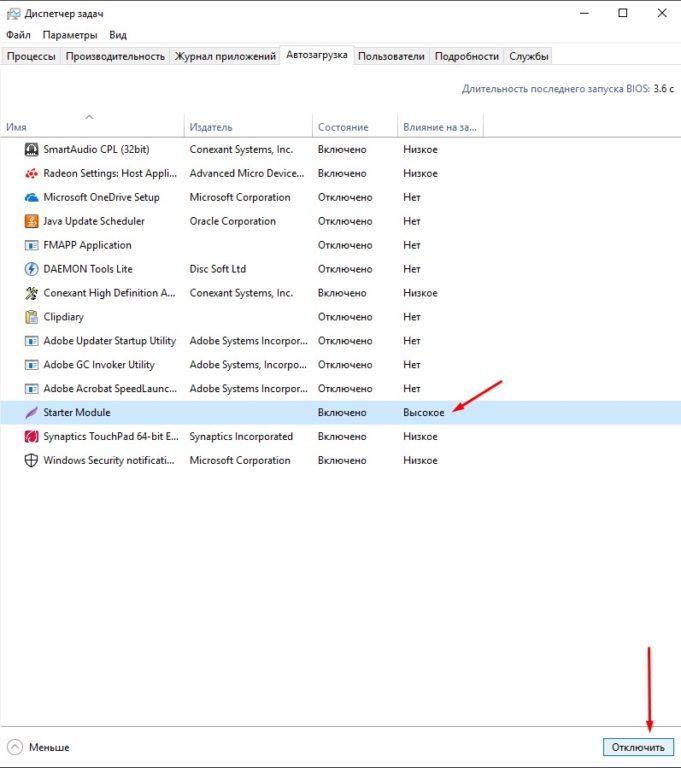
«Защитник Windows» трогать не стоит, иначе возможно заражение ПК вирусами из-за несвоевременного включения защитника.
Перезапуск проводника Windows
Он отвечает за работу с памятью, и, как говорилось ранее, если его отключить, тогда связь с жестким диском будет на время потеряна. Можно перезагрузить компьютер, а можно и перезапустить сам процесс. В этот момент будут заодно сброшены зависшие задачи.
Вызываем контекстное меню данного процесса нажатием правой кнопки мыши в диспетчере задач, затем нажимаем на пункт «Перезапустить».
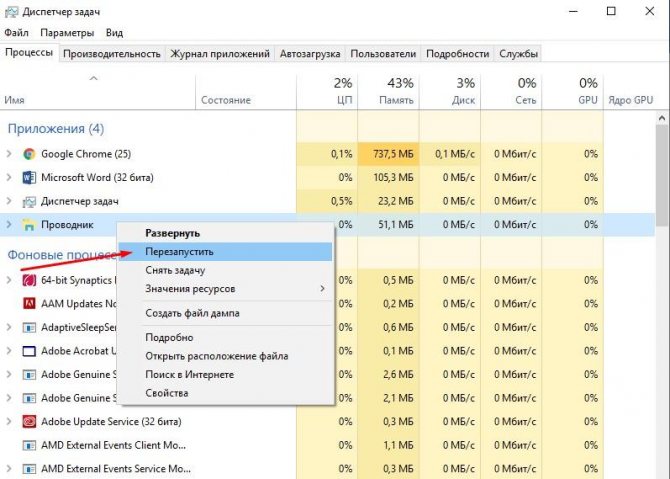
Удаление вирусов
Сегодня есть огромное разнообразие вирусов с определенной задачей в системе. Существуют и такие, которые тормозят работу ОС или засоряют ее. Для устранения данной неполадки необходимо провести сканирование встроенным системным инструментом.
Инструменты операционной системы для очистки ОЗУ
Есть еще один способ очистки оперативки без необходимости установки сторонних программ. В этом случае можно просто создать скрипт, который и будет проводить чистку куда более эффективно, чем настройка вручную.
Находим «Блокнот» в строке поиска и открываем его.
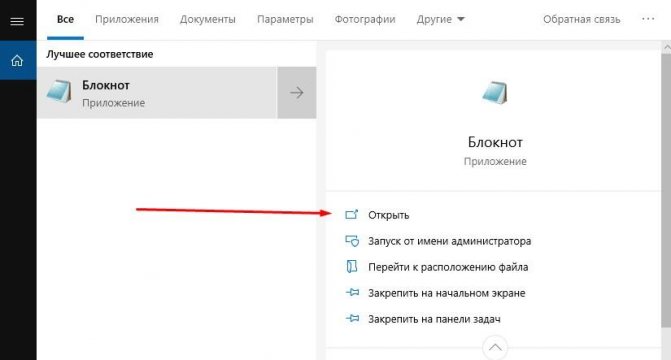
Затем вводим в поле примерно следующее значение.
MsgBox «Очистить ОЗУ?»,0,»Скрипт для очистки ОЗУ»
FreeMem=Space(8019200000)
Msgbox «Очистка завершена»,0,»Скрипт для очистки ОЗУ»
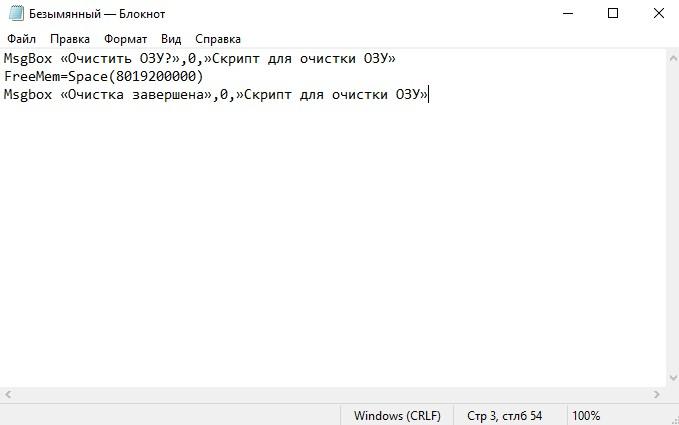
Сохраняем скрипт, но только в качестве расширения вводим не txt, а vbs.
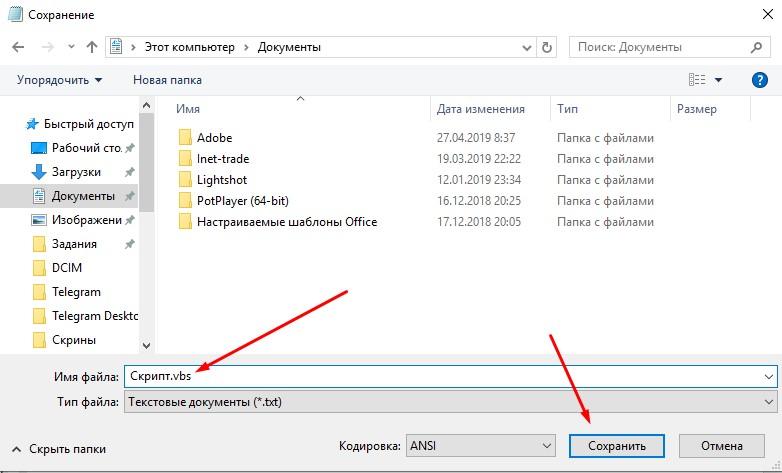
Место сохранения не важно, название тоже. В итоге, после окончания всех этих действий, запускаем файл
Можно повторить чистку несколько раз – компьютеру это не повредит.
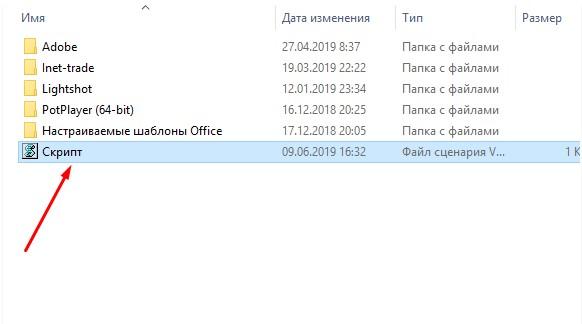
Отключение визуальных эффектов
Задействовав данный метод, можно частично освободить оперативную память устройства. Нажимаем по иконке «Этот компьютер» правой кнопкой мыши и заходим в «Свойства».

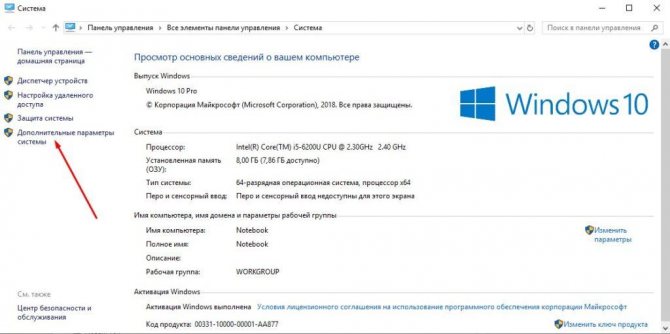
Заходим во вкладку «Дополнительно», и в разделе «Быстродействие» кликаем на кнопку «Параметры».
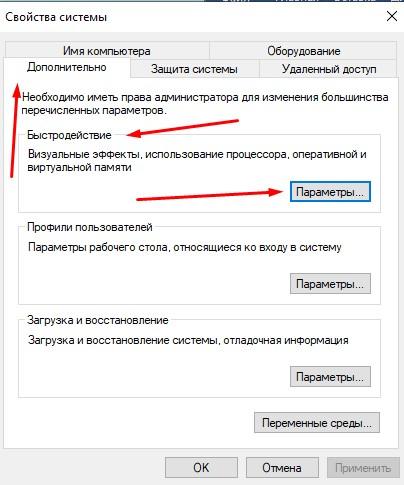
Вместо пункта «Восстановить значения по умолчанию» выбираем «Обеспечить наилучшее быстродействие», затем нажимаем на кнопку «Применить».
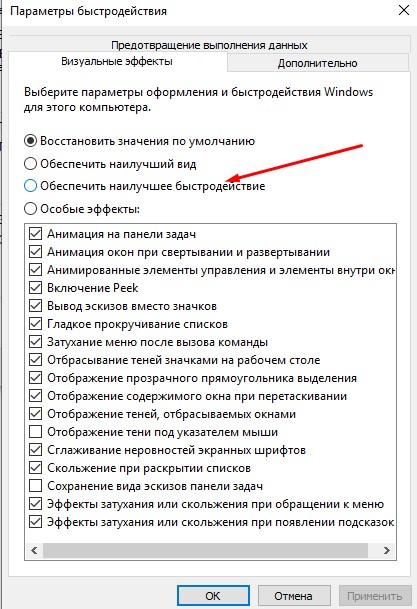
Чистка автозапуска
Многие программы при установке прописываются в и начинают свою работу в фоновом режиме при старте компьютера. Именно они часто и являются причиной резкого падения быстродействия компьютера, загружая RAM ненужными процессами. Чтобы начать оптимизацию и определить то, какие из них находятся в автозагрузке, выполняем следующее:
- заходим в меню «Пуск», затем «Все программы»;
- находим папку «Автозагрузка» и просматриваем ее содержимое;
- оставляем в ней только самое необходимое, остальное можно удалить, освободив RAM от лишней нагрузки.
Попасть в меню очистки можно и другим способом:
Проверить и поможет и описанный ранее CCleaner:
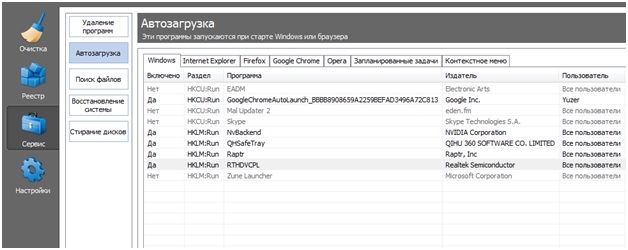
Подобный софт, работающий в фоновом режиме, забирает часть ресурсов RAM и при этом может оставаться невидимым для пользователя.
На этом очистка закончена. Следует помнить, что засоряющие оперативную память файлы появляются на ПК буквально с каждой минутой его работы. По этой причине крайне рекомендуется проводить профилактические чистки RAM, не дожидаясь падения производительности системы.
Очищаем ОЗУ компьютера в Windows 10
Очистить RAM можно вручную и с помощью специальных утилит. Сложность самостоятельной разгрузки памяти состоит в том, что вы должны точно знать, что отключаете и не навредит ли это системе.
Способ 1: KCleaner
Простой в использовании KCleaner быстро и точно очистит ОЗУ от ненужных процессов. Кроме очищения оперативной памяти, имеет ряд других полезных функций.
- Скачайте и установите софт.
- После запуска нажмите «Очистить».

Подождите завершения.
Способ 2: Mz RAM Booster
Mz RAM Booster не только умеет оптимизировать RAM в Windows 10, но и способен ускорить работу компьютера.
- Запустите утилиту и в главном меню кликните на «Recover RAM».

Дождитесь окончания процесса.
Способ 3: Wise Memory Optimizer
С помощью Wise Memory Optimizer можно отслеживать состояние оперативной памяти и других значений. Приложение умеет автоматически оптимизировать устройство.
- После запуска перед вами откроется маленькое окно со статистикой ОЗУ и кнопкой «Оптимизация». Нажмите на неё.

Дождитесь окончания.
Способ 4: Использование скрипта
Можно воспользоваться скриптом, который сделает всё за вас и очистит оперативную память.
- Кликните правой кнопкой мыши по пустому месту на рабочем столе.
- В контекстном меню перейдите к «Создать» — «Текстовый документ».

Назовите файл и откройте его двойным кликом.
Введите такие строки:
отвечает за появление небольшого диалогового окна с кнопкой «ОК». Между кавычками вы можете написать свой текст. В принципе, можно обойтись и без этой команды. С помощью , в данном случае, мы освобождаем 32 Мб ОЗУ, которые мы указали в скобках после . Данное количество безопасно для системы. Вы можете самостоятельно указать свой размер, ориентируясь на формулу:
N*1024+00000
где N – это объем, который вы хотите освободить.
Теперь кликните «Файл» — «Сохранить как…».

Выставьте «Все файлы», добавьте к названию расширение .VBS вместо .TXT и кликните «Сохранить».

Запустите скрипт.

Способ 5: Использование «Диспетчера задач»
Этот метод сложен тем, что вам нужно точно знать какие процессы нужно отключить.
- Зажмите Ctrl+Shift+Esc или Win+S и найдите «Диспетчер задач».

Во вкладке «Процессы» кликните на «ЦП», чтобы узнать какие программы нагружают процессор.

А кликнув на «Память», вы увидите нагрузку на соответствующий аппаратный компонент.

Вызовите на выбранном объекте контекстное меню и кликните на «Снять задачу» или «Завершить дерево процессов». Некоторые процессы могут не завершиться, так как являются стандартными службами. Их нужно исключать из автозагрузки. В некоторых случаях это могут быть вирусы, поэтому рекомендуется проверить систему портативными сканерами.
Подробнее: Проверка компьютера на наличие вирусов без антивируса

Чтобы отключить автозагрузку, зайдите в соответствующую вкладку в «Диспетчере задач».
Вызовите меню на нужном объекте и выберите «Отключить».

Вот такими методами вы можете очистить оперативную память в Виндовс 10.
Опишите, что у вас не получилось.
Наши специалисты постараются ответить максимально быстро.
Видео: Способы очистки компьютера
Мастер очистки Windows
Мастер очистки Windows – это программное обеспечение, которое установлено на каждом компьютере, вне зависимости от версии программного обеспечения, задачей которой является удаление временных и неиспользуемых файловых элементов с системного диска.

Эту программу выбирают тысячи пользователей, которых волнует состояние их ПК.
Работать с данным мастером очень легко и понятно.
Простой интерфейс и легкое обращение главный плюс данного софта. Мастер очистки Windows является стандартной программой, то есть она уже имеется на компьютере после установки Windows различной версии. И это так же положительная сторона данной программы.
Чтобы начать работу по удалению ненужных файловых элементов Вам потребуется сделать следующие шаги:
-
открыть меню «Пуск», «Все программы», «Стандартные программы», «Служебные программы», и в появившемся окне нажать «Очистка диска» ;
-
после нажатия на кнопку «очистка диска», Вам следует выбрать соответствующую программу в списке. После чего появляется окно, в котором Вы должны будете выбрать диск, который нужно очистить и нажать кнопку ОК;
- после этого начинается оценка занимаемого места на диске. По окончанию оценки, появится окно, в котором будет представлен список неиспользуемых файловых элементов. Если Вы согласны со списком, то при нажатии кнопки «ОК» они удаляются.
Удаление неиспользуемых программ
На каждом компьютере, имеются софты, которые не используются вообще никогда. И именно они заполняют пространство в памяти. И вместе с заполнением памяти, начинают появляться проблемы, проблемы с работой Вашего ПК.
Если Вы удаляете программу вручную, то всё равно спустя время заполнение памяти ПК неизбежно. Так как при удалении программного обеспечения, Вы удаляете только часть электронных документов, из которых она состоит. После ее удаления, большая часть данных файловых элементов остается.
Для удаления софта Вам потребуется сделать следующие шаги:
-
зайти в меню «пуск», «панель управления», «удаления программ»;
- после нажатия на кнопку «удаление программ», появится окно, со всеми имеющимися на ПК программами, и которые не используются, Вы можете удалять.
Временные файлы
Временные файлы – это электронные документы, которые создаются во время установки различных программ, а так же во время их функционирования.
Вообще данные файловые элементы должны создаваться временно, а после удаления программы удаляться автоматически. Но это не всегда происходит именно так. А зачастую и вовсе наоборот. Поэтому и рекомендуется регулярно очищать Ваш персональный компьютер от ненужных файлов.
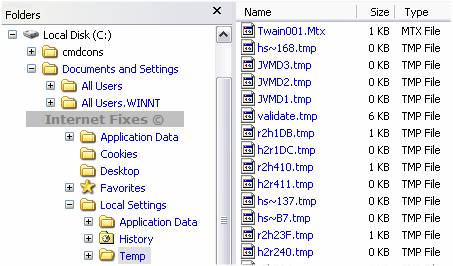
Удалить временные файловые элементы нужно:
- перед очисткой ПК Вам необходимо закрыть все активные приложения, которые возможно;
- рекомендуется использовать командную строку вместо проводника для обнаружения временных файлов;
-
после того, как командная строка найдет, что Вам необходимо, для безвозвратного их удаления, Вам следует нажать следующую комбинацию клавиш Shift+Del.
Очистку персонального компьютера способны выполнить многие программы, к примеру, TuneUp Utilities, Ccleaner, nCleaner second, Glary Utilities, AusLogics BoostSpeed, Revo Uninstaller, Advanced SystemCare Pro. Но несомненным лидером среди всех существующих программ является Ccleaner, и число ее скачиваний уже давно перевалило за тысячу.
Личные файлы
Но ведь память на компьютерах заполняется не только временными или остаточными файлами, но и личными файлами. Личные файлы практически все программисты рекомендуют хранить не на системном диске (С), а на личном диске (D). А то, и вовсе создавать сжатые архивы, и именно в них хранить свои личные файлы.
Так же знающие люди рекомендуют хранить различные видеоролики, фильмы и музыку на внешних носителях (например, на флешке или CD-диске).
Ведь именно применяя данный способ хранения своих личных файлов, Вы сможете уберечь Ваш персональный компьютер от полного заполнения памяти, как на системном диске, так и на личном диске, а это приводит к замедленной работе ПК.