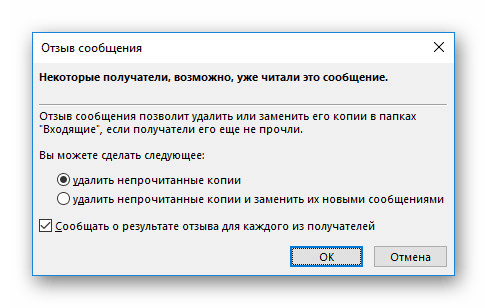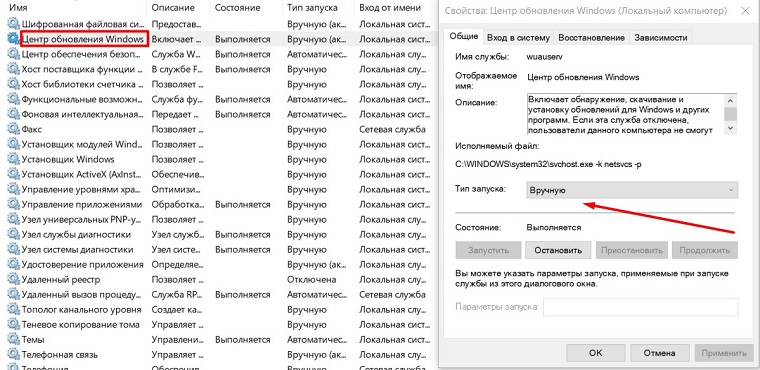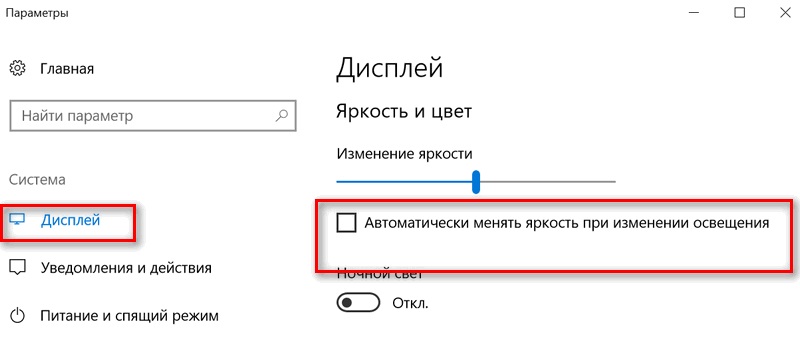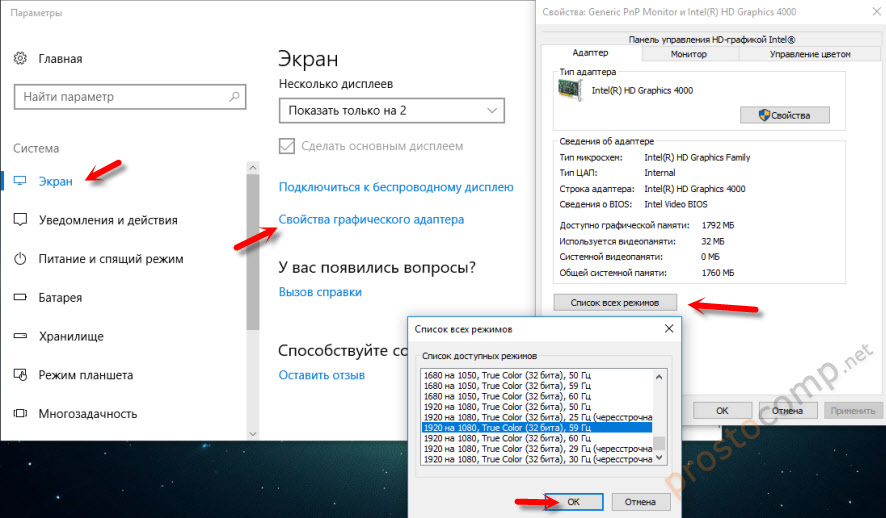Сузился экран монитора: как вернуть назад нормальное разрешение?
Содержание:
- Способ 3. Мелкие и крупные значки экрана
- Подготовка к калибровке монитора
- Изменение яркости кнопками на клавиатуре
- Как изменить масштаб экрана на компьютере средствами Windows
- Как настроить изображение на мониторе с помощью яркости и контраста
- Простая калибровка монитора средствами Windows
- Если не хочется возиться
- Как масштабировать интерфейс в веб-обозревателях и офисном софте?
- Способы изменения параметров изображения на ноутбуке
- Проблемы с драйверами
- Как изменить цветопередачу экрана, используя Adobe Gamma
- Дорогой: купить калибратор
- Технология ClearType
- Основные параметры калибровки
- Другие рекомендации
Способ 3. Мелкие и крупные значки экрана
- Кликните на рабочем столе на «Пуске».
Щелкаем левой кнопкой мышки по кнопке «Пуск»
- В открывшемся диалоговом окне нажмите на фразу «Панель управления».
Кликаем на фразу «Панель управления»
- В конце списка найдите слово «Экран». Нажмите на него.
В категории «Просмотр» выставляем «Крупные значки», находим и открываем раздел «Экран»
- Выберите в графическом интерфейсе один из предложенных параметров.
Ставим галочку на нужный масштаб
- Кликните на «Применить».
Для подтверждения изменения параметров нажимаем кнопку «Применить»
- В появившемся окне нажмите «Выйти сейчас», чтобы изменения вступили в силу сразу после перезагрузки устройства, или же «Выйти позже».
Выбираем один из вариантов и щелкаем по нему
Подготовка к калибровке монитора
Если вы обнаружили проблемы с цветопередачей, то всегда можно отвезти монитор в сервисный центр, где специалисты откалибруют ваш дисплей, но базовую процедуру калибровки несложно проделать и самостоятельно. Да, аппаратная калибровка эффективнее и для некоторых задач полиграфии без неё не обойтись, но для обычных ситуаций вполне хватит и программной калибровки, которую можно сделать своими руками в домашних условиях! Однако перед DIY калибровкой дисплея необходимо провести подготовку, чтобы добиться лучших результатов:
- Включите монитор за полчаса до начала процесса калибровки, чтобы устройство нагрелось до обычной рабочей температуры.
- Очистите поверхность монитора от пыли и грязи с помощью влажных чистящих салфеток для экранов компьютеров.
- Выставите в настройках монитора его штатное разрешение (рекомендуемое/дефолтное).
- Обеспечьте в помещении умеренное общее освещение (это не должен быть ночной полумрак, но и мощных софитов вокруг рабочего места быть не должно, как и ярких солнечных лучей сквозь окна — на экране не должно быть бликов).
- Изучите инструменты управления настройками монитора, при необходимости скачайте и установите специальную утилиту от производителя вашего компьютерного дисплея.
Изменение яркости кнопками на клавиатуре
Сочетания клавиш для настройки интенсивности подсветки отличаются на разных моделях устройств. Как правило, применяется комбинация кнопки «Fn» и стрелки вверх/вниз. Вместо стрелки также может использоваться одна из функциональных клавиш (F1-F12). Нажмите две кнопки одновременно, чтобы увеличить или уменьшить яркость на 10%. На некоторых моделях есть отдельные кнопки для настройки. В этом случае нажатие «Fn» не потребуется.
Не так давно столкнулся с одной пренеприятнейшей проблемой — на всех моих ноутбуках разом пропала возможность регулировки яркости экрана. Будь то любимые Fn-клавиши, или же стандартный ползунок яркости в настройках компьютера. Исчезло само понятие «яркость» в настройках экрана и у основной рабочей машины он застопорился в тёмном режиме.
Выход из этой ситуации, как оказалось, достаточно прост — проблема кроется в драйверах. Прошерстив форумы, мне удалось отыскать несколько идей, из которых сложилось простое решение. Для нормальной работы регулировщика яркости необходимо переустановить драйвер … нет, не видеокарты, а монитора!
Как это сделать самым простым путём?
- Кликаем правой кнопкой мыши на пустом пространстве Рабочего стола, в открывшемся меню выбираем пункт «Разрешение экрана».
- В настройках разрешения экрана находим ссылку «Дополнительные параметры» — она справа снизу.
- В открывшемся окне открываем закладку «Монитор», далее — давим на «Свойства». Скорее всего, система попросит разрешения на вмешательство, разрешаем.
- В открывшемся окне открываем закладку «Драйвер» и давим на кнопку «Откатить». Вуаля, регулировка яркости возвращается!
- Несколько раз давим на «Ок» и наслаждаемся полученным результатом.
Вот и всё, снова откаты спасают нам жизнь!
Важно!
При использовании программы DRP обязательно работайте в ручном режиме и режиме эксперта! Иначе кроме обновления драйверов получите ещё и тонну бесполезных программ! Для этого при запуске программы поставьте галочку у пункта «Настройки», выберите «Режим эксперта», отметьте галочкой драйвер монитора и нажмите «Установить» в нижней части экрана. Подробнее на скриншоте ниже.
P.S.: попытавшись найти причину подобных глюков на одном из компов, я заметил, что драйвер монитора имел цифровую подпись от TeamViewer. Вполне возможно, проблема кроется именно в этой программе — она была установлена ка каждом из ремонтируемых компьютеров. Возможно, стоит связаться с их тех. поддержкой.
- После переустановки или чистой установки Windows всегда наступает один из самых неприятных моментов — установка драйверов устройств, встроенных и периферийных. С установкой драйверов часто возникает множество проблем. Как установить драйверы, если потеряли диск от материнской карты? Как установить самые свежие…
- Нетбуки становятся всё более популярны среди местного населения нашей необъятной Родины. Небольшой компьютер, как показала практика, является лучшим подарком любимой женщине на день рождения. Ещё больше практика указала на ставший популярным нетбук Acer Aspire One 532h в прекрасной серебристой или…
- Перед началом ремонта монитора, следует отключить все провода и сетевое питание. Если ремонта требует CRT монитор, обязательно понадобится плоская отвертка с изолированной рукояткой, с помощью которой следует отделить резиновый колпачок, проводящий напряжение от трансформатора….
- Экран Вашего iPhone поврежден? Несмотря на то, что у Айфонов самое крепкое стекло экрана, по отношению со всеми остальными телефонами, все же основной проблемой становится повреждения экрана или сенсора. Если же телефон исправно показывает, но не работает на нажатия по…
- Корпорация Acer представляет новую серию ноутбуков Aspire 5740, отличающихся высокой производительностью и обеспечивающих быструю обработку даже самых ресурсоемких приложений. Ноутбуки серии Acer Aspire 5740 объединяют в себе самые современные технологии и обеспечивают оптимальные возможности обработки данных, самое высокое качество аудио…
Довольно часто на форумах задают вопрос: Почему не работает регулировка яркости на ноутбуке!?
Проблема довольно частая, с первого взгляда пустяковая, но на самом деле очень неприятная. Ведь в этом случае вам придется смотреть либо на чересчур яркий экран (от чего моментально заболят глаза и наступит головная боль), либо на практически темный, где ничего не видно. Сегодня поговорим о наиболее часто встречающихся причинах проблемы и о том, что можно сделать для исправления проблемы не работающей регулировки яркости экрана на ноутбуке.
Как изменить масштаб экрана на компьютере средствами Windows
Проще всего воспользоваться встроенными в ОС инструментами.
С помощью клавиатуры
С увеличением спроса на лэптопы и ноутбуки потребность в мышке отпадает. Вся работа осуществляется через тачпад и клавиатуру. Чтобы уменьшить масштаб экрана нэтбука, следует воспользоваться комбинацией клавиш Ctrl и «минус». Соответственно, чтобы увеличить масштаб, следует нажать комбинацию Ctrl и «плюс». Чтобы сделать 100% масштаб, можно использовать комбинацию «Ctrl» + «». Эти же горячие клавиши работают в нескольких программах, в частности Photoshop.
Клавиатура + мышка
Проще всего изменить масштаб страницы, используя клавиатуру и мышку. Однако, такое масштабирование доступно только в окне программы, проводнике или любом другом отдельном элементе. Чтобы изменить размер ярлыков на рабочем столе, папок, достаточно зажать кнопку Ctrl на клавиатуре и прокрутить колесо мыши вверх или вниз.
Параметры экрана (персонализация)
Чтобы изменить масштаб экрана на компьютере с Виндовс 7, 8, необходимо нажать ПКМ на свободном пространстве. В новом меню выбрать «Разрешение экрана».
Или открыть «Панель управления Windows». И из списка опций выбрать «экран».
Далее «Настройка параметров экрана». В окне настроек отобразится текущее разрешение. Если щелкнуть на него ЛКМ станет доступен вертикальный ползунок. Чтобы уменьшить, увеличить масштаб экрана необходимо перетащить его вниз или вверх. Разрешение по умолчанию помечено, как «рекомендуется». Это оптимальные и самые высокие значения пикселей.
Чтобы настройки вступили в силу и изменился масштаб страницы, нужно нажать кнопку ОК.
При работе на ОС WindowsXP нужно обязательно поставить галочку «Использовать масштабы», чтобы не было проблем с отображением текста в старых программах.
В ОС Windows 7, 8 имеется список готовых вариантов масштабов. Можно применить любой из них. Для этого в настройках экрана кликните «Дополнительные параметры», перейдите на вкладку «Адаптер» и выберите «Список всех режимов». Параметры включают три элемента: разрешение, глубину цвета, частоту обновления. Остается выбрать один из них и нажать кнопку ОК.
В Windows 10 масштаб страницы меняется иначе. Сначала нужно попасть в меню «Параметры экрана» (клик ПКМ по пустому месту рабочего стола).
В следующем окне нажать на ссылку «Дополнительные параметры экрана».
Указать приемлемое разрешение и нажать кнопку «Применить», а затем «Сохранить изменения».
Вот как быстро увеличить или уменьшить масштаб экрана.
Другие способы
В окне «Настройки экрана» можно изменять размер текста. Пользователю достаточно указать элемент (значки, название панелей, меню сообщений), величину шрифта и нажать кнопку «Применить». В редакции ОС 8.1 для доступа к меню следует отметить флажком опцию выбора масштаба.
Изменять размер текста в ОС Виндовс 7 и 8 можно через реестр. Соответствующее меню расположено в разделе «Desktop», в параметре «LogPixels». В новом окне указать систему счисления «десятичная» и задать значение в пикселях.
Далее представлена таблица соотношений пикселей к масштабу.
Как настроить изображение на мониторе с помощью яркости и контраста
Такое свойство как контрастность обычно отвечает за то, чтобы светлые участки предметов на экране монитора и их детали были четко видны и различимы. Для настройки контрастности также используются кнопки на мониторе вашего устройства. Передвигая ползунок по шкале от минимального до максимального значения, можно достигнуть идеального показателя контраста.
Часто для настройки монитора используют изображение белой рубашки, на которой есть пуговицы и складки. Когда на ней эти детали становятся отчетливо заметными, то это означает, что на мониторе установлена идеальная контрастность. Для удобства стоит установить значение на ноль и потихоньку передвигать указатель вверх.
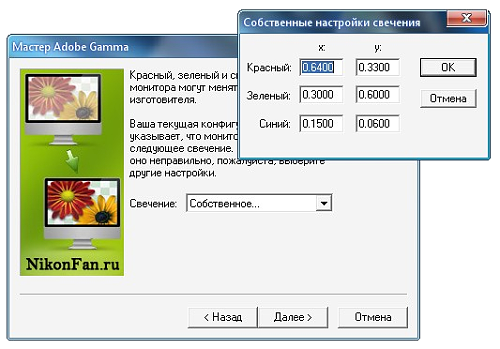
Самостоятельно разобраться с этим параметром довольно не просто. Можно, опять же, использовать текстовый редактор и чистый белый лист бумаги. При правильной распределенной цветовой температуре, экранный белый лист не должен иметь ни желтого, ни синего оттенков по сравнению с бумажным.
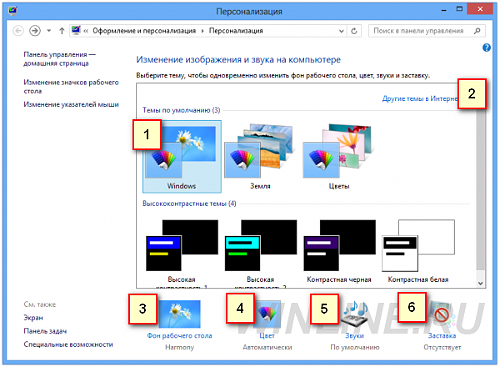
Простая калибровка монитора средствами Windows
Интересующий нас инструмент называется «Калибровка цветов». В Windows 10 он вызывается через приложение «Параметры» — раздел «Система» — «Экран» — «Дополнительные параметры экрана».

В Windows 7 и 8.1 — через Панель управления и раздел «Экран». Или через «Параметры экрана» в контекстном меню рабочего стола.

Запустив утилиту, пошагово выполняйте предложенные операции. Но перед этим обязательно разверните окно во весь экран и сядьте прямо перед ним, иначе результат может быть неточным. Расстояние от ваших глаз до экрана должно быть таким, как при обычной работе.
Первый шаг — установка основных параметров цветов
Откройте меню монитора, нажав кнопку на его панели, и установите настройки цвета по умолчанию. Если у вас ноутбук, переходите к следующему шагу.
Второй шаг — настройка гаммы
Перед вами изображение квадрата с темными пятнами внутри и ползунок настройки. В центре каждого пятна находится точка. Ваша задача сделать так, чтобы точки стали невидимыми (слились по яркости с фоном).

Третий шаг — настройка яркости
Снова откройте меню монитора или раздел «Электропитание» в Панели управления Windows — сейчас нам понадобится ползунок настройки яркости. Вместо него можете пользоваться кнопками «Яркость-» и «Яркость+» на панели монитора или клавиатуре ноутбука.
Передвигая ползунок, установите яркость так, чтобы детали костюма и рубашка человека на картинке были умеренно различимы, а знак «Х» на стене позади него не сливался с фоном, но был едва заметен.

Четвертый шаг — настройка контрастности
Управляя ползунком настройки контрастности, сделайте так, чтобы все складки и пуговицы на белой рубашке были хорошо видны, а рубашка не сливалась со стеной.

Пятый шаг — цветовой баланс
Перемещая ползунки трех цветов — красного зеленого и синего, добейтесь того, чтобы полосы в центре экрана были нейтрально-серыми.

Шестой шаг — сохранение калибровки
Сравните текущую (новую) калибровку с прежней. Если она вас устраивает, нажмите «Готово». Если далее хотите перейти к настройке отображения текста, предварительно отметьте флажком «Запустить средство ClearType…».

Настройка отображения текста
Здесь вам следует выбрать пример, где панграмма (текст, включающий все буквы алфавита), читается лучше всего, и применить настройку.

Калибровщика Windows вполне достаточно, чтобы правильно настроить монитор для работы, не связанной с редактированием графики и художественной печатью.
Для проверки качества калибровки можете воспользоваться специально созданными обоями с сайта RealColor.ru. Комплект обоев подбирайте по своему разрешению экрана, чтобы картинка не менялась в размере.

Если не хочется возиться
Если вникать в весь спектр сложных настроек вы не готовы, но хочется всё же выжать максимум из настроек вашего монитора – всегда можно вызвать профессионалов, которые приедут с собственным калибратором и сделают всё за вас. Стоимость на такую услугу может варьироваться примерно от 1500 до 2000 рублей.
Официальные компании дают на свою калибровку гарантию до одного месяца, но в реальности результата вам может хватить и на год – в зависимости от того, насколько критична для вас идеальная настройка и новый ли монитор. Можно заказать такую калибровку один раз в тестовом порядке, чтобы понять, нужно ли вам впредь на это тратиться.
Если вы занимаетесь фото, видео или дизайном в свободное от работы время, разовой калибровки раз в несколько месяцев вполне хватит. Если ваша основная профессиональная деятельность связана с цифровыми изображениями – возможно, есть смысл приобрести собственный калибратор и научиться им пользоваться самостоятельно. Для фотографа или ретушёра этот девайс точно не будет лишним – с ним цветокоррекция фотографий будет приносить более предсказуемые результат. Особенно если вы предлагаете ещё и печать фотокниг или каталогов: вы уже знаете, что именно от калибровки экрана может зависеть расхождение между исходником и конечным продуктом.
В принципе, большинство современных жидкокристаллических дисплеев не нуждаются в частой настройке. Регулярная калибровка экрана была необходима во времена ЭЛТ-экранов (мониторов на основе электронно-лучевых трубок).
Как масштабировать интерфейс в веб-обозревателях и офисном софте?
Рассматриваемый ниже метод поможет уменьшить или увеличить масштаб в браузере Google Chrome, Mozilla Firefox, Opera, Yandex Browser, Internet Explorer, Microsoft Edge и многих других обозревателях.
- Запустите нужный вам браузер;
- Нажимаем на иконку настроек, расположенную в правом верхнем углу;
- Ищем регулировку масштабирования и указываем требуемую величину в процентах.
Информация для пакетов MS Office, Word, Excel, PowerPoint.
- Открываем программу, например: Ворд;
- С правой стороны в самом низу интерфейса увидите искомый ползунок;
- Для более детальной работы с конфигурациями, нажмите по вкладке «Вид» и выберите «Масштаб».
Способы изменения параметров изображения на ноутбуке
Поменять масштаб экрана на переносном компьютере можно несколькими способами:
- увеличить (уменьшить) разрешение дисплея;
- воспользоваться функцией «Экранная лупа»;
- изменить параметры отображения информации в настройках требуемого приложения.
Каким вариантом воспользоваться, зависит от того, как и где требуется увеличить размер экрана на лэптопе.
Изменение разрешения дисплея
Если вам нужно сделать разрешение экрана на ноутбуке больше, например, для комфортного отображения картинки в видеоигре, или вернуть стандартный режим после слета настроек монитора или сбоя в работе драйверов, выполняем следующие действия:
- Наводим курсор на свободную часть дисплея и кликаем ПКМ или правой клавишей на TouchPad.
- В появившемся списке нажимаем «Разрешение экрана» или «Свойства», а затем требуемый пункт. Здесь все зависит от версии Windows, установленной на лэптопе.
- С помощью бегунка устанавливаем то разрешение, которое вам подойдет для комфортной эксплуатации ПК.
В этом же разделе настроек имеется возможность растянуть рабочий стол, увеличить масштаб отображаемого текста, поменять ориентацию экрана (расширить или сузить его) и т.п.
Если после системного сбоя или воздействия вредоносного ПО изображения и приложения открываются не на весь экран, возможно, проблема кроется в неправильной работе драйверов на видеокарту. Чтобы привести режим функционирования монитора к норме и растянуть картинку, нужно сделать следующее:
- Обновить драйвера и загрузить ПО на видеокарту, установленную на ноутбуке. Найти требуемый софт можно на диске, идущем в комплекте с лэптопом, или скачать его с официального сайта производителя вашего ПК.
- Запустить загруженное приложение и в настройках дисплея установить требуемое разрешение. Здесь же можно выбрать полноэкранный режим, подкорректировать яркость монитора, частоту и некоторые другие параметры.
Использование экранной лупы
В ОС Windows встроен специальный инструмент, позволяющий увеличить масштаб всего экрана или его определенной части на некоторое время. Это очень удобно при чтении какой-либо информации, написанной мелким шрифтом. Данная функция называется «Экранная лупа». Для ее вызова необходимо:
- Войти на ноутбуке в «Панель управления».
- Выбрать раздел «Специальные возможности».
- Перейти во вкладку «Оптимизация изображения» и поставить галочку напротив пункта «Включить экранную лупу».
- Настроить режим отображения информации и масштаб картинки на экране по своему усмотрению.
Изменение настроек приложений
Потребность в изменении параметров картинки часто возникает при серфинге в интернете, потому что маленький масштаб некоторых страниц заставляет сильно напрягать зрение, отчего глаза быстро устают. Благо, разработчики браузеров предусмотрели возможность менять размер отображаемой информации.
Чтобы растянуть страницу в браузере Yandex, нужно:
- Войти в настройки данного приложения, нажав соответствующий значок, находящийся в правом верхнем углу.
- С помощью кнопок «+» и «-» сделать изображение шире или уже по своему вкусу.
- При необходимости установить полноэкранный режим кликните кнопку в виде двух стрелочек.
В интернет браузерах Mozilla и Google Chrome масштаб и полноэкранный режим задаются практически так же. При активации режима отображения информации на весь экран исчезает верхняя и нижняя панель со всеми инструментами. Чтобы вернуть окну браузера стандартную форму, необходимо нажать на клавиатуре функциональную клавишу F11 или сочетание кнопок Function+F11.
Растянуть на ноутбуке картинку практически в любом приложении можно с помощью клавиатуры. Для этого нужно зажать Ctrl «+». Это же получится сделать посредством TouchPad. Достаточно приложить два пальцы к сенсорной панели и немного потянуть их в разные стороны.
Проблемы с драйверами
Если метод комбинации клавиш не работает, и вы внесли соответствующие корректировки в параметры электропитания, скорее всего, на вашем компьютере возникла проблема с видеодрайвером. Проблемы с драйверами обычно возникают после обновления видеодрайверов. Драйвер монитора также может вызывать эту проблему. Чтобы устранить возможные проблемы, связанные с монитором, переустановите монитор, выполнив следующие шаги.
- Откройте диспетчер устройств Windows.
- Нажмите стрелку «+» рядом с «Мониторы», чтобы развернуть список.
- Выделите все обнаруженные мониторы в разделе «Мониторы» и нажмите «Удалить», чтобы удалить их с компьютера.
Как только мониторы будут удалены из диспетчера устройств, в разделе «Действие» выберите «Сканировать для изменений оборудования», чтобы разрешить Windows повторно обнаружить монитор и установить соответствующие драйверы.
Наконец, мы также рекомендуем загружать самые последние видеодрайверы непосредственно с официального сайта производителя видеокарты. Если эта проблема возникла из-за того, что вы обновили драйверы, установите более раннюю версию видеодрайверов, чтобы узнать, устраняет ли это проблему.
Здравствуйте, дорогие читатели! Сегодня все больше и больше людей покупают ноутбуки, и я не раз слышал утверждение, когда мне говорили пользователи, что управление ноутбуком сложнее, чем компьютером. На самом деле это не так и для примера мы обсудим вопрос,как настроить яркость экрана на ноутбуке Windows 7. С этой инструкцией вы сможете уменьшить или увеличить яркость, если она вас не устраивает. Для того чтобы было лучше восприятие текста и для более реалистичной цветопередачи цифровых изображений.
На передней панели экрана ноутбука нет кнопки, которая служит для регулировки яркости экрана и этот факт приводит в ступор пользователей.
Существует несколько вариантов для изменения яркости экрана вашего ноутбука.
Нажмите на кнопку « Пуск» выберите «Панель управления» — «Система и безопасность» и «Электропитание». Ползунок, расположенный внизу экрана «Яркость экрана», нужно переместить в нужное положение. Яркость экрана будет изменяться автоматически.
Для того чтобы на экране ноутбука увеличить или уменьшить яркость, можно воспользоваться специальной комбинацией клавиш. В ноутбуках есть такая клавиша как «Fn», которая при нажатии с другими клавишами, может выполнять различные функции.
Подробнее о «горячих» клавишах, можете прочитать в статье « » и « .
Клавиши, которые сочетаются с клавишей «Fn», как правило, выделяются на клавиатуре другим цветом, обычно синим. Клавиша «Fn» находится внизу слева клавиатуры около клавиши «Ctrl», «Windows», «Alt» и внизу справа около клавиши «Ctrl» и стрелкой влево.
Чтобы изменить яркость экрана, часто в ноутбуках встречаются клавиши, на которых нарисовано солнце. «Fn» + «солнце -» значит уменьшить яркость, а «Fn» + «солнце +» увеличить.
Для того чтобы изменить яркость экрана, в некоторых ноутбуках, нужно выполнить сочетание клавиш «Fn» и стрелок. «Fn» и стрелка вниз уменьшает яркость экрана, а «Fn» и вверх, наоборот увеличивает яркость. Но может быть и другая клавиша — эту информацию, нужно уточнить в руководстве пользователя, которое идет в комплекте с ноутбуком, или можно посмотреть в интернете, для этого нужно указать марку и модель вашего ноутбука.
Так же, для изменения яркости экрана ноутбука, можно воспользоваться различными программами. Обычно такие программы можно скачать на официальном сайте производителя ноутбука.
Вот и весь ответ на вопрос, как настроить яркость экрана на ноутбуке.
Перед пользователями операционных систем Windows 7/10 часто возникает необходимость настроить яркость экрана. Это довольно простая процедура, однако у некоторых владельцев компьютеров, ноутбуков и планшетов зачастую возникают трудности с ее выполнением. В данной статье мы рассмотрим все возможные способы регулировки яркости монитора, так что после ознакомления с материалом даже начинающие пользователи смогут без труда осуществить эту операцию.
Как изменить цветопередачу экрана, используя Adobe Gamma
Данная программа необходима для тех, кто работает в Photoshop, она входит в комплект с ним и применяется для регулировки цветопередачи. Наиболее удобный вариант работы с ней — воспользоваться мастером настройки.
Вначале задаются параметры яркости и контраста.
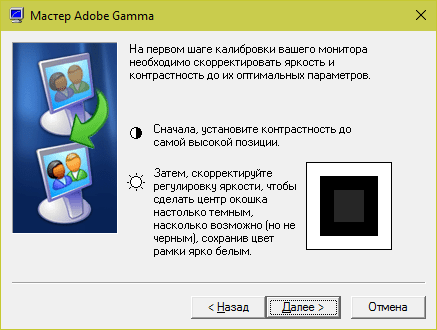
Самый маленький квадрат должен по цвету быть максимально приближен к окружающему его чёрному, но при этом не сливаться с ним, а рамка должна сохранять максимально светлый тон.
Следующий шаг — RGB-настройки.
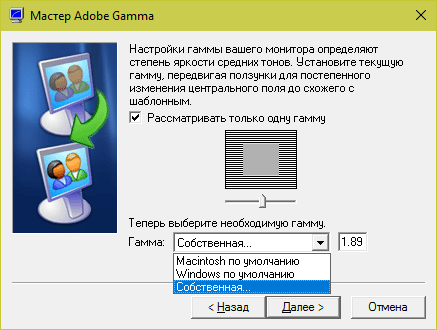
Предпочтительные настройки для ЖК-монитора — 1.8, для ЭЛТ — 2.2.
После этого задаётся цветовая температура белой точки в Кельвинах. Если вы пользуетесь компьютером преимущественно при дневном свете, оптимальные параметры — 5500–6500 К. При тёплом электрическом свете — 5000 К, при люминесцентном — 9300 К.
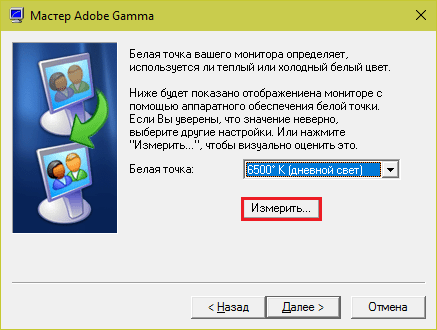
Последним шагом остаётся лишь сохранить заданные настройки.
Дорогой: купить калибратор
Есть несколько компаний,
работающих в этом сегменте, и все они делают широкую линейку продуктов — самые
известные — это Datacolor и X-Rite
Не так важно, каким решением вы будете
пользоваться, потому что выполняет оно только одну единственную функцию:
подключается к компьютеру, вешается вашими руками на монитор и автоматически
производит его настройку
Перед калибровкой
возьмите очищающий состав и протрите саму панель монитора от пыли и грязи.
Затем установите в помещении тот свет, к которому вы привыкли и при котором вы
работаете. Понятно, что и сам монитор лучше подключать без переходников прямым
кабелем Displayport к вашей видеокарте… на худой конец, можно воспользоваться HDMI,
следя за тем, чтобы кабель поддерживал версию 1.4 того и другого. Установите драйвера
калибратора и подключите его к системному блоку, а сам корпус прислоните к
центру включенного монитора, обычно на кабеле есть такой противовес,
который надо просто настроить так, чтобы он уравновешивал его в висящем
состоянии, а калибратор плотно прислонялся к центру монитора. В инструкции
обычно написано, что монитор нужно прогреть в течение 10 минут перед
калибровкой, но, как показывает практика, ряд мониторов прогревается ещё
дольше. Программы управления у калибраторов сделаны так, что они, при
возможности, управляют настройками монитора сами, но, когда доступа к
настройкам монитора у них нет, они просят это сделать вас, рекомендуя вам
докрутить яркость и контрастность до соответствующего уровня. Здесь ваша
задача, как у послушной собаки, кивать и выполнять всё, что скажет хозяин. По
окончании программа создаст небольшой файлик с разрешением .icс или .icm,
который хранит в себе все настройки вашего монитора на данный момент. Дальше программа
может либо сама его прописать в вашей операционной системе, либо, опять же,
попросить это сделать вас. В Windows это делается в интерфейсе управления
цветом
Обратите внимание, что для современных мониторов часто палитрой по
умолчанию является расширенная предустановленная, а это значит, что при
использовании таблицы настроек из-под калибратора вам вылезет предупреждение — уверены ли вы в своих действиях? Расширенные палитры совместимы с цветовыми пространствами
sRGB и Adobe RGB, а у некоторых мониторов это ещё и различные видеорежимы
Технология ClearType
В том же разделе Панели управления компьютера в колонке слева имеется пункт «Настройка текста ClearType». Кликните по нему — откроется новое маленькое окошко. Это технология сглаживания шрифтов, благодаря которой текст с экрана читается также легко, как и напечатанный на бумаге.
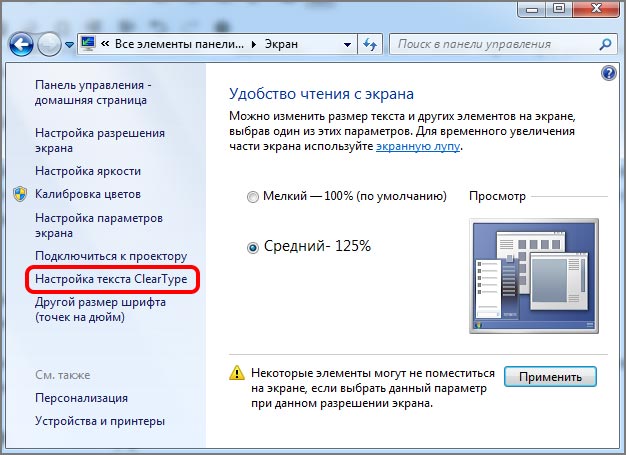
Обычно этот пункт настроек включен по-умолчанию. Если нет (шрифты угловатые и от чтения быстро устают глаза), то в новом окне нажимайте «Далее» и выполняйте действия согласно инструкции.
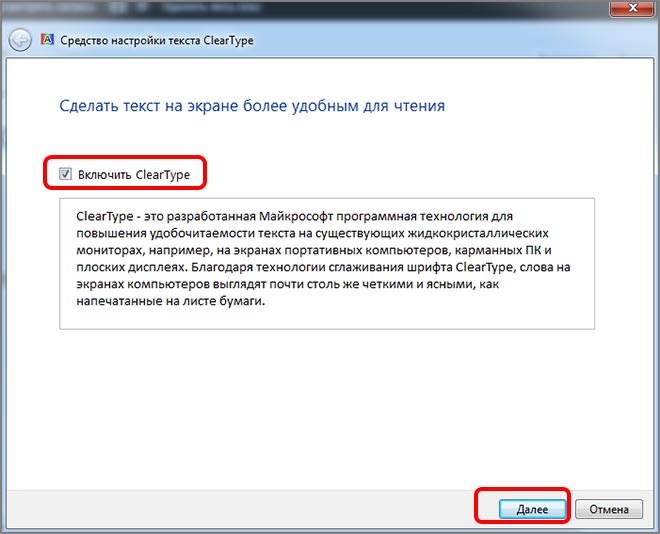
По завершению вы можете не заметить, насколько четкими и приятными стали шрифты в системе, но почувствуете, что глаза начали меньше утомляться.
Основные параметры калибровки
Чтобы успешно настроить монитор, создайте себе все условия для корректной оценки калибровки – иначе вам будет трудно понять, насколько правильно у вас заданы параметры яркости и контрастности.
- Обеспечьте равномерное рассеянное освещение. В монитор не должно бить солнце или свет от яркой лампы.
- Протрите экран от пыли. Это мелочь, о которой многие забывают.
- Убедитесь, что у вас не включён ночной или другой щадящий режим.
Параметр 1. Яркость
Этот параметр отвечает за различимость деталей – особенно в тёмных оттенках. Убедитесь в том, что они не сливаются – постепенно повышайте яркость, пока не увидите максимум. При этом чёрный цвет должен остаться чёрным, а не серым.

Параметр 2. Контрастность
При правильно настроенной контрастности хорошо различаются светлые цвета и детали в этих оттенках. Проще всего подобрать оптимальное соотношение, установив контрастность в ноль и постепенно её повышая. Как только детали на светлых участках начнут исчезать – стоит остановиться и вернуться немного назад.

Параметр 3. Гамма
Этот параметр отвечает за плавность, с которой яркость теней переходит от чёрного к белому. При этом точки чёрного и белого остаются неизменными. Настройки гаммы тоже влияют на визуальную контрастность изображения.
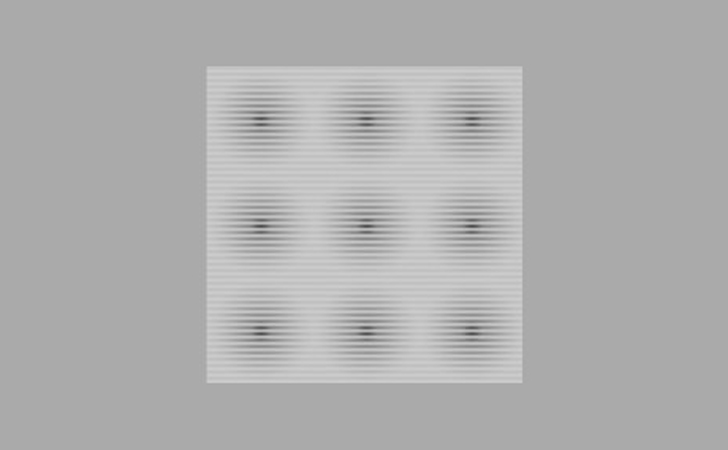
Параметр 4. Цветность
Чтобы разобраться в этом параметре, нужно понимать принцип действия LUT (Look-Up Table). На русском языке аббревиатура расшифровывается, как таблица отображения. Именно она отвечает за то, как на нашем компьютере выглядят базовые цветовые каналы RGB (красный, зелёный и синий). Соответственно, от них зависит то, как мы видим все остальные цвета.
Корректировку параметров LUT называют профилированием. Для простоты понимания мы выносим этот пункт в подраздел темы калибровки. Но, по сути, это уже целая отдельная наука точной настройки цветопередачи – большинству пользователей не обязательно вникать так глубоко.
Другие рекомендации
Помимо неправильной настройки монитора, дискомфорт и боли в глазах могут появляться и по другим причинам, не зависящим от устройства. Если все предыдущие рекомендации вам не помогли, то, скорее всего, дело в одном из следующих.
Регулярные перерывы
Во-первых, необходимо помнить о том, что все-таки монитор не так безопасен для глаз человека, если речь идет о долгом его использовании. Любой специалист в данной области готов подтвердить, что при работе с любым дисплеем, будь то компьютер, телефон или телевизор, нужно делать постоянные перерывы. Лучше каждые 45 минут дать органу зрения несколько минут перерыва, поддерживая это специальными упражнениями, чем рисковать собственным здоровьем.