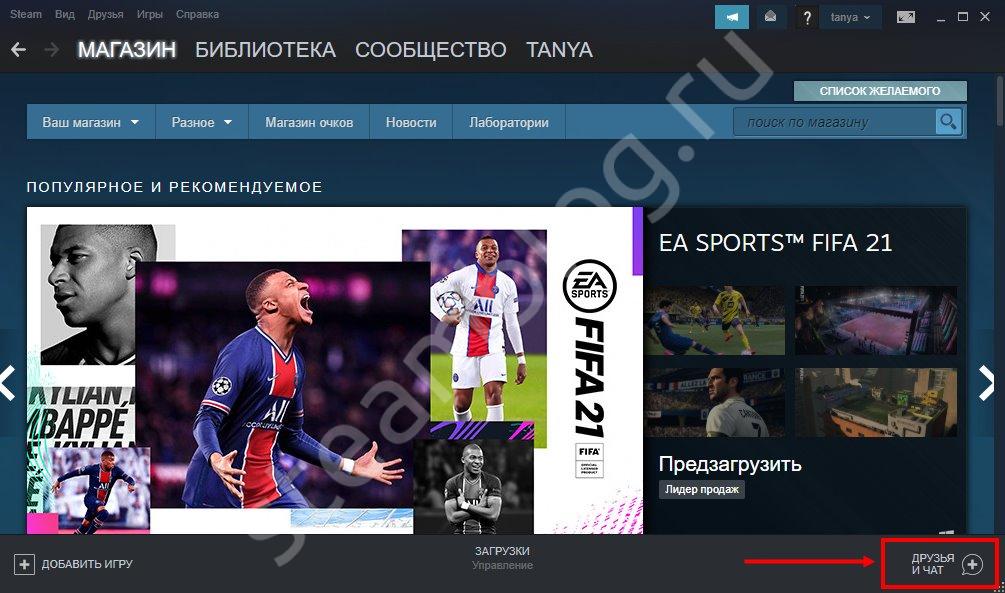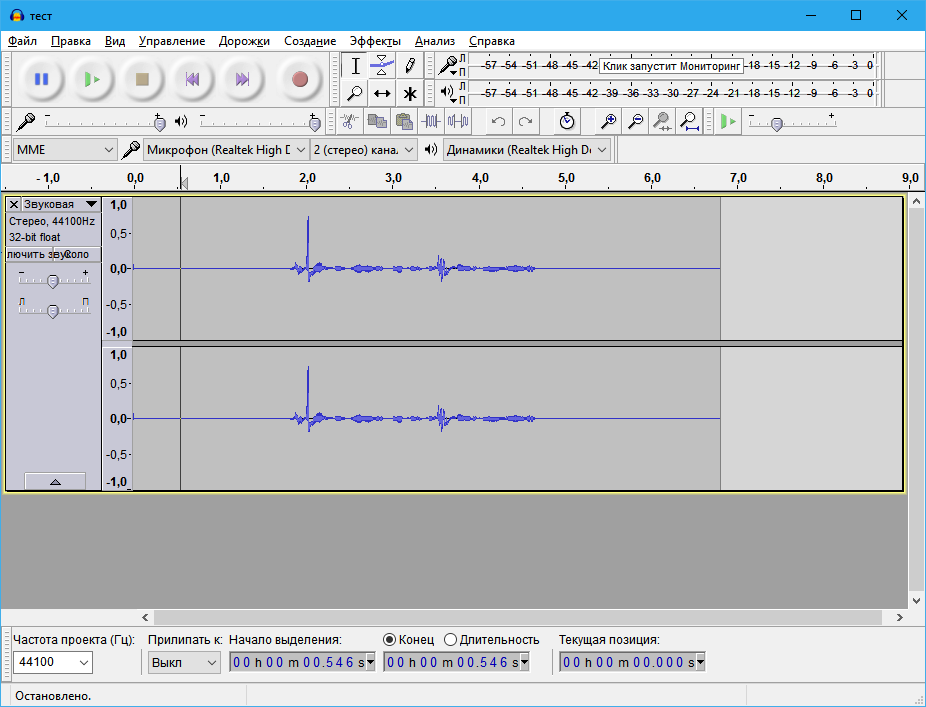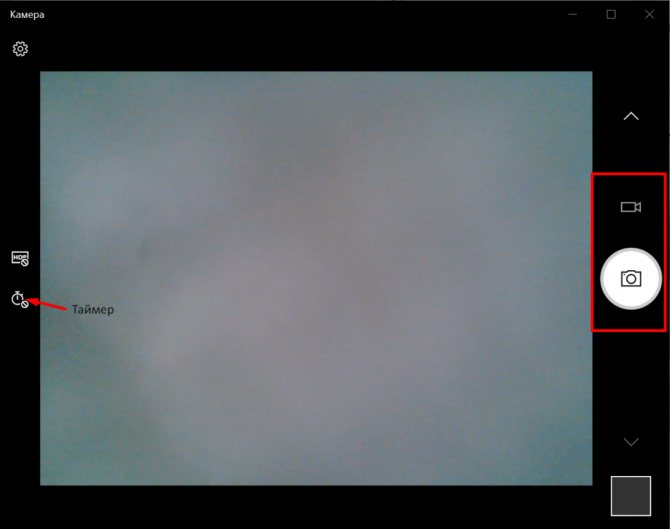Как настроить микрофон на windows 10
Содержание:
- Настройка с помощью дополнительных программ
- Как можно использовать телефон в качестве микрофона
- Настройка микрофона в Windows
- Активация и настройка микрофона
- Настройка через драйвер
- Как управлять несколькими микрофонами
- Как включить микрофон в Zoom на смартфоне
- Включаем микрофон
- Почему не работает микрофон в веб-камере?
- Микрофон на Виндовс 10
- Настройка микрофона AC’97 в Windows XP
- Как разрешить доступ к микрофону в ВК
- Сторонний софт
Настройка с помощью дополнительных программ
Настройка дополнительных программ требуется пользователям, которые используют устройство для профессиональных целей. Например, вокалисты или люди, начитывающие текст.
Варианты программ
Выделяют множество программ, с помощью которых настраивают звук качественно. Ниже представлены наиболее популярные:
- Audacity. С помощью программы можно записывать звук, создавать собственные дорожки, управлять их функциями. Например, ускоряют, обрезают, замедляют аудиозапись. Есть функция наложения другой дорожки для создания лучшего эффекта;
- Free MP3 Sound recorder. Программа записывает быстро и просто. Она предназначена для непрофессионального использования. Интерфейс интуитивно понятен;
- Sony Sound forge. Профессиональная программа, обрабатывающая аудиозапись на сложном, студийном уровне. Для ее использования проходят предварительную подготовку.
Обратите внимание! Перед выбором программы знакомятся с ее функциями. Одни из них предоставляют возможность для улучшения аудиозаписи новичкам, а другие используются на профессиональном уровне
Возможности улучшить настройки звука
Благодаря стандартной программе можно улучшить настройки звука, включать эффекты, а также:
- записывать новые звуковые дорожки;
- ускорять или замедлять аудиозапись;
- повысить работоспособность;
- уменьшить или отключить шум;
- добавить сложные музыкальные дорожки со специфическими эффектами.
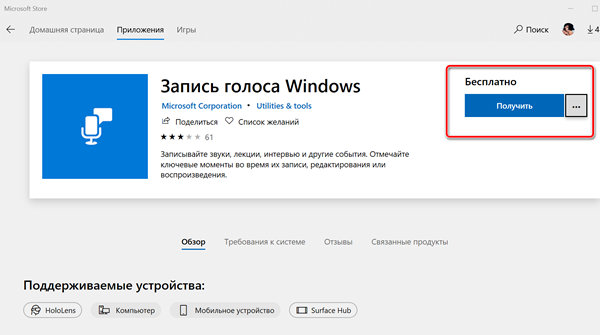
Программа для записи звукодорожки
После прохождения через программу получается качественная мелодия или чистая речь.
Как можно использовать телефон в качестве микрофона
Чтобы сделать микрофон из мобильного устройства и использовать его при работе с ПК, оба устройства должны быть сопряжены друг с другом. Это делается одним из нескольких способов:
- Подключите телефон к ПК через USB;
- подключиться через Wi-Fi;
- Сопряжение Bluetooth.
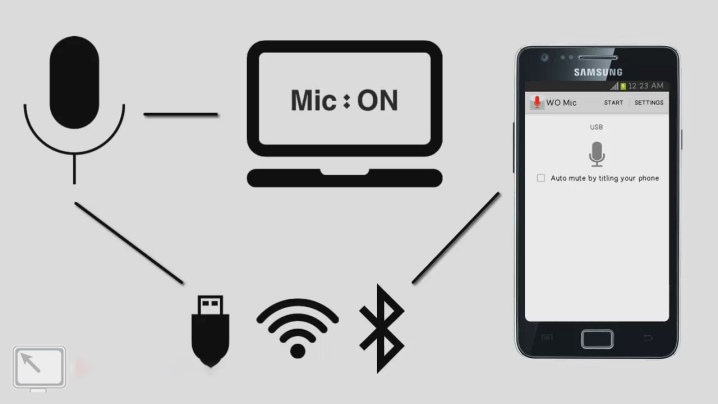
Давайте рассмотрим поближе эти варианты.
«Микрофон»
Самый простой способ превратить телефон в микрофон для компьютера — это использование «Микрофон». от девелопера Газа Дэвидсона. Для подключения вам понадобится кабель AUX с двумя разъемами на концах: один подключается к мини-джеку 3,5 мм вашего мобильного устройства, а другой — к разъему для микрофона вашего компьютера.

При этом Windows должна обнаружить телефон как внешний микрофон. Запустите приложение, нажмите кнопку записи на телефоне и начинайте говорить. Недостатками метода является возможность эха, о котором разработчик честно предупреждает.
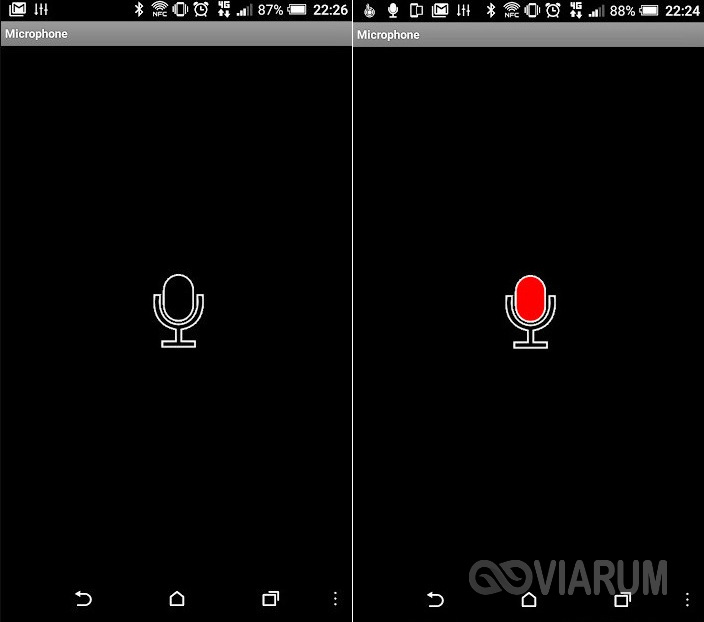
Сопряжение через USB
Для подключения смартфона и ПК через USB-кабель необходимо сначала включить USB-разъем на смартфоне. Для этого в настройках телефона найдите «Систему», затем откройте функцию «Для разработчиков». Включите опцию «USB отладка».
На некоторых моделях режим разработчика отключен по умолчанию. Чтобы это исправить, в разделе «Система» найдите строку «О телефоне». Прокрутите вниз до «Создать номер» и нажмите на цифры несколько раз. Телефон разблокирует нужные функции и даст вам статус разработчика.
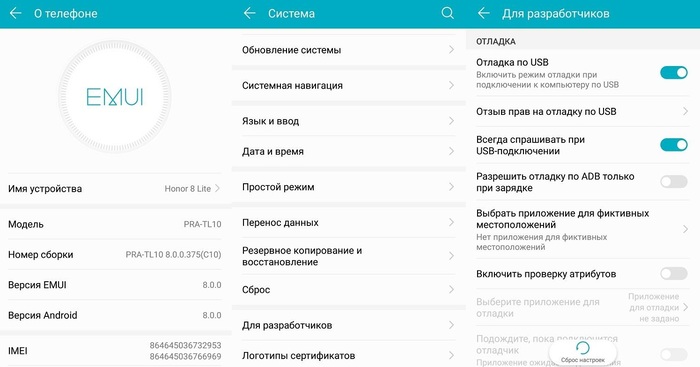
Для работы в приложении необходимо присвоить статус разработчика
Откройте WO Микрофон на смартфоне и нажмите на значок гайки. В разделе «Способ подключения» установите USB. Вернитесь в главное окно приложения и установите флажок «Отключить звук». Коснитесь треугольника в правом верхнем углу, чтобы начать синхронизацию. Позвольте приложению получить доступ к микрофону.
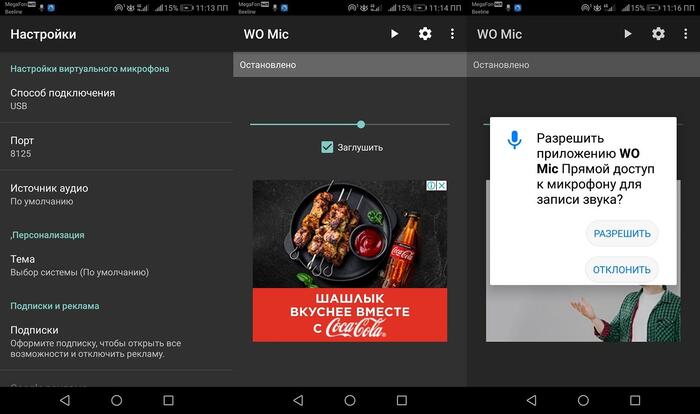
Начать синхронизацию с микрофоном смартфона
Теперь запустите настольную версию программы на вашем компьютере. Откройте меню «Соединить» и нажмите «Соединить». В новом окне выберите «USB» и запустите процесс, нажав на кнопку «Подключить».
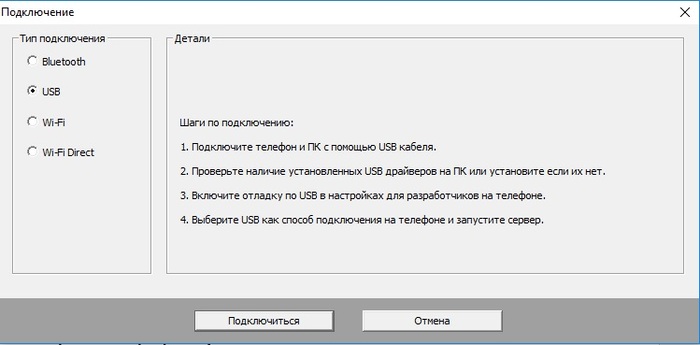
Настольная версия
Иногда программа может сообщить, что отладка отключена. Это потому, что эта функция имеет тенденцию быть отключена. Включите его снова и отметьте опцию автоматической загрузки для этого устройства.
Теперь вы можете сделать микрофон из вашего телефона через USB, просто подключив смартфон к компьютеру с помощью кабеля. На некоторых моделях также необходимо включить передачу данных.
Соединение через Bluetooth
- На мобильном устройстве включите Bluetooth.
- Включите Bluetooth на компьютере (смотрите в правом нижнем углу экрана), нажав на значок устройства или добавив его на компьютер, если его нет.
- Начинается процесс сопряжения между двумя устройствами — телефоном и компьютером. Компьютер может попросить Вас ввести пароль. Этот пароль будет отображен на экране мобильного устройства.
- Когда устройства соединяются друг с другом, может появиться сообщение об уведомлении. Это зависит от вашей версии Windows.
- Затем необходимо выбрать опцию Bluetooth в меню Connect приложения WO Mic PC, указать тип мобильного телефона и нажать OK.
- Настройте звук микрофона в панели управления устройствами Windows.
Из всех перечисленных методов лучшим качеством звука является подключение смартфона и компьютера через USB-кабель. Наихудшим вариантом с точки зрения скорости и четкости является сопряжение через Bluetooth.

Подключаем телефон через Wi-Fi
Если у вас нет подходящего USB-кабеля, вы можете осуществить сопряжение телефона и ПК через wi-fi. Для этого сначала запустите wi-fi на ПК, затем отключите мобильную передачу 4G на смартфоне и подключитесь к сети, распределенной ПК. Запустите мобильный WO Mic и укажите wi-fi в «Методе подключения». IP-адрес появится в окне ввода в эксплуатацию.
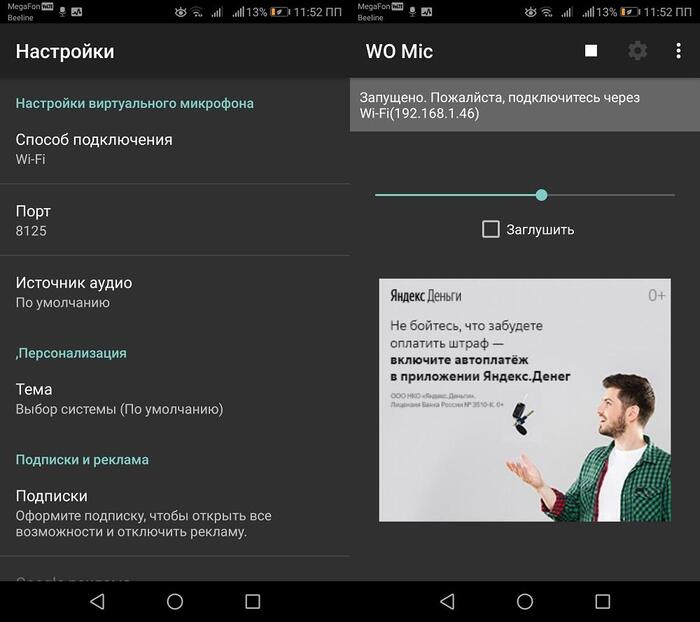
Подключение по Wi-Fi
Откройте WO Mic на компьютере и выберите Wi-Fi в качестве способа подключения. Введите данные для мобильной версии в поле «IP-адрес телефона». Нажмите на «Подключиться».
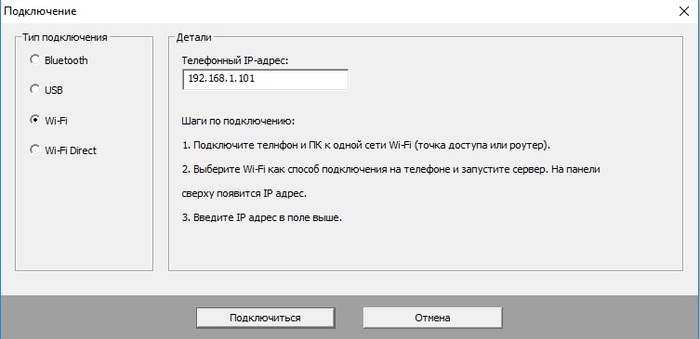
Это удобный вариант, когда нет USB-кабеля под рукой
Если все настройки настроены правильно, в нижней строке главного окна программы появится надпись «Connected». Теперь вы можете использовать свой смартфон в качестве микрофона для компьютера, делать голосовые записи с помощью диктофона или совершать аудиовызовы в Skype.
Настройка микрофона в Windows
Для правильной настройки микрофона: открываем в меню «Пуск» «Панель управления», и далее, в открывшемся меню вам следует найти графу «Звук». Это можно сделать введя соответствующую фразу в верхнем окне «Поиск в панели управления».
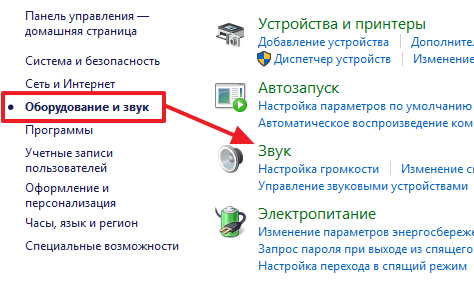 Вкладка звук в панели управления
Вкладка звук в панели управления
Далее, нажимаем на надпись «Звук» и видим открывающееся окно с меню настроек звука.
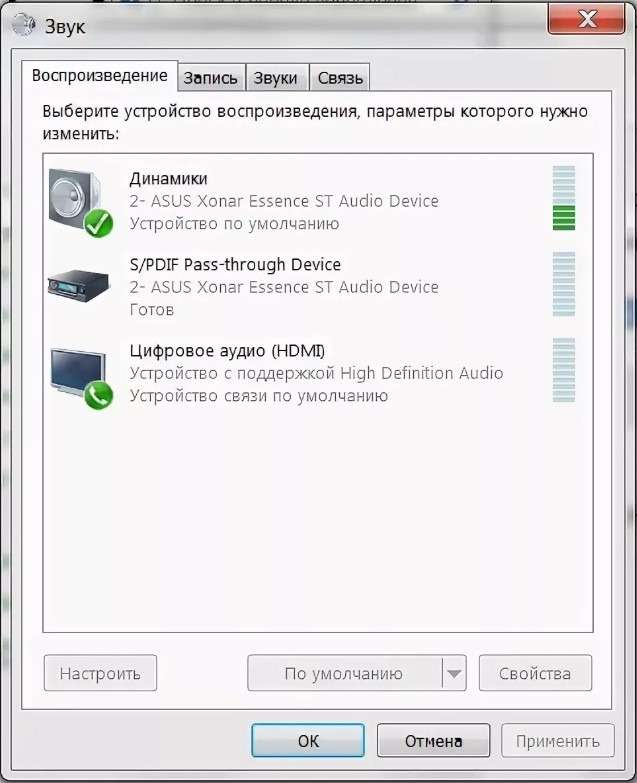 На этой вкладке можно настроить звук
На этой вкладке можно настроить звук
Однако нам требуется вкладка под названием «Запись». Входим туда и замечаем включенные в системе микрофоны.
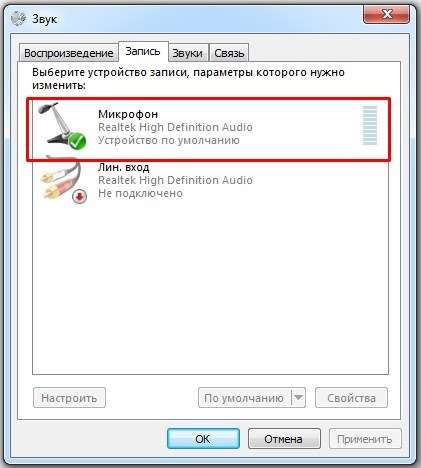 На этой вкладке можно выбрать и настроить микрофон
На этой вкладке можно выбрать и настроить микрофон
Тут же вы можете настроить свой микрофон, выставив значение «по умолчанию», если вам не хочется разбираться во всех опциях и возможностях меню. После чего, чтобы вы смогли перейти на непосредственно настройку микрофона — сделайте двойное нажатие мыши по значку со своим микрофоном.
После нажатия, в следующем окне откроется «Свойства», где собственно и находятся настройки.
Настройка показателя громкости и уровня усиления микрофона
В параметре «Уровни настройки» вы можете выставить нужный показатель получаемого сигнала и установить показатель усиления методом передвижения системных ползунков.
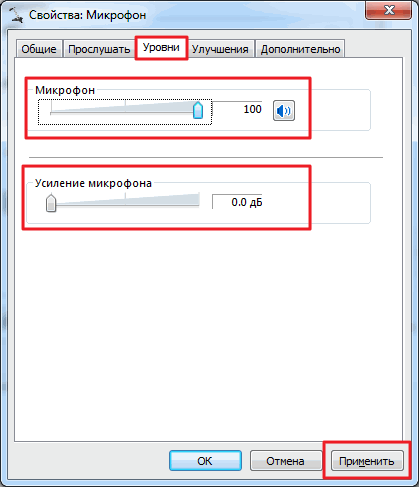 Уровни настройки микрофона
Уровни настройки микрофона
Значения усиления в 20 дБ хватит для простого общения и неторопливого разговора. Если выставить большее значение, то будут увеличиваться шумы, по этой причине лучше не переусердствовать.
Бороться с естественными шумами вам поможет вкладка «Улучшения» — рекомендуется выставить отметку на «Включить шумоподавление» для более четкого звучания.
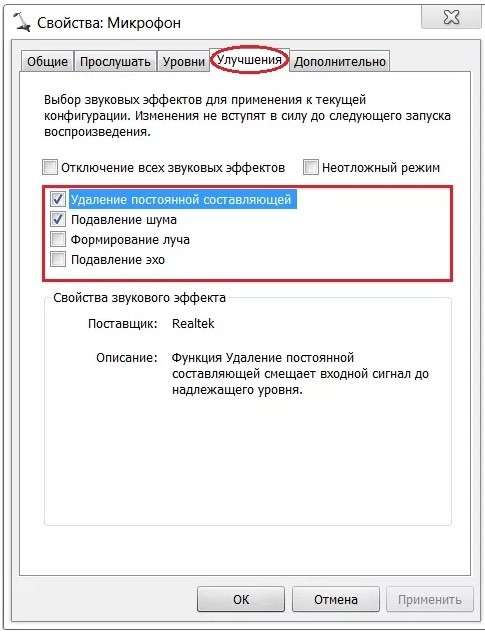 Вкладка улучшения в свойствах микрофона
Вкладка улучшения в свойствах микрофона
Как можно протестировать работу микрофона?
Тут на помощь приходит вкладка «Прослушать».
Выставляем галочку «Прослушать с этого устройства» и жмем «Применить».
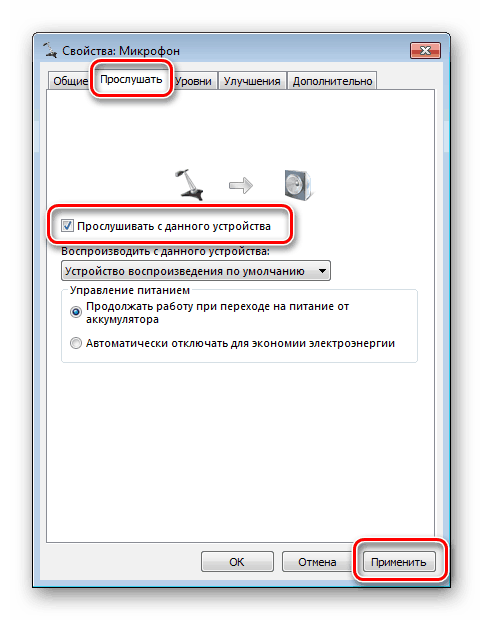 Вкладка прослушать в свойствах микрофона
Вкладка прослушать в свойствах микрофона
Далее вы можете наслаждаться своим голосом на компьютере!
Стоит также отметить другую полезную опцию для своего микрофона, которая есть в окошке «Звук». Тут можно уменьшить показатель силы воспроизведения системных звуков при общении через микрофон.
На этом шаге настройка микрофона закончена. Надеемся, что ваш микрофон будет радовать вас своей надежной работой много лет.
Активация и настройка микрофона
У микрофона есть несколько параметров, настройка которых приведёт к изменению качества записываемого звука. Если изменить значения правильно, можно добиться значительного улучшения качества даже на дешёвом микрофоне. Управлять минимальными настройкам можно встроенными средствами Windows. В том случае, если вы хотите заняться более профессиональной настройкой звука, потребуется помощь сторонних программ.
Стандартными средствами Windows
Средства, встроенные в Windows 10, позволяют выполнить минимальные настройки микрофона: изменить громкость его записи, включить усиление звука, выбрать нужный микрофон и протестировать его.
-
Используя системную поисковую строку, раскройте панель управления. Именно в ней находятся нужные нам настройки.
-
Перейдите к блоку «Звук». Если не можете его найти, воспользуйтесь встроенной поисковой строкой, расположенной в верхнем правом углу.
-
Раскроется список динамиков. Перейдите к вкладке «Запись», чтобы увидеть все микрофоны, с которыми когда-либо приходилось соединяться компьютеру. Если компьютер видит устройство, то около соответствующей иконки появится зелёная стрелочка.
-
При этом компьютер может видеть, но не использовать микрофон. Дважды кликните по желаемому микрофону, чтобы открыть его свойства. Укажите, что необходимо использовать это устройство. Также в развернувшемся окне можно увидеть название микрофона и порт, к которому он подключён.
-
Если вы хотите проверить, как будет слышен ваш голос на записи или в колонках вашего собеседника, перейдите к вкладке «Прослушать». Укажите устройство, на которое будет выводиться звук и активируйте воспроизведение. Сказав что-нибудь в микрофон, вы услышите результат.
-
На вкладке «Уровни» можно управлять громкостью микрофона. Первый ползунок отвечает за возможности самого микрофона, а второй — за программное усиление полученного звука. Чем выше значение обоих ползунков, тем громче будет записываемый звук.
-
В дополнительной вкладке можно выбрать один из предложенных режимов записи. В зависимости от микрофона могут предлагаться разные варианты. Выбирая наиболее подходящий, стоит учитывать, что увеличение герц приводит как к улучшению качества, так и к увлечению объёма записываемых данных. В этой же вкладке можно выбрать параметры монопольного режима, то есть разрешить или запретить программам забирать себе микрофон, не отдавая его другим приложениям до завершения работы.
На этом настройки, которые можно осуществить стандартными возможностями Windows, заканчиваются. Если вы не собираетесь записывать свой голос профессионально, то их должно быть достаточно.
При помощи сторонних программ
Существует огромное количество сторонних программ, позволяющих управлять микрофоном и накладывать на получаемый звук различные эффекты. Возможно, у компании, создавшей ваш микрофон, есть фирменное приложение — о нём вы можете узнать на официальном сайте производителя. Ниже рассмотрены лишь некоторые, наиболее удобные и известные, приложения.
Audacity
Имеется большой выбор эффектов
Все функции легки в применении и интуитивно понятны. Основные возможности вынесены на главную панель программы: выбор микрофона и динамика, начало и окончание записи, список дорожек, громкость звука и записи. Дополнительные функции расположены в верхней части окна, раскрываемой при помощи различных меню. Также управлять приложением можно без мышки, используя одни горячие клавиши, что заметно ускоряет процедуру записи и обработки.
Free MP3 Sound Recorder
Данная программа предназначена для тех, кому нужно быстро и без лишних проблем записать звук. Она максимальна проста и имеет минимум кнопок, позволяющих начать, приостановить и завершить запись. Интерфейс сделан так, чтобы разбираться в программе не пришлось. Скачать её бесплатно можно на официальном сайте разработчика — http://www.freesoundrecorder.net.
Самая простая программа для записи
Sony Sound Forge
Эта программа является профессиональным редактором, позволяющим работать со звуком на студийном уровне. Минус её заключается в том, что работать с ней сразу на должном уровне не получится — придётся поучиться. В неё встроено множество функций, помогающих изменить звучание, обработать его и улучшить. Не стоит пугаться её интерфейса, так как через некоторые время, разобравшись в нём, вы поймёте, что в нём нет ничего лишнего.
У Sony Sound Forge много возможностей
Скачать пробную версию или купить полную можно на официальной сайте — https://www.magix.com/int/music/sound-forge/.
Настройка через драйвер
Внешний или встроенный микрофон в Windows 7 можно также настроить с помощью утилиты от производителя звуковой карты. Разберемся, как это делать и где найти данный софт.
Запустить ее можно или через «Панель управления», или с помощью двойного клика по соответствующей иконке. Интерфейс и расположение кнопок может меняться в зависимости от производителя материнской платы:
- На верхней панели выбираем подключенное устройство.
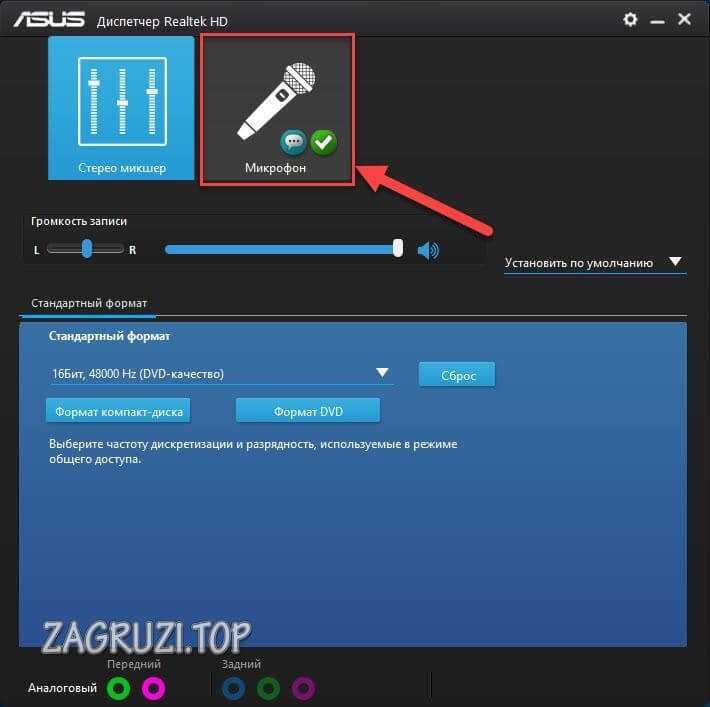
- Ниже видим ползунок для громкости. Если нажать на иконку микрофона, то откроется меню с настройкой усиления.
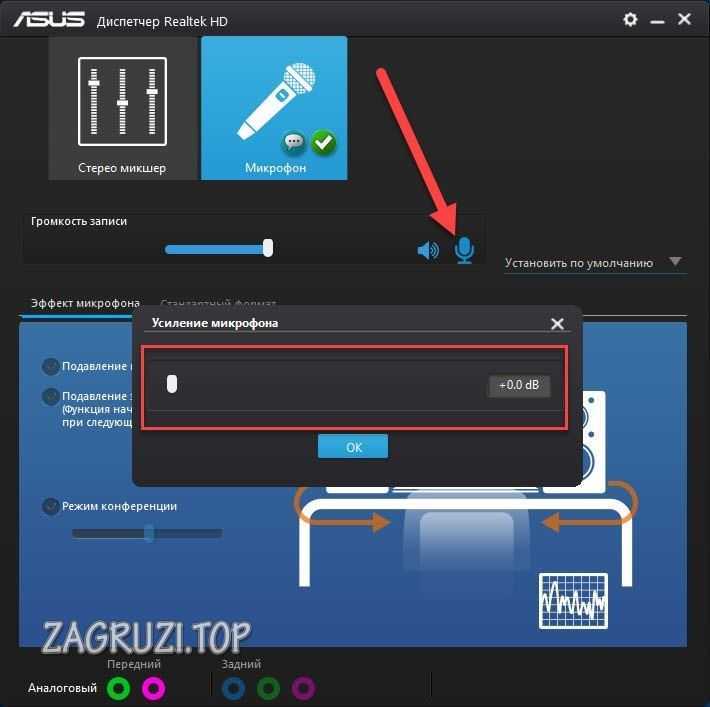
- Еще ниже расположены кнопки для включения подавления шума и эха, а также режим конференции. Все это во вкладке «Эффект микрофона».
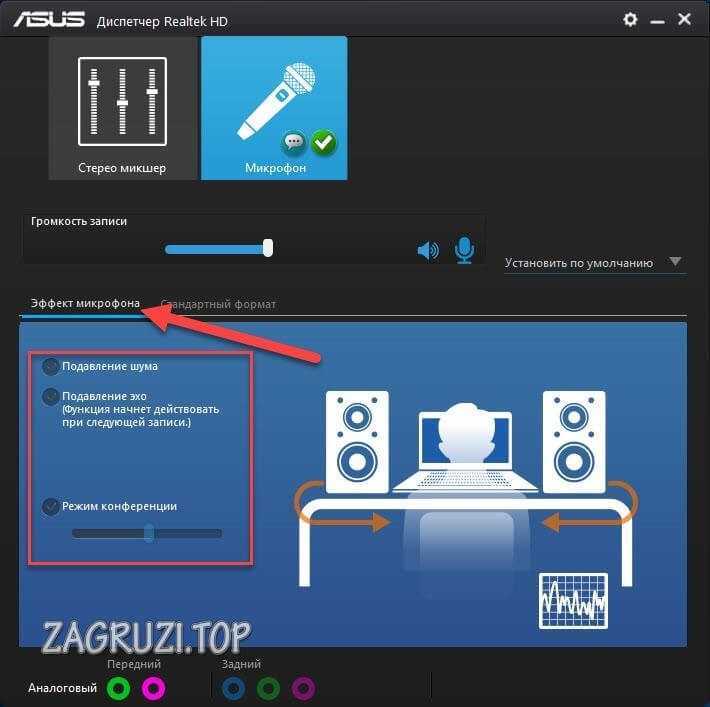
- Во вкладке «Стандартный формат» можно выбрать частоту дискретизации и разрядность.
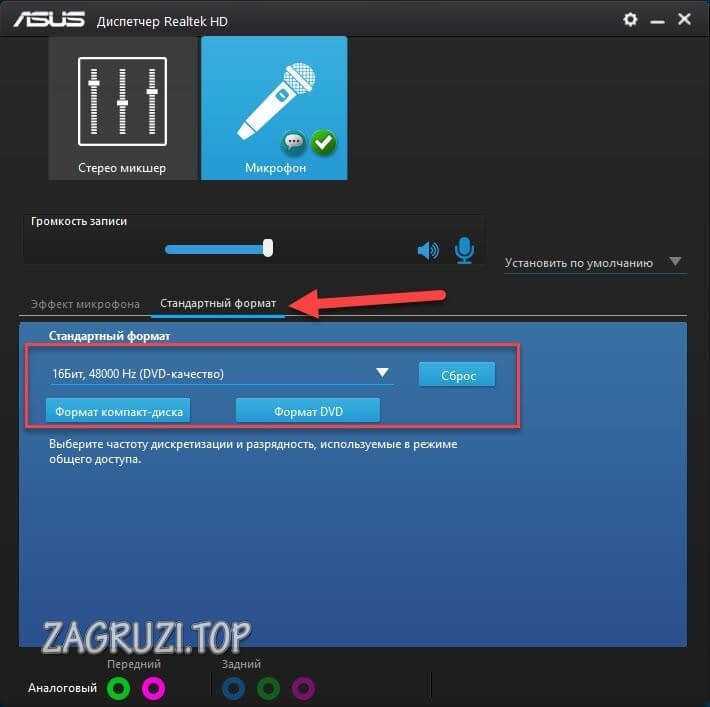
Как управлять несколькими микрофонами
Бывают ситуации, когда к устройству подключено несколько микрофонов. Например, практически все ноутбуки имеют встроенный микрофон, а после подключения внешнего система начинает видеть два записывающих устройства.
Чтобы переключаться между ними, достаточно использовать раздел «Звук» панели управления. Во вкладке «Запись» можно увидеть полный список микрофонов. Дважды кликнув по одному из них, вы сможете выбрать его в качестве основного и начать работать только с ним.
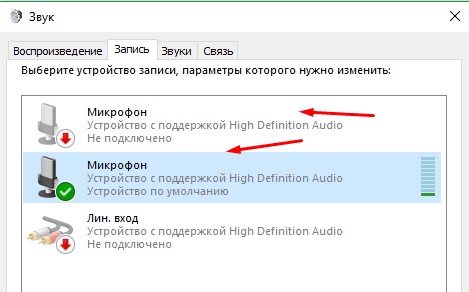 Указываем, какой микрофон использовать
Указываем, какой микрофон использовать
Также большинство сторонних программ предоставляют возможность выбрать один из доступных микрофонов. Обычно для этого есть специальная кнопка, выведенная на главный экран приложения. Например, на скриншоте представлена реализация выбора записывающего устройства в Audacity.
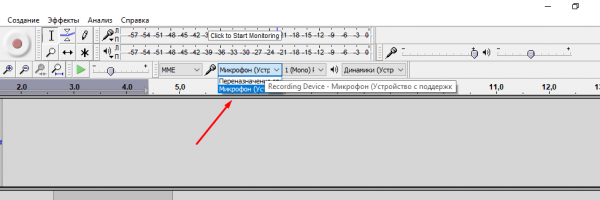 В сторонней программе также можно выбрать микрофон
В сторонней программе также можно выбрать микрофон
Как включить микрофон в Zoom на смартфоне
На мобильных устройствах активация звука происходит:
- через включение микрофона в момент разговора;
- разрешение использовать средство записи звука.
Активация микрофона
О том, что звук вашего микрофона отключен, сообщит иконка с перечеркнутым микрофоном в левом нижнем углу. Чтобы ее увидеть, один раз прикоснитесь к экрану и тапните по значку – вас услышат другие участники.
Если вместо микрофона изображены наушники:
- тапните по ним 1 раз;
- в появившемся диалоговом окне жмите по «Разрешить»;
- микрофон загорится красным, нажмите на него, чтобы активировать.
Неопытные пользователи теряются, что сделать, когда приложения хотят получить права использовать функции смартфона, и нажимают «Отклонить». В таком случае:
- откройте «Настройки»;
- перейдите в «Приложения», оттуда – во «Все приложения»;
- найдите карточку с «Зум» и тапните по ней;
- выберите «Управлять разрешениями» и активируйте ползунок возле «Микрофон».
После изменения настроек приложению нужен перезапуск.
Отсутствие звука через микрофон в Zoom – это распространенная проблема, которую решают проверкой подключенных устройств или активацией дополнительных разрешений для программы или приложения «Зум».

Watch this video on YouTube
Включаем микрофон
После того как вы подсоединили штекер микрофона к соответствующему разъему системного блока, необходимо выполнить его подключение в операционной системе. Если вы используете штатное устройство ноутбука, то в этом случае, естественно, ничего физически подсоединять не требуется. Непосредственно подключение и в случае настольного ПК, и в случае с ноутбуком выполняется с помощью системного инструмента «Звук». Но перейти в его интерфейс можно двумя способами: через «Область уведомлений» и при помощи «Панели управления». Далее подробно рассмотрим алгоритм действий при использовании данных методов.
Способ 1: «Область уведомлений»
Прежде всего, изучим алгоритм подключения микрофона через «Область уведомлений» или, как её по-другому называют, системный трей.
- Щелкните правой кнопкой мыши (ПКМ) по значку динамика в трее. В открывшемся списке выберите «Записывающие устройства».

Откроется окно инструмента «Звук» во вкладке «Запись». Если данная вкладка окажется пустой и вы увидите только надпись, говорящую о том, что устройства не установлены, то в этом случае щелкайте ПКМ по пустому пространству окна, в появившемся списке выберите «Показать отключенные устройства». Если же при переходе в окно элементы отображаются, то просто пропустите этот шаг и переходите к следующему.
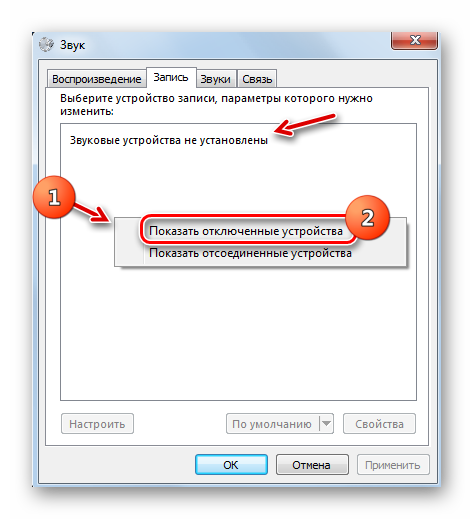
Если вы все сделали правильно, в окне должно появиться наименование подсоединенных к ПК микрофонов.
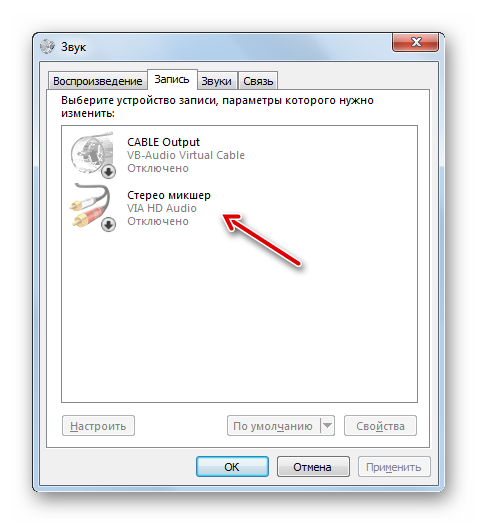
Щелкните ПКМ по наименованию того микрофона, который необходимо активировать. В открывшемся перечне выбирайте «Включить».
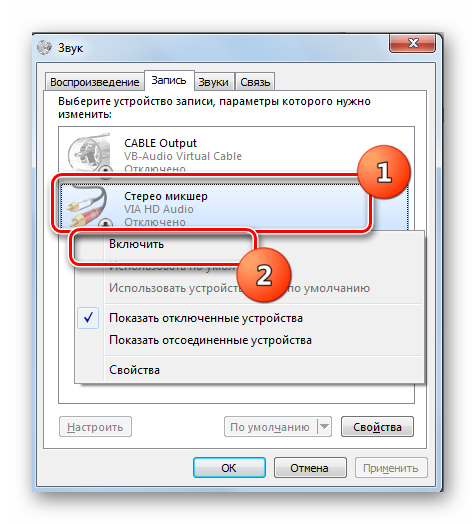
После этого микрофон будет включен, о чем свидетельствует появление галочки, вписанной в зеленый кружочек. Теперь вы можете использовать это аудиоустройство по назначению.
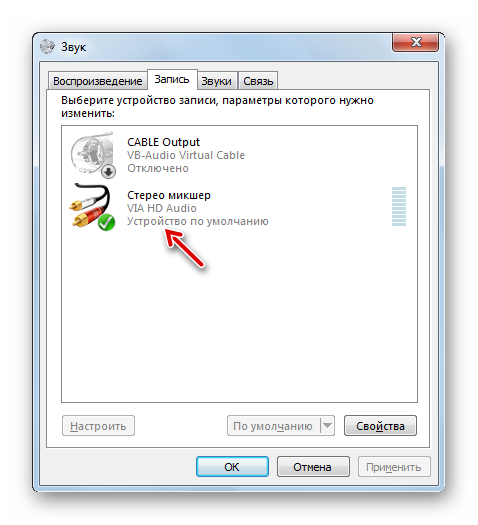
Если же данные действия вам не помогли, то, скорее всего, требуется обновить драйвер. Лучше всего использовать те драйвера, которые прилагаются на установочном диске к микрофону. Просто вставьте диск в дисковод и выполняйте все рекомендации, которые будут отображаться на экране. Но если его нет или установка с диска не помогла, то следует выполнить некоторые дополнительные манипуляции. Прежде всего, наберите Win+R. В открывшееся окошко вбейте:
Жмите «OK».
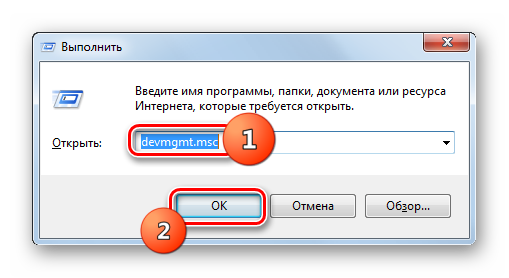
Запустится «Диспетчер устройств». Щелкайте по его разделу «Звуковые устройства».

В открывшемся перечне найдите наименование микрофона, который нужно включить, щелкайте по нему ПКМ и выберите «Обновить».

Откроется окошко, где нужно выбрать вариант «Автоматический поиск…».
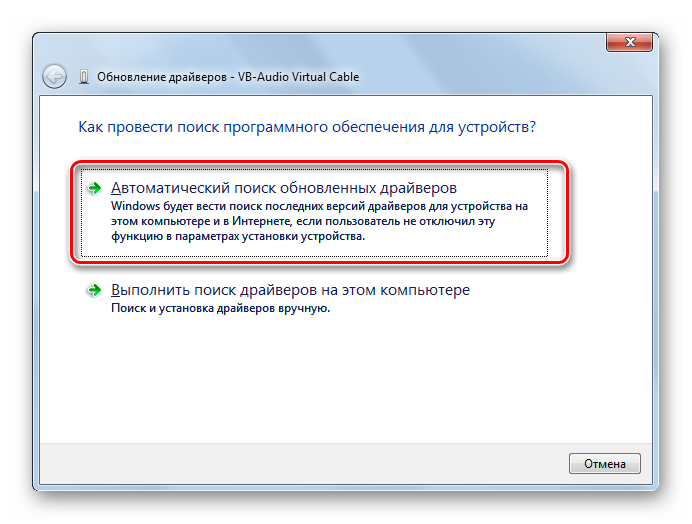
После этого будет осуществлен поиск необходимого драйвера и его установка в случае необходимости. Теперь перезагрузите ПК, после чего микрофон должен начать работать.
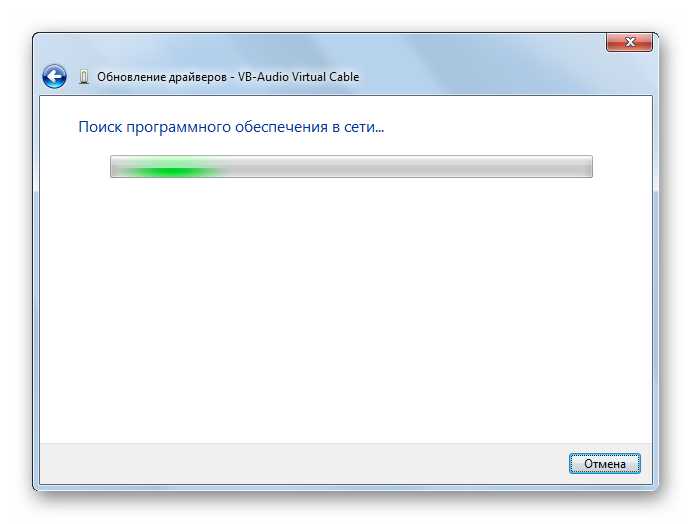
Кроме того, вы можете воспользоваться специализированным ПО для поиска и обновления драйверов на автомате. Например, можете применить DriverPack Solution.

Урок: Обновление драйверов на ПК при помощи DriverPack Solution
Способ 2: «Панель управления»
Второй способ предусматривает переход в окно «Звук» и активацию микрофона через «Панель управления».
- Нажмите «Пуск», а затем щелкайте «Панель управления».

Переходите в раздел «Оборудование и звук».

Теперь открывайте раздел «Звук».

Будет активировано уже знакомое по предыдущему способу окошко «Звук». В нем требуется перейти во вкладку «Запись».
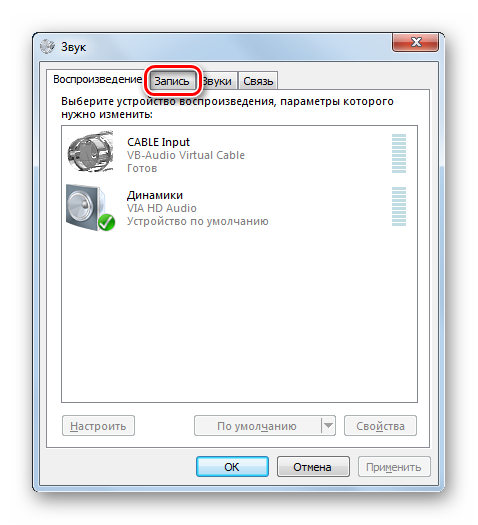
Далее выполняйте все те рекомендации, которые были указаны в Способе 1 начиная с пункта 2. Микрофон будет включен.
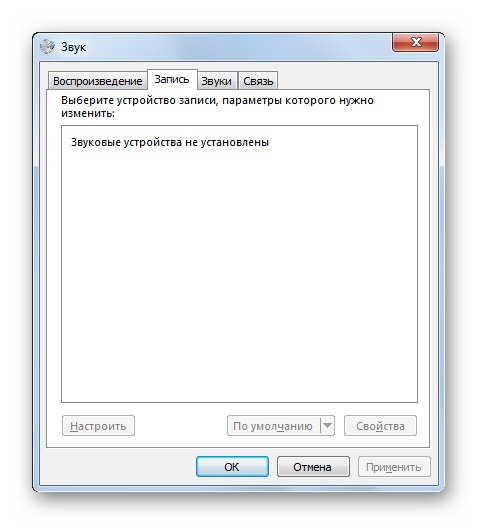
Включение микрофона в Виндовс 7 производится с помощью системного инструмента «Звук». Но активировать его окно можно двумя способами: через «Панель управления» и путем клика по значку в трее. Вы можете выбрать наиболее удобный для себя способ, учитывая собственные предпочтения. Кроме того, в некоторых случаях требуется переустановка или обновление драйвера.
Опишите, что у вас не получилось.
Наши специалисты постараются ответить максимально быстро.
Почему не работает микрофон в веб-камере?
Причина 1: некорректная работа драйверов
Прежде всего, следует заподозрить, что на компьютере некорректно установлены или вовсе отсутствуют драйвера для веб-камеры, которая по совместительству является микрофоном. Как правило, драйвера для данного устройства устанавливаются автоматически, но данная установка не всегда происходит корректно.
Прежде всего, нам потребуется попасть в окно «Диспетчер устройств». Для того открываем меню «Панель управления», для удобства можно установить параметр «Мелкие значки», а затем переходим к разделу «Система».
В левой области окна проходим к пункту «Диспетчер устройств».
Открыв требуемое нам окно, нам потребуется развернуть пункты «Устройства обработки изображений» и «Звуковые, игровые и аудиоустройства». В данных пунктах вам потребуется проверить, а имеются ли вообще драйвера для ваших устройств.
Если да, мы их все равно попробуем переустановить. Для этого кликните по каждому драйверу устройства правой кнопкой мыши и выберите пункт «Удалить».
После этого закройте окно «Диспетчер устройств», отключите веб-камеру от компьютера и выполните перезагрузку системы. Когда компьютер будет запущен, снова подключите веб-камеру к компьютеру и дождитесь выполнения автоматической установки драйверов.
Причина 2: нехватка питания
Веб-камера, подключаемая к компьютеру через USB-порт, для своей работы будет потреблять питание компьютера. А уж если дело касается такого устройства, которое совмещает в себе и веб-камеру, и микрофон, то питания может потребоваться больше, но используемый USB-порт не может вам этого предоставить.
Если вы являетесь пользователем стационарного компьютера, опробуйте подключить USB-кабель к обратной стороне системного блока, причем подключение не должно выполняться к USB 3.0 (данный разъем выделяется синим цветом).
То же самое касается и ноутбуков. Если вы используете подключение к разъему, встроенному в клавиатуру, стоит выполнить переподключение. Естественно, использование любых USB-хабов в данном случае исключается – подключение должно выполняться напрямую к вашему компьютеру.
Причина 3: микрофон не используется программой
Зайдите в настройки программы, в которой вам необходимо работать с микрофоном, и проверьте, тот ли микрофон выбран в ней. Например, в Skype вам потребуется щелкнуть по кнопке «Инструменты», а затем пройти к разделу «Настройки». В левой области окна пройдите к разделу «Настройка звука», а в правой убедитесь, что в программе выбрано нужное устройство. При необходимости, внесите коррективы и сохраните изменения.
Причина 4: микрофон используется другой программой
Если на компьютере функционируют и другие программы, которые могут использовать работу микрофона, вам потребуется их закрыть (например, через окно «Диспетчер задач», который можно вызвать сочетанием клавиш Ctrl+Shift+Esc).
Причина 5: проблемы с контактами
Если в диспетчере устройств камера определяется, но микрофон – нет, то это может говорить о проблемах в контактах микрофона. Проверьте сам колокольчик и сам провод от микрофона на наличие повреждений или окислений – если они имеются, это и является причиной неработоспособности микрофона.
В данном случае можно попытаться самостоятельно исправить неполадку, очистив контакты или попытавшись «залатать» повреждение, но, как правило, попытка оборачивается неудачей. В данном случае вам можно будет лишь посоветовать заменить устройство или приобрести отдельный микрофон.
Причина 6: нерабочий вход для микрофона
Попробуйте в разъем для микрофона подключить любой другой микрофон. Если и другой микрофон не определяется системой, то это может вам говорить о неработоспособности входа для микрофона. Вполне возможно, нужный контакт, например, мог отойти от материнской платы. Если есть возможность, загляните под корпус системного блока. Если нет опыта – лучше доверьте данную задачу специалистам из сервисного центра.
Микрофон на Виндовс 10
Микрофон — устройство, передающее звук через компьютер в чистом виде
После покупки важно понимать, как включить микрофон на ноутбуке Виндовс 10 или иной ОС. Если использовать стационарные устройства, звучание будет некачественным
Поэтому многие пользователи персональных компьютеров приобретают профессиональное устройство. Оно бывает следующих видов:
- проводное;
- беспроводное.

Микшер громкости на рабочем столе
Обычный аппарат стоит дешево, имеет среднее качество. Если нужно устройство для профессиональной деятельности, покупают более дорогостоящий аппарат. Он имеет следующие характеристики:
- простые устройства поглощают звук, который доходит до них;
- профессиональные устройства имеют конденсаторный тип микрофона, который передает более чистое звучание;
- наличие подставки для удобства;
- провод USB, штекер для подключения к компьютеру.
Обратите внимание! Профессиональное устройство работает на более высокой частоте, чем обычное
Перед тем как его купить, важно убедиться, что аппарат подходит для операционной системы Windows 10
Особенности микрофонов на ноутбуках
На каждом ноутбуке есть встроенный микрофон. Его используют для следующих целей:
- звонки по Skype, WhatsApp или другим приложениям;
- переговоры с другими пользователями во время игр;
- звуковой набор текста.

Динамики на ноутбуке
К сведению! Несмотря на то, что звук передается, часто он некачественный. Микрофон расположен так, что поглощается лишь частично. Поэтому во время его передачи возникают ошибки. Другой человек не может разобрать слова, буквы в документах записываются неправильно.
Настройка микрофона AC’97 в Windows XP
Будем настраивать AC’97 совместимый кодек, в моём случае это – Intel встроенное аудиоустройство, но для других кодеков принцип действия тот же. Открываем микшер звука Windows XP двойным кликом по иконке динамика в системном трее.
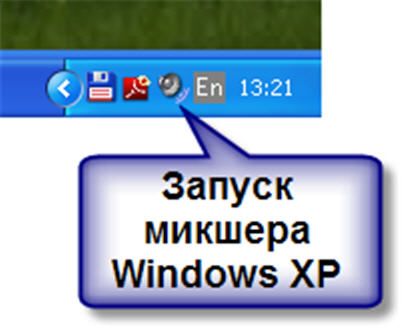
Если такой иконки там нет, то идём в «Пуск -> Настройка -> Панель управления -> Звуки и аудиоустройства» и ставим галочку «Отображать значок на панели задач»
В окне микшера громкости идём в меню «Параметры» и обязательно ставим галочку «Дополнительные параметры», иначе включить усиление микрофона не получится.

Затем переходим к настройке микшера записи. Переходим в «Параметры -> Свойства» и выбираем «Запись». В списке отображённых входов должна стоять галочка «Микрофон» или «Микрофонный вход».
Нажимаем «ОК» и в окне микшера записи находим наш микрофонный вход. Теперь мы можем настроить его уровень входа и включить усиление. Оно может называться по разному, например «Усиление микрофона», «+20 dB boost» или «Microphone boost», но всё это означает усиление +20 дБ.

В некоторых драйверах Realtek кнопки «Настройка» под уровнем громкости микрофона нет и можно подумать что усиление микрофона не предусмотрено. Но это не так, просто инженеры Realtek решили поморочить людям голову и оставили эту кнопку только в микшере громкости. Т. е. в окне микшера громкости не нужно переходить в микшер записи, а прямо там найти под микрофоном кнопку «Настройка» и включить усиление.
Как разрешить доступ к микрофону в ВК
Социальная сеть «Вконтакте» продолжает радовать своих пользователей все новыми и новыми возможностями. В конце 2021 года ВКонтакте добавила функцию голосового ввода, которая позволяет пользователям записывать и отправлять голосовые сообщения в обычном окне текстового чата. Также в ВК недавно появилась возможность организации видеотрансляций, позволяющая создавать и вести видеотрансляции со страницы в социальной сети. Однако люди, которые хотят сделать это, могут столкнуться с системным сообщением «Браузер пользователя запретил доступ к микрофону vk.com». В этом материале я расскажу вам, как установить разрешение микрофона в ВК, и какие методы помогут в этом.
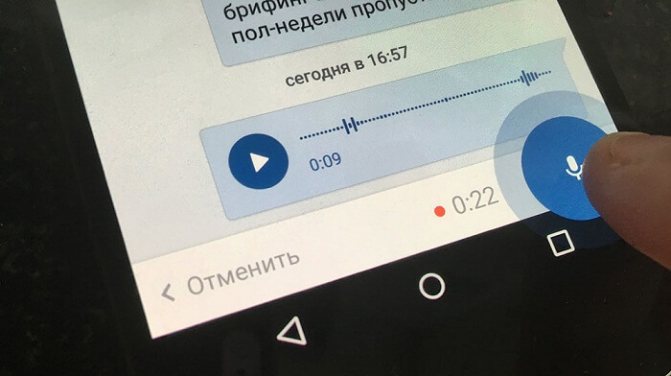
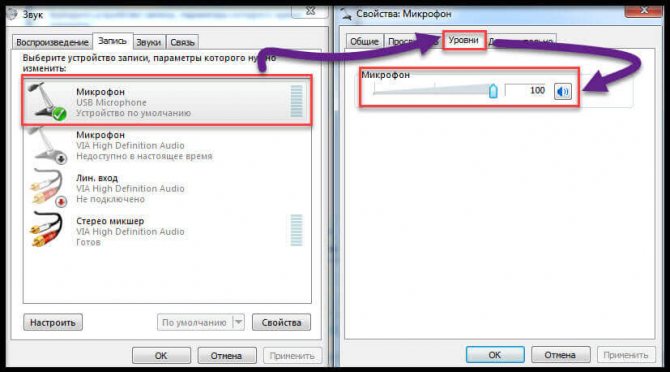
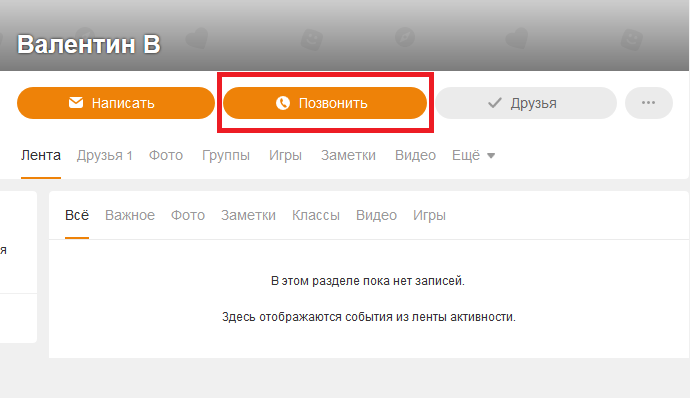
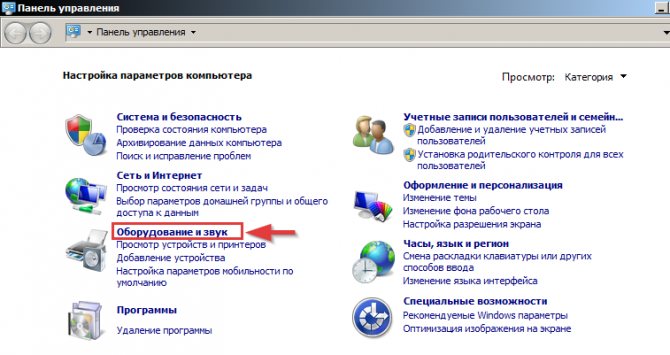
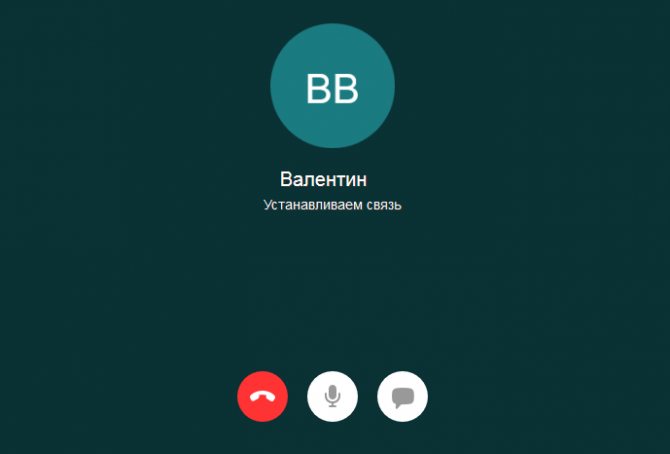
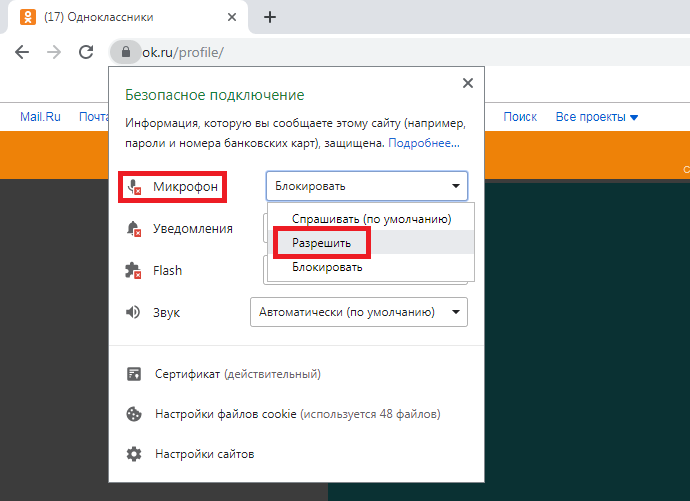
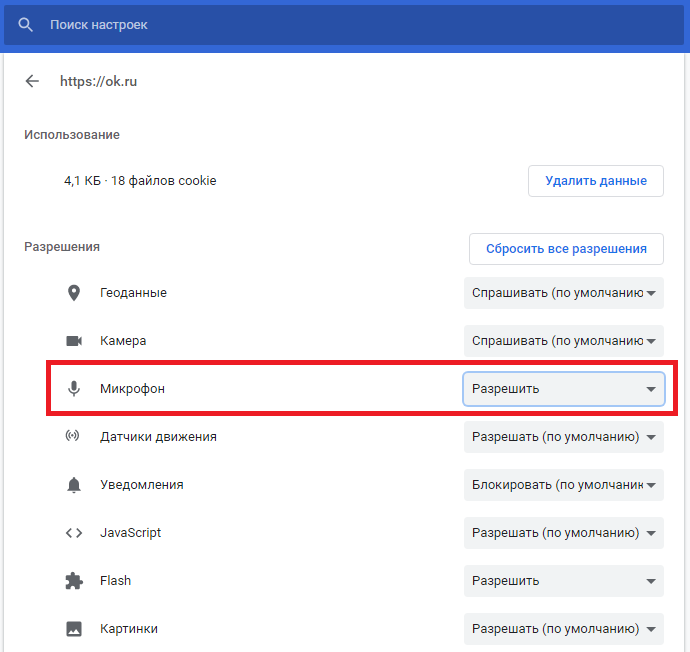
Сторонний софт
В зависимости от того, для чего вы используете микрофон в Windows 7, можно подобрать специальную программу для настройки. Например, для прямых трансляций или записи видео с экрана (рабочий стол, игры и так далее) можно использовать бесплатный OBS. В программе можно добавлять фильтры, схожие с теми, что мы описывали для стандартных средств Windows 7:
- Возле микшера микрофона нажимаем на кнопку меню и выбираем пункт «Фильтры».
- Здесь кликаем правой кнопкой мыши по иконке плюса. В меню выбираем необходимое улучшение.
- Пишем имя нового фильтра.
- С правой части окна регулируем уровень шумоподавления или настраиваем любой другой фильтр.