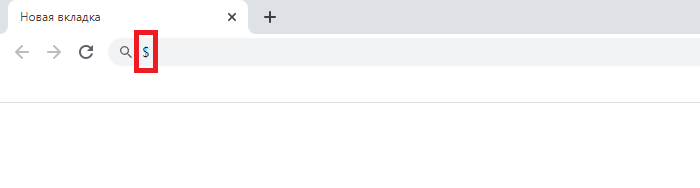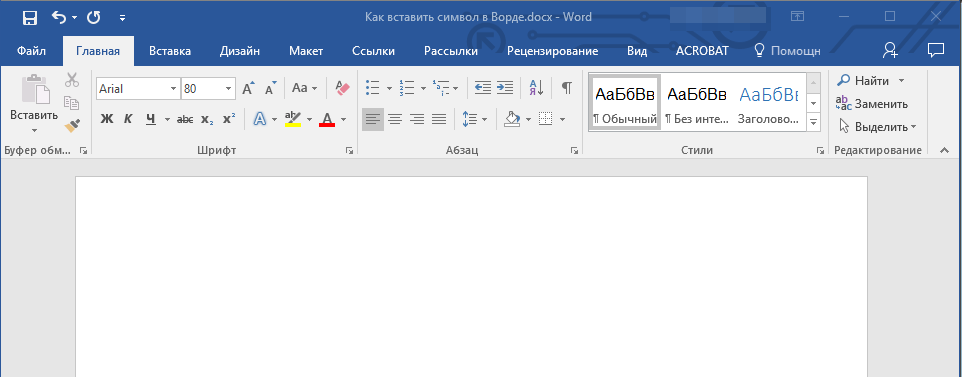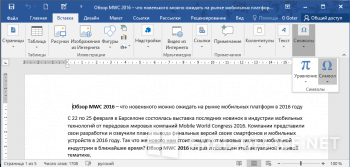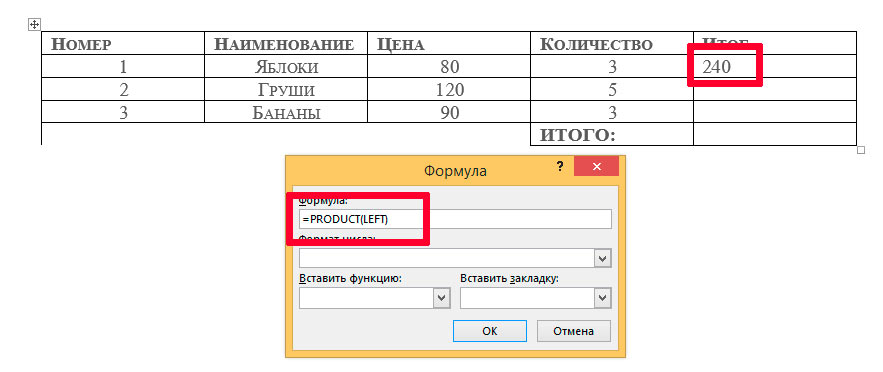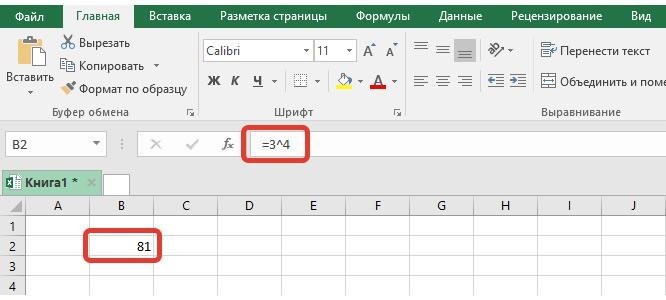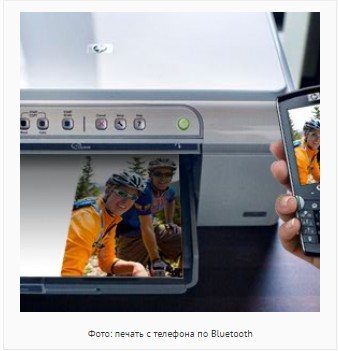Как на компьютере написать знак корня
Содержание:
- Как же писать квадратный, кубический и четвёртый корни?
- Как написать знак квадратного корня на клавиатуре
- Как поставить степень в Excel
- Способы набора на пк и ноутбуке
- Как в Ворде сделать рамку вокруг страницы
- Способ №4. Использовать шестнадцатиричный код (Юникод)
- Знак квадратного корня и способы его набора
- Как набирать римские цифры на клавиатуре в Word — 3 способа
- Надстрочный шрифт
Как же писать квадратный, кубический и четвёртый корни?
Если вам нужно написать, к примеру, технический текст, возникает вопрос: «как написать символы, которых нет на клавиатуре?» Одним из таких символов является корень или радикал.
Наверняка вы замечали, что на многих сайтах используется этот обозначение. И это неудивительно, ведь подобными возможностями обладают все без исключения текстовые редакторы, а если быть точнее, суть вопроса заключается именно в клавиатуре.
Как написать корень на клавиатуре? – всё очень просто! Хоть знак «корень» на клавиатуре и не расположен, его всё-таки можно написать: для этого существует даже не один, а несколько способов. Рассмотрим их подробнее:
- Способ №1. Используя горячие клавиши клавиатуры (Alt-код, т.е. первая клавиша в коде — Alt).
- Способ №2. Используя 10-й код (HTML-код).
- Способ №3. Используя 16-й код (Юникод).
Обратите внимание! Для того чтобы воспользоваться способом №1, вы должны нажать и удерживать клавишу Alt, после чего начать ввод числового кода с использованием дополнительных цифровых клавиш (расположены на правой части клавиатуры). Перед тем как ввести числовой код, убедитесь, что цифровые клавиши включены (индикатор NumLk должен гореть)
10-й и 16-й коды можно не вводить, а просто скопировать из таблицы и вставить в том месте, где вам нужно
Перед тем как ввести числовой код, убедитесь, что цифровые клавиши включены (индикатор NumLk должен гореть). 10-й и 16-й коды можно не вводить, а просто скопировать из таблицы и вставить в том месте, где вам нужно.
√ Квадратный корень Alt + 251 √ √∛ Кубический корень — ∛ ∛∜ Четвертый корень — ∜ ∜
Теперь вы знаете, как писать корень на клавиатуре – для этого нужно запомнить комбинацию «Alt+251». Точнее, нужно удерживать клавишу Alt, после чего на цифровых клавишах нажать 2, 5, 1 и отпустить Alt.
Если вы всё сделали верно, на экране появится знак корня. Выглядит он следующим образом: √ (вы также можете просто скопировать его отсюда). Так самому можно писать и другие самые разные смайлики в ворде и других текстовых редакторах.
Вы можете воспользоваться и помощью поисковика Google. Для этого просто введите в поиск то, что вы ищите (к примеру, знак корня), после чего просто его скопировать.
Если у вас возникли какие-либо проблемы (на вашем ноутбуке нет расположенных справа цифровых клавиш и т. д.), достаточно нажать Пуск и перейти в таблицу символов. В зависимости от Windows таблица символов может находиться как в разделе с приложениями, так и в разделе «Стандартные».
Есть множество символов, которые зачастую требуется вставить в текст, но на клавиатуре мы их не видим. Пользователи нередко считают, что раз символа на клавиатуре нет, значит, и поставить его невозможно. Однако это не так. К примеру, вы легко можете поставить знак квадратного корня, пусть даже его нельзя увидеть на клавиатуре. А вот как это сделать, вы узнаете прямо сейчас.
Сначала нужно включить цифровую клавиатуру, которая находится в правой части — именно ею мы и будем пользоваться. Нажмите на клавишу Num Lock.
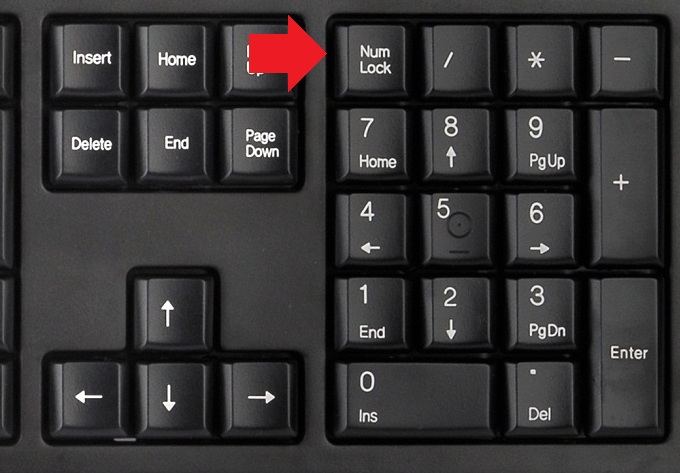
Как правило, чуть выше находится светодиод-сигнализатор. Когда цифровая клавиатура включена, загорается светодиод.

Теперь вам необходимо зажать клавишу ALT и, удерживая ее, набрать цифру 251 на цифровой клавиатуре.
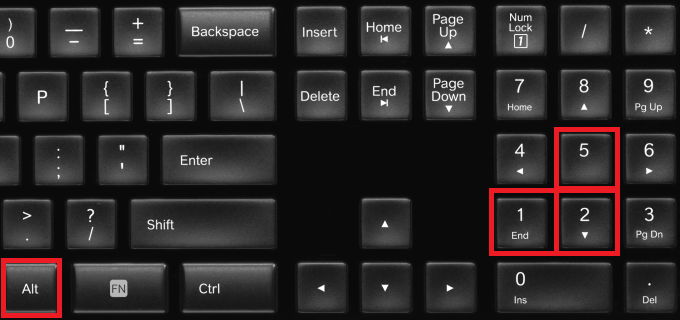
Если все сделано верно, то у вас получится знак корня. При необходимости его можно скопировать и перенести в другой текст.

Что делать, если у вас ноутбук без цифровой клавиатуры справа? Если вы внимательно посмотрите на клавиатуру ноутбука, то сможете обнаружить дополнительные цифры. Взгляните на пример ниже:

Единица находится на клавише J, двойка — на K и т.д. Вопрос только в том, как включить эту клавиатуру. Как правило, включается она нажатием на клавиши Fn+F1-F12 в зависимости от версии ноутбука (на клавише обычно указан замочек с цифрой). В примере ниже нужно нажать на клавиши Fn+F5.

После этого будет включена цифровая клавиатура и тогда вы проделываете то же самое: зажимаете клавишу ALT и вводите 251 на цифровой клавиатуре. Все должно получиться.
Как написать знак квадратного корня на клавиатуре
Кликните мышью на тот участок редактируемого вами текста, в который вам нужно поместить этот символ. Нажмите кнопку Alt и, не отпуская её, на цифровой клавиатуре (участке с клавишами-цифрами, расположенными относительно друг друга квадратом) наберите 251, после чего отпустите клавишу Alt.
Если всё сделано верно, то в строке ввода должен появиться необходимый значок. В противном случае проверьте, включена ли ваша цифровая клавиатура (она включается и отключается нажатием клавиши Num Lock, а на большинстве клавиатур есть светодиод-индикатор Num Lock).
Используем таблицу символов
Откройте панель Пуск (левый нижний угол экрана) и в списке программ отыщите Таблицу символов (можете для этого воспользоваться инструментом поиска, который находится внизу панели в Windows 7 и ниже или же в верхнем правом углу в Windows 8 и выше).
Откройте её и найдите интересующий нас значок в таблице (он располагается ближе к концу списка). Кликаем на него дважды, чтобы он появился в строке ввода внизу. Скопируйте его оттуда при помощи кнопки Копировать или сочетания Ctrl-C (знак окажется в вашем буфере обмена), затем вставьте в необходимый вам текст сочетанием Ctrl-V или нажатием правой кнопки мыши и выбором пункта Вставить из всплывающего меню.
Вставляем знак в Microsoft Word
Откройте ваш Microsoft Word и создайте или загрузите необходимый вам документ. Установите курсор на место, где необходимо произвести вставку символа, и нажмите левой кнопкой мыши на этот участок. Вверху выберите вкладку Вставка и найдите справа колонку Символы. Нажмите на неё и в раскрывшемся списке отыщите знак корня, после чего нажмите на него. Если вы всё сделали правильно, символ появится в документе в том месте, куда вы установили прежде курсор мыши.
Способы конвертации формата pdf в документ word
composs.ru
Как поставить степень в Excel
Возвести число в степень можно и в Excel. Программа имеет серьезный потенциал для математических вычислений, и работа со степенями — одна из возможностей, которую в ней можно использовать. Рассмотрим несколько способов: возвести число в степень или написать степень.
Возвести число в степень в Excel
Способ 1. Если вам нужно, чтобы число, которое вы пишите, сразу возводилось в степень, нужно применить простую формулу. Для возведения числа в степень в Excel используется символ “^”.
Обратите внимание:
Чтобы поставить этот символ, нужно нажать Shift + 6 при английской раскладке клавиатуры.
Чтобы возвести число в степень, установите курсор в любую свободную ячейку в Excel.
Нажмите “=”, тем самым указывая приложению Excel, что необходимо выполнить математическое действие с вводимыми данными.
Напишите число, которое вы хотите возвести в степень, даже поставьте знак “^” и введите саму степень.
После этого нажмите Enter.
Формула мгновенно рассчитается и в ячейке отобразится результат подсчета — число возведенное в указанную степень.
Способ 2. Есть еще один способ сразу возвести число в степень в Excel. Для этого можно воспользоваться функцией.
Поставьте курсор в ячейку, где вы хотите получить результат возведения числа в степень. Нажмите “Формулы” — “Вставить функцию”.
Появится окно со списком функций Excel. Нужно найти функцию “СТЕПЕНЬ”. Для этого выберите математические функции в наборе и далее найдите нужную функцию. Когда найдете ее, выделите и нажмите “ОК”.
Теперь остается написать в графе “Число” то число, которое будет возводиться в степень. А в графе “Степень”, соответственно, то число, в которое будет возводиться. И нажать “ОК”.
Результат сразу отобразится.
Обратите внимание:
Можно работать с данной функцией и более простым методом. Достаточно выделить нужную ячейку и в ней ввести прямо с клавиатуры “=СТЕПЕНЬ(X;Y)”
Где X — число, которое возводится в степень. А Y — число степени. Когда вы нажмете Enter, в ячейке отобразится результат формулы.
Как поставить в степень в Excel, но не возводить в нее
Не всегда нужно при написании числа в степени в Excel проводить непосредственно математическую операцию. В таких ситуациях потребуется использовать текстовый ввод в Excel.
Чтобы написать число в степени, но не возводить его, выделите ячейку и поменяйте ее формат на текстовый. Для этого нужно на панели с инструментами в выпадающем меню выбрать пункт “Текстовый”.
Теперь эта ячейка имеет текстовый формат. Введите число (или букву) для которой нужно написать степень, а также саму степень. Вводить все нужно слитно.
После этого выделите ту часть написанного текста, которая должна стать степенью, и нажмите правой кнопкой мыши на текст, чтобы выбрать пункт “Формат ячеек”.
Теперь остается установить пункт “Надстрочный” и нажать “ОК”.
После этого число будет отображаться в степени.
Обратите внимание:
Проводить математические операции с текстовой ячейкой не получится.
Способы набора на пк и ноутбуке
Часто, чтобы поставить в текст радикал или запись с ним, используются сочетания букв. Sqrt, например, означает кв. корень, а cbrt – кубический. Но писать буквенные комбинации, слова неудобно. Кроме того, они не всем понятны.
Используем таблицу символов
Удобный инструмент, работающий в различных приложениях Microsoft Office, блокноте, – таблица символов.
Вызвать ее можно несколькими способами:
- набрать в строке поиска название приложение;
- вызвать командную строку сочетанием клавиш win + r, набрать charmap.exe. Вызов осуществляется, если последовательно кликнуть «пуск», «выполнить»;
- зайти в пуск, перейти в стандартные программы, затем – служебные, выбрать искомое приложение.
Далее найти значок корня, последовательно щелкнуть выделить, копировать и вставить в нужное место.
Код символа
Простой метод вставить корень – использовать код.
- включить цифровую клавиатуру, нажав NumLock;
- нажать alt и, удерживая клавишу, набрать 251 с цифрового блока.
В случае с ноутом сделать нужно так:
- внимательно посмотреть на клаву;
- найти на буквенной части цифры. Они находятся под буквами в правой части – 2 под английской K, 5 – под I, 1 – под J;
- включить функциональную клавишу, которая их активирует. Для этого кликнуть Fn и кнопку от F1 до F12 (зависит от ноутбука);
- нажать альт и 251 с активированной клавы.
При работе с документом html, в программировании используются следующие значения:
Значок корня в уравнении
В документе можно написать не просто радикал, но и целое уравнение со степенью, неизвестным составляющим.

- перейти во «Вставку»;
- открыть раздел формул;
- выбрать квадратное уравнение. Если нужен другой тип уравнения, вызвать функцию «вставить новую формулу»;
- заполнить значения, в том числе степень над элементом в левой его части. Она может быть третьей, пятой, седьмой – любой.
Самостоятельно уравнение с х, корнем из некоего числа записывается и через инструмент «Объект» в меню «Вставка». После нажатия на объект перейти в Microsoft equation 3.0, «Шаблоны дробей и радикалов». В открывшемся конструкторе записать уравнение.
Шестнадцатеричный код
Для включения элемента может использоваться шестнадцатеричная система Юникод.
- ввести кодовое значение. Квадратный корень обозначается 221A, кубический – 221B, четвертый – 221C. Буквы после цифр писать в латинской раскладке;
- одновременно выжать сочетание Alt+X.
Способы набора символа в ворде
Чтобы поставить радикал в документе word, можно использовать большинство описанных методов.
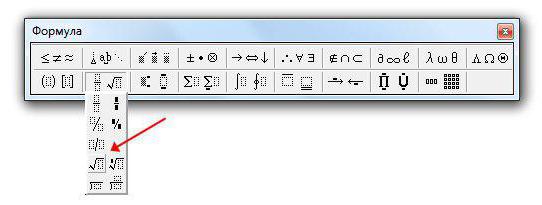
- скопировать элемент из другого текста, браузера, вставить;
- использовать код+alt, код шестнадцатеричной системы;
- через таблицу символов;
- с помощью встроенного редактора формул. Для этого нажимают на раздел «Вставка», выбирают «Формула», жмут на «Вставить новую формулу». Появится надпись «Место для формулы», а в верхней панели инструментов – конструктор математических знаков. Остается выбрать значок и подкоренное выражение. Можно сразу выбрать значок со степенью 2, 3, 4, 5, даже 6;
- через инструмент «Объект»;
- изобразить значок в графическом редакторе – нарисовать галочку, одну сторону продлить. Перенести картинку в документ.
Как в Ворде сделать рамку вокруг страницы
При оформлении документа, часто требуется сделать обрамление рамкой всех или некоторых страниц в документе Word. Для этого необходимо выполнить следующие действия:
- Во вкладке «Главная» перейдите в группу «Абзац», нажмите на стрелку у кнопки «Границы».
- В контекстном меню выберите пункт «Границы и заливка…».
- В окне «Границы и заливка» откройте вкладку «Страница».
- Настройте визуальные параметры вывода рамки на странице документа.
- Выберите параметры вставки рамки.
В программе Word доступны следующие варианты для вставки рамки на страницы:
- всему документу — обрамление рамкой будет на всех страницах документа;
- этому разделу — рамка будет вставлена только на этот раздел документа;
- этому разделу (только 1-й странице) — вывод рамки только на первой странице документа;
- этому разделу (кроме 1-й страницы) — вставка рамки на всех страницах документа, кроме первого листа.
После применения настроек, страницы в документе Word обведены рамкой.
Способ №4. Использовать шестнадцатиричный код (Юникод)
Данный способ используют крайне редко ввиду его непрактичности, но не сказать о нем было бы упущением. Кто знает, когда пригодится. Если сайт, на котором будет располагаться ваша статья, работает в кодировке Юникод (хотя давно повсеместно используется UTF-8), вы можете использовать данные последовательности:
- √ — для квадратного корня;
- ∛ — для кубического корня;
- ∜ — для корня четвертой степени.
Как видите, нет ничего сложного в вопросе, как найти квадратный корень на клавиатуре. Теперь вы знаете целых четыре способа, как написать его, а также кубический или корень четвертой степени.
У ряда пользователей, активно работающих с математикой, статистикой и прочими точными науками может возникнуть потребность набрать на клавиатуре символ корня √. При этом ни на одной из кнопок клавиатуры нет изображения подобного символа, и пользователь задаётся вопросом: как же осуществить подобное? В этом материале я помогу таким пользователям расскажу, как написать корень на клавиатуре, поясню, какие методы для этого существуют, и как обозначить корень 3,4,5 степени на клавиатуре.
Пишем корень на компьютере
Как поставить знак квадратный корень на клавиатуре
Многие пользователи в решении вопроса о том, как же написать корень на клавиатуре ПК, используют суррогатный символ «^», расположенный на клавише 6 в верхней части клавиатуры (активируется переходом на английскую раскладку, нажатием клавиши Shift и кнопки «6» сверху).
Некоторые пользователи также пользуются буквосочетанием sqrt (квадратный корень), cbrt (кубический корень) и так далее.
При этом это хоть и быстрые, но недостаточные приёмы. Для нормального набора знака корня выполните следующее:

Как написать корень на клавиатуре используя таблицу символов
Альтернативой этому варианту является использование специальной таблицы символов, имеющейся в ОС Виндовс.
- Нажмите на «Пуск», затем выберите «Все программы»;
- Потом «Стандартные», затем «Служебные», где выберите «Таблица символов».
- Там найдите знак корня √, кликните на него, нажмите на кнопку «Выбрать», затем «Копировать» и скопируйте его в нужный вам текст с помощью клавиш Ctrl+V.
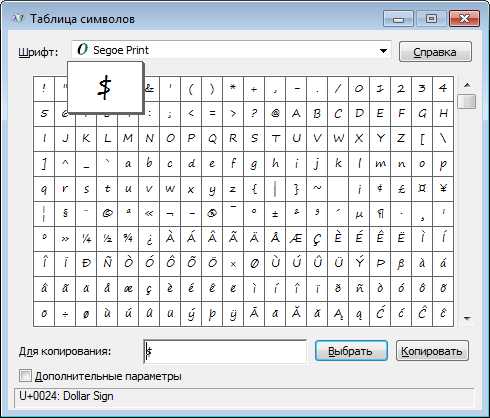
В текстовом редакторе Word (а также в Excel) также имеется соответствующая таблица символов, которую можно использовать для наших задач. Вы можете найти её, перейдя во вкладку «Вставка», и нажав на «Символ» справа, а затем и кликнув на надпись «Другие символы» чуть снизу, это поможет вам в решении вопроса написании корня в Ворде.
Можно, также, использовать опцию «Формула» во вкладке «Вставка» по описанному в данном ролике алгоритму.
Как обозначить корень 3,4,5 степени на клавиатуре
При этом также может возникнуть вопрос о том, как написать обозначить квадратный корень на клавиатуре и другие, подобные им.
Например, корень 3,4,5 степени на клавиатуре можно записать так:
3√X (вместо числа 3 можете использовать соответствующее обозначение из таблицы символов (³)
При этом, несмотря на то, что в системе имеется изображение кубического корня ∛ и четвёртого корня ∜, набрать их через Alt и цифровые клавиши не получится. Это возможно лишь с помощью кодов десятичной системы HTML-код (∛ и ∜) и шестнадцатеричной Юникод (∛ и ∜). По мне, так лучше использовать формы обозначения, описанные мной чуть выше.
Заключение
В данном материале мной были описаны разные варианты того, как писать корень на клавиатуре вашего компьютера. Самые нетерпеливые могут воспользоваться знаком ^, но точнее и правильнее будет, всё же, воспользоваться комбинацией клавиш Alt+251, и поставить знак корня таким, каким он обозначается в соответствии с общепризнанным стандартом символов.
RusAdmin.biz
Знак квадратного корня и способы его набора
Корнем называют не только часть растения, но и математический элемент. По умолчанию он предназначен для расчётов и вычисления именно квадратного корня, то есть числа в степени одна вторая. У этого математического элемента есть и другое название – радикал, произошедшее, вероятно, от латинского слова radix. Поэтому в некоторых случаях радикал обозначается буквой r.
Что такое корень и его назначение
В общих чертах его знак похож на латинскую букву V, с тем лишь отличием, что правая часть длиннее левой. Связано это с тем, что справа пишется число большее, чем левое. И как было сказано выше – левое часто не пишут (если речь идет о квадратном корне).
- Пример 1. √16 = 4. Полная запись выглядела бы так: 2√16 = 4. Как видно из примера, двойка по умолчанию не пишется. Она обозначает то, сколько раз число 4 было умножено на само себя. Иными словами – 4, умноженное на 4 равняется числу 16.
- Пример 2. 3√8 = 2. Тут уже вычисляется кубический корень (третьей степени). Число 8 получается из умножения числа 2 на само себя три раза – 2*2*2 = 8.
Немного истории
Современное обозначение извлечения квадратного корня из восьми, где восьмёрка находится под правым «крылышком» корня (знака), раньше имело бы выражение вида r8 с чёрточкой над восьмёркой. Но это было не всегда удобно по ряду причин.
Изменить выражение на современный лад впервые предложил в 1525 году авторитетный немецкий математик Кристоф Рудольф. Этот человек внёс большой вклад в развитие алгебры в целом, излагая сложные математические формулы доступным и ясным языком. Его труд примечателен еще и тем, что изобилует доступными и наглядными примерами. Поэтому даже спустя два века на его работу ссылаются многие учебники.
На данный момент в типографике знак корня почти не отличается в разных странах, так как вариант Рудольфа пришёлся по вкусу большинству.
Применение
Разумный вопрос, который рано или поздно возникает у человека, только начавшего изучать математику – зачем вообще нужен квадратный корень? Конечно, он, может, никогда и не пригодится уборщице тёте Люсе или дворнику дяде Васе, но для более образованного человека квадратный корень всё же нужен.
Начнём с того, что квадратный корень нужен для вычисления диагонали прямоугольника. Ну и что с того? – спросят многие. А с того, что это нужно для качественного ремонта, чтобы правильно и аккуратно разложить линолеум, сделать навесной потолок и для проведения многих других работ в сфере строительства.
Ведь дома и квартиры строят люди, вещи и материалы для ремонта изготавливают люди, либо машины, которыми управляют опять-таки люди. А человеку свойственно ошибаться. Поэтому вычисление квадратного корня может существенно сэкономить нервы и деньги при ремонте какого-либо помещения.
Однако даже простому человеку никогда не помешают базовые знания о корне. Ведь эти знания развивают мозг, заставляют его работать, образуя новые нейронные связи.
Чем больше знаний в голове – тем больше человек запомнит.
Как набирать
В электронном виде этот символ может понадобиться как студентам, учителям, научным деятелям. Связано это может быть с докладом, проектом, рефератом и так далее. В стандартной раскладке клавиатуры нет символа квадратного корня, так как он не является популярным или часто используемым. Но его можно набрать и другими способами.
Самые распространённые программы для работы с документами – это пакет MS Office, в частности, Microsoft Word. Набрать квадратный корень в этой программе можно несколькими способами, которые по аналогии могут подойти и к другим программам, с небольшими различиями в интерфейсе.
Способы набора символа в Ворде
Можно использовать следующие варианты:
- При помощи набора специального кода. В самом низу клавиатуры находится клавиша с названием Alt. Этих клавиш две, подойдёт любая из них. В правой части клавиатуры есть цифры, над которыми находится клавиша Num Lock. Эту клавишу нужно предварительно нажать, чтобы активировать цифры, находящиеся под ней. Затем зажимаем клавишу Alt и не отпуская клавишу, набираем: 251. После этого на экране появится нужный значок.
- Ещё один способ связан с меню «вставка-символ». После того как будет найден нужный знак, его можно будет повторять, как ранее использованный. Его код в меню поиска — 221A, (латинская буква). Предварительно лучше включить Юникод.
- Самый «красивый» символ набирается с помощью компонента Microsoft Equation 3.0. Для этого надо зайти в «вставка-объект-Microsoft Equation 3.0», после чего найти там нужный знак и использовать его. При этом методе знак смотрится лучше всего, так как тут он отображается правильно с типографической и математической точки зрения.
Как набирать римские цифры на клавиатуре в Word — 3 способа
3.3. Пробелы в рецах и замечаниях. CSS и JavaScript. Символы, в свою очередь, можно написать, нажав на клавиатуре на определенные клавиши. Людям, набирающим большие объемы текста на клавиатуре в Word, иногда бывает необходимо использовать римские цифры вместо арабских.
F9 и получаем число римскими цифрами. Этот способ набора римских цифр в Word удобен в случаях, когда нет уверенности в правильном написании числа и под рукой нет интернета. В операционной системе Windows клавиша ⎇ Alt в комбинации с цифровыми кодами позволяет вводить символы, которых, как правило, нет на клавиатуре.
Зажмите ⎇ Alt и на цифровой клавиатуре введите код, который представлен ниже. Отпустите ⎇ Alt; символ отобразится на экране.
После того, как цифры будут включены, вам необходимо будет нажать на клавишу ALT и набрать цифру 251 на цифровой клавиатуре, которую вы только что включили.
Как Напечатать Дробь, Корень в Word | Математические Символы в Word
Цифра 100 – как буква M и т.д. И при записи подобных громоздких чисел без специальных конвертеров арабских цифр в римские не обойтись. Этот метод наиболее удобен для пользователей, которые плохо знают римские цифры или не имеют возможности посмотреть правила их написания в интернете. Всем привет! Сегодня на seo-mayak.com речь пойдет про символы, которых нет на клавиатуре.
Клавиша ALT предоставляет доступ к кодам и символам, которых нет на обычной клавиатуре. И это неудивительно, ведь подобными возможностями обладают все без исключения текстовые редакторы, а если быть точнее, суть вопроса заключается именно в клавиатуре. Хоть знак «корень» на клавиатуре и не расположен, его всё-таки можно написать: для этого существует даже не один, а несколько способов.
Как пишется корень квадратный на клавиатуре?
Бывает так, что на клавиатуре требуется набрать специальный символ или даже целую формулу. В открывшемся диалоговом окне находите необходимый символ и нажимаете клавишу Вставить. Вот коды некоторых символов. Включаем кнопку NumLock (в правой части клавиатуры). Кроме ударения есть и другие знаки, символы, которые бывают так нужны в тексте, но и они многим недоступны.
Alt-коды не доступны на компьютерах под управлением Mac OS X, но в этой системе есть множество сочетаний клавиш с клавишей Option. Не забудьте включить цифровую клавиатуру (нажмите клавишу NumLock).
Щелкните по значку «Просмотр», который находится в строке меню, и выберите «Показать смайлики и символы». Alt-коды применимы только в тех программах, которые поддерживают символы из ASCII-таблицы.
Они применяются для записи номеров веков и тысячелетий, порядковых номеров монархов, номер томов в книгах, а также в некоторых других случаях.
Правда, такой метод записи удобен, только если необходимо вводить простые числа. Ведь чем больше число, тем сложнее оно будет записываться римскими цифрами. Для начала необходимо включить ее, нажав клавишу “Num Lock”, а затем зажать клавишу “ALT” и набрать цифровой код соответствующий определенной римской цифре. К примеру, I- 73, V-86, X-88 и т.д.
Но для записи большого количества цифр он явно не подходит, так как набор будет занимать слишком много времени. Кроме этого зарядное устройство может просто выйти из строя, в нем может перестать работать какая-то микросхема, и ты не зарядиш… В свое время меня очень интересовал вопрос — как подставить к числам символ градуса?
Ставим ударение в Word 2007
Замечательно! Символы, которых на клавиатуре нет, но которые постоянно требуются, теперь очень легко найти Вашим постоянным читателям. Это могут быть символы иностранных языков или другие значки.
Внизу ☟ рассказано о том, как набирать символы π,º, ♫, и многие другие на компьютере. Нажмите клавишу Num Lock.
Возможно, сначала вам придется зажать Fn, если клавиатура Num (с правой стороны) не включилась.
Удобно при работе в Word
Чтобы посмотреть второй ряд символов нажмите кнопку Option и Shift одновременно. 4 в римской системе это «5-1″, и выглядит как «IV». Меньшее число в римской системе пишется перед большим.
Работая в Word, однажды придется столкнуться с необходимостью постановки знака ударения.
Если необходимо поставить ударение-символ, наклоненный влево, то после ударной буквы ставим курсор, набираем на клавиатуре сразу же без пробела 0300, нажимаем комбинацию «Alt+x».
Десятичные и шестнадцатеричные коды можно просто скопировать и вставить в редактор или набрать символы на клавиатуре.
В этом случае нужно поступить так: нажимаете и удерживаете клавишу Alt, а на цифровой клавиатуре набирайте специальный код символа.
Итак, самый простой способ написать корень на клавиатуре набрать комбинацию клавиш alt+251, в итоге получится такой вот символ: √. Но здесь есть несколько оговорок.
Надстрочный шрифт
Шаг 1. Выделяете число, которое требуется отформатировать в верхний символ, и щелкаете правой кнопкой мыши.
Шаг 2. В меню выбираете Шрифт. Так же выполнить данную функцию можно используя сочетание клавиш CTRL+D.
Шаг 3. В появившемся окне выбираете раздел Видоизменение и ставите галочку напротив команды Надстрочный. Не забывайте нажать ОК.
Теперь пользователи Microsoft Word всех версий, владея таким полезным навыком, смогут запросто дополнить текст цифровыми формулами со степенью и индексами.
Не забудь поделиться с друзьями в соц.сети!
Если использовать только клавиатуру, то можно написать только вторую и третью степень, то есть возвести число в квадрат или куб. Для этого используются комбинации клавиш:
- Alt+0178 — квадрат (102);
- Alt+0179 — куб (103);
Пользоваться данными комбинациями клавиш очень просто. Нужно переключится в английскую раскладку клавиатуры, зажать клавишу Alt и удерживая ее нажатой набрать на цифровом блоке клавиатуры 0178 или 0179.
Комбинации клавиш Alt+0178 и Alt+0179 работают в большинстве текстовых редакторов, включая все версии Word и обычный Блокнот (Notepad), а также браузерах (Chrome, Firefox, Opera), табличных процессорах (Excel).
Если вы работаете в текстовом редакторе Word и вам нужно написать степень числа, то проще всего воспользоваться специальной кнопкой, которая называется «Надстрочный знак». В современных версиях Word (например, в Word 2007, 2010, 2013 и 2016) такая кнопка находится на вкладке «Главная». Выделите знак, который должен стать степенью числа и нажмите на эту кнопку.
В результате вы получите число и степень. Нужно отметить, что в качестве степени можно использовать не только числа, но и буквы.
Если вы пользуетесь старыми версиями текстового редактора Word, например, Word 2003, то для того чтобы сделать степень необходимо выделить число, кликнуть по нему правой кнопкой мышки и выбрать «Шрифт».
В результате появится окно «Шрифт». Здесь нужно включить надстрочный шрифт и сохранить настройки нажатием на кнопку «Ok».
Таким образом выделенное число превратится в степень.
Для вставки степени в другие программы можно использовать стандартную программу «Таблица символов». Данная программа доступна в любой версии Windows и позволяет вставлять в текст различные специальные символы.
Для того чтобы открыть «Таблицу символов» нужно нажать комбинацию клавиш Win-R и выполнить команду «charmap.exe».
Также «Таблицу символов» можно запустить с помощью поиска в меню «Пуск».
Дальше нужно найти нужный символ, выделить ее мышкой, нажать на кнопки «Выбрать» и «Скопировать».
После этого выбранный из «Таблицы символов» можно вставить в любую программу с помощью комбинации клавиш Ctrl-V или команды «Вставить».
Данным способом можно вставить любой специальный символ в практически любую программу.