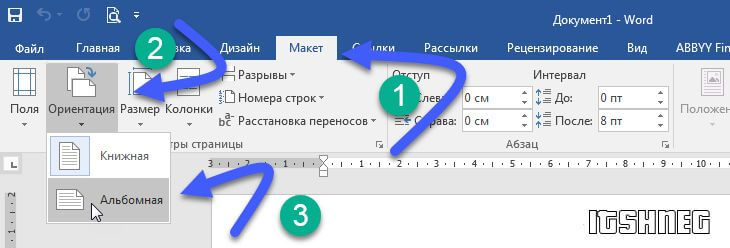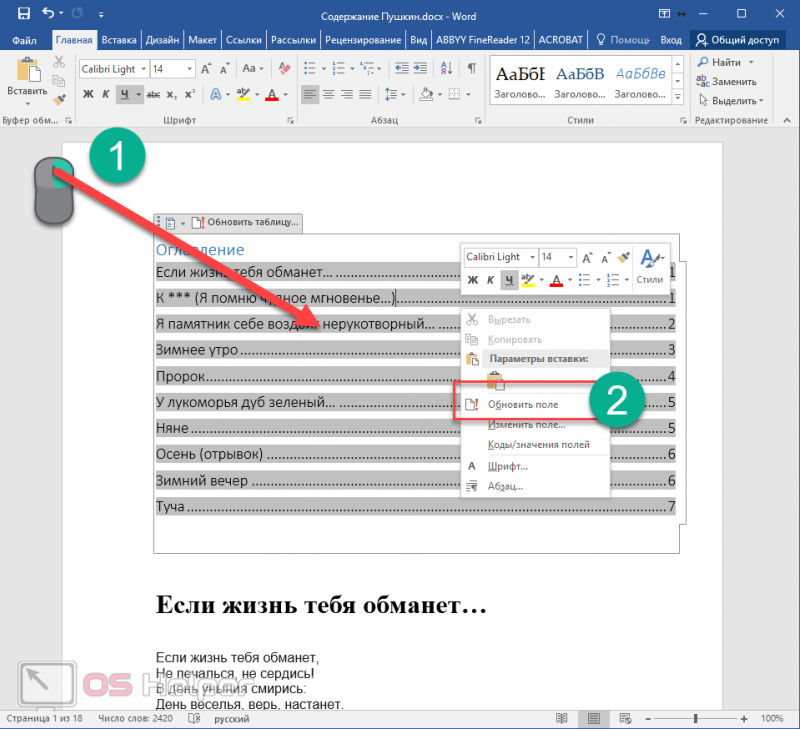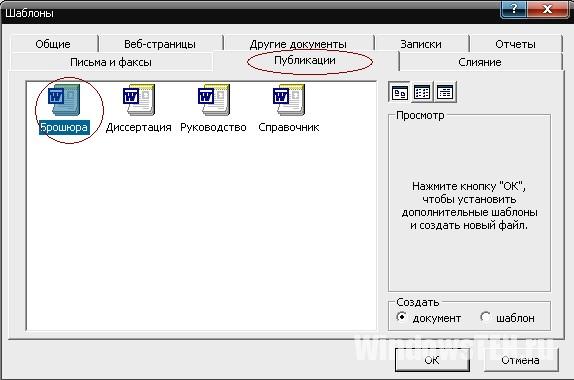Как сделать в ворде одну страницу книжную другую альбомную
Содержание:
Как поменять формат в Word — Офис Ассист
- Работа с текстовым редактором Word, подразумевает применение различных размеров формата листа.
- Часто, у пользователей возникают вопросы: «Как изменить размер листа в Ворде» или «Как поменять формат страницы A4 на A5 в Ворде» и так далее.
- Давайте вникнем в тему и разберем по порядку алгоритм действий.
- Шаблоны форматов листа;
- Предустановленные шаблоны формата страницы в Word;
- Как изменить размер формата листа в Ворде;
- Как сделать лист формата А5.
В мировой практике применяются два стандарта бумаги:
- Североамериканский стандарт (не применяется на территории Р.Ф.);
- и международный стандарт.
ISO 216 (обозначение мирового стандарта), создан на основе метрической системы измерения.
Изначальный размер бумаги стандарта (А0), равняется 1 кв. метр. Все последующие размеры листа вытекают из него, по схеме, когда большая сторона делится пополам.
Давайте теперь разберем, какие размеры бумаги существуют:
- А0 и А1 — используется для тех, кто занимается плакатами, чертежами и постерами.
- Размер А3, В4 и А2 — для диаграмм, журналов, газет и чертежей.
- Размер А4 — всем известный формат листа в Ворде, который называют офисным. Применятся при создании: документов, писем, анкет, журналов, также используется в принтере, ксероксе и т.п.
- А5 — размер тетрадного листа. Этот формат бумаги используется для следующих видов печати: открытка, блокнот, анкета или бланк, листовка, рекламный буклет.
- Размер А5, В5, А6, В6, — с помощью него создаются: всем нам знакомая книга, брошюра и почтовая открытка.
- C4, C5, C6 — требуется при изготовлении конвертов для почты.
Последние размеры категории «С» были ориентированы специально на почтовые конверты. В каждом из них, должен был поместиться размер категории «А».
Предустановленные шаблоны формата страницы в Word
Текстовый редактор Word, имеет набор предустановленных шаблонов формата страницы. Разработчики потрудились, собрали статистику наиболее популярных размеров страниц и добавили в редактор, дабы упростить нам жизнь.
- Letter (8,5×11 дюймов) (21,59 см х 27,94 см);
- A4 (21 см х 29,7 см);
- Legal (8,5×14 дюймов) (21,59 см х 35,56 см);
- A3 (29,7 см х 42 см);
- B4 (25×35,4 см);
- B5 (18,2 см х 25,7 см).
По умолчанию, документы в Ворде, открываются с размером листа A4, но его легко изменить на любой другой, интересующий вас формат.
Давайте рассмотрим, как задать интересующий размер страницы в Ворде.
Как изменить размер формата листа в Ворде
Процедура изменения страницы предназначена для создания публикации в том размере, который вам требуется.
Данная методика позволяет создать одну и ту же публикацию, как на одном листе, большого размера, так и на нескольких, более мелких. С помощью нее можно создать публикации до 36 кв. метров (6×6 метров).
Разберемся пошагово, как выбрать размер страницы в ворде:
- В текстовом редакторе Word, переходим во вкладку «Разметка страницы».
- Нам нужна группа команд «Параметры страницы».
- Выбираем иконку «Размер».
- В открывшемся выпадающем окне, мы можем выбрать нужный нам размер страницы, из уже имеющихся. Например, книжный формат листа (Letter) с размером — 21.59 на 27.94 сантиметров.
Если предустановленные форматы листа в Ворде не подходят, то имеется возможность сделать свой размер формата страницы. Алгоритм действия почти такой же:
- Переходим во вкладку «Разметка страницы».
- В группе «Параметры страницы», выбираем команду с иконкой «Размер».
- В самом низу списка, выбираем команду «Создание нового размера страницы» или «Другие размеры страниц» (название команды отличается в разных версия MS Word).
В открывшемся окне, находим раздел «Страница» или «Размер бумаги» и в нижних строках, выбираем нужный нам формат страницы, а также задаем параметры ширины и высоты страницы, нажимаем «ОК».
В этом окне, пользователь может как уменьшить размер листа, так и увеличить его до самых непредсказуемых размеров. Ограничение только в вашей голове.
Надеюсь, как сделать свой размер страницы в Ворде стало понятно, по большому счету, ничего сложного в этом нет, поэтому перейдем к еще одному важному вопросу.
Как сделать лист формата А5
Часто нам требуется сделать формат страницы в Ворде, отличающийся от А4, например, более меньший — А5 (размер тетрадного листа).
В зависимости от версии MS Word, в разделе «Размер бумаги», вы можете не обнаружить размер листа формата А5. В принципе, как и остальных, кроме А4.
В данной ситуации, придется вводить ширину и высоту бумаги, в ручном режиме.
Размеры страницы в формате А5 должны быть:
- ширина — 14.8 см,
- высота — 21 см.
- Как выставить данные значения мы описали выше.
- Стоит отметить, что иногда другие форматы в разделе «Размер бумаги» не появляются до того момента, пока вы не подключите принтер, который их поддерживает.
Альбомная ориентация страницы Word 2016

Приветствую всех странствующих по Word 2016 в поисках информации по альбомной ориентации страниц (одной, нескольких или всех) в документе. Сегодня мы разберем с вами этот вопрос, как и раньше в прошлых «Шпаргалках», досконально, со всеми подробностями. У того, кто прочтет эту статью и тем более посмотрит видео, выложенное ниже, неясностей с изменением формата вордовских страничек больше не останется. Приступим?
Как сделать альбомную страницу в Ворде 2016 для всего документа
По умолчанию все документы текстового редактора Word 2016, как, впрочем, и всех прошлых версий, представлены в книжном формате. Но, если появилась задумка выполнить свое творение в виде альбома, то реализовать ее очень просто.
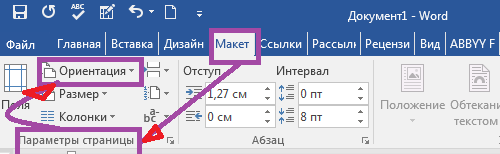
Все операции проводим на панели вкладки «Макет». Заходим в первый слева раздел «Параметры страницы», кликаем по кнопке «Ориентация». В выпавшем меню выбираем альбомное оформление документа. Задача выполнена.
Но давайте заодно посмотрим, что еще предлагает нам Ворд в «Параметрах страницы»:
- по щелчку на кнопке «Поля» можно выбрать отступы из шести шаблонов или задать их по желанию;
- кнопка «Размер» позволит выбрать будущий формат печати как в книжном, так и в альбомном варианте;
- кнопкой «Колонки» можно разбить текст на 2, 3, 4, 5 столбцов, задав их ширину по своему усмотрению;
- о кнопке «Разрыв» мы уже говорили в Шпаргалках» по колонтитулам и нумерации; в дальнейшем я планирую написать отдельную шпору о всех возможностях этой команды.
И еще обязательно нужно отметить, что если вы измените ориентацию страниц всего документа, то соответственно изменится и формат титульных листов. Вы всегда сможете выбрать подходящий во вкладке «Вставка», разделе «Страницы».
А теперь, уважаемые исследователи программы Word, давайте разберемся с более интересной задачей.
Как в Ворде сделать альбомными несколько страниц
То есть, друзья, вы поняли, что разворачивать в альбомный формат мы будем не весь документ, а только его отдельные страницы.
Те из вас, кто внимательно читал «Шпаргалки» про нумерацию страниц и колонтитулы, по аналогии с данным там материалом могут решить, что мы опять начнем делить документ на технические разделы.
И ошибутся! Ура, ура! В данном случае Word сделает это за нас. Так что нудноватая подготовительная работа по выделению выбранных страниц в отдельные разделы не потребуется.
- выделяем предназначенный для альбомных страниц текст;
- раскрываем панель вкладки «Макет»;
- щелкаем левой кнопкой мышки по стрелочке в правом нижнем углу раздела «Параметры страницы»;
- в открывшемся окне выбираем вкладочку «Поля»;
- отмечаем альбомную ориентацию;
- в строке «применить» выбираем «к выделенному тексту»;
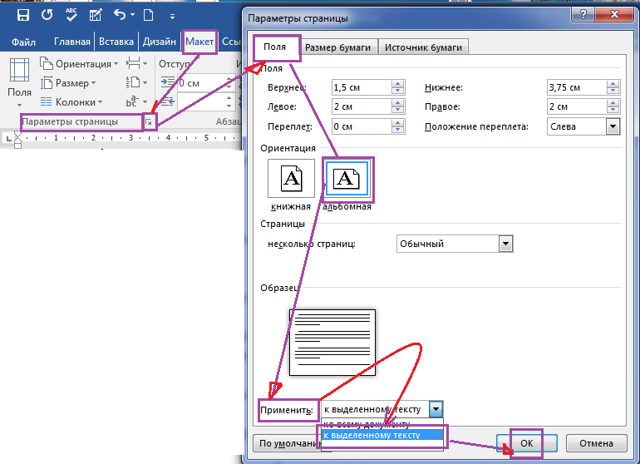
Подчеркну еще раз, что Word автоматически вставит разрывы перед альбомными страницами и после них.
Теперь, уважаемые читатели, вы знаете, как в Ворде сделать одну или часть страниц альбомными. Успехов вам в раскрытии всех «тайн» текстового редактора Word 2016. Я, копирайтер GALANT, со своей стороны всегда рада помочь вам в этом.
- Смотрите мое коротенькое видео, чтобы закрепить пройденный материал. ????
- Вам может быть интересно:
Как убрать ненужную страницу в Ворде 2016
Создание оглавления(содержания) в Ворд 2016
Как сделать альбомный лист в Word по своему усмотрению
В начале статьи было упомянуто, исходя из целей пользователя, лист документа можно сделать как альбомным, так и книжным.
В этом разделе поподробней разберемся как повернуть на 90 градусов сначала весь документ, а затем отдельные его страницы.
Как сделать альбомный лист для всего документа
По большому счету, описание выше, подробно объясняет как сделать альбомный лист для всего документа в разных версиях Word.
Все же, было принято решение остановиться на редакции Word 2010 и более детальней рассмотреть процесс. Предусмотрено два варианта повернуть лист на 90 градусов.
Вариант 1. Сделать альбомный лист из ленты Word.
- Перейдем во вкладку «Разметка страницы».
- В блоке «Параметры страницы» нажмем кнопку «Ориентация».
- Из выпадающего списку выберем «Альбомный лист».
Этот вариант позволяет очень быстро реализовать задуманное и он очень хорош если только вместе с изменением ориентации, не требуется изменить размеры полей.
Вариант 2. Сделать формат альбомного листа в настройках документа.
Исходя из того, что поля в редакторе Word имеют совершенно конкретные значения, бывает необходимость изменять их. В этом случае, если стоит задача повернуть лист на 90 градусов и изменить размер полей, логичней воспользоваться окном «Параметры страницы».
- Перейдем во вкладку «Разметка страницы».
- В блоке «Параметры страницы» нажмем кнопку в правом нижнем углу со стрелкой вниз.
- В появившемся окне «Параметры страницы», нас интересует раздел «Ориентация».
- Выбираем «Альбомный лист».
Советую запомнить путь к этой странице, так как он будет нужен всякий раз, когда будет необходимость изменить размер полей или размер бумаги документа.
Как сделать альбомный лист для одной страницы
Теперь перейдем к более интересным задачам, а именно как изменить ориентацию одного листа.
Такое действие очень часто встречается в рефератах и курсовых, когда студенту нужно внедрить схематическое изображение.
Окно расширенных настроек «Параметры страницы» позволяет применить подобные настройки. Разберемся с алгоритмом действий:
- Полностью выделить содержимое страницы, для которой хотим изменить формат листа на альбомный;
- Перейдем во вкладку «Разметка страницы».
- В блоке «Параметры страницы» нажмем кнопку в правом нижнем углу со стрелкой вниз.
- В появившемся окне «Параметры страницы», нас интересует раздел «Ориентация».
- Выбираем «Альбомный лист».
- В разделе «Образец» установите значение применить: «к выделенному тексту».
Как сделать альбомный лист для выделенного раздела
До выполнения алгоритма, необходимо установить разрывы страниц до и после раздела, в котором будет меняться ориентация листа. Для этого выполняем следующее:
- ставим курсор в начало раздела;
- выполняем последовательный выбор команд для установки разрыва: Разметка страницы → Разрывы → Разрывы разделов → Следующая страница;
- ставим курсор после последнего символа данного раздела и повторяем алгоритм установки разрыва страницы.
Теперь можно применить форматирование к разделу:
- Поставить курсор на нужный раздел;
- Полностью выделить содержимое страницы, для которой хотим изменить формат листа на альбомный;
- Перейдем во вкладку «Разметка страницы».
- В блоке «Параметры страницы» нажмем кнопку в правом нижнем углу со стрелкой вниз.
- В появившемся окне «Параметры страницы», нас интересует раздел «Ориентация».
- Выбираем «Альбомный лист».
- В разделе «Образец» установите значение применить: «к текущему разделу».
На этом все. Надеюсь материал показался легким и понятным, и каждый смог сделать альбомный лист.
Интересненько!Нужно срочно изучить!
Как в ворде 2003 сделать альбомную ориентацию
Первый способ, как в 2003 «Ворде» сделать альбомный лист, будет касаться того случая, когда нужно изменить всего одну страницу, а не все. Дело в том, что эти, на первый взгляд, одинаковые действия выполняются по-разному. Итак, вы открыли документ, в котором нужно изменить ориентацию одного листа. Что же нужно сделать для этого?
- Зажав левую клавишу мыши, выделить блок текста на той странице, которую нужно изменить.
- Нажать на кнопку «Файл», находящуюся в верхней левой части окна программы.
- В выпадающем меню навести курсор на пункт «Параметры страницы» и нажать левую кнопку мыши.
- В появившемся окне перейти во вкладку «Поля».
- В области «Ориентация» кликнуть по пункту «Альбомная».
- В области «Образец», из выпадающего списка «Применить» выбрать пункт «К выделенному тексту».
- Нажать кнопку «ОК».
После этого вы заметите, что весь текст, который вы выделили, был перемещен на страницу с альбомной ориентацией. Теперь вы знаете способ, как в 2003 «Ворде» сделать альбомный лист.
Но что, если вам нужно изменить ориентацию всего документа? Безусловно, переворачивая так каждый лист, будет потрачено много времени. Существует способ, который позволит сделать это в несколько кликов мыши.
Сейчас его мы и разберем.
Если вы уже знаете, как в 2003 «Ворде» сделать альбомный лист одной страницы, то вы без проблем сможете это сделать и со всем документом. Дело в том, что эти способы довольно схожи. А отличия заключаются в выборе одной опции. Чтобы в процессе выполнения задачи у вас не возникло трудностей, воспользуйтесь подробной инструкцией.
- Откройте документ, в котором нужно перевернуть все страницы.
- Нажмите кнопку «Файл», которая, как вы уже знаете, находится в верхнем левом углу программы.
- Кликните в выпадающем меню по пункту «Параметры страницы».
- Перейдите в появившемся окне на вкладку «Поля».
- В области «Ориентация» смените ее на «Альбомная».
- Из выпадающего списка, что находится в области «Образец», выберите пункт «Ко всему документу».
- Нажмите «ОК».
Как только вы закончите выполнять все эти действия, все листы в документе будут перевернуты, то есть будут иметь альбомную ориентацию. Как можно заметить, все пункты практически одинаковы.
Отличия заключаются только в том, что вам не нужно выделять предварительно текст, который вы хотите перевернуть, и в том, что из списка «Применить» нужно выбрать «Ко всему документу».
Вот вы и узнали второй метод, как сделать альбомный лист в «Ворде» 2003. Тем временем мы переходим к третьему методу.
Еще один способ, как можно вставить альбомный лист в «Ворде» 2003 года, создать новые разделы и изменить их. Здесь инструкция практически такая же, но есть кардинальное отличие. Сначала вам необходимо создать разделы.
- Установите курсор в месте, где должен начинаться новый раздел.
- Кликните кнопку «Вставка».
- Выберите пункт «Разрыв».
- В появившемся окне выберите «Со следующей страницы».
После этого проделайте инструкцию из предыдущего подзаголовка. Теперь вы сможете заранее выбрать область, в которой хотите изменить ориентацию, а при распечатывании документа форматирование никогда не изменится.
Меняем ориентацию страницы в Word на альбомную: 3 простых шага
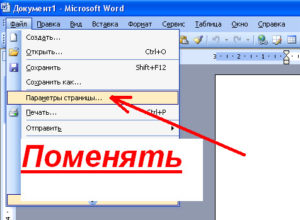 Автор Дмитрий 779 Дата Мар 5, 2016
Автор Дмитрий 779 Дата Мар 5, 2016
Работа в текстовом процессоре «Ворд» — форматирование не только текста, но и всех страниц. Изменить расположение листа в Word можно с помощью стандартных функций программы.
Как перевернуть страницу в Microsoft Word 2010
К файлу, создаваемому в программе «Ворд» можно применять стили, создавать уникальное форматирование. В текстовом процессоре можно экономить время на создание документа любого типа.
Стандартный формат страниц документа
По умолчанию в программе выставлена книжная ориентация документа – страница повернута вертикально к пользователю. Большинство файлов оформляются на книжных страничках: отчеты, курсовые и дипломные работы, рефераты, доклады, книги и другие.
Иногда, чтобы разместить таблицу или объемную картинку, делают страницу с альбомной ориентацией. Изменение положения листа доступно в программе «Ворд». Альбомная ориентация вмещает большие иллюстрации и диаграммы.
Рассмотрим, как перевернуть лист в word и как сделать один лист альбомным в текстовом процессоре.
Самый простой и быстрый способ сделать альбомную ориентацию в программе
Рассмотрим процесс изменения положения на примере «Ворд 2013» — распространенного обновленного текстового процессора. Чтобы в word сделать альбомный вид, следуйте инструкции:
- найдите на панели инструментов вкладку для разметки страницы;
- изменение происходит с помощью нажатия на выпадающий список в поле «Ориентация». Выберите альбомную версию странички. После совершения этого действия все в открытом файле станут альбомными;
Рис 1. В поле ориентация выбираем книжная либо альбомная
Сделать в word альбомную ориентацию можно и с помощью окошка параметров страницы. Нажмите на иконку параметров, как показано на рисунке ниже:
Рис 2. Второй способ смены, через окошко параметров
Откроется окно для детального редактирования формата открытого файла.
Рис 3. Редактирование формата в параметрах страницы
В окне изменяются следующие параметры листа: положение страничек, различие колонтитулов, ширина и высота полей, начало и конец разделов и размер бумаги. Чтобы в word перевернуть лист горизонтально, выберите альбомную ориентацию.
- откройте главную вкладку для разметки страничек файла и найдите кнопку для открытия окна дополнительных параметров настраиваемых полей, как показано на рисунке;Рис 4. вкладка для разметки страничек
- в новом диалоговом окне выберите положение страницы и нажмите на «Применить ко всему файлу», в списке выберите номера страниц, положение которых изменяется. Нажмите ОК, сохранив изменения.
Рис 5. Выбираем положение страницы
Старые версии программы
Интерфейс в Word 2003 отличается от последующих версий программы, поэтому изменение всех параметров происходит по другой схеме. Рассмотрим, как в word сделать альбомный лист и применить изменения ко всему документу:
создайте документ. Откройте первую страничку. На главной панели инструментов расположена вкладка «Файл». Выберите вкладку и откроется окно настройки документа. Выберите пункт, который регулирует параметры полей, как показано на рисунке;
Рис 6. Вкладка файл в панели инструментов
выберите ориентацию, отображающую альбомный лист. Помимо настроек полей в окне можно изменить настройки размера бумаги, указать источник бумаги в процессе печати, задать размерность полей страницы и посмотреть на образец применяемых изменений.
Обратите внимание! В программе 2003 года после проставления ориентации необходимо вручную выставить размерность полей документа, чтобы форматирование не сбилось. Если пользователь создает документ, который в последствии сохраняется в документ формата pdf, желательно, чтобы все странички были альбомного вида
Если пользователь создает документ, который в последствии сохраняется в документ формата pdf, желательно, чтобы все странички были альбомного вида.
Таким образом, на мобильных устройствах и планшетах читать будет удобно. После сохранения в формате pdf, документ не поддается форматированию.
Таким образом в процессе открытия на других устройствах, Вы увидите абсолютно одинаковые страницы и текст.
Следует сделать горизонтальный лист в word, если конечный файл печатается на бумаге типа А3, А2 и других широкоформатных типах бумаги. На горизонтальной странице задавайте широкие поля для соблюдения стандартов печати документов. Широкие поля необходимы для безошибочной печати больших по размеру файлов.
Заключение
Теперь вы знаете, как в «Ворде» перевернуть лист горизонтально. Как можно заметить, обе инструкции довольно просты в применении и не требуют глубоких знаний. А следуя приложенным инструкциям, так и вовсе альбомный лист в «Ворде» получится сделать у любого пользователя.
И даже если вы не согласны с этим, правда в том, что в качестве ученика вам придется учиться владеть этими правилами, иначе вы столкнетесь с проблемами, когда ваша работа будет оценена. Итак, у нас есть две новости: не очень приятно, что эти стандарты многочисленны. Хорошая вещь, однако, в том, что их нетрудно узнать, просто нужно немного внимания и запоминания.
Вот почему мы попытаемся объяснить здесь основные принципы, которые составляют эту закономерность, чтобы попытаться демистифицировать любую идею «усложнения», порожденную незнанием нормы. Это аббревиатура для «Бразильской ассоциации технических норм», частной некоммерческой организации, отвечающей за техническое регулирование в Бразилии.
Как в Word 2007 или 2003 сделать альбомную страницу, то есть как повернуть лист по горизонтали? Этот вопрос очень часто появляется при создании документов в текстовых редакторах Microsoft Word. Ведь в основном мы работаем с листами, имеющими книжную ориентацию и очень часто возникает необходимость сделать или повернуть лист горизонтально, либо же вообще скомбинировать весь документ в виде книжной и альбомной разметки.
То же самое касается информации о производстве продукции, передаче технологии, санитарных стандартах, безопасности и охране окружающей среды. Чтобы лучше воспользоваться этими правилами, давайте сначала рассмотрим короткий глоссарий некоторых наиболее часто используемых терминов в этом процессе
Мы предлагаем это, потому что это слова и выражения, которые будут постоянно появляться в форматировании, поэтому важно их знать
Глоссарий с условиями, содержащимися в стандартах
Вложения необязательны, то есть они включаются только в том случае, если автор считает это необходимым. Его следует набирать заглавными буквами, жирным шрифтом и отличаться от других последовательными буквами алфавита. Это «фронт» титульной страницы. Необязательный элемент, который был разработан автором работы как форма дополнения. Он отличается от приложений, потому что это материал, подготовленный автором, поскольку тип ввода и включения один и тот же.
На скриншоте для ясности показаны листы обеих видов.
Эта статья рассчитана на пользователей использующих в своей работе версии ворда 2003, 2007, 2010 и выше.
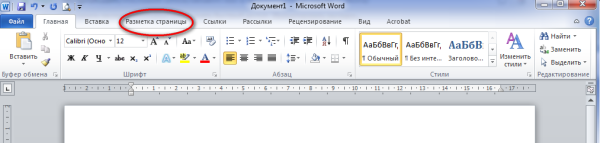 Чтоб в ворде все листы документа приобрели альбомную ориентацию, достаточно в верхнем меню выбрать вкладку Разметка страницы.
Чтоб в ворде все листы документа приобрели альбомную ориентацию, достаточно в верхнем меню выбрать вкладку Разметка страницы.
Переворачиваем листы всего документа
Необходимый элемент для внешней защиты работы с информацией, необходимой для ее идентификации. Упоминание сделано в работе, но это было разработано другим автором и, следовательно, извлечено из другого источника информации. Цитата и авторство, что автор работы находит интересным и имеет отношение к работе. Эпиграфы обычно находятся на первых листах бумаги.
Как изменить ориентацию всех страниц в Word
Список с листами и строками, которые имеют некоторую ошибку в работе и, в скором времени, правильные исправления. Обычно исправления — это одна бумага, доставленная с печатной работой. Требуемый элемент с необходимыми элементами для идентификации работы.
 В появившемся меню выберем пункт Ориентация и после нажатия на треугольник возле него мы получим доступ к управлению ориентацией страниц всего документа.
В появившемся меню выберем пункт Ориентация и после нажатия на треугольник возле него мы получим доступ к управлению ориентацией страниц всего документа.
При выборе пункта Альбомная, все листы нашего документа станут альбомными. При выборе книжная листы примут привычный для нас вид.
Алфавитный список, содержащий термин и его определение. Связь, которая может быть как словами, так и фразами, сортируется в соответствии с заданным критерием, который определяет и передает читателю информацию, содержащуюся в тексте. Перечисление элементов, присутствующих в тексте, таких как аббревиатуры, иллюстрации, даты и т.д. нумерация каждого элемента списка должна соответствовать порядку появления на работе.
Обязательный элемент во всех работах, содержащий список источников, используемых и связанных с ним во время разработки работы. Перечисление всех элементов и разделов текста, то есть всех названий и других частей произведения, с номером страницы, на которой они находятся. Порядок и правописание должны соответствовать той же схеме, что и при разработке работы.