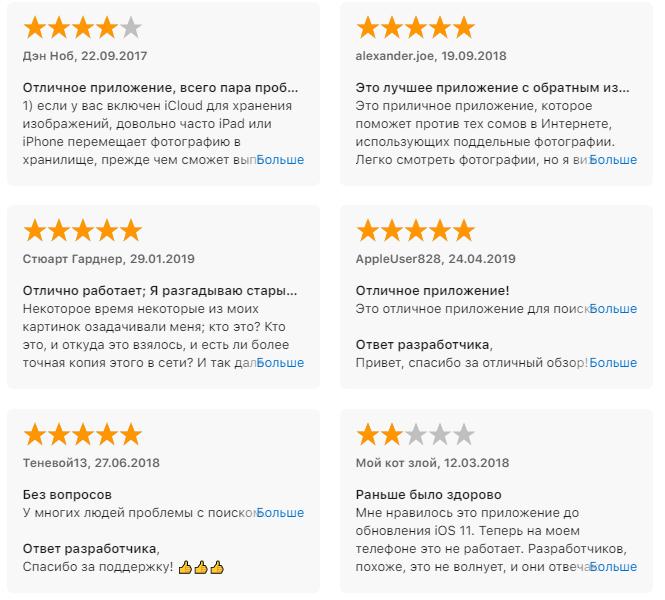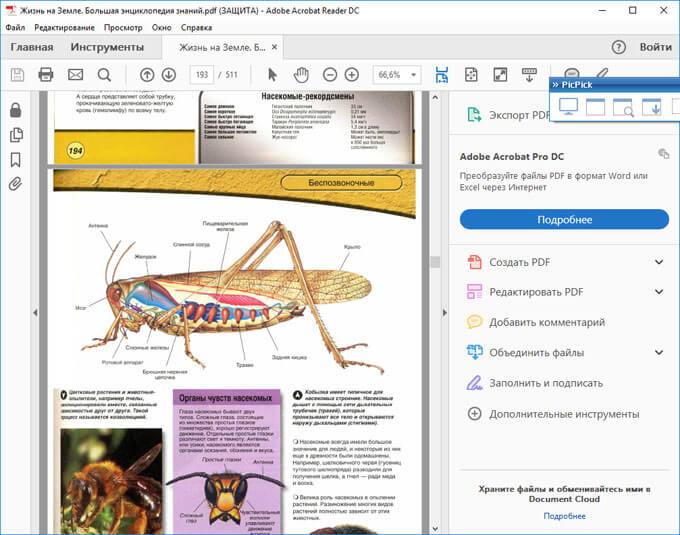Анимированные гифки, анимированные картинки и анимация
Содержание:
- Что такое движущееся фото
- Оживить фото приложение
- Как работает этот дипфейк?
- Принцип работы в приложении на Айфоне
- Как сделать GIF из фото
- С помощью программы Plotaverse
- Сохранение анимации в FotoMorph
- Диафрагма
- Делаем синемаграф в Photoshop
- Использование серийной съемки
- Умеренность и уместность – главные принципы при работе с эффектами анимации
- 10 лучших анимированных фото приложений на Android
- Где скачать много движущихся картинок
- Живое фото для Айфона
- Панорамирование (съемка с проводкой)
Что такое движущееся фото
У этого вида изображений есть и другие названия — живое фото, двигающаяся картинка. Но называть их принято синемаграф. Они были выдуманы двумя любителями фотографии — Кевином Баргом и Джейми Беком в 2011 году. При незначительных изменениях они создают иллюзию просмотра видео.
Синемаграф Дождь
Их создают при помощи наложения нескольких изображений или кадров и обрабатывают в графическом редакторе. Готовый синемаграф представлен в GIF-формате. Анимированная часть изображения повторяет несколько кадров, в то время как остальная картинка остаётся неподвижной.
В некоторых программах для просмотра движущегося фото можно увидеть смену кадров и их количество.
Кадры живого фото при просмотре на ПК
При запуске анимированного изображения кадры начинают сменяться один за другим в соответствии со скоростью, заданной в параметрах.
Оживить фото приложение
Приложение, где лицо вставляется в видео и танцует, работает очень просто, и у вас вряд ли возникнут сложности с ним. Скачиваете Avatarify, предоставляете доступ к нужным фото и выбираете, какое хотите «оживить». После этого приложение предложит выбрать одну из готовых GIF для наложения эмоций на лицо — как правило, это известные личности или кадры из фильмов, на лица которых уже наложена музыка, и можно посмотреть, как это всё будет выглядеть.

Выбираете фото, готовую эмоцию — и вперёд
Я не стал дожидаться, бахнул по быстрому селфи и решил посмотреть, как я буду выглядеть в роли Эминема, который читает свой знаменитый отрывок из трека Rap God. Вот, как это выглядит:

Как оказалось, необязательно снимать новое фото, можно выбрать любое из существующих. В том числе… не своё. Главе Apple Тиму Кук, например, очень «зашёл» трек Dragostea Din Tei от группы O-Zone:

Аналогичным образом вы можете поступить с любой фотографией — например, взять фото босса, записать короткий ролик и наложить свои эмоции и слова на его лицо. Или еще вариант — использовать фотографию ребёнка, любой знаменитости или животного. В отличие от приложения REFACE, о котором я ранее рассказывал, оно не просто заменяет лицо на фото на другое, это приложение также сканирует мимику и накладывает ее на любой снимок.

В режиме Live Mode можно оживить фотографии в реальном времени
Я почти день провёл в Avatarify и создавал разные прикольные ролики и заметил несколько моментов. Во-первых, лучше всего приложение работает с селфи, которые сняты напротив однотонных объектов — например, стены. Во-вторых, лучше, чтобы на голове ничего не было надето; на моём видео выше, например, можно заметить, что наушники AirPods Max остаются неподвижными, а сама голова двигается в разных направлениях в такт музыке. В некоторых случаях оно действительно хорошо распознает мимику и подставляет ее на фото, но многое зависит от самого снимка. В целом, это не мешает поиграться с приложением и записать прикольный ролик для коллег, друзей или родственников, или разыграть кого-то в нашем чате.
Как работает этот дипфейк?
Говоря о достоинствах Wombo нельзя не упомянуть о ключевой его возможности – поддержке липсинка. То есть происходит не просто анимация фотографии под музыку, но и рот человека открывается четко в такт, словно бы песня действительно исполняется. Достаточно ознакомиться с некоторыми примерами обработки нейросетью даже старинных фотографий, как будет видно различные движения губ и качественное попадание в слова. На некоторых песнях эффект проявляет себя особенно четко.
Пока говорить о качественном результате для всех фотографий и песен сложно – все же это забавный, но эксперимент. Впрочем, подобрав соответствующий снимок, можно добиться и лучшего результата. А представить в виде исполнителя вы можете не только себя или своих знакомых, но и публичные фигуры, политиков, и даже животных, мультперсонажей, скульптуры и другие неодушевленные предметы.
В своем интервью разработчик поведал, что его нейросеть использует созданную заранее хореографию. Команда энтузиастов даже не в студии, а в квартире, сняла базовое видео для каждой песни. После чего на основе этого создалась анимация, накладываемая искусственным интеллектом на выбранный снимок. В приложении пока доступно лишь около 20 песенок. Но как только создатели решат вопросы с авторскими правами, список будет расширен. А вот загрузить и наложить свою песню на фотографию не получится. Это вполне объяснимо алгоритмом работы Wombo.
Уделили разработчики внимание и вопросам безопасности. Пользователей уверяют в том, что загружаемые ими фотографии никуда не передаются и после обработки удаляются
Зато полученным караоке-видео можно поделиться с другими, поможет в этом стандартная функция расшаривания. А самое главное – приложение Wombo абсолютно бесплатное! Зарабатывают его создатели за счет показа рекламных баннеров. И попробовать уникальный дипфейкс-инструмент могут пользователи как iOS, так и Android.
Принцип работы в приложении на Айфоне
Следуйте этой инструкции, позволяющей оживить фото:
- Откройте камеру и сделайте двигающееся фото при помощи специальной функции. Сохраните результат в галерее мобильного устройства.
- Откройте официальный магазин приложений для устройств с операционной системой iOS. Установите программу Motion Stills.
- Запустите Motion Stills, выберите готовый снимок, подлежащий публикации. При необходимости добавьте фильтры, маски и проч.
- Кликните по стрелочке, отправив фотографию в Инстаграм.
- Нажмите на параметр сохранения видеоролика, после лайф картинка сохранится в программе «Фотопленка» или нажмите сразу на Инстаграм. Если вы выберете второй вариант, то видеоролик сразу отправится в соцсеть.
- Запустите официальное приложение социальной сети или откройте родственный мессенджер Фейсбук. Перейдите к публикации, загрузите картинку и кликните по сохранению.
Вот все действия, которые потребуется выполнить для постинга. Программа для оживления фото в соцсети Motion Stills поможет вам в работе. Живой снимок тут же появится в профиле любой из социальных сетей. Если вы предварительно запостите снимок в Инстаграм, то по переключателю внутри приложения, добавленному разработчиками сравнительно недавно, пост появится и в Фейсбуке. С этого момента друзья смогут увидеть ваши лайф изображения именно в том виде, в котором те были опубликованы. То есть в соцсети живые посты выглядят как простые видеоролики.
Помните, что сохранение лайфов должно производиться как видео, а не фото. Иначе в соцсети картинка замрет, не подавая признаков жизни, а эффект движения на фото пропадет. Гифки также в Инстаграме отображаются статично, а не динамично. Однако программа позволяет и зациклить ролик, превратив его в гиф для постинга в Фейсбуке, Тамблере и проч.
Как сделать GIF из фото
Собрать GIF из отдельных кадров можно с помощью специальных приложений или универсальных графических редакторов. Рассмотрим доступные варианты.
Способ 1: Easy GIF Animator
Простая и одновременно продвинутая по функционалу программа, позволяющая сделать гифку как из видео, так и из фотографий.
- Откройте программу. В блоке опций «Мастера создания» щёлкните по пункту «Создать новую анимацию».
Откроется окно «Мастера создания анимации». В нём нажмите на кнопку «Добавить изображения».
Запустится «Проводник» — используйте его, чтобы открыть каталог с фотографиями, из которых хотите сделать GIF. Добравшись до нужной папки, выделите файлы (удобнее всего это сделать комбинацией CTRL+ЛКМ) и нажмите «Открыть».
Вернувшись обратно к «Мастеру…», можете изменить порядок изображений, используя кнопки-стрелки. Для продолжения работы нажимайте «Далее».
Настройте циклы и задержку готовой анимации, затем снова используйте кнопку «Далее».
В окне настроек позиции изображения ничего менять не нужно, если вы используете фотографии одинакового размера. Если же среди изображений присутствуют кадры разного разрешения, используйте опции подгонки, после чего нажмите «Далее».
Нажмите «Завершить».
В случае необходимости воспользуйтесь другими возможностями программы – например, предварительным просмотром готовой GIF.
Для сохранения результата щёлкните по пункту меню «File».
Далее выберите пункт «Сохранить».
Снова откроется «Проводник» — перейдите в нём директорию, в которой хотите сохранить полученную гифку, введите имя файла и используйте кнопку «Сохранить».
Готово – в выбранной папке появится GIF-анимация.
Использовать Easy GIF Animator очень удобно, но это платная программа с коротким сроком действия пробной версии. Впрочем, для единичного использования подойдёт прекрасно.
Способ 2: GIMP
Свободный графический редактор ГИМП является одним из самых удобных решений для нашей сегодняшней задачи.
- Откройте программу и щёлкните по пункту «Файл», затем – «Открыть как слои…».
Используйте встроенный в ГИМП файловый менеджер, чтобы перейти к папке с изображениями, которые хотите превратить в анимацию. Выделите их и нажмите «Открыть».
Подождите, пока все кадры будущей GIF загрузятся в программу. После загрузки внесите правки, если требуется, затем снова используйте пункт «Файл», но на этот раз выберите вариант «Экспортировать как».
Снова используйте файловый менеджер, на этот раз для выбора места сохранения полученной анимации. Проделав это, щёлкните по выпадающему списку «Тип файла» и выберите вариант «Изображение GIF». Назовите документ, после чего нажимайте «Экспортировать».
В параметрах экспорта обязательно отметьте пункт «Сохранить как анимацию», используйте остальные опции по мере необходимости, затем нажмите кнопку «Экспорт».
Готовая гифка появится в выбранном ранее каталоге.
Как видим, очень и очень просто, справится даже начинающий пользователь. Единственный недостаток ГИМП – медленно работает с многослойными изображениями и тормозит на слабых компьютерах.
Способ 3: Adobe Photoshop
Самый технически навороченный графический редактор от компании Адоби также имеет в своём составе инструменты для превращения серии фотографий в GIF-анимацию.
Урок: Как сделать простую анимацию в Фотошоп
Заключение
В качестве заключения отметим, что описанными выше методами можно создать только очень простые анимации, для более сложных гифок лучше подойдёт специализированный инструмент.
Опишите, что у вас не получилось.
Наши специалисты постараются ответить максимально быстро.
С помощью программы Plotaverse
Вам поможет сделать живые фото в Инстаграм программа Plotaverse — это специальное приложение для мобильных устройств, позволяющая оживлять любые изображения, будь то ваша фотография или фантастическая картинка. А богатая галерея творений других пользователей подскажет вам много интересных идей!
- Установите приложение Plotaverse и пройдите необходимую регистрацию.
- Откройте Plotaverse на телефоне и проведите слева направо пальцем по экрану — так вы откроете меню.
Выберите «Plotagraph создать • анимировать».
Нажмите на кнопку с плюсом внизу, чтобы выбрать изображение, из которого можно сделать живое фото для Инстаграм.
Картинка появилась на экране. Нажмите на значок «Маска«.
Проводя пальцем по экрану, закрасьте все места, которые должны остаться неподвижными. Ширину «кисти» можно регулировать с помощью шкалы, а картинку приближать, раздвигая пальцы.
Когда всё будет готово, дотроньтесь до галочки в правом верхнем углу.
Теперь выберите режим «Анимация» и короткими штрихами создайте стрелочки на не закрашенных местах, которые будут указывать движения анимации. Когда всё будет готово, дотроньтесь до стрелочки в нижнем правом углу.
Вы можете увидеть получившийся результат. Для более или менее интенсивного движения анимации используйте шкалу под изображением. Когда вы будете довольны результатом, нажмите на значок завершения в правом верхнем углу.
Для сохранения получившегося изображения выберите «Пользовательский».
Перед тем, как нажать на «Экспорт», увеличьте длительность с помощью шкалы хотя бы до четырёх секунд — меньшего размера видео не загрузится в Инстаграм.
Сохранение анимации в FotoMorph
В FotoMorph можно будет сохранить весь проект, выбрав для этого соответствующий формат, или сохранить на свой компьютер определенные кадры из проекта.
Выбранные отдельные кадры можно будет отправить на печать или сохранить на компьютер в следующих форматах:
JPEG, PNG, GIF, BMP.
Для сохранения всего проекта, во вкладке «Анимация» нужно будет нажать на кнопку «Экспорт анимации».
После этого откроется окно «Экспорт анимации», в котором необходимо будет выбрать формат для сохранения анимированного ролика. Здесь же можно будет выбрать его качество.
Для экспорта всего проекта доступны следующие варианты сохранения анимированных изображений:
- Последовательность изображений.
- Флеш ролик (SWF).
- Веб страница (SWF + HTML).
- GIF анимация.
- AVI ролик.
При выборе варианта «Последовательность изображений», на компьютер будут сохранены все отдельные (их может быть очень много) последовательные изображения в формате JPEG.
После выбора формата экспорта, нажмите на кнопку «ОК», а затем дождитесь завершения процесса преобразования.
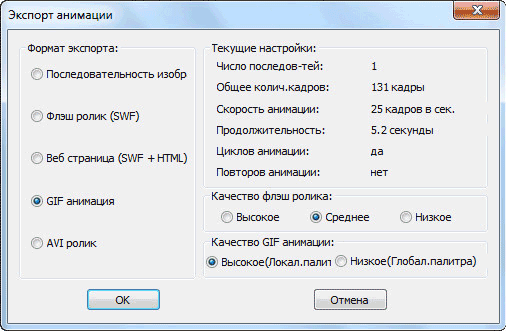
При сохранении проекта в формате «AVI ролик», вы можете сохранить данное видео без сжатия, или выбрать программу для сжатия видео. Сначала выберите программу для сжатия, а затем нажмите на кнопку «Настроить…».
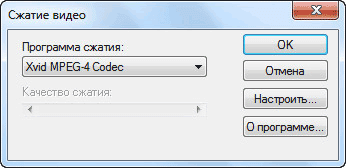
В открывшемся окне, вы можете настроить параметры кодирования, если вас не устраивают настройки, сделанные по умолчанию.
После завершения сохранения проекта, вы можете открыть папку, в которой был сохранен ролик, и посмотреть только что созданную анимацию.
Вы можете посмотреть на анимацию в формате GIF, созданную мной из двух разных фотографий.

Диафрагма
Для спортивных фотографий диафрагма, как правило, должна быть открытой, чтобы фон был размыт, а объект съемки выделялся.
Может показаться заманчивым использовать закрытую диафрагму, чтобы добиться особой глубины резкости, что в свою очередь даст немного больше пространства, попавшего в фокус. Но зачастую в спортивных фотографиях фон и так заполнен и его нужно скрыть, а не фокусироваться на нем.
И это даже здорово, ведь, как правило, нам нужна максимально короткая выдержка, которой мы сможем добиться. Я бы всегда настраивал светочувствительность ISO 400 даже в солнечные дни, чтобы получить это дополнительное ускорение.
Главное – делать фотографии с четкой идеей и в то же время наполнять их деталями, отражающими и мимолетное мгновение, и эмоции от события в целом. Приготовьтесь к неудачам. Я делаю около 200 фотографий на каждом мероприятии и счастлив, если хотя бы дюжина из них окажется удачной. Но в этом и прелесть цифровой фотографии — неудачи ничего нам не стоят!
Делаем синемаграф в Photoshop
Картинки, на которых двигается фото можно создать в графическом редакторе Фотошоп. В отличие от предыдущих способов, где за основу берётся неподвижные картинки, в Adobe Photoshop мы будем применять короткое видео. Чтобы уже из него сделать красивый синемаграф.
Съёмка видео для создания синемаграфа
Желательно заранее подготовить коротенький ролик, где будут двигаться необходимые вам объекты.
-
Добавьте видео в Фотошоп. Для этого нажмите на кнопку Файл и выберите ролик;
-
Когда он отобразится на таймлайне, нужно выбрать лучшие несколько секунд видео, из которого будет создаваться живое фото;
- И при помощи ножниц, которые расположены тут же на панели слева обрезаем нужный участок;
- Немного растяните видео на таймлинии, чтобы с ним удобнее было работать. Теперь выберите самый лучший кадр, который будет основой движущегося фото;
-
Выделите весь слой изображения при помощи горячих клавиш Ctrl + A. После чего нажмите на Ctrl + C, чтобы скопировать и Ctrl + V, чтобы вставить ещё один такой же слой поверх существующего. В итоге на таймлайне появится его копия, но уже как статический файл — основа изображения;
-
Теперь нажмите на кнопку киноплёнки, расположенную возле таймлинии и выберите пункт Создать группу видео. Вверху появится новая пустая дорожка;
-
На неё переместите статический файл, то есть нашу основу картинки;
- На панели инструментов Фотошоп выберите Ластик. Им нужно стереть на статической фотографии область, которая будет двигаться. При стирании не трогайте лицо или остальную неподвижную область;
-
Почти готово, теперь нужно сохранить полученное изображение. Нажмите кнопку Файл, выберите пункт Экспортировать, Сохранить для Web;
-
В выпадающем окне в пункте Анимация нужно выбрать значение — Постоянно и нажать ниже Сохранить.
Это интересно: Бесплатные аналоги Фотошоп на русском языке.
Использование серийной съемки
Первое. Лучше использовать серийную съемку. Когда вы фотографируете что-то или кого-то, есть вероятность, что до того, как смартфон сфокусируется и вы сделаете снимок, объект уже уйдет из кадра. Поэтому, конечно же, оставляйте больше пространства в кадре, но используйте серийную съемку. Чаще всего это работает просто по зажатию клавиши спуска. Тогда смартфон на протяжении всего времени, пока вы держите палец на кнопке, будет делать фотографии, а впоследствии вы сможете выбрать нужную вам.
Чаще всего я делаю так. Выбираю нужный фон, кадрирую его правильно, чтобы все мне нравилось, и жду, пока что-то будет двигаться, или пускаю модель по какому-то маршруту, или жду, пока машина проедет, или велосипедист. А затем просто включаю серийную съемку. Таким образом у меня получается статичный задний фон, и потом уже в нужном ракурсе, в нужном мне движении я выбираю человека, который идет на переднем плане.
Умеренность и уместность – главные принципы при работе с эффектами анимации
Анимация, конечно же, добавляет презентации динамики, акцентирует внимание на отдельных идеях и делает представленную информацию более запоминающейся. Но это не значит, что перед тем как сделать анимацию в PowerPoint, можно забыть об умеренности
Избыток анимационных эффектов может вызвать раздражение зрителей. «Хорошего понемножку» – главный принцип, которого стоит придерживаться.
Также стоит подумать об уместности анимации или определенного её типа для конкретного эффекта. К примеру, мерцающую анимацию рекомендуется использовать лишь в крайних случаях, поскольку она дает большую нагрузку на глаза и нервную систему
Особенно важно помнить об умеренности и уместности, когда вы думаете, как сделать анимацию текста в PowerPoint
Некоторые типы эффектов могут отвлечь внимание аудитории от сути доклада или исказить её
10 лучших анимированных фото приложений на Android
Стоит отметить, что существуют сотни приложений для анимации изображений, доступных на Google Play Store, Но только несколько работ. Итак, в эту статью мы включили тестируемые вручную приложения. Эти приложения работают и очень популярны на Google Play Store, Итак, давайте рассмотрим список лучших приложений для анимации изображений на Android в 2020 году.
1. Pixaloop
Ну, Pixaloop является одним из лучших и самых популярных приложений для редактирования фотографий Android, доступных на Google Play Store, Угадай, что? С Pixaloop вы можете быстро перемещать неподвижные изображения и конвертировать их во что-то короткое и интересное. Что еще интереснее, Pixaloop также позволяет пользователям замораживать несколько частей фотографий, применять фильтры и т. Д.
2. ImgPlay
Что ж, если вы ищете способы создания GIF-файлов с фотографиями и видео, то ImgPlay может быть вашим лучшим выбором. Угадай, что? Пользовательский интерфейс ImgPlay намного чище, чем Pixaloop, и не обладает бесполезными функциями. Однако единственным недостатком ImgPlay является то, что он добавляет водяной знак к вашим фотографиям, который можно удалить, только если вы купите премиум-версию. Приложение доступно для Android и iOS и является одним из лучших приложений для Android для движущихся изображений.
3. Movpick
Movepic – еще одно лучшее приложение для анимации изображений в списке, которое очень похоже на приложение Pixaloop, включенное в эту статью. Что интересно в Movepic, так это то, что он позволяет пользователям применять фильтры даже после создания анимированной версии фотографий или видео. Единственным недостатком приложения является то, что оно добавляет водяной знак к отредактированному изображению. Однако водяной знак можно удалить, купив премиум-версию.
4. StoryZ Фото Движение
Что ж, если вы ищете способы создания визуальных магазинов из фотографий, StoryZ Photo Motion может быть вашим лучшим выбором. Угадай, что? StoryZ Photo Motion может заставить ваши фотографии двигаться и оживать. Приложение немного продвинуто, но предлагает много интересных и полезных функций. Чтобы оживить ваше изображение, используйте запрограммированные контуры для движения, наложения и цветовые фильтры.
5. Эпизод PixaMotion
PixaMotion Loop – это относительно новые, но популярные живые изображения, живые обои и движущийся создатель обоев, которые вы можете использовать на своем смартфоне Android. В отличие от всех других анимационных приложений, у PixaMotion Loop также есть видеомейкер, который можно использовать для создания потрясающих коротких видеороликов. Анимация в редакторе фотографий достаточно способна создавать потрясающие яркие изображения в движении.
6. Zoetropic
Ну, если вы ищете приложение для Android для создания великолепной анимированной графики, то Zoetropic может быть вашим лучшим выбором. В этом приложении вам нужно установить точки движения, установить или скрыть области, которые вы хотите сохранить, и настроить движения с помощью наложений и акустики.
7. VIMAGE
Это лучшее анимированное приложение для Android, которое вы можете использовать сейчас. Вы можете использовать это приложение для анимации вашей фотографии и добавления сотен эффектов анимации, пресетов, фильтров и наложений. Кроме того, VIMAGE также получила возможность добавлять собственные голоса к вашим творениям.
8. Lumiere
Lumyer – это видеоредактор, который позволяет добавлять эффекты к видео. Однако хорошо, что Люмьер работает и с фотографиями. Чтобы анимировать фотографии, просто сделайте снимок с камеры или из галереи, чтобы получить удивительные эффекты анимации. Мало того, но Lumyer также смог преобразовать вашу фотографию в анимированный GIF и видео.
Premium WordPress Themes Download
Download Best WordPress Themes Free Download
Premium WordPress Themes Download
Download Best WordPress Themes Free Download
online free course
download mobile firmware
Download WordPress Themes Free
Где скачать много движущихся картинок
Можно не только создать, но и скачать готовые изображения в Интернете. Множество живых фото находится в обычном поиске картинок Гугл или Яндекс. Попробуйте в одном из поисковиков задать вопрос: «синемаграф». Теперь выберите раздел Картинки.
Движущиеся фото в Яндекс.Картинки
В обоих поисковых системах подобные фото обозначаются значком Gif.
Чтобы посмотреть такую картинку в действии, нужно выбрать её курсором мыши или тапом в смартфоне. А чтобы скачать, выберите ПКМ и нажмите на пункт Сохранить изображение как. Среди этих картинок можно найти подходящие обои для рабочего стола ПК или смартфона. Нужно только не забыть подобрать нужный размер.
Например, для большинства ноутбуков подойдут картинки с разрешением 1366×768. А чтобы узнать, какое разрешение установлено на вашем ПК, нажмите на рабочем столе ПКМ и выберите Параметры экрана. При создании движущейся фотографии можно также подобрать для неё размер, чтобы использовать в качестве обоев.
Живое фото для Айфона
На любом мобильном устройстве с IOS у вас есть возможность сделать изображение движущимся при помощи приложения StoryZ. Это полнофункциональная программа умеет делать не только синемаграф из фото, но и добавлять к нему крутые эффекты. При первом запуске для начала вашего проекта нажмите на кнопку с плюсом.
-
Теперь в меню выберите кнопку Ripple в виде капельки;
- В галерее телефона выберите фото;
-
Далее выбираем кнопку Mask;
- В этом подразделе у вас будет два основных инструмента: кисть и ластик;
-
Нажмите на кисть, чтобы выделить все части фотографии, которые не должны двигаться. Ластиком удаляйте лишние мазки на экране;
-
Кнопкой Stabilize можно разделить статическую и движущуюся область при помощи красных точек;
-
Теперь выберите кнопку Motion и инструмент Series и небольшими стрелками укажите направление движения каждого объекта на фотографии;
- Под основным блоком с картинкой находится кнопка Play для предпросмотра анимации;
-
Чтобы сохранить, нажмите вверху на квадрат со стрелкой вверх и выберите кнопку Save Draft (сохранить в память смартфона) или Save & Share (поделиться).
Такой картинкой можно сразу поделиться в Instagram или в любых других приложениях на iPhone. Или оставить её в памяти, чтобы показать друзьям.
Панорамирование (съемка с проводкой)

Панорамирование – это техника съемки движущихся объектов, которая позволяет сделать наиболее резкий акцент и размытие фона. Это добавляет ощущения скорости и работает особенно хорошо, если у Вас в кадре непривлекательный или отвлекающий фон. Основа панорамирования – выбор выдержки, а камера перемещается вслед за объектом. Вот некоторые советы о том, как правильно настроить камеру для панорамирования, попробуйте:
— используйте высокую скорость или режим съемки «burst» для съемки нескольких кадров при нажатой кнопке спуска затвора
— выберите режим приоритета выдержки Tv или S
— начните со значения 1/30 секунды, если динамика движения плохая сделайте выдержку длиннее и на наоборот, если динамика сильно размывает кадр сделайте выдержку короче
— практикуйтесь на движущихся объектах
— как и в гольфе, здесь ключевой фокус в самом выполнении. Наведите камеру на приближающийся объект, нажмите на кнопку затвора и следуйте за объектом, пока он движется в поле Вашего зрения, и держите после движения, даже после того, как отпустите кнопку затвора.
Конечно, для этого нужно много практиковаться и действовать по большей части методом проб и ошибок, но в конце концов Вы можете прийти к действительно потрясающим художественным эффектам на фото. Попробуйте снимать эти же объекты с высокой скоростью затвора и запечатлением движения, так называемой заморозкой, а потом повторите эффект панорамирования и сравните. Конечно, эту технику Вы не будете использовать для каждого объекта, но хорошо иметь ее в виду.