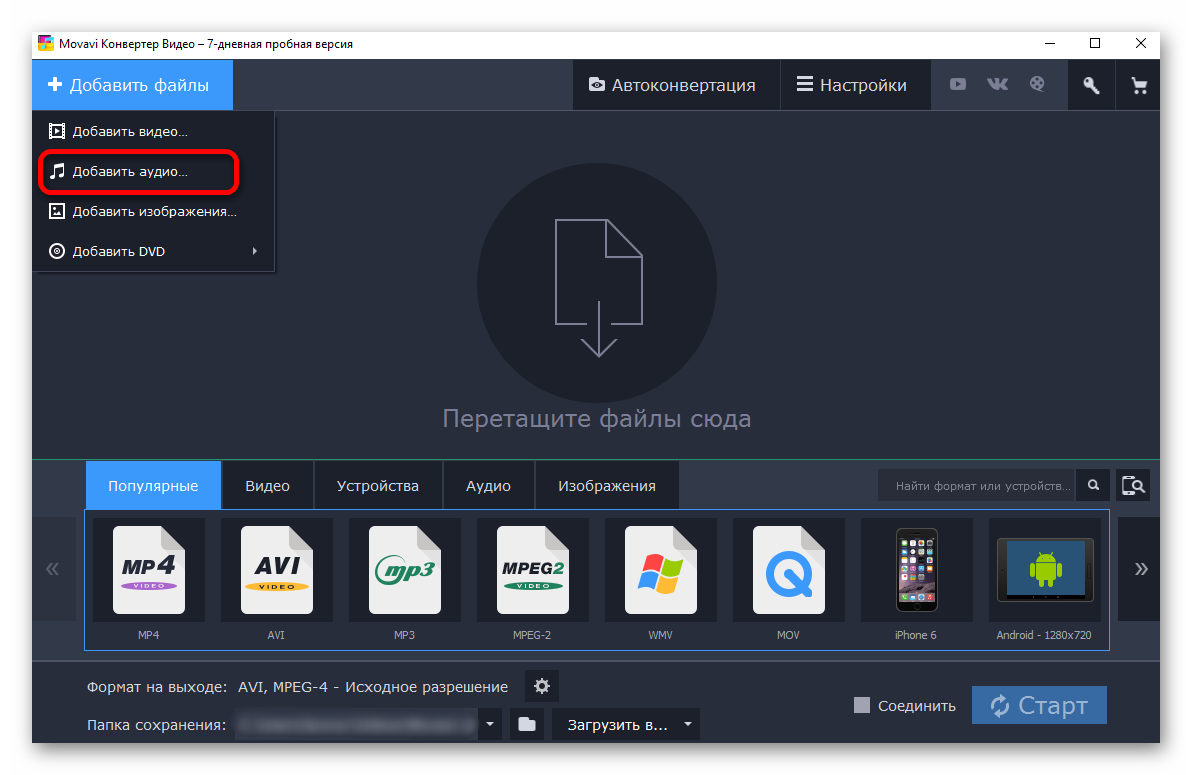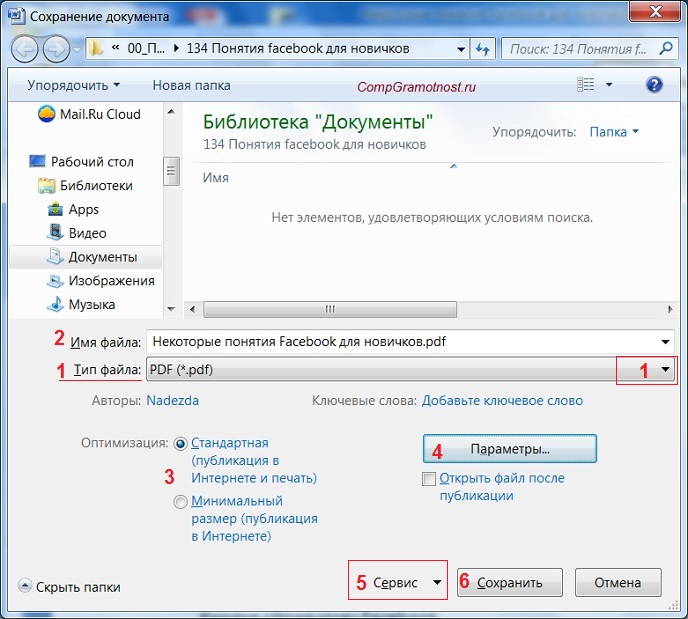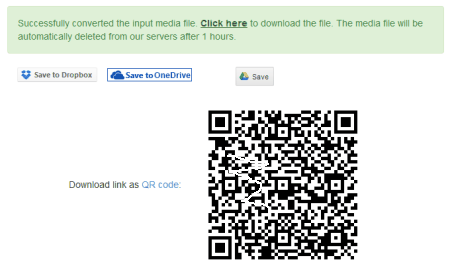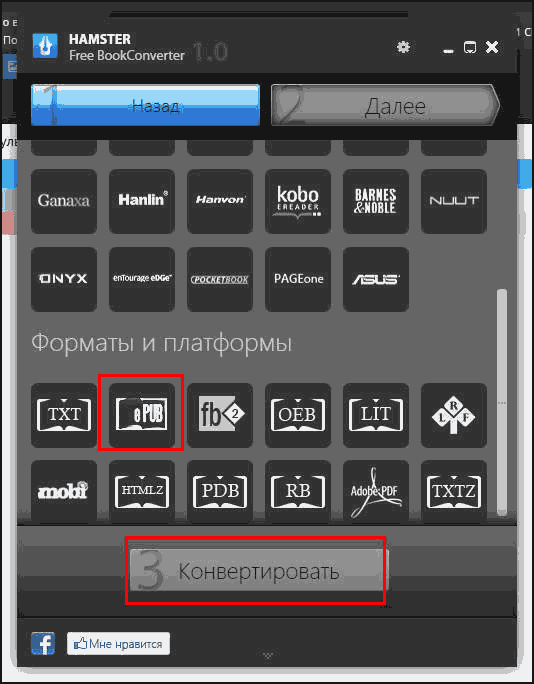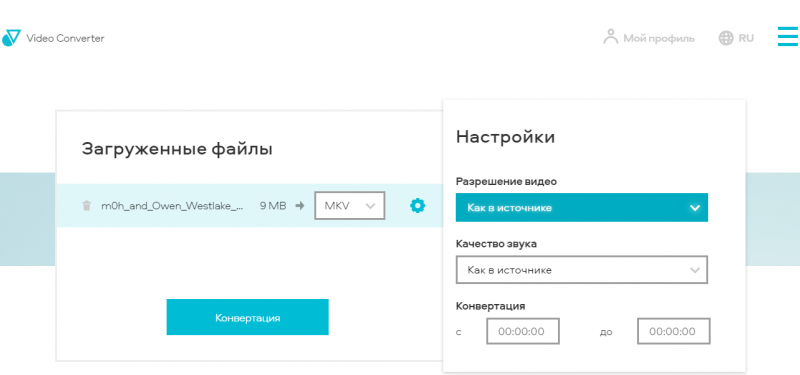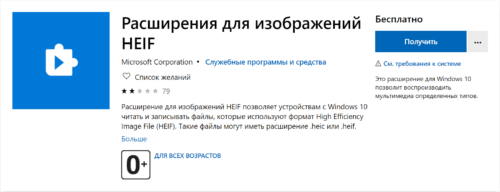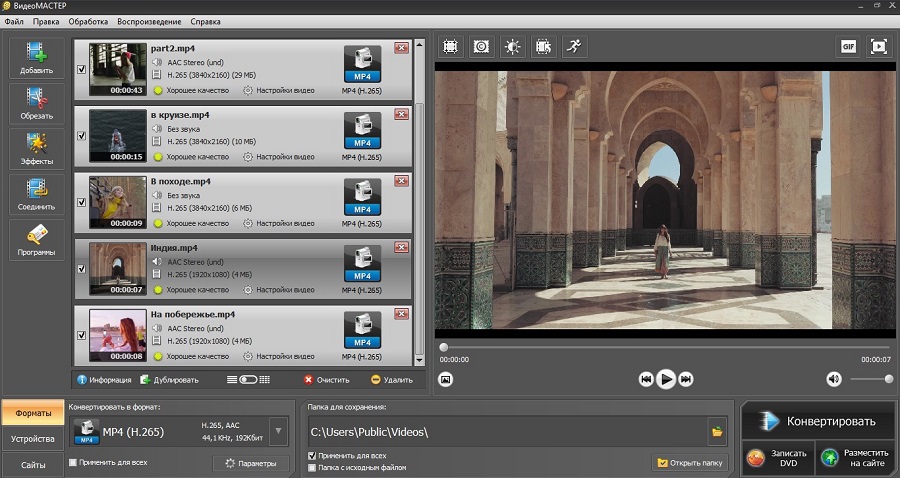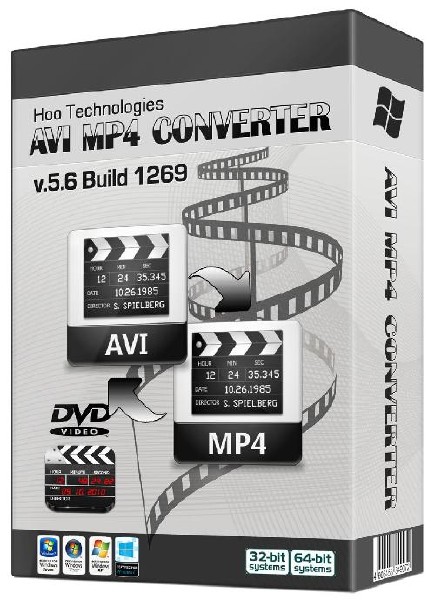Как конвертировать jpg в ico
Содержание:
Конвертируем изображения в значки формата ICO онлайн
Как уже было сказано выше, для преобразования будут использоваться специальные веб-ресурсы. Большинство из них предоставляют свои функции совершенно бесплатно, а с управлением разберется даже неопытный пользователь. Однако мы решили ознакомить вас с двумя такими сервисами и детально описать процесс конвертирования.
Способ 1: Jinaconvert
Первым мы взяли за пример сайт Jinaconvert, который является разноплановым конвертером данных одного формата в другой. Вся процедура обработки производится буквально в несколько шагов и выглядит следующим образом:
- Откройте главную страницу Jinaconvert, воспользовавшись любым удобным браузером, и перейдите в необходимый раздел через верхнюю панель инструментов.
Приступайте к добавлению файлов.
Выберите одну или несколько картинок, а затем нажмите на «Открыть».
Загрузка и обработка может занять некоторое время, поэтому не закрывайте вкладку и не прерывайте соединение с интернетом.
Теперь вам будет предложено осуществить скачивание готовых значков в одном из разрешений. Найдите подходящее значение и щелкните на строке левой кнопкой мыши.
Сразу же начнется скачивание, по завершении которого вы можете приступать к работе с готовыми файлами.
Стоит отметить, что если вами было загружено несколько изображений одновременно, они «склеятся» в один файл и будут отображаться рядом.
Если значки успешно загрузились и находятся у вас на компьютере, поздравляем, вы успешно справились с поставленной задачей
В случае когда Jinaconvert вам не подходит или по каким-либо причинам с работоспособностью данного сайта возникли проблемы, советуем обратить внимание на следующий сервис
Способ 2: OnlineConvertFree
OnlineConvertFree работает примерно по такому же принципу, что и веб-ресурс, с которым вы были ознакомлены ранее. Единственное отличие заключается в интерфейсе и расположении кнопок. Детально процедура преобразования выглядит так:
- Воспользовавшись указанной выше ссылкой, откройте главную страницу OnlineConvertFree и сразу приступайте к загрузке изображений.
Теперь следует выбрать формат, в который будет осуществляться преобразование. Для этого нажмите на соответствующую кнопку, чтобы открыть выпадающее меню.
В списке отыщите нужный нам формат.
Конвертирование происходит буквально за несколько секунд. По его завершении вы можете сразу же скачать готовый значок на ПК.
В любой момент вам доступен переход к работе с новыми картинками, просто кликните на кнопку «Перезагрузить».
Недостатком данного сервиса является отсутствие возможности самостоятельно изменять разрешение значка, каждая картинка будет скачана в размере 128×128. В остальном же OnlineConvertFree отлично справляется со своей основной задачей.
Как видите, перевод изображений любого формата в значки ICO – совсем несложный процесс, с ним справится даже неопытный пользователь, не обладающий дополнительными знаниями или навыками. Если и вы впервые сталкиваетесь с работой на подобных сайтах, предоставленные выше инструкции обязательно помогут во всем разобраться и быстро произвести конвертирование.
Опишите, что у вас не получилось.
Наши специалисты постараются ответить максимально быстро.
Как преобразовать JPG в ICO
Выполнить преобразование с помощью встроенных в Windows инструментов не представляется возможным. Однако это можно сделать с помощью сторонних программных решений.
Вариант 1: GIMP
Бесплатный профессиональный графический редактор, поддерживающий преобразование файлов в ICO-формат прямо «из коробки». Инструкция по взаимодействию с ним в конкретной ситуации выглядит так:
Откройте изображение, которое вы собираетесь переработать в ICO через интерфейс GIMP.
В верхнем меню нажмите на пункт «Файл». Из контекстного меню выберите пункт «Экспортировать как». Можете использовать сочетание горячих клавиш Shift+Ctrl+E.
Запустится окошко настройки экспорта. В верхнем поле можно задать имя. Ниже выбираете формат «ico»
Обратите внимание, что он может называться «Значок Microsoft Windows». Здесь выбирается директория, куда будет сохранен преобразованный файл.
Нажмите кнопку «Экспортировать» для запуска преобразования.
Программа предложит выполнить настройку параметров ICO
Их можете оставить по умолчанию. Для подтверждения экспорта нажмите соответствующую кнопку.
Вариант 2: XnView
Данная программа предназначена для просмотра графических файлов, но поддерживает и их преобразование в другие форматы, в том числе и ICO. Инструкция по работе с XnView выглядит следующим образом:
- С помощью этой программы откройте в режиме просмотра JPG-файл, который вам нужно преобразовать в ICO.
- В верхнем меню воспользуйтесь кнопкой «Файл» и выберите из контекстного меню «Сохранить как». Можно использовать комбинацию клавиш Ctrl+Shift+S.
- Появится окошко с настройками сохраняемого файла. Здесь указывайте имя файла. В «Тип файла» обязательно выберите параметр ICO. Нажмите «Сохранить».
- У вас появится окошко, предупреждающее о потери авторских прав после преобразования. Нажмите «Ок».
Вариант 3: Paint.NET
Является усовершенствованной версией обычного Paint. Распространяется на бесплатной основе, но по умолчанию не поддерживает работу с форматом ICO. Проблема решается скачиваем специального плагина. Его достаточно просто установить в саму программу.
Процесс установки плагина и взаимодействия с ним выглядит следующим образом:
- Скаченные файлы плагина скопируйте по одному из следующих адресов:
- C:\Program Files\paint.net\FileTypes, если речь идет о 64-битной Windows;
- C:\ Program Files (x86)\ paint.net\FileTypes, если вы пользуетесь 32-битной Windows.
- В верхнем меню нажмите по пункту «Файл». Из выпадающего списка выберите «Открыть» или воспользуйтесь сочетанием клавиш Ctrl+O.
- Выберите изображение, которое вы будете преобразовывать в ICO. Откройте его в интерфейсе Paint.NET.
- Снова нажмите на пункт «Файл» и выберите в контекстном меню пункт «Сохранить как». Можно воспользоваться сочетанием клавиш Ctrl+Shift+S.
- Укажите имя файла. В поле «Тип файла» поставьте значение «Icons (*.ico)». Нажмите «Сохранить».
Вариант 4: Adobe Photoshop
Данная программа является самым распространенным профессиональным графическим редактором. Однако распространяется на платной основе и, несмотря на весь свой функционал, не поддерживает работу с ICO-файлами. Данной ограничение исправляется с помощью плагина ICOFormat.
Инструкция по добавлению плагина и взаимодействию с ним выглядит следующим образом:
- Загруженный файл плагина необходимо поместить в одну из следующих директорий:
- C:\Program Files\Adobe\Adobe Photoshop CC 2017\Plug-ins\File Formats для Windows x64;
- C:\Program Files (x86)\Adobe\Adobe Photoshop CC 2017\Plug-ins\File Formats для Windows x32(x86).
- Иногда по указанному местоположению может отсутствовать папка File Formats. В таком случае просто создайте ее.
- Откройте изображение, которое собираетесь преобразовать через интерфейс программы.
- Измените его размер на 256×256 или меньше. Это можно сделать с помощью «Изображение» — «Размер изображения». В открывшемся окошке указываете новый размер картинки и жмете «Ок».
- В верхнем меню нажмите «Файл». Из выпавшего меню выберите пункт «Сохранить как».
- Укажите имя файла. «Тип файла» поставьте ICO и нажмите «Сохранить».
- Подтвердите выбор формата.
К сожалению, только две программы из списка рассмотренных могут похвастаться поддержкой формата ICO. В остальных случаях придется дополнительно устанавливать плагины, правда, делается это очень просто и бесплатно.