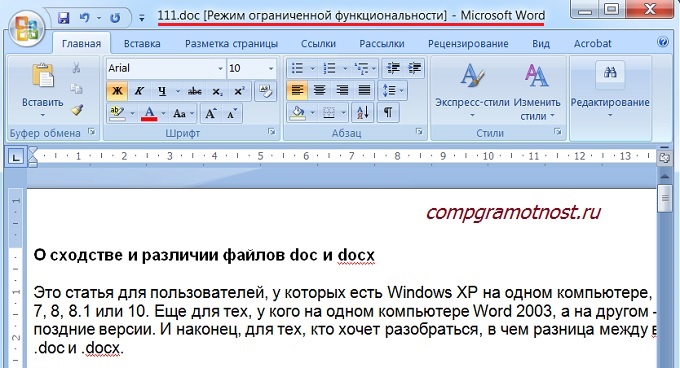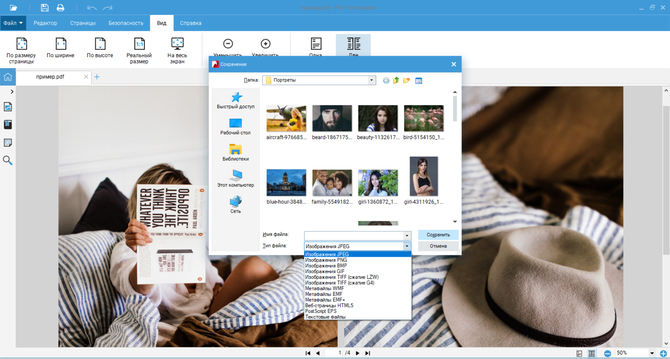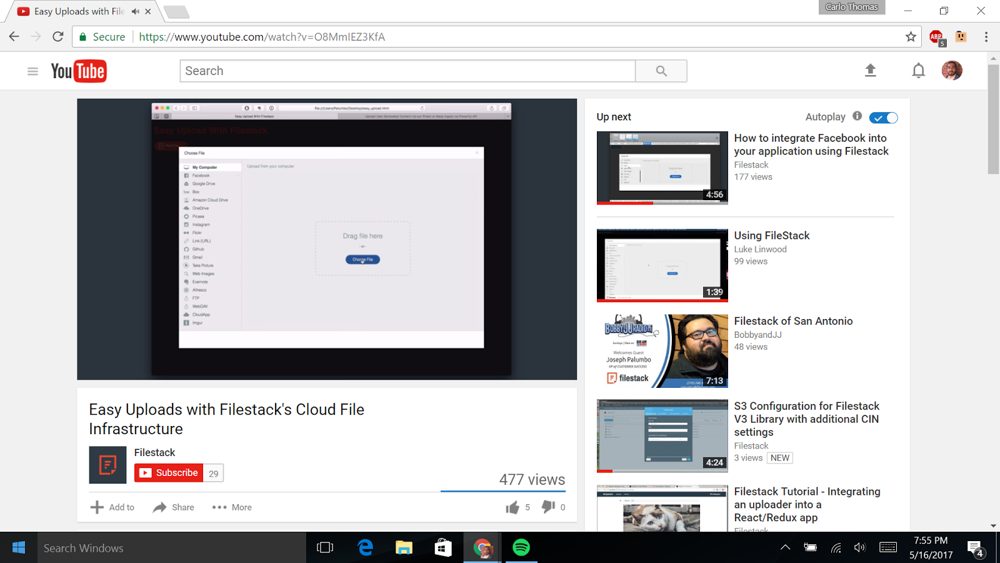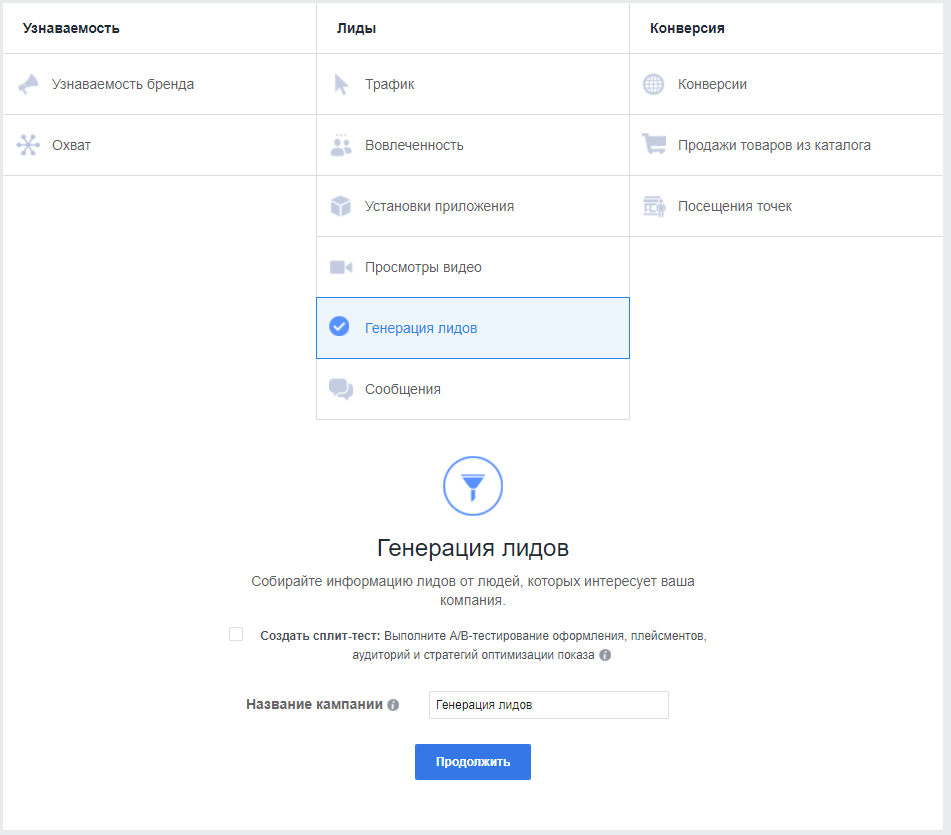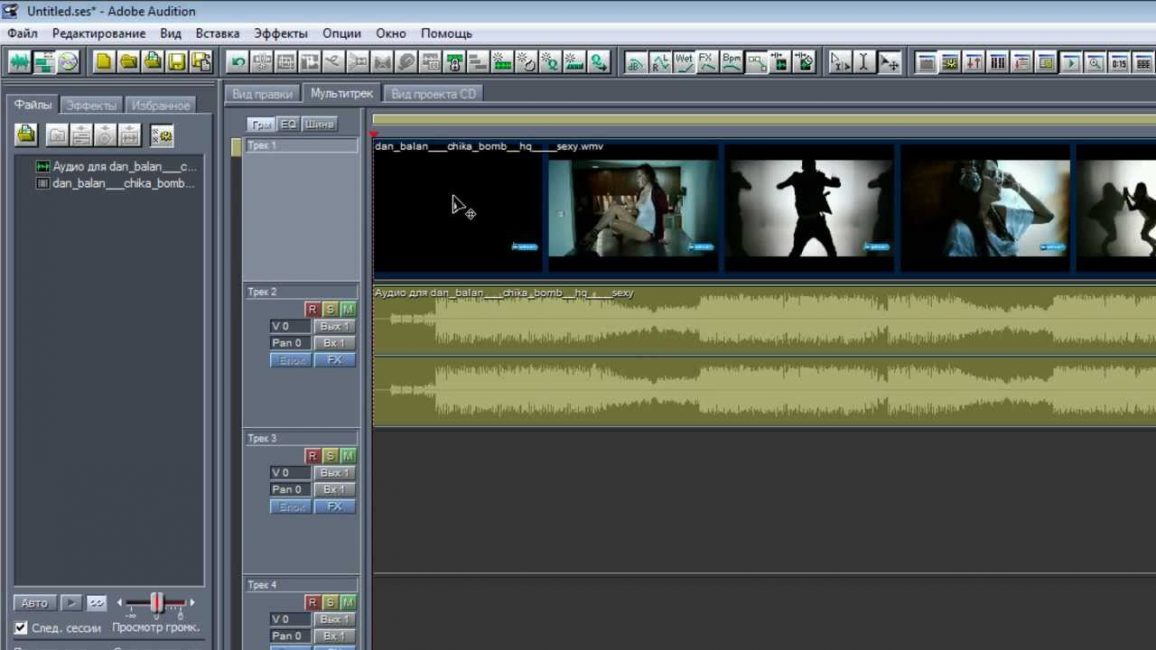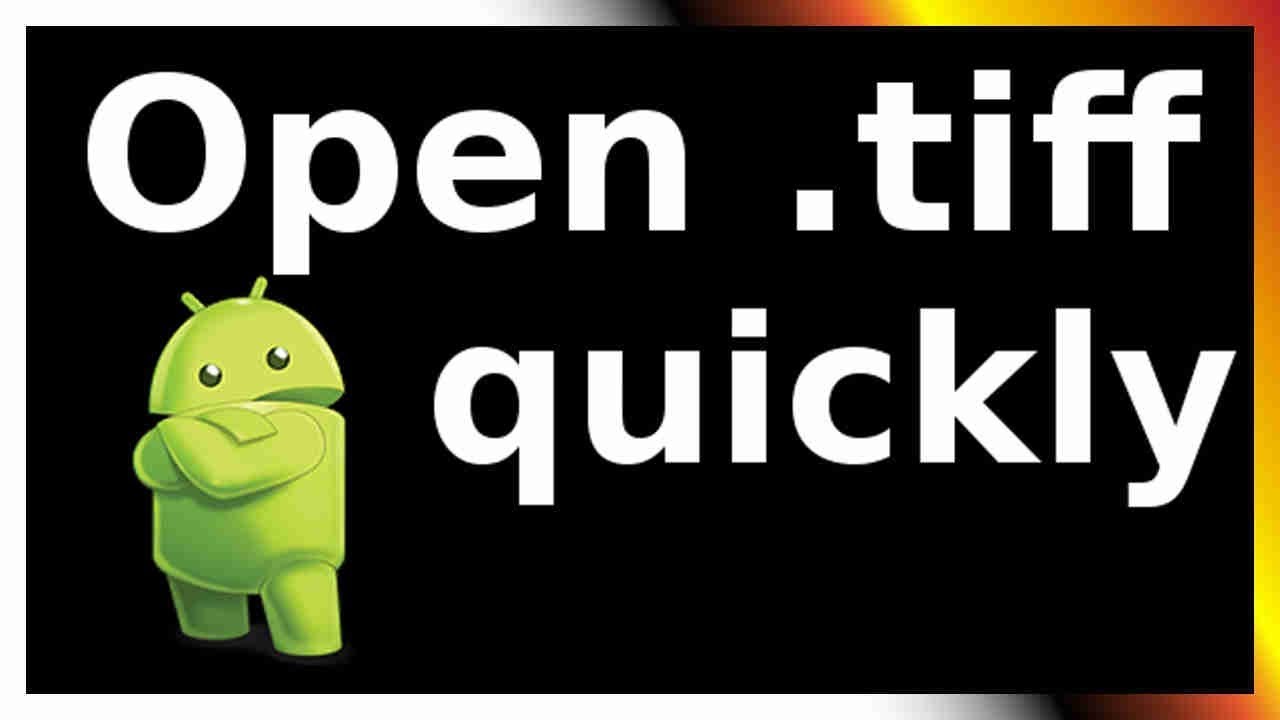Что такое jpg формат, его характеристики и как с ним работать
Содержание:
- Как определить, когда нужно использовать JPG или PNG
- Принцип работы Progressive JPEG
- Файлы изображений
- Настройка сопоставления типов файлов
- Как поменять формат фото на jpg или другой? Метод 3. Преобразование изображений на мобильных устройствах
- Сброс настроек приложения «Фотографии»
- Вопросы и ответы
- Недостатки формата RAW
- RAW против JPEG: восстановление изображения сделанных с длинной выдержкой
- JPEG против PNG: что лучше?
- Форматы PNG и JPEG
- Так что лучше использовать RAW или JPEG?
- Достоинства и недостатки формата jpg
- Преимущества и недостатки Progressive JPEG
- Программы для работы с jpg
- Разработанные для определенной цели
- Преимущества формата RAW
- Что такое JIF?
- How to convert JPEG to JPG online?
Как определить, когда нужно использовать JPG или PNG
JPG идеально подходит в следующих случаях:
- Сложные изображения. Небольшая потеря качества изображения в формате JPG будет практически не заметна на картинках с большим количеством объектов и сложными формами, например, на фотографиях. Поэтому можно получить меньший размер картинки без потери визуального эффекта.
- Фотоальбомы. Для демонстрации большого количества фотографий однозначно стоит использовать JPG формат. Быстрая загрузка и приемлемое качество помогут удержать вашего посетителя на страницах сайта.
- Непрозрачные изображения. Если в ваших картинках нет прозрачных областей, то стоит использовать JPG формат для получения меньшего размера файла.
PNG формат следует использовать:
- Изображения с четкими линиями и текстом. На таких картинках пикселизация будет особенно заметна. Поэтому для них нужно использовать формат, который позволит избежать неприятного эффекта и сохранить высокий уровень сжатия файла.
- Портфолио работ. Для демонстрации высокого уровня профессионализма нужно представлять свои работы в выгодном свете. Поэтому нужно сохранить качество изображения.
- Прозрачные области изображения. В таких случаях однозначно поможет PNG формат.
Некоторые владельцы сайтов выбирают для своего проекта только один формат. Но для лучшей оптимизации стоит рассматривать преимущества разных форматов в каждом конкретном случае, чтобы получить оптимальное соотношение качество/скорость работы.
Принцип работы Progressive JPEG
Это для тех, кому интересен именно технический аспект.
При декодировании используется алгоритм Discrete Cosine Transform. Он конвертирует каждый блок пикселей 8 на 8 единиц в 64 коэффициента. Первый из них содержит общую информацию об изображении, то есть данные обо всех пикселях, формирующих картинку. Это DC-коэффициент. Еще есть 63 AC-коэффициента, содержащих подробные данные – вертикальные и горизонтальные детали на низких частотах (градиенты) и высоких частотах (более четкие детали).
Далее разберем непосредственное взаимодействие с прогрессивными JPEG-изображениями.
Алгоритм конвертации изображений на сайте
Протестируем ваш ресурс с помощью сервиса WebPageTest, чтобы выяснить, какие изображения поддерживают прогрессивный формат. Затем конвертируем те картинки, которые не попали в список прогрессивных. Скопом выгружаем их на свой сайт, а затем снова проводим тестирование. Для этого:
- Заходим на WebPageTest и указываем адрес страницы, которую надо проверить.
- Кликаем по кнопке START TEST.
- Смотрим результаты тестирования. Напротив стандартных JPEG появится запись FAILED.
- Открываем конвертер RIOT или любой аналог (Optimizilla, ShortPixel).
- Загружаем в него неоптимизированные изображения.
- Результат работы конвертера переименовываем так, чтобы названия новых файлов совпадали с теми, что загружены на сайт.
- Выгружаем продукт конвертации в файловое хранилище своего сайта.
- Снова открываем WebPageTest и повторно проверяем сайт на наличие стандартных JPEG. Теперь их быть не должно.
Другие способы конвертировать JPEG в Progressive JPEG
Первый способ — сохранение через Photoshop. Надо открыть картинку в приложении, затем выбрать меню «Файл». Потом выбрать пункт «Сохранить для веб». В ходе сохранения надо поставить галочку напротив строки «Прогрессивный формат».
Второй — использование конвертеров из стандартного JPEG в прогрессивный. Есть парочка онлайн-сервисов для выполнения этой задачи: JPEG.io и IMGOnline. А еще есть RIOT — офлайн-оптимизатор для Windows с той же функциональностью.
Третий — автоматизация процесса конвертации форматов с помощью плагинов для вашей CMS. Если сайт работает на базе WordPress, то проще всего установить Kraken.io Image Optimizer или его аналог ShotrPixel Optimizer.
Четвертый — можно установить пакет JPEGTran в Linux или macOS. После его установки нужно выполнить команду:
jpegtran -copy none -progressive путь до изображения, которое нужно конвертировать путь до папки, куда надо экспортировать конвертированный файл
Пятый — использовать ImageMagick, который по умолчанию встроен во все Linux-дистрибутивы. Для его работы надо просто запустить команду:
mogrify -interlace plane путь до директории, изображения в которой надо экспортировать
Используем на сайте стандартный и прогрессивный формат
Выбирать между двумя типами декодирования не всегда обязательно. Скрипт сканирования картинок можно модифицировать, объединив два подхода. Модифицированная версия скрипта будет использовать обе технологии попеременно, достигая наиболее высоких результатов с точки зрения экономии пространства, времени и ресурсов. Вы не получите сразу всех преимуществ Progressive JPEG. Это будет некий баланс между двумя «мирами»: стандартным и прогрессивным.
Из недостатков объединения двух методов можно выделить некорректно отображающиеся первые итерации изображения и небольшую задержку загрузки в сравнении со стандартными JPEG-файлами. Чтобы реализовать именно такой подход, следует воспользоваться декодером MozJPEG при конвертации изображений на компьютере. Но перед этим нужно:
Создать файл scanscript.txt, сохранив туда следующий текст:
0 1 2: 0 0 0 0; 0: 1 9 0 0; 2: 1 63 0 0 ; 1: 1 63 0 0 ; 0: 10 63 0 0;
Потом ввести в терминал команду:
cjpeg -scans scanscript.txt путь до файла, который надо конвертировать путь до директории, куда надо импортировать конвертированный файл
Также для этого можно воспользоваться сервисами компании Cloudinary, помогающими оптимизировать медиаконтент в сети.
На этом все. Теперь вы знаете, что представляет собой прогрессивный формат JPEG и как внедрить его на свой сайт. Возможно, именно вы позитивно повлияете на его популярность в интернете.
Файлы изображений

Помимо характеристик lossy или lossless, большинство типов файлов имеют свои уникальные способы сжатия изображений или данных. Вот некоторые основные типы файлов изображений и то, как они работают.
JPEG: распространённый формат изображения lossy («с потерями»), который ценится за его способность создавать небольшие размеры файлов. Делает он это путём удаления информации изображения, которую он считает ненужной (примером этого может быть потеря прозрачности из файла изображения, преобразованного в JPEG). Чаще всего этот формат используются для хранения фотографий и изображений, где эта информация менее необходима, или если вы готовы пожертвовать некоторой информацией из файла ради получения меньшего размера.
PNG: распространённый формат изображения lossless («без потерь»), который сжимает шаблоны изображений. Таким образом, PNG могут воссоздавать исходное изображение (то, что не всегда может выполнить формат lossy, такой как JPEG). PNG нужны в случае, когда требуется сохранить графические функции, такие как прозрачность и глубина цвета. Однако, поскольку они сохраняют большую часть исходного изображения, они, как правило, имеют больший размер, чем некоторые другие распространённые форматы изображений.
GIF: Обычно это анимированная группа изображений lossless. Они имеют очень ограниченную цветовую палитру – всего 256 цветов (по сравнению с другими файлами, где количество цветов может составлять более миллиона), что делает их более подходящими для простых изображений, где не требуется большое количество цветов. GIF-файлы полезны, например, для логотипов с ограниченным количеством цветов, которые требуют меньше места, чем файл PNG, при этом они имеют резкие границы линий, что может быть удалено при использовании JPEG. Они также используются для коротких анимаций.
Необработанные файлы изображений (RAW-изображения) – это файлы камеры, которые ещё не были преобразованы в другой тип. Таким образом, они, по существу, являются полным исходным изображением без сжатия.
Настройка сопоставления типов файлов
Проверьте, правильно ли установлены сопоставления типов файлов JPG. Многие сторонние программы автоматически изменяют сопоставление под себя при установке и, следовательно, если они не работают, то JPG вообще не будут открываться. Попробуйте изменить настройки на просмотр изображений по умолчанию и посмотрите, решена ли проблема.
Откройте Панель управления командой control из окна «Выполнить»(Windows + R).
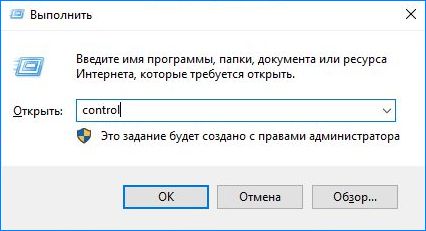
В правом верхнем углу переключите просмотр на крупные значки и перейдите в раздел «Программы по умолчанию».
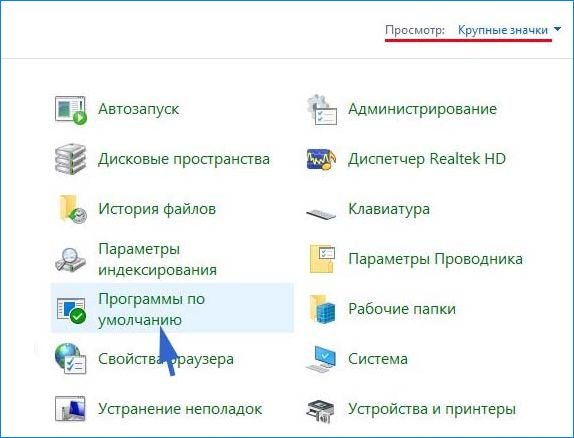
Выберите второй вариант сопоставления типов файла или протоколов.
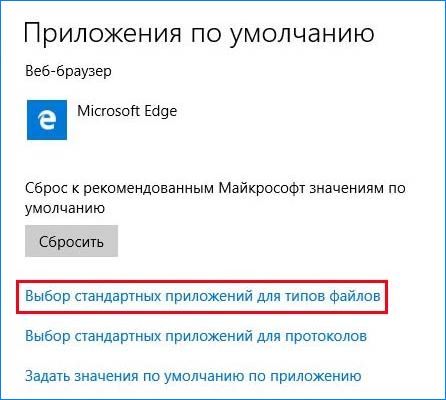
Нажмите на расширения jpg и выберите программу из всплывающего окна.
Перезагрузите компьютер, чтобы назначения могли обновиться и посмотрите, открывает ли Windows этот формат.
Как поменять формат фото на jpg или другой? Метод 3. Преобразование изображений на мобильных устройствах
- Перед тем, как изменить формат изображения на компьютере, изучите доступные для установки мобильные приложения. Перед загрузкой обязательно прочитайте отзывы, чтобы определить качество приложения и убедиться, что выбранное программное обеспечение конвертирует файлы в нужные вам форматы.
- Скачайте приложение для конвертирования изображений. Выбрав подходящее приложение, загрузите его. Вам также нужно загрузить файл изображения (если вы еще не сделали этого) и запомнить, где он находится. Некоторые приложения могут обнаруживать изображения автоматически, в то время как другие требуют указать необходимые файлы.
- Конвертируйте изображения. После установки программы на мобильное устройство нужно открыть приложение и следовать инструкциям.
Сброс настроек приложения «Фотографии»
Другим путем решения проблемы является сброс приложения «Фотографии». Этот параметр сбрасывает все конфигурации и пользовательские данные, связанные с изображениями, и переводит приложение в состояние, которое было сразу после установки.
Разверните меню Пуск, щелкните на значок шестеренки для входа в Параметры Windows. Перейдите в раздел «Приложения».
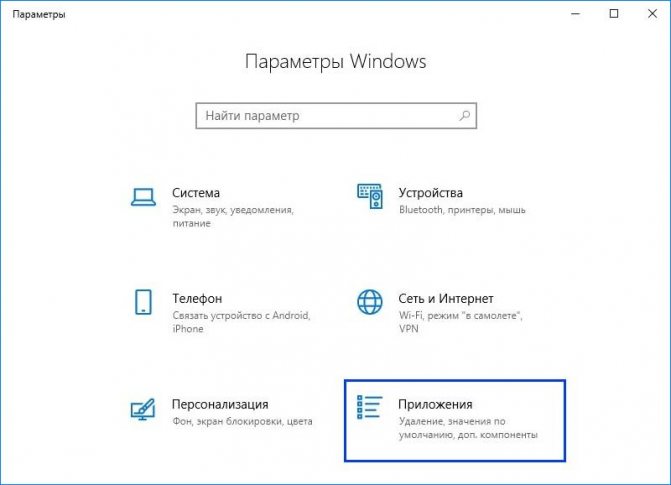
Прокрутите список, пока не найдете «Фотографии» и щелкните на кнопку «Дополнительные параметры».
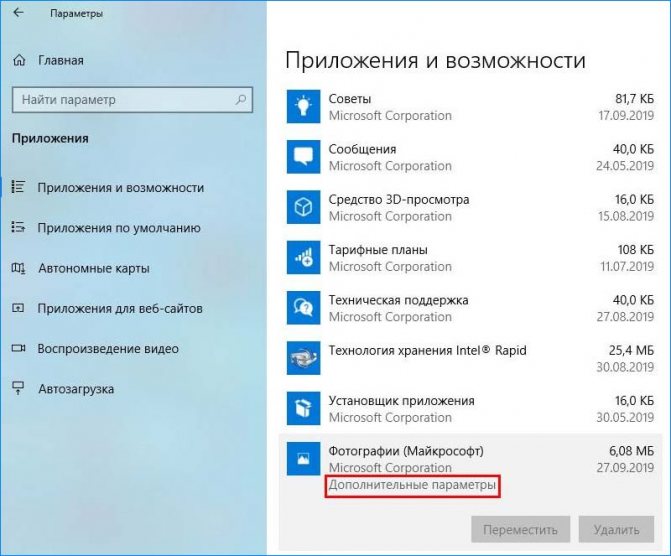
Нажмите на кнопку «Сбросить». В новом окне будет указано, что все настройки и информация о входе будут потеряны. Подтвердите сброс.
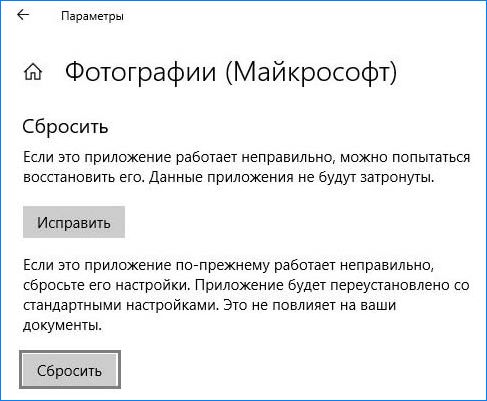
Перезагрузите компьютер и проверьте, решена ли проблема с открытием JPG.
Вопросы и ответы
Как конвертировать картинки из PNG в JPEG?
Как изменить формат изображения на компьютере? «Paint» или «MS Paint» — это простая программа для просмотра и редактирования изображений, входящая в состав операционной системы Windows. Откройте PNG файл в Paint, а затем с помощью Файл> Сохранить как сохраните файл в формате JPG. Если вы работаете на Mac, можно использовать программу iPhoto. Откройте PNG файл в iPhoto, затем перейдите в Файл> Экспорт и выберите из списка JPG.
Как я могу конвертировать .avi в .jpeg?
.avi — это формат видео, а jpeg — это формат изображений. Сначала нужно сделать снимок кадра видео во время воспроизведения, а затем сохранить изображение в формате jpeg.
Недостатки формата RAW
RAW файл должен быть проявлен. RAW-файлы требуют пост-обработки и преобразования в формат, такой как JPEG, прежде чем их можно будет нормально просматривать, что добавляет время вашему рабочему процессу фотографии.
Требуется больше места для хранения. Изображения RAW занимают гораздо больше места для хранения, чем изображения JPEG. Это означает, что на ваших картах памяти может храниться меньше изображений, а буфер камеры может быстро заполняться, что приводит к значительному снижению количества кадров в серийной съемке. Вам также потребуется больше места для хранения на вашем компьютере, чтобы сохранить все изображения RAW, которые вы наснимали.
Совместимость с форматом RAW. Файлы RAW не стандартизированы для разных производителей. Например, программное обеспечение Nikon не может читать файлы Canon и наоборот. Кроме того, не все программы просмотра и редактирования изображений могут открывать все файлы RAW. Если у вас есть новая камера, которая только что была выпущена, вам, возможно, придется подождать некоторое время, чтобы компании-разработчики догнали и обновили свое программное обеспечение, чтобы ваши файлы RAW можно было открывать и обрабатывать.
Невозможность обмена. Вам придется конвертировать файлы RAW в совместимый формат, такой как JPEG или TIFF, прежде чем вы сможете передать их своим друзьям и клиентам, поскольку у них может не быть надлежащих инструментов для их просмотра.
Больше файлов. Поскольку файлы RAW не могут быть изменены сторонним программным обеспечением, ваши настройки должны быть сохранены в отдельном дополнительном файле (XMP). Кроме того, вы, скорее всего, также будете хранить постобработанные изображения JPEG, что приведет к большему количеству файлов.
Более долгое резервное копирование. Из-за больших размеров файлов изображений RAW процедура резервного копирования занимает гораздо больше времени.
Это изображение было снято в формате RAW, а затем преобразовано в JPEG с помощью Adobe Photoshop Lightroom

Бедуины со своими верблюдами. Это изображение было снято в формате RAW и преобразовано в JPEG после небольшой обработки
NIKON Z 7 + NIKKOR Z 24-70 мм f / 4 S @ 70 мм, ISO 100, 1/2000, f / 8,0
RAW против JPEG: восстановление изображения сделанных с длинной выдержкой
Теперь давайте взглянем на еще одну недодержанную фотографию, которую я сделал ночью, используя очень длинную выдержку в 262 секунды. Батарея в моей камере вот-вот разрядилась, поэтому я остановил экспозицию, чтобы заменить батарею:

Сильно недоэкспонированное изображение с большой выдержкой
NIKON Z 7 + NIKKOR Z 35 мм f / 1,8 S @ 35 мм, ISO 64, 262 секунды, f / 4,0
К сожалению, следующий кадр не получился, потому что на рассвете стало намного ярче и звезды исчезли с неба. Я думал, что не смогу восстановить первый кадр, но сдвинув слайдер экспозиции на +4,5 в Lightroom, я смог вытащить все детали снимка, что было невероятно! Затем я настроил несколько параметров изображения, таких как «Света», «Тени», «Белое» и «Контрастность», и вот что я смог получить в результате:
Это изображение полностью восстановлено из тени с поправкой экспозиции в + 4,5 и других настроек в Lightroom
Теперь, я покажу, что получил, сделав те же манипуляции с JPG файлом того же кадра. Вот результат:

Неудачная попытка восстановить изображение JPEG — оно полностью непригодно для использования.
JPEG против PNG: что лучше?
JPEG и PNG появились в одно и то же десятилетие, причем каждый формат файла решал разные проблемы цифровых изображений, с которыми тогда столкнулся мир технологий. Можно сказать, что вполне естественно постоянное сравнение этих форматов как изначально, так и сегодня. Какой же формат файла выбрать между JPEG и PNG?
На самом деле ответ зависит от того, какое изображение вы сохраняете.
JPEG лучше подходит для фотографий, потому что в нем используется сжатие с потерями для сохранения разумного размера файла. Фотографии обычно представляют собой большие и детализированные изображения, на которых вызванные сжатием артефакты (незначительные искажения изображения) не особенно заметны.
С другой стороны, изображения с резкими точками, четкими краями и большими областями одного цвета (например, векторные логотипы, пиксельная графика и т.д.) выглядят не совсем правильно при сохранении в формате JPEG.
И вот тут отлично показывает себя формат файла Portable Network Graphics (PNG). Он был разработан PNG Development Group через четыре года после выпуска JPEG и поддерживает сжатие данных без потерь и прозрачность. Именно поэтому PNG часто используют, если необходимо сохранить качество изображения, а размер файла не является проблемой.
Хорошее практическое правило – использовать JPEG для фотографий, а PNG – для изображений с прозрачностью и нефотографических изображений.
Форматы PNG и JPEG
Каждый формат изображения использует свой собственный метод сжатия информации о цветах и пикселях картинки. Такие методы сжатия называются «кодеки».
Для разных условий один из форматов будет давать лучший результат. Остается разобраться, для каких целей лучше использовать JPEG, а для каких — PNG.
Для изображений JPEG используется метод сжатия с потерей информации о картинке. Поэтому JPEG изображения имеют меньший размер и быстрее загружаются в браузер пользователя. Если нужно показать много фотографий, например, представить альбом с работами, то JPEG позволит разместить больше изображений на одинаковом дисковом пространстве на сервере и загрузить их в браузер быстрее, чем при использовании PNG.
Но при сжатии изображений JPEG качество картинки ухудшается. Если сжатие производится многократно, то на изображениях JPEG проявляется эффект пикселизации (части картинки выводятся цветными квадратиками). Про данную особенность JPEG нужно помнить при создании веб сайтов, хотя им во многих случаях можно пренебречь.
Например, представленные ниже фотографии имеют разное качество. Правое изображение немного хуже оригинала. Но данные эффект можно обнаружить только если тщательно сравнивать картинки между собой. При беглом взгляде разницу заметить трудно.
Для формата PNG используется алгоритм сжатия без потери информации об изображении. Поэтому размер файла получается больше, но качество картинки лучше, чем у JPEG. Также дефект пикселизации изображения на формате PNG существенно меньше.
Поэтому PNG идеально подходят для случаев, когда в изображении имеется много линий или текста. На примере ниже представлено одно и тоже изображение в формате JPEG слева и PNG справа.
Кроме того, формат PNG позволяет использовать прозрачные области на изображении. Такие картинки очень удобны при создании дизайна веб сайта. Наглядным примером изображений с прозрачными частями являются иконки, которые очень популярны на различных типах сайтов:
Недостатком формата PNG является больший размер файлов и, соответственно, более длительная загрузка таких изображений в браузер пользователя. Если оптимизировать скорость загрузки веб сайта, то не стоит увлекаться использованием PNG формата повсеместно на страницах веб проекта.
Так что лучше использовать RAW или JPEG?
Давайте теперь перейдем к самому важному вопросу — должны ли вы использовать RAW или JPEG для своих фотосъемок?
Для меня съемка в RAW намного перевешивает преимущества использования JPEG. Жесткие диски и карты памяти в наши дни недорогие, и размер файла меня не беспокоит даже для резервных копий. Поскольку я уже трачу значительное количество времени на съемку, я не против потратить немного больше времени и усилий на обработку отснятого материала. Правда, если бы мне потребовалось обрабатывать каждое изображение по одному, я бы, конечно, вообще отказался от RAW, потому что у меня не было бы времени, чтобы просмотреть десятки тысяч кадров. Тем не менее, благодаря программам для отбора, каталогизации и постобработки изображений, которые позволяют мне обрабатывать снимки в пакетном режиме, все значительно упростилось.
Вдобавок ко всему, мои затраты времени, а также затраты дискового пространтсва — это относительно небольшие проблемы по сравнению с удивительной способностью восстанавливать информацию из RAW-фотографий. Как и многие другие фотографы, я сталкивался с ситуациями, когда мне удавалось сделать плохо экспонированное изображение или испортить баланс белого на фотографии, на которой запечатлен важный момент, например, на фотографии со свадьбы или на платной корпоративной съемке. Если бы я снимал только в формате JPEG, то потерпел бы фиаско. Но благодаря RAW и его потенциалу восстановления, ошибки экспозиции и баланса белого относительно легко исправить (если ошибки экспозиции не слишком велики). RAW может иметь огромное значение в таких ситуациях, особенно при фотографировании редких, особых моментов, которые невозможно воспроизвести снова.
Достоинства и недостатки формата jpg
У каждого формата картинок есть свои достоинства и недостатки. Разберёмся по порядку с каждым из них и выделим основные преимущества:
- пользователю предоставляется возможность самому редактировать jpg файл и изменять его качество и размеры;
- jpg формат имеет маленький по объёму файл и не занимает много места в памяти компьютера или телефона;
- данный формат легко открывается в каждом браузере, и редактируется во всех известных графических программах и редакторах;
- Вы можете изменять цвета в этом формате, без потери качества;
- если не сильно сжимать картинку в формате jpg, её качество полностью не потеряется.
У этого формата есть недостатки, их немного:
- Нет прозрачности, как например в формате PNG.
- Если сильно сжать (изменить размеры картинки) изображение jpg, будет заметно искажение картинки или её полная потеря.
- Не рекомендуется редактировать восстановленный файл jpg после сжатия, так как он может потерять качество просмотра.
Несмотря на недостатки формата, его считают наиболее популярным форматом картинок в Интернете и люди им пользуются.
Преимущества и недостатки Progressive JPEG
Очевидное преимущество, о котором я уже сказал — скорость появления превью на экране. Человек, заприметив размытое изображение, уже сможет принять решение по поводу того, стоит ли ждать окончания загрузки
Что особенно важно, если он вышел в сеть через мобильный интернет
Стандартные JPEG в этом случае будут появляться на экране слишком медленно, и из-за этого в верстке могут образовываться «пустые» участки.
У такого подхода есть серьезный недостаток — посетители не знают, когда картинка по итогу загрузится. Со стандартными JPEG все прозрачно – мы четко видим, как изображение кусками прогружается.
А еще о прогрессивных форматах мало кто знает. Поэтому пользователь может заметить размытую картинку и решить, что так быть и должно. Сложится мнение, будто у вас сайт не с каким-либо продвинутым форматом, а просто с некачественными изображениями.
Также Progressive JPEG зачастую занимает меньше пространства на жестком диске (хотя это не касается маленьких изображений – фавиконок или миниатюр, к примеру).
На загрузку прогрессивного формата уходит больше ресурсов компьютера. Алгоритм декодирования изображений по несколько раз проходится по одному и тому же файлу, а из-за этого возрастает нагрузка на процессор и ОЗУ.
Программы для работы с jpg
Рассмотрим ряд бесплатных программ для работы с jpg форматом. Список лучших утилит:
- FastPictureViewer. Программа поможет Вам просматривать большие размеры файлов jpg и не только. Её можно использовать как бесплатно, так и платно. Лицензия этой программы сейчас стоит 3080 рублей. Она работает на компьютере.
- PhotoScape. Эта программа – графический редактор. С помощью неё можно легко открыть jpg файлы их посмотреть и впоследствии редактировать.
- Paint.net. Всем известная программа, которая умеет создавать и редактировать изображения разных форматов. На ней подробно останавливаться не будем, поскольку о ней знают все пользователи компьютеров.
- Photo Editor. Эта небольшая графическая программа для просмотра, редактирования, jpg и других форматов. Она работает по бесплатной лицензии и у неё английский интерфейс, но зато она простая в использовании.
Существует множество других программ, при необходимости Вы сможете найти их в Интернете.
Чем открыть jpg, программы
Итак, мы разобрались с тем, что такое jpg формат, узнали о его преимуществах и недостатках, рассмотрели программы, которые открывают такие форматы. Теперь, рассмотрим вопрос, чем открыть jpg.
Как правило, jpg это обычная картинка, которая открывается простым инструментом от Windows или с помощью программ. Разберём оба варианта.
Например, Вы нашли в Яндексе картинку по нужным параметрам и скачали ее на компьютер в формате jpg (Скрин 1).
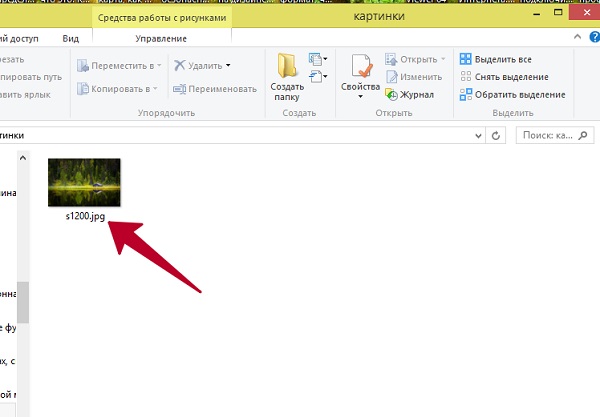
Чтобы её открыть, кликните по ней правой кнопкой мыши и выберите из меню мыши кнопку «Просмотр» (Скрин 2).
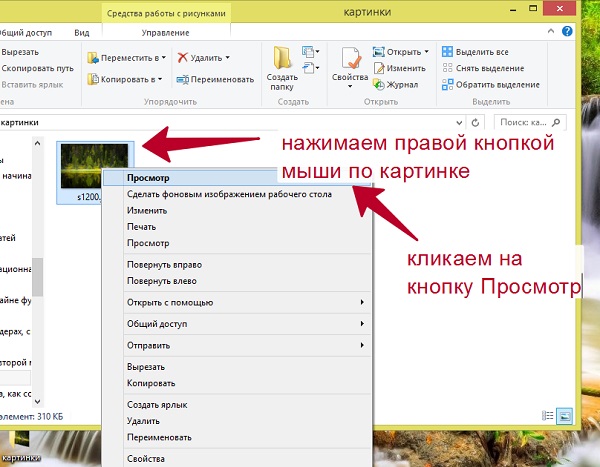
Тогда Ваш jpg формат откроется в специальном средстве для просмотра изображений (Скрин 3).
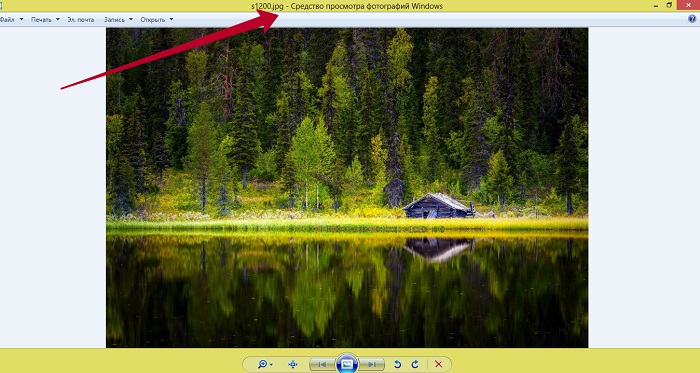
Возьмём для практического примера, одну из программ, которая была в списке выше. Она называется «FastPictureViewer». Скачиваете её бесплатную версию в Интернете на компьютер и устанавливаете программу.
Далее, запускаете на компьютере эту программу двойным щелчком компьютерной мыши. После чего она откроется (Скрин 4).
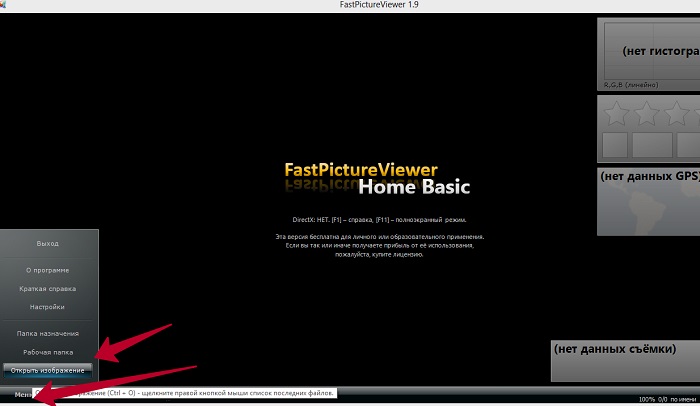
Её использование довольно простое. В самом низу утилиты нажмите кнопку «Меню» и кликните один раз на кнопку «Открыть изображение», чтобы выбрать картинку jpg с компьютера (Скрин 5).
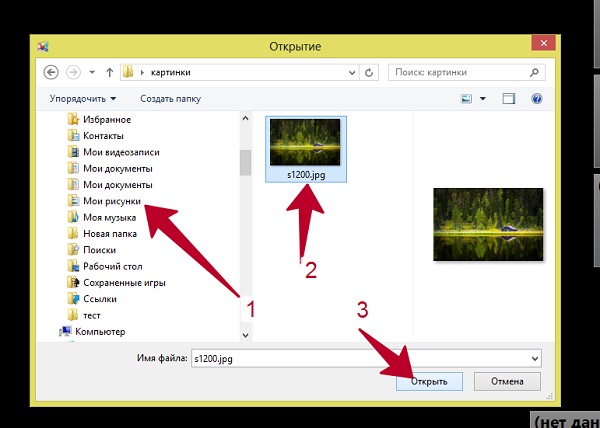
Когда выберите нужный файл этого формата, кликните «Открыть», чтобы его загрузить для просмотра в этой программе (Скрин 6).

Как видите, она открыла файл jpg без проблем, который можно посмотреть.
Есть ещё программы, которые так же открывают jpg файлы:
- Фотошоп.
- Pixlr.
- Бесплатные аналоги Фотошоп.
- Программы Windows. Например, Paint и другие.
Думаю, этих программ Вам хватит, чтобы успешно открывать jpg формат.
Программы для работы с jpg файлами
Например, Вам нужно сжать jpg файл, или его восстановить если он раньше был повреждён. С этими проблемами отлично справляются специальные программы:
- Unjpeg 1.5. Условно-бесплатная программа. Она может восстанавливать различные изображения в формате jpg после их сжатия. Также имеет интерфейс для работы с этим форматом.
- Advanced JPEG Compressor 5. Бесплатная программа и в тоже время очень эффективная утилита, которая оптимизирует картинки в форматах jpg и их редактирует.
- JPEG Wizard 2.4. Это специальная мастер-программа JPG. У неё есть расширенные инструменты для сжатия изображений и много других возможностей, которые позволяют работать с jpg файлами.
Здесь, были выбраны самые лучшие программы для работы jpg. В Интернете есть ещё больше таких утилит.
Как преобразовать jpg в другие форматы
Во время работы с jpg-картинками, возникает необходимость преобразовывать их в другие форматы. В этом Вам смогут помочь специальные сервисы. Чтобы их использовать, зайдите в любой браузер на компьютере и введите в его поиске – «преобразовать jpg», после чего нажмите «Найти».
В результатах поиска Вам будут доступны сервисы-конвертеры. Выбираете например, первый конвертер изображений jpg и заходите на сайт – «convert-my-image.com/ImageConverter_Ru». Далее, нажимаете на нём кнопку «Выбрать файл» и добавляете в сервис картинку формата jpg.
Затем, выбираем другой формат в которой мы хотим конвертировать это изображение. Например, в Gif. И нажимаете кнопку «Конвертировать», чтобы файл jpg преобразовался и загрузился на компьютер в другом формате.
Разработанные для определенной цели
.ACT — это сжатый аудиоформат ADPCM до 8 кбит/с. В нем происходит запись с большинства китайских MP3- и MP4-плееров и диктофонов.
.AU — стандартный формат аудиофайла, используемый Sun, Unix и Java. Аудио в файлах AU может быть в виде PCM или же сжатым с помощью кодеков μ-law, a-law или G729.
.AWB (AMR-WB) — аудио, используемое в основном для речи, аналогично спецификации ITU-T G.722.2.
.DCT – его использует программное обеспечение NCH. Это формат переменных кодеков, предназначенных для диктовки. Он имеет информацию заголовка диктовки и может быть зашифрован (как того требуют медицинские законы конфиденциальности). Можно также сказать, что это проприетарный формат программного обеспечения NCH.
.DSS — файлы Olympus DSS являются собственными форматами Olympus. Это довольно старый и плохой кодек. GSM или MP3, как правило, предпочтительнее, если их позволяет использовать рекордер. Это дает возможность хранить дополнительные данные в заголовке файла.
.DVF — это собственный формат Sony для сжатых голосовых файлов, обычно используемый диктофонами этой компании.
.GSM — разработанный для использования в телефонии в Европе. Это лучший аудио-формат для качественного звучания голоса по телефону. Хороший компромисс между размером и качеством файла. Также стоит отметить, что WAV-файлы иногда могут быть закодированы с помощью кодека GSM.
.MSV — собственный формат Sony для сжатых голосовых файлов Memory Stick.

Преимущества формата RAW
Гораздо больше оттенков цвета. По сравнению с 8-битным изображением JPEG, которое может содержать только до 16,8 миллионов цветов (256 тональных значений для красного, зеленого и синего каналов), 12-битное изображение RAW может содержать до 68,7 миллиардов цветов (4096 тональных значений на цветовой канал). Переход к 14-битным RAW-изображениям значительно увеличивает тональные значения RGB до 16384, что увеличивает потенциал до 4,4 триллиона цветов. А некоторые высококачественные камеры даже способны записывать 16-битные изображения RAW, что дает 65 536 тональных значений на цветовой канал, что приводит к ошеломляющим 281 триллионам цветов. Если вы задаетесь вопросом о разнице между этим числом и JPEG, это в 16,8 миллиона раз больше!
Более широкий динамический диапазон и цветовая гамма. RAW-изображение содержит более широкий динамический диапазон и цветовую гамму по сравнению с JPEG-изображением. Для восстановления ярких участков и теней, когда изображение или части изображения недоэкспонированы или передержаны, изображение RAW обеспечивает гораздо лучший потенциал восстановления провалов в светах или тенях по сравнению с JPEG.
Более тонкие возможности управления и настройки. Когда изображение RAW генерируется, все параметры камеры, включая информацию о камере и информацию о производителе (также известную как метаданные изображения), добавляются в файл вместе с данными RAW с датчика изображения. Затем метаданные используются для процесса демозаики и преобразования RAW в графическое изображение. Этот процесс преобразует черно-белое RAW-изображение в цветное и применяет особую гамма-коррекцию, баланс белого, яркость, контрастность и другие настройки. Это означает, что само изображение RAW остается неизмененным — вы можете внести изменения в изображение позже в приложениях постобработки, таких как Lightroom и Photoshop.
Можно настроить цветовое пространство уже после съемки. Подобно балансу белого, цветовое пространство (например, sRGB или Adobe RGB) также не сохраняется в изображениях RAW, что означает, что вы можете позже изменить его на любое цветовое пространство.
RAW изображения без потерь. В отличие от JPEG, изображения RAW обычно используют сжатие без потерь (если не выбрано специальное сжатие RAW с потерями), то есть они не страдают от артефактов сжатия изображений.
Более резкие снимки. Для RAW файлов в отличии от JPG, резкость не усиливается программными средствами фотокамеры, что означает, что вы можете использовать более качественные и более сложные алгоритмы повышения резкости для ваших фотографий.
Может использоваться для преобразования в другие форматы RAW. При использовании формата RAW, изображения можно объединять для создания HDR или панорам в формате файлов DNG при использовании Adobe Photoshop Lightroom. Это открывает возможности для редактирования изображений так же, как файлов RAW, с максимальным потенциалом редактирования и опциями восстановления.
Доказательство владения и подлинности. В отличие от изображений в формате JPEG, которыми легко манипулировать, изображения RAW можно использовать в качестве подтверждения вашего права собственности и подлинности фотографии. Если вы увидели инопланетянина и у вас есть RAW-изображение, чтобы доказать это, никто не сможет утверждать, что вы “отфотошопили” фотографию 🙂
Что такое JIF?
Вы можете посчитать файлы JIF реализацией формата JPEG в его изначальном виде. Однако этот формат больше не используется, потому что он имеет некоторые досадные ограничения. Например, определения цвета и аспекта пикселей в JIF вызвали проблемы совместимости между кодировщиками и программами просмотра (декодерами).
К счастью, эти проблемы позже были решены другими дополнительными стандартами, основанными на JIF. Первым из них стал формат обмена файлами JPEG (JFIF), а позднее – формат файлов изображений с возможностью обмена (Exif) и цветовые профили ICC.
И если JPEG / JFIF – самый популярный в настоящее время формат для хранения и передачи фотографических изображений в Интернете, то JPEG / Exif – это формат для цифровых камер и других устройств захвата изображений. Но большинство людей не видят разницы между этими вариантами и просто называют их оба JPEG.
How to convert JPEG to JPG online?
Step 3. Download your JPG
When the conversion process is complete, you can download the JPG file.
-
What conversions does your service support?
You can convert jpeg to jpg format and vice versa (jpg to jpeg). To convert other file formats (like jfif to jpg or jpg large to jpg) use AnyConv online converter. -
How can I convert JPEG to JPG?
Сhanging JPEG to JPG is now easy! At first, you need to browse JPEG file that you want to convert. After that, click the «Convert» button to change JPEG to JPG. Wait while your file is being converted. -
How long does it take to convert JPEG to JPG?
Converting JPEG images to JPG is very fast. You will get the result in a few seconds. -
Is it safe to convert files on jpeg-jpg.com?
Our JPEG to JPG converter tool adopts SSL connections to guarantee maximum security for your files. All files are deleted automatically one hour after conversion.