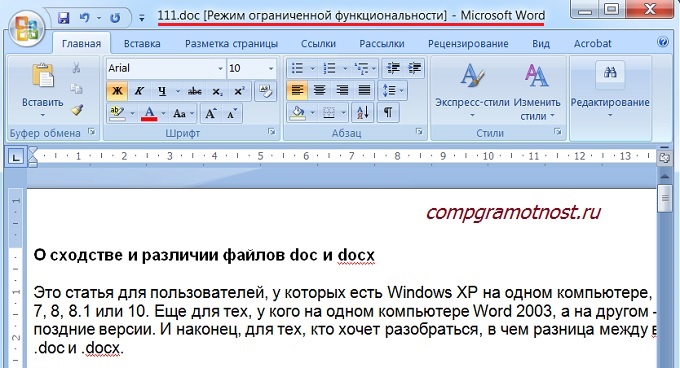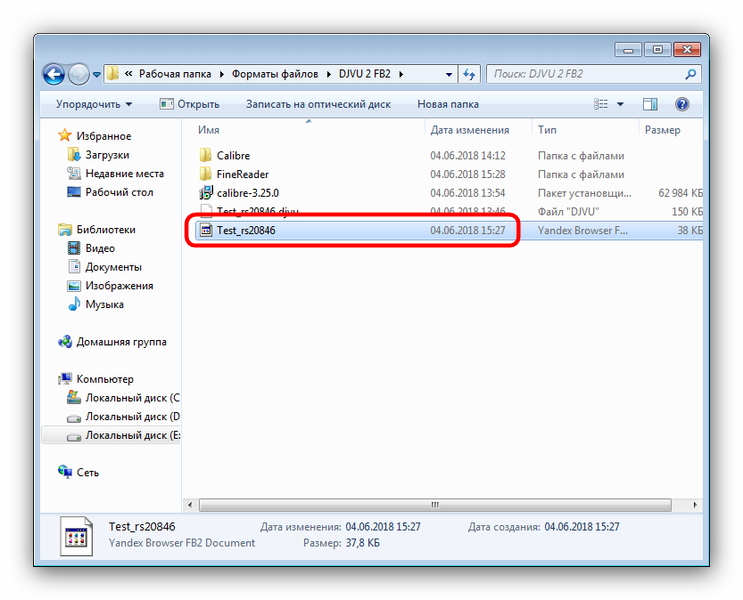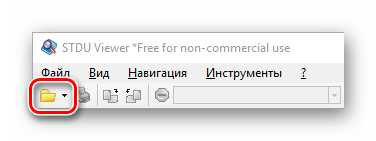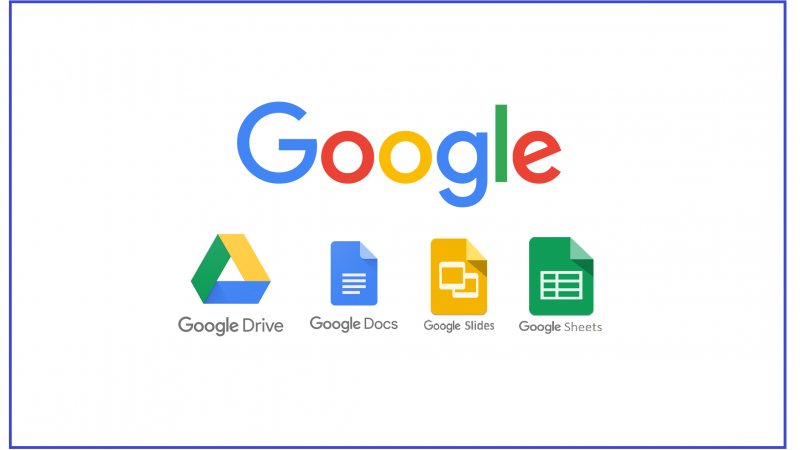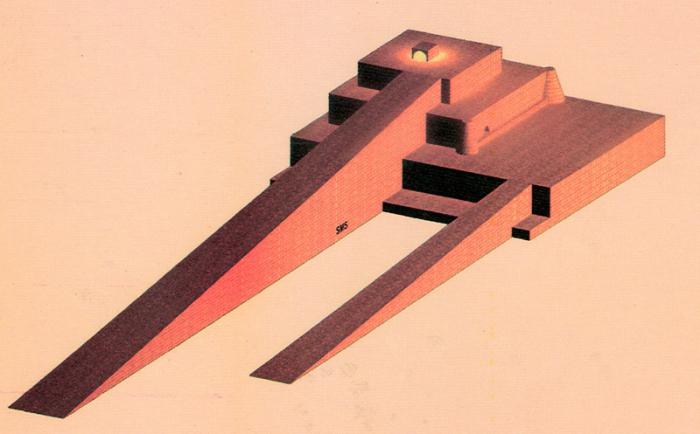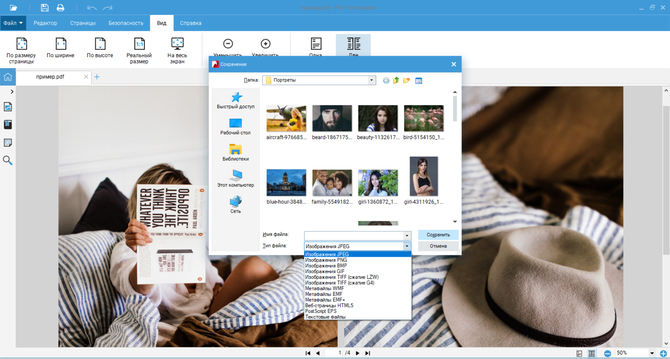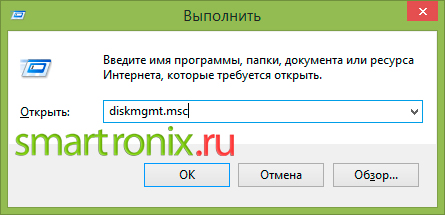Что такое hex и ascii-дескрипторы или как определить формат файла без расширения
Содержание:
- LiveInternetLiveInternet
- Зачем знать расширение файла?
- Как узнать расширение
- Файлы с неизвестным расширением
- Что такое HEX и ASCII-дескрипторы или как определить формат файла без расширения
- Как изменить тип файла в windows 10
- Какие существуют форматы изображений
- Онлайн-сервис определения формата (расширения) файла
- Расширение файлов в папках Windows
- Выбор редакции
- Изображения
- Форматы видеофайлов.
- Бесплатный софт
- Для определения типа файла необходимо знать?
LiveInternetLiveInternet
—Цитатник
и одолеть того врага придется только нам самим.
Аннотация. В статье рассматривается вопрос изучения родословной Президента России Владим.
Очень простая печь для походов,приготовления пищи на даче,отопления теплиц и прочих непредвиденных с.
Очень люблю вещи, которые одновременно объединяют в себе две черты — привлекательность.
—Рубрики
- Страны (3496)
- Украина (1244)
- Новороссия (600)
- русский марш (270)
- Война на Украине (231)
- Германия (120)
- США (73)
- Экономика (48)
- Израиль (45)
- Латвия (41)
- Сирия (39)
- Белоруссия (33)
- Олимпиада 2014. (22)
- Франция (20)
- Сербия (20)
- Армения (16)
- СССР (15)
- Великобритания (14)
- Польша (14)
- Болгария (13)
- Чеченская республика (11)
- Греция (10)
- Турция (9)
- Революционный переворот (9)
- Красный сектор (6)
- Черногория (5)
- Списки погибших и военнопленных на Украине. (5)
- Египет (4)
- Литва (4)
- Китай (3)
- Грузия (3)
- Иран (3)
- Венгрия (3)
- Таджикистан (2)
- Индия (2)
- Эстония (2)
- Среднеазиатские республики (2)
- Молдавия (1)
- Канада (1)
- Швеция (1)
- Италия (1)
- Кыргызстан (1)
- Приднестровье (1)
- Ливия (1)
- Словакия (1)
- Чехословакия (1)
- Антарктида (1)
- Абхазия (1)
- Казахстан (1)
- Испания (1)
- Русины (1)
- Россия (517)
- Бытие (564)
- Дети (35)
- Новогоднее (31)
- Восточная медицина (22)
- Косметика (19)
- Игры (7)
- Здоровье (177)
- Кулинария (94)
- Полезности (28)
- Рукоделие (88)
- Фауна (16)
- Флора (47)
- Искусство (96)
- Кино (47)
- Изразцы (19)
- NEW AGE MASTERS (85)
- Экспедиции (7)
- Знания о совершенном человеке (9)
- Хроника Великого Перехода (68)
- Международная политика (80)
- Музыка (65)
- Космос (17)
- Луна (1)
- Архитектура (10)
- Интерьер (6)
- Проектирование (2)
- Спорт (1)
- Видео (31)
- Интересно (65)
- Вокруг света (23)
- Забавно (25)
- Компьютер (69)
- Интернет (27)
- ЛиРу (131)
- Поздравления (60)
- Для украшения дневника (25)
- WordPress (4)
- Откровения людям Нового века (84)
- Память места (90)
- Россия до 1917 г. (20)
- Библиотека (19)
- План Омска 1917 г. (9)
- Санкт-Петербург (7)
- Гиперборея (7)
- Омск (5)
- Археология (4)
- Беловодье (4)
- Карты (2)
- Арии (2)
- Финляндия (2)
- Исторические факты (2)
- Даария (1)
- Асгард Ирийский (1)
- Разное (19)
- Русь (135)
- Русь Святая (60)
- Литература (29)
- Сказки (12)
- Философия (912)
- Новый мировой порядок (192)
- Православие (184)
- Ходос Эдуард, Экозьянс Филипп (107)
- Изборский клуб (83)
- Иудаизм (67)
- Концепция общественной безопасности (66)
- Душа бессмертная (51)
- Масонство (35)
- Фашизм (23)
- Ислам (23)
- Мудрости (18)
- Иисус Христос (16)
- Христианство (11)
- Либерализм (9)
- Вассерман (7)
- Психология (4)
- жизнь Марии Магдалины и Иисуса Христа (3)
- Йога (2)
- Гермес (2)
- Джебран Халиль Джебран (2)
- Казачество (1)
- Неоязычество (1)
- Каббала (1)
- Тибет (1)
- Дед ведун-масон (1)
- Библия (1)
- Эзотерика (21)
Зачем знать расширение файла?
Иногда на компьютер пользователя теми или иными путями попадают файлы, с которыми ранее его операционной системе работать не приходилось. Скорее всего, программа, необходимая для взаимодействия с такого рода файлами, установлена тоже не будет. Об этом система уведомляет сообщением следующего вида:
В нем приводится информация о названии файла, а также стандартное сообщение, уведомляющее, что операционной системе неизвестно, какие программы поддерживают работу с таким расширением. Пользователю доступно 2 варианта дальнейших действий:
- Найти подходящую программу в интернете.
- Выбрать необходимое приложение самостоятельно из перечня установленных.
Практика показывает, что первый вариант бесполезен – ничего толкового обычно найти не удается. А вот второе решение весьма эффективное. Зная расширение файла, вы сможете безо всяких проблем найти подходящую программу, воспользовавшись для этого возможностями своей любимой поисковой системы.
Как узнать расширение
Система компьютера может быть настроена таким образом, что расширения у всех файлов показаны.
Или наоборот: так, что показаны только имена, без форматов.
Эту настройку можно изменить.
В Windows 10 открыть любую папку, нажать на пункт «Вид» вверху и поставить или убрать птичку с пункта «Расширения имен файлов».
Или так: Вид → Параметры → вкладка «Вид» → пункт «Скрывать расширения для зарегистрированных типов файлов».
В Windows 7 чуть сложнее:
- Открыть любую папку.
- Нажать на «Упорядочить значки» вверху.
- Выбрать «Параметры папок и поиска».
- В появившемся окошке перейти на вкладку «Вид».
- Внизу списка поставить или убрать галочку с пункта «Скрывать расширения для зарегистрированных типов файлов».
Или так: Пуск → Панель управления → Оформление и персонализация → Параметры папок.
Если расширения нет
Если у объекта нет расширения, компьютер не может подобрать программу для его запуска. Это происходит, когда пользователь случайно или намеренно удаляет расширение из имени. А еще может быть из-за вируса.
Решить эту проблему легко, если знаешь тип объекта. Например, знаешь, что это фотография. Тогда нужно просто переименовать файл, добавить после названия точку и указать формат. Вот как это сделать:
- Настроить компьютер на показ расширений (см. ).
- Правой кнопкой мыши по файлу – Переименовать.
- Сразу после названия напечатать точку и расширение.
- Нажать Enter.
Наиболее популярные форматы:
- Документы – doc, docx или pdf
- Таблицы – xls, xlsx
- Архивы – zip или rar
- Фотографии – jpg или png
- Музыка – mp3 или wav
- Видео – mp4 или avi
Другие типы можно посмотреть в конце урока в .
Если формат неизвестен. Чтобы открыть файл, необязательно вручную прописывать расширение. Можно просто запустить его и в окошке выбрать подходящую программу. Если вы правильно ее укажите, объект откроется.
Или щелкните по нему правой кнопкой мыши, выберите «Открыть с помощью…». Или «Открыть с помощью» → «Выбрать другое приложение».
Файлы с неизвестным расширением
Может возникнуть такая ситуация, что нужного файла нет в списке указанном выше. В этом случае придется искать нужные утилиты через поисковые системы или можно воспользоваться одним из сервисов поиска по типам данных. Например, http://formats.ru, пользователю потребуется ввести тип и нажать на искать. Дальше сайт покажет приложение, которое требуется для запуска такого расширения.
Еще можно воспользоваться сервисом http://www.filetypes.ru/. Здесь можно провести поиск по типам файлов или просто ввести расширение в строку поиска. Сайт покажет не только нужную программу, но и предоставит ссылку для скачивания.
Сайт https://open-file.ru/. Представляет собой простой и понятный сервис для поиска по типам данных.
Можно скачать утилиту с сайта https://www.openwith.org/. Этот способ подойдет тем, кто часто имеет дело с неизвестными расширениями. После установки приложение добавит новую строку в контекстное меню.
Программа проведет поиск и предложит скачать утилиты для запуска файла.
После загрузки откроется папка с программой, ее потребуется запустить и установить. Дальше данные можно спокойно открывать.
Что такое HEX и ASCII-дескрипторы или как определить формат файла без расширения
К ак известно любая информация будь то текст, изображение или видео, по сути, является ничем иным как набором двоичного кода — последовательности нулей и единиц. Именно в таком виде на жёстком диске хранятся данные. Понятие двоичный код едва ли не абстрактное, это не запись в привычном понимании этого слова, двоичный или машинный код это скорее состояние микроскопических ячеек на магнитной поверхности жесткого диска. Положительный заряд такой ячейки имеет знак плюс или 1, отрицательный — минус или 0.
Логически объединенные последовательности нулей и единиц как раз и составляют то, что мы называем файлами. Но ведь мы знаем и то, что типов файлов очень много. Есть текстовые файлы, мультимедийные, архивные, системные, исполняемые и так далее. Каким же образом операционная система определяет как читать или обрабатывать тот или иной файл? Прикладные программы распознают тип файла по его расширению — набору символов следующих после имени файла и отделенных от него точкой.
Но что будет, если расширение удалить? Всё правильно, операционная система не сможет открыть такой файл, так как не будет знать какую программу для этого использовать. Однако ни логическая структура, ни содержимое переименованного файла от этого не изменится. Вы и сами в этом можете убедиться удалив расширение какого-нибудь файла, а затем попробовав его открыть соответствующей программой. Уверены, с этим у вас проблем не возникнет.
Следовательно, вовсе не расширение определяет тип файла. Тогда что же? Тип файла определяет его формат или иначе спецификация структуры данных. Расширение и формат очень часто путают, хотя на деле это совершенно разные понятия. Тут возникает вполне закономерный вопрос, а как определить формат файла, если его расширение по какой-то причине оказалось утрачено? Оказывается очень просто.
Грубо говоря, все файлы состоят из двух частей. Первая часть это заголовок, содержащий различную метаинформацию включая те данные, которые позволяют прикладным программам этот самый файл идентифицировать. Вторая часть это «тело» файла. Отвечающая за определение типа файла часть заголовка файла именуется дескриптором или описанием. Наиболее распространёнными типами дескрипторов являются HEX и ASCII. Первый тип заголовков можно просмотреть только с помощью специальных утилит — шестнадцатеричных редакторов.
Для просмотра дескрипторов второго типа можно обойтись обычным текстовым редактором, тем же Блокнотом или Notepad++. Однако следует учитывать, что далеко не все последовательности байтов можно перевести в ASCII-код, поэтому для определения формата всё-таки лучше использовать HEX-редакторы. Открытый в HEX-редакторе файл отображается в виде матрицы из последовательности байтов. Каждая ячейка соответствует одному байту. Данные дескриптора содержатся как раз в первых трёх ячейках (реже двух или четырех), расположенных по горизонтали. Представляют они из себя шесть символов в шестнадцатеричном счислении, например 49 44 33 или ff d8 e0.
Естественно они нуждаются в расшифровке. А расшифровать их можно на специальных сайтах с описаниями форматов. Одним из лучших сайтов, где можно определить формат по HEX-дескриптору является open-file.ru. Есть и другие подобные ресурсы, но они не настолько удобны. На open-file.ru же имеется специальная поисковая форма, куда можно вставить HEX или ASCII дескриптор и пробить его по базе данных. Система быстро найдёт соответствующий формат и предоставит вам его полное описание.
С HEX-редакторами всё более или менее понятно, но как мы сказали для определения ASCII-заголовков также можно использовать редакторы текстовые. Принцип здесь тот же самый, открываем файл Блокнотом или Notepad++, копируем первые символы и вставляем их в поисковое поле того же open-file или другого сайта с поддержкой поиска по заголовкам.
Казалось бы всё очень просто, но есть в деле идентификации форматов и свои сложности. Иногда ASCII-заголовки совпадают с расширением файла (RAR и PDF), но может быть и такое, что заголовок оказывается принадлежащим сразу нескольким форматам. Это можно видеть на примере офисного формата DOCX (PK и 50 4b 03 04). В таких случаях точно определить формат проблематично.
Но круг поиска можно сузить. Для этого рекомендуется просматривать первую, вторую и третью строку заголовка в текстовом редакторе, так как содержащиеся в них элементы также могут косвенно указывать на принадлежность к тому или иному типу файлов.
Так, строка .xml в DOCX явно указывает на то, что исследуемый файл является размеченным текстовым документом.
Как изменить тип файла в windows 10
Как изменить тип файла в windows 10
Каждый файл имеет свое расширение, с помощью которого операционная система его идентифицирует. Это необходимо, чтобы определить программу, которая способна работать с конкретным объектом или действие, которое должно выполниться при клике на него.
Расширение представляет собой набор букв, который указывается после имени. Существует множество ситуаций, при которых возникает необходимость видеть тип объекта, или есть потребность сменить его. По умолчанию операционная система виндовс 10 скрывает от пользователя формат элементов.
Как отобразить скрытое расширение файла в windows 10?
Иногда пользователи встречаются с проблемой Windows 10, когда нет возможности изменить формат, так как система по умолчанию скрывает его. Это задумано в целях безопасности, чтобы случайно не повредить нужные системные данные. Как поменять такую установку, чтобы можно было видеть расширение объектов?Первый метод заключается в том, что понадобится нажать по кнопке «Пуск» в нижнем левом углу экрана. В форму для поиска вписать «Параметры папок», и после выбрать найденный пункт. В открывшемся окне во вкладке «Вид» нужно снять галочку со строки «Скрывать расширения для зарегистрированных типов файлов».
Для выполнения второго метода придется открыть произвольную папку на компьютере и в левом верхнем углу нажать на кнопку «Упорядочить». После чего откроется меню, где нужно выбрать строчку «Параметры папок и поиска». Откроется окошко, где на вкладке «Вид» нужно снять галочку в строке «Скрывать расширения для зарегистрированных типов файлов».Третий метод предлагает перейти через меню «Пуск» в утилиту «Панель управления». Там выбрать просмотр в виде мелких значков, зайти в «Параметры папок». В новом окошке снова найти кнопку «Вид», пролистать в самый конец и снять птичку с пункта «Скрывать расширения для зарегистрированных типов файлов».
В Windows 10 существует возможность наиболее быстро проделать такие изменения. Для этого потребуется открыть любую папку, либо сам проводник, открыть раздел меню «Вид».Поставьте галочку возле пункта «Расширения имен файлов», после чего для всех файлов на компьютере будет отображаться не только имя, но и их формат.
Как изменить тип файла в windows 10 с помощью контекстного меню
Самый простой способ — это использовать «Контекстное меню». Для этого понадобится выбрать нужный элемент, затем нажать по нему правой кнопкой мыши, выбрать пункт «Переименовать». После чего будет доступно его изменение. Для этого потребуется просто ввести нужное значение.В новом диалоговом окне подтвердить свое желание изменить тип файла.Перед тем как менять расширение файла, рекомендуется убедится, что данные в нем смогут быть запущены при помощи запланированной программы. Иногда проще подыскать специальный софт для определенного типа файла, нежели менять его «вручную».
Как сменить расширение группы файлов
Для этого необходимо зайти в папку, где хранятся файлы. Затем зажав клавишу «Shift», нажать правой кнопкой мыши по пустом месте в папке. После проделанных манипуляций откроется окно команд.В открывшейся командной строке пропишите команду: ren *.jpg *.png, где: «*.jpg» – исходное; «*.png» – конечное значение.
Как изменить формат файла пользуясь конвертацией
Часто бывает так, что объект не запускается программой даже после смены формата. Но это не удивительно, поскольку оно предназначено исключительно для того, чтобы сопоставить исполняемый объект программе. Сам объект определяется содержимым.
Если формат не поддерживается программами, установленными на компьютере, можно попробовать выполнить его конвертацию. Для этого существует множество специальных программ, которые можно бесплатно скачать. Они отличаются по функциональности в зависимости от задач, которые нужно решить. Эти программы можно поделить в зависимости от того, какие форматы они могут конвертировать. Иногда можно прибегнуть к помощи стандартных утилит.
https://youtube.com/watch?v=ZvDVgylNQ68
https://youtube.com/watch?v=fpvFWlMWTmc
Сохранение с определенным расширением
В большинстве случаев, чтобы потом не морочить голову с тем, как изменить расширение, проще сразу указывать нужное, меняя его еще при сохранении. Например, для внесения изменений в систему может понадобиться элемент с расширением .bat или же hosts без .txt. Для их создания понадобится просто запустить блокнот и во время сохранения в поле «Тип файла» выбрать «Все файлы». При необходимости, можно указать любой другой необходимый формат.
https://youtube.com/watch?v=HZRo4Rd9Fkk
Какие существуют форматы изображений
Сейчас в интернете применяют четыре основных графических формата — JPEG, PNG, SVG, GIF. Каждый из них имеет свои особенности, используется для определенных ситуаций. Рассмотрим каждый формат изображений более подробно.
JPEG
Наиболее распространенный формат изображений. Лучше всего подходит для фотографий и картинок без резких переходов. При сжатии может терять в качестве, именно поэтому пользователю предлагается на выбор сразу несколько вариантов итогового качества (высокое/среднее/низкое).
PNG
Второй наиболее популярный формат. PNG часто применяют для графических картинок, иллюстраций. Отличительная особенность этого формата заключается в том, что при сжатии и приближении картинки он не теряет в качестве. Кроме того его активно применяют для картинок с резкими, не плавными переходами.
SVG
Этот формат используется для двумерной векторной графики, широко распространен на просторах всемирной путины. Он пользуется особой популярностью при разработке современных сайтов. Файлы формата SVG занимают гораздо меньше места по сравнению с изображениями, сохраненными в других форматах.
Главный недостаток этого формата заключается в том, что с его помощью достаточно трудно создавать сложные объекты, которые нельзя описать с помощью геометрических фигур.
GIF
Занимает много места и может вызвать замедление работы сайта на слабых компьютерах. Тем не менее, применяется для создания GIF-анимаций
Этот формат может быть полезен, при использовании в инструкциях или других форматах контента, в которых важно продемонстрировать поэтапное выполнение какой-то задачи
Онлайн-сервис определения формата (расширения) файла

Интернет с каждым днем становится всё полезнее и интереснее для пользователей. За последние годы значительно увеличилось количество различных онлайн-сервисов, появились так называемые облачные приложения и многое другое.
Теперь в Интернете можно не только просматривать сайты и общаться с друзьями в соцсетях, но и хранить свои файлы на файловом хостинге, пользоваться офисными программами онлайн, переводить тексты, создавать конференции, открывать свое телевидение и радио. Даже такие сложные программы, как графический редактор Photoshop или программы дизайна интерьеров или даже виртуальная примерочная теперь доступны в онлайн-режиме.
Но существуют уникальные онлайн-сервисы, которые будут полезны для любого пользователя.
И что вы делаете в данном случае? Большинство начинает искать в Google или Яндекс, что это за формат и чем его можно открыть. На поиски и скачивание необходимой программы порой уходит немало времени и нервов. Кроме того, не всегда скачиваемая программа является полноценной, часто попадаются битые ссылки и так далее.
В таких случаях удобно воспользоваться новым удобным и полезным онлайн-сервисом FileWiki («Когда не знаешь чем открыть»). На сайте можно найти описание практически любого неизвестного вам формата (расширения) файла и понять, какой программой его можно открыть. Расширения файлов приведены в алфавитном порядке для более удобного поиска.

Работает онлайн-сервис FileWiki очень просто. Например, возьмем очень распространенный, но многим незнакомый формат djvu. Заходим на сайт онлайн-сервиса FileWiki, в алфавитном списке смотрим расширения файлов на букву D и сразу находим формат djvu.

Жмем на слово djvu, и перед нами открывается страница с полным описанием данного расширения файлов и в конце описания приводится список всех известных программ, с помощью которых можно открыть файл с таким форматом.
Всё очень просто! Приятной работы и нескучного отдыха в Интернете.
Если вы нашли ошибку, пожалуйста, выделите фрагмент текста и нажмите Ctrl+Enter.
Расширение файлов в папках Windows
Windows может не отображать в папках информацию о формате файлов. Многие пользователи предпочитают отобразить расширение файлов для удобства работы и возможности сменить формат через переименование документа. Настроить показ и скрытие расширений можно в Панели управления, в разделе Параметры папок. Последовательность действий немного отличается для Windows 7/XP и Windows 8-10 версий.
Показывать формат файлов в Windows важно по двум причинам:
- Смена формата. Переименование со сменой расширения необходимо, чтобы файл начал открываться в нужных программах. Пример — смена формата с EML на MHT, чтобы электронное письмо открылось в браузере.
- Дополнительная защита. Расширение файла может многое рассказать о его содержании. Это позволит не запускать файлы с заведомо опасно содержимым, случайно загруженные или пришедшие по почте.
Даже опытному человеку бывает сложно отличить уловки злоумышленников в сети. Загруженные файлы могут иметь расширение .exe вместо нужного .doc или .avi. Неизвестные форматы часто содержат вредоносный код и исполняемые файлы, про которые можно было бы узнать заранее.
Выбор редакции
В чём можно открыть файл с данным расширением? Ответы на эти вопросы найдёте в этой статье.
Со времён MS-DOS для различия отдельных файлов применяются так называемые расширения. Ранее применялись расширения длиной в три знака за точкой, сегодня же это ограничение уже не действует. Некоторым операционным системам, как например Linux, расширения вообще не нужны. Для идентификации файлов в этих системах применяется команда file, где параметром служит имя файла — впоследствии узнаете кое что о его содержании.
Как определить, какой это файл?
Первая проблема, с которой Вы можете столкнуться, это то, что расширение данного файла не известно Вашей системе и система спросит, в какой программе должен быть файл открыт. Если расширение неизвестно самому пользователю, нужно начать поиск в Интернете. Некоторые используют любимый поисковик как например Google, или используют прямо некоторые из специализированных сайтах. Благодаря им узнают, о каком файле идёт речь и в какую программу нужно искать. Некоторые сайты занимающиеся расширениями:
File extensions (http://www.file-extensions.org/)
Этот сайт предлагает простой поиск по расширению файла, начальной буквы, или можете просматривать расширения по их назначению. Если найдёте своё расширение, то узнаете и подробную информацию о данном формате, а так же в каких программах может быть данный файл открыт.
FileInfo.net (http://www.fileinfo.net/)
Этот сайт предлагает такие же функции как и предыдущий стой разницей, что не показывает и другие возможные расширения для данного формата. В отличие от предыдущего решения здесь найдёте и соответствующие программы для операционной системы Windows, Mac OS a Linux.
Расширения файлов (http://www.pndesign.cz/pripony-souboru.php)
Чешское подобие предыдущих сайтов. К сожалению много информации здесь не найдёте. Всё же основная информация о данном расширении здесь есть.
И всё таки если не получается?
Расширение можно элементарно поменять и поиски по расширению не обязательно приведут к правильной цели. С изменением расширения я столкнулся у одного пользователя, который не мог воспроизвести фильм, потому что его расширение было для установленного проигрывателя неизвестно (.mp4). Тогда изменили расширение на .avi и его любимый проигрыватель фильм воспроизвёл. Это решение всё же не совсем подходящее, поэтому его не рекомендую. В случае если кто то так уже сделал, решением могут быть разные online услуги для идентификации файлов. Между такими online услуги есть например такие:
iConv (http://www.iconv.com/file.htm)
Предлагает интересную online услугу, где достаточно закачать файл. В последствие Вам страничка «скажет», что этот файл содержит. К сожалению информация из этой услуги слишком скромная. Так что её использование только ориентировочное. Использовать можно только в случае, если существенно изменён формат, т.е. файл с расширением .txt на самом деле видео.
Online TrID File Identifier (http://mark0.net/onlinetrid.aspx)
Здесь можете опять закачать свой файл, о котором ничего не известно. Эта услуга Вам предоставит важную информацию о файле. В отличии от предыдущей программы, эта предоставляет больше информации.
А что если нет интернета?TrID
Проект Online TrID File Identifier имеет и offline версию в виде программы, которая управляется из командной строки. Это может быть для одного плюсом, для другого наоборот минусом. И эта программ сможет определить, что на самом деле файл собой представляет, использует не только расширение. Определение содержимого происходит при помощи исследования и сравнения структуры массива данных, поэтому идентификация у небольших файлов может длиться дольше чем у следующей программы.
File
Опять простая программа, которая управляется через командную строку. В результате работы программы получите информацию о данном файле в виде типа и meta данных. В этом случае можете узнать например имя автора данного документа. Идентификация больших файлов, по времени, всё таки более сложная, чем в предыдущем случае.
Комментарий eMagu
Изображения
Открываем первый, к примеру img, и видим набор непонятных букв и символов
Обратим свое внимание на первую строку с надписью ‰PNG. Это значит, что png
У второго изображения мы увидим следующие:
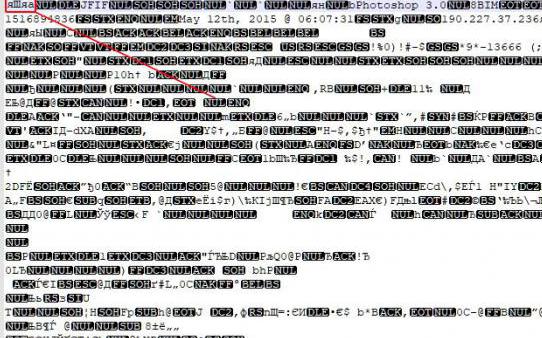
Это значит, что данный файл в формате jpg (jpeg).
Если у вас имеется файл GIF, в этом случае в программе будет отображаться надпись GIF89a.
Как узнать, какое расширение у файла аудиозаписи? Сделать это не так уж сложно.
Зайдя в Notepad, мы увидим следующие символы (изображение ниже), что говорят нам о том, что данный файл принадлежит к формату MP3.
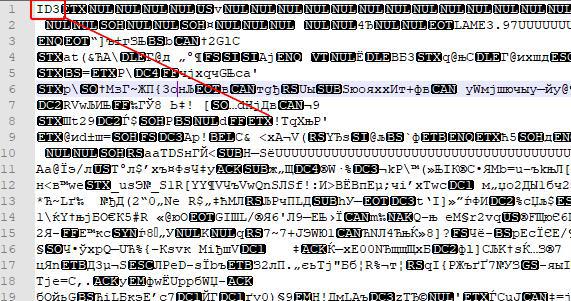
Если вы увидели надпись OggS, то знайте, вы столкнулись с
Стоит отметить, что у всех программ (таблицы, приказ, материалы и тд), будет единая надпись «РП», если у вас Microsoft OFFICE 2003 и ниже или «РК», если у вас Microsoft OFFICE версии 2007 и выше. Дальше видим надпись .xml, что говорит нам о том, что это продукт компании MS. После этого просто перебираем все программы, начиная от Doc заканчивая Pptx. Это заметно увеличивает время поиска нужного формата, но тогда вы точно сможете найти нужный вам тип.
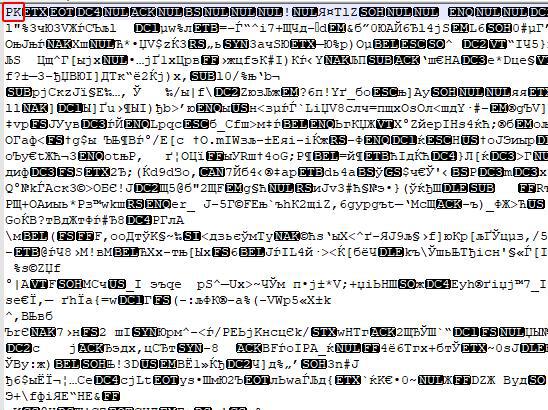
Если вам лень перебирать все типы, то можно воспользоваться онлайн-ресурсом Online TrID File Identifier, о котором пойдет речь ниже.
В архиве, так же как и в MS, будет «РК», однако, без всяких дополнительных надписей, уточняющих эту информацию. Это будет говорить о том, что перед вами архив ZIP. Когда вы откроете файл rar, то увидите, что он начинается с записи Rar.
Форматы видеофайлов.
.Webm
Как и файл изображения .WEBP, .WEBM был создан Google как эффективный способ распространения медиа среди большой аудитории. Видеофайлы .WEBM имеют относительно небольшой размер и, как таковые, не так высоки с точки зрения качества, как некоторые другие типы файлов в этом списке. Формат видеофайла .WEBM используется для сайтов потокового видео HTML5, таких как YouTube.
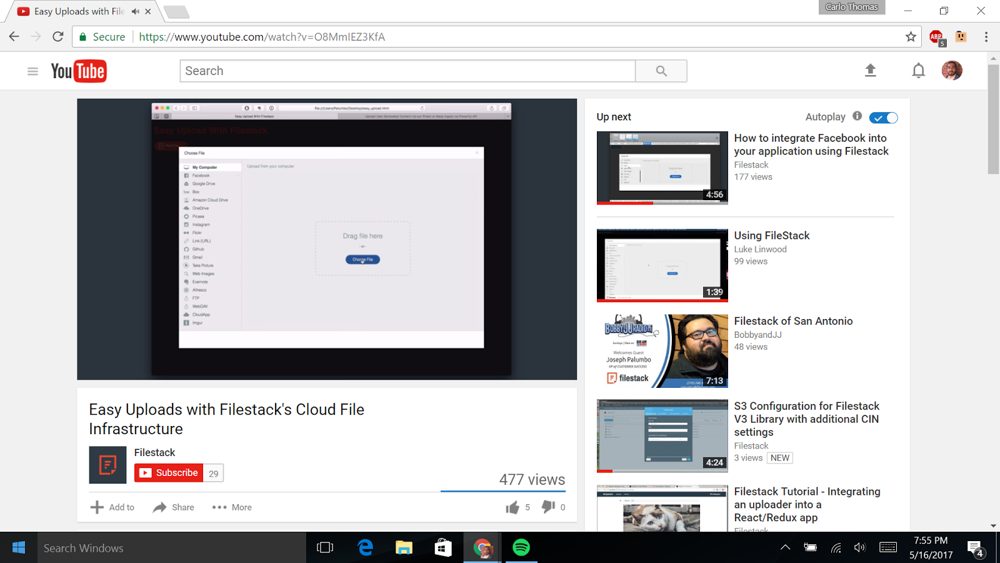
.MPG, .MP2, .MPEG, .MPE, .MPV
Файлы .MPG, .MP2, .MPEG, .MPE, .MPV могут воспроизводить аудио / видео или просто аудио. Они имеют небольшой размер файла и относительно низкое качество. Они также имеют сжатие с потерями, что означает, что их качество ухудшится после многократного редактирования. Файлы .MPG, .MP2, .MPEG, .MPE, .MPV лучше всего использовать, когда видео будет записано один раз и никогда больше не будет редактироваться.
.OGG
Файлы .OGG представляют собой альтернативу файлам .MPG с открытым исходным кодом и используются для передачи высококачественных видео через Интернет. Несмотря на то, что файлы .OGG используются для потоковой передачи, они имеют более высокое качество, чем файлы .WEBM, что означает, что для их доставки конечному пользователю потребуется больше времени. Благодаря тому, что файлы .OGG имеют открытый исходный код, они могут использоваться в различных приложениях, включая GPS-приемники и медиаплееры (как настольные, так и портативные).
.MP4, .M4P, .M4V
.MP4, .M4P, .M4V аналогичны файлам .MPG в том смысле, что они могут содержать аудио и видео или могут быть просто аудиофайлами. Это форматы файлов без потерь, что делает их идеальными для редактирования, поскольку они не потеряют качество при последующем редактировании и сохранении файлов. .MP4, .M4P и .M4V используются для потоковой передачи видео через Интернет. Как правило, они имеют более высокое качество, чем файлы .WEBM, но, как правило, имеют больший размер. Файлы .M4V — это собственные файлы iTunes, которые имеют те же качества, что и файлы .MP4 и .M4P. Файлы M4V защищены от копирования системой DRM.

.AVI
Файлы .AVI являются одним из старейших и наиболее совместимых форматов видеофайлов. С файлом .AVI можно использовать много разных кодеков, что означает, что этот формат обладает большей гибкостью при выборе баланса между качеством и размером. Однако эти файлы имеют тенденцию быть больше, чем ранее упомянутые форматы, что делает его менее идеальным для Интернета и более идеальным для хранения фильмов на компьютере.
.WMV
.WMV — это формат видеофайлов, созданный Microsoft и обозначающий Windows Media Video. Кодек, используемый этими файлами, приводит к небольшому размеру файла, но низкому качеству. Этот формат полезен, если вы отправляете видео кому-то со старого компьютера с Windows.
.MOV, .QT
Файлы .MOV и .QT были разработаны Apple для использования с проигрывателем Quicktime. Эти файлы имеют высокое качество, но большие по размеру. И у них плохая совместимость с другими проигрывателями. Этот формат полезен, если вы собираетесь архивировать высококачественное видео на компьютере Apple.
.FLV, .SWF
Файлы .FLV и .SWF были разработаны компанией Adobe в качестве формата видеофайлов для Flash. Использование этих форматов файлов быстро сократилось, поскольку Flash стал менее популярным, особенно после прекращения поддержки Flash для устройств iOS. Использование этих форматов рекомендуется только в том случае, если вам требуется поддержка устаревшей системы, которая может принимать только файлы этого типа.
AVCHD
Файлы высокой четкости AVCHD или Advanced Video Coding — это формат, создаваемый многими цифровыми видеокамерами. Эти файлы используют видеокодек H.264 / MPEG-4 и похожи на файл .MPG.
Бесплатный софт
FREE PSD viewer -это компактная утилита, которая работает под управлением любой версии Windows. Программа имеет очень простой интерфейс. Работать с ней сможет даже неопытный пользователь. Функциональность приложения невелика — вы сможете открыть файл с расширением psd, развернуть его на 90 градусов, изменить размер и сохранить в другие графические форматы — jpeg, bmp, gif или phg. Переключение по слоям утилита не поддерживает, нет функции быстрого перехода между изображениями и режима слайд-шоу. Это приложение также требует для своей работы Microsoft .NET Framework 3.5. Открыть psd-файл можно и при помощи приложения XnView. Программа предназначена для просмотра изображений и конвертации графических файлов, имеет бесплатную версию для некоммерческого использования. XnView поддерживает работу с множеством графических форматов. Помимо стандартных функций обработки изображений, приложение дает возможность создавать веб-страницы, делать снимки экрана, осуществлять пакетную обработку файлов. Программа переведена на 44 языка, в том числе и русский.
FastStone Image Viewer — полностью бесплатный просмотрщик изображений, обладающий множеством дополнительных функций. Приложение работает со всеми популярными графическими форматами, поддерживает psd. Вы можете обрезать изображение, повернуть его под любым углом, исправить цвета, устранить эффект красных глаз и сохранить результат в любом доступном формате. Поддерживается пакетная обработка файлов. Программа не требовательна к ресурсам системы и будет работать даже на очень слабых компьютерах.
Gimp — самый функциональный из бесплатных графических редакторов, с его помощью можно не только открыть файл в формате psd, но и отредактировать его. Однако Gimp не поддерживает режимы наложения и стили слоя, созданные
Здравствуйте друзья! В данной статье мы рассмотрим вопрос, как открыть файлы, если Вы не знаете их расширение или у Вас нет нужной программы.
Для определения типа файла необходимо знать?
Из списка выберите пункт «Свойства папки…» или «Параметры папок…».
Если пункта «Сервис» вверху окошка нет, то нажмите на кнопку «Пуск» и откройте «Панель управления». Среди значков найдите и откройте «Свойства папки» (Оформление и персонализация — Параметры папок).
Откроется окошко. Нажмите на закладку «Вид» (вверху).

или

Поставьте галочку на пункт «Скрывать расширения для зарегистрированных типов файлов» и нажмите кнопку «ОК» внизу окошка.
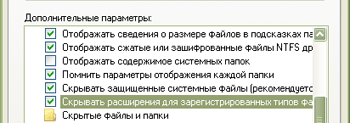
Кстати, таким же образом Вы можете настроить свой компьютер, чтобы он наоборот не скрывал, а показывал расширения файлов.
Таблица наиболее часто встречающихся расширений:
| Расширение | Тип файла | Пример |
| exe | программы | ACDSee9.exe |
| com | Command.com | |
| doc | документы (Microsoft Word) | Письмо.doc |
| xls | таблицы(Microsoft Excel) | Каталог.xls |
| txt | текстовые документы | текст.txt |
| ppt | презентации (Microsoft PowerPoint) | Презентация.ppt |
| htm | страницы из Интернета | Книга.htm |
| html | Книга.html | |
| hlp | справка | Windows.hlp |
| bmp | рисунок, фотография | Рисунок.bmp |
| jpg | Фото.jpg | |
| tif | Природа.tif | |
| gif | Рисунок.gif | |
| mp3 | Музыка | Песня.mp3 |
| mpeg | видео | Фильм.mpeg |
| avi | Клип.avi | |
| zip | архив ZIP | Реферат.zip |
| rar | архив WinRAR | Реферат.rar |
Важно! Если компьютер настроен таким образом, что расширения показаны, то, когда Вы изменяете название файла, оставляйте расширение как есть. То есть меняйте название файла до точки
Если Вы измените расширение, файл может после этого перестать открываться. Помните это!