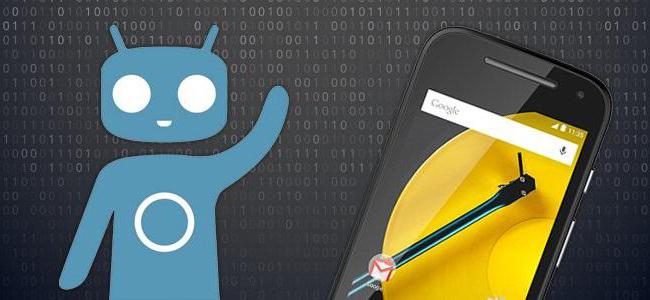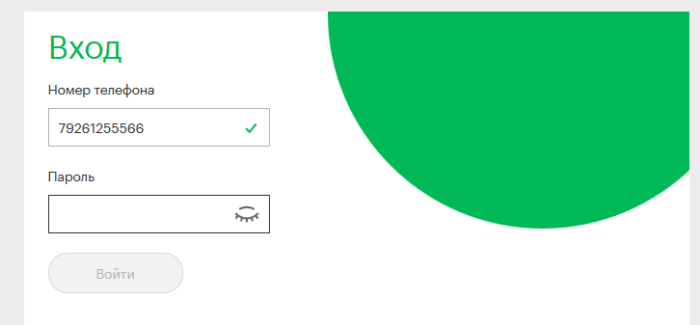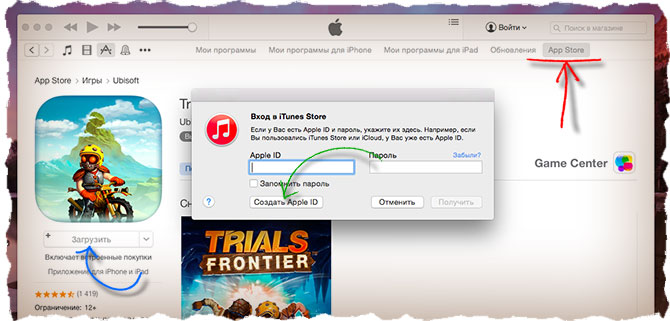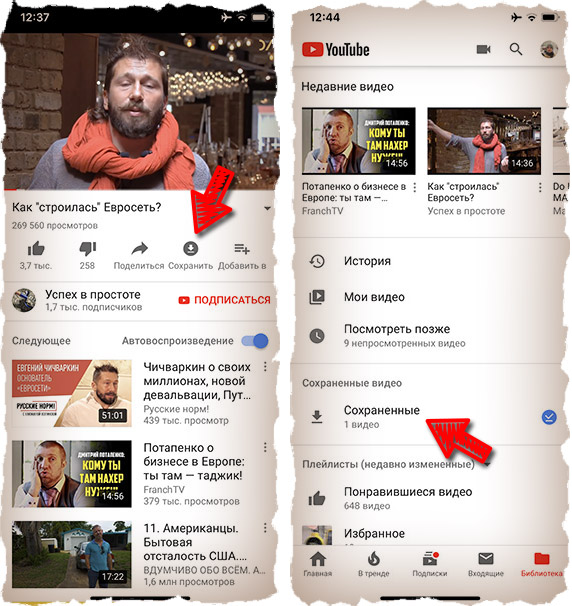Как на iphone и ipad войти в режим recovery mode или выйти из него
Содержание:
- Входим в режим DFU
- Как выйти?
- Что такое Recovery Mode и для чего он нужен
- Как перевести Айфон в режим DFU
- Как ввести iPhone и iPad в режим восстановления
- Что такое режим DFU и зачем он нужен
- Как ввести Айфон в режим восстановления кнопкой Home
- Исправить систему iOS легко и безопасно
- Зачем нужен режим восстановления на Айфоне
- Как войти в режиме восстановления (Recovery Mode) на iPhone
- Как вывести iPhone или iPad из режима DFU
- Понятие о режиме DFU
- Как перевести Айфон в режим DFU?
- Восстановление с помощью iTunes
- Эффективно исправить все ошибки iOS в нормальном состоянии без потери данных
Входим в режим DFU
Существует несколько способов входа в это состояние, однако мы рассмотрим самые простые и доступные обычным пользователям, не имеющих профессионального навыка оперирования i-гаджетами. Перед началом ввода iPhone, необходимо запустить приложение iTunes и подключить своей iPhone через кабель к компьютеру. Выполнив это действие, переходим к процессу перевода в режим DFU:
Первый способ. Ввести устройство при помощи этого способа довольно просто. Одновременно нажимаем на кнопки «Power» и «Home», держим их и ведем отчет до 10 секунд. Как только пройдут эти 10 секунд, отпустите кнопку «Power», но не отпускайте кнопку «Home». Вот и все, теперь ваш iPhone введен в нужное состояние обновления.

Рис.2 Перевод iPhone в режим DFU. Способ №1
Второй способ. Ввести телефон при помощи этого способа не всегда удается новичкам, хотя среди профи он считается правильным. Вам необходимо будет выключить свой iPhone и подождать до тех пор, пока экран полностью не потухнет. Далее зажимаем клавишу «Power» и по истечении трех секунд зажимаем дополнительно клавишу «Home». После этого отсчитываем до 10-ти секунд и отпускаем клавишу «Power», но не отпускаем при этом «Home».

Рис.3 Пошаговый запуск режима DFU в iPhone. Способ №2
После выполнения первого или второго пункта на выбор, вы войдете в DFU. Просто так смотреть на устройство в этом режиме будет непродуктивно – экран будет полностью черным (на нем не будет никаких надписей). Вся необходимая для вас на данный момент информация находится на экране ПК, где в программе iTunes появится окошко, в котором будет написано, что ваш телефон находится в режиме восстановления.
Нажимаем единственную кнопку в этом окошке «Восстановить iPhone», и смотрим на экран своего i-устройства: если он также остается полностью черным, то все в порядке – можно будет приступить к обновлению прошивки; если экран аппарата загорелся и появился значок iTunes, то значит, вы что-то сделали неправильно, и iPhone теперь находится не в режиме введённого DFU, а в готовности к восстановлению.

Рис.4 Программа iTunes во время запуска режима DFU
Собственно после проведения процесса восстановления нужно как-то вывести телефон из этого состояния.
Как выйти?
Существует несколько вариантов, как отключить опцию DFU. Стоит рассмотреть популярные способы.
Принудительная перезагрузка
Самый простой вариант для нормализации работы операционной системы Айфона. Перезагрузка решит большинство проблем прошивки устройства. Чтобы выйти из режима DFU, пользователю нужно:
- Одновременно включить кнопки «Домой» и «Режим сна». В разных моделях клавиши могут называться и выглядеть по-разному.
- Держать кнопки, не отпуская, до 10 секунд.
- Прекратить операцию, когда на экране появится логотип бренда.
Отдельное внимание стоит уделить моделям iPhone X/8/8 Plus. В этом случае потребуется нажать поочередно следующие кнопки: увеличение и уменьшение громкости звука, питания
Удерживать клавиши не надо.
FoneLam iOS System Recovery
Безопасный вариант, который поможет выйти из режима DFU, – это запуск опции восстановления системы. Подобным решением удастся избежать большинства проблем и нормализовать работоспособность техники без опасений, что данные удалятся.
Для начала нужно загрузить приложение FoneLab на компьютер с операционной системой Windows или Mac. Плюсы софта:
- исправление проблем в работе ОС Айфона;
- беспроблемное извлечение данных;
- безопасность процедуры;
- простота эксплуатации.
FoneLab позволяет отключать режим DFU на любых моделях смартфонов и планшетов Apple.
ITunes
Хороший вариант восстановления работоспособности смартфона при минимальных повреждениях. Но стоит учесть, что данный метод сотрет все данные устройства и вернет телефон к первоначальным настройкам. Поэтому рекомендуется сначала сохранить резервную копию операционки.
Принудительный выход из режима DFU с помощью iTunes потребует следующей схемы:
- Перезагрузки смартфона.
- Подключения устройства к ПК.
- Восстановления системы.
Последний шаг потребует ввода специального кода. Когда все действия будут выполнены, устройство перезагрузится и обновится.
TinyUmbrella
Последний доступный вариант вывода iPhone из режима DFU. Владельцу смартфона нужно:
- Скачать софт.
- Нажать кнопку «Exit Recovery».
- Дождаться окончания работы программы.
Данный способ не рекомендован к использованию. Лучше воспользоваться одним из предложенных ранее вариантов.
Ввод смартфона в режим DFU – опасная процедура, ошибка при проведении которой способна нарушить работоспособность устройства. При возникновении необходимости использования данной опции лучше обратиться к специалистам или попробовать задействовать другие методики.
Что такое Recovery Mode и для чего он нужен
Recovery Mode или режим восстановления — специальный режим, предназначенный для восстановления работоспособности iPhone. Эта возможность пригодится при возникновении критической программной ошибки, сбое в работе устройства или при неудачном Jailbreak.
Однако не стоит путать софтовую проблему с зависанием индикатора загрузки iOS. Зачастую замедление этого процесса происходит из-за записи или чтения большого количества файлов. Может показаться, что девайс завис, хотя это не так. Проверить работоспособность iPhone можно нажатием на любую кнопку. В связи с этим при обновлении/сбросе устройства не следует применять Recovery Mode.
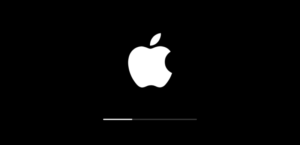
Режим восстановления нужно использовать в следующих случаях:
- iPhone не загружается или виснет на значке яблока без индикатора загрузки
- На экране отображается надпись «Подключитесь к iTunes»
- iTunes некорректно распознает iPhone
Как перевести Айфон в режим DFU
На самом деле ничего сложного нет – достаточно одновременно зажать в нужное время определенные клавиши.
Очень важное примечание! После завершения процесса восстановления гаджет обновится до последней версии прошивки iOS (максимально доступной на данном устройстве), а вся информация будет стерта. Не забудьте перед началом процедуры сделать резервную копию в iCloud или проверить работоспособность этой функции, чтобы не потерять доступ к фотографиям, документам, сохраненным паролям и другой личной информации
Если советы выше не помогли, то выберите из списка ниже подходящую модель и загрузите программу iTunes с официального сайта Apple (или другую имеющуюся, но подходящую для этих целей утилиту).
Как ввести iPhone 6 и ниже в режим DFU
Следуйте этой инструкции:
- Подсоедините гаджет к ПК через кабель USB;
- Запустите программу Айтюнс;
- Одновременно удерживайте «Home» и блокировку несколько секунд до того момента, пока экран Айфона полностью не потухнет (примерно 10-15 секунд);
- После того, как дисплей погаснет, отпустите кнопку питания, но не отпускайте «Home» приблизительно 15 секунд.
Чтобы узнать, что процедура завершилась успешно, iTunes уведомит пользователя сообщением, что гаджет на данный момент запущен в режиме восстановления. Подтвердите действие, нажав на ОК.
Как перевести модели iPhone 7 и 7 Plus, iPhone 8 и 8 Plus в режим DFU
Смартфоны iPhone 7/8 и iPhone 7 Plus/8 Plus являются единственными девайсами в «яблочной» линейке, которые получили свою собственную модификацию, запускающую режим «ДФУ».
- Подсоедините 7/8 или 7 Plus/8 Plus устройства к компьютеру на Windows или Mac;
- Включите iTunes;
- Выключите гаджет обычным способом, удерживая кнопку блокировки и потянув по экрану вправо на полоске и дождитесь потухания картинки;
- Снова удерживайте клавишу блокировки сбоку, затем начните удерживать кнопку понижения громкости, которая находится на левой части корпуса в течение 10 секунд;
- Прекратите держать клавишу «Питание» и продолжайте держать нижнюю клавишу громкости примерно 5 секунд;
- Далее убедитесь, что устройство от выполненных действий не запустилось. Если iPhone остался в нерабочем состоянии, значит, что «ДФУ» запустился. Об этом уведомит сообщение о том, что Айтюнс обнаружила телефон в режиме восстановления. Восстановите гаджет от компании Apple, нажав на ОК.
В случае, если во время процесса загорелся значок яблока, придется вводить аппарат в режим DFU заново с первого шага. Это может случиться потому, что вы удерживали клавиши дольше указанного времени. Во время всего процесса экран должен быть черным и не включаться.
Если высвечивается логотип iTunes с изображением USB провода, значит, что вы запустили Recovery Mode. Ничего страшного, просто отсоедините устройство и попробуйте ввести гаджет в «ДФУ» снова.
Как ввести iPhone X и более старшие модели в режим DFU
За отсутствием механической и сенсорной клавиши «Домой» на моделях iPhone X и более новых, задействованы все остальные кнопки. И вот какая их последовательность нужна, чтобы перевести гаджет в «ДФУ»:
- Выключите Айфон стандартным методом – удержание «Питание» и нижней клавиши громкости;
- Подсоедините гаджет к ПК на Windows или Mac при помощи подходящего провода USB;
- На боковой панели слева удерживайте кнопку увеличения громкости несколько секунд, далее отпустите ее;
- Точно также задержите клавишу уменьшения звука и отпустите ее через несколько секунд;
- Далее сразу же начните держать клавишу блокировки примерно 10 секунд. Телефон при этом не должен запускаться;
- Продолжайте удерживать кнопку «Питание» и нажмите на уменьшение громкости, не отпуская ее примерно 5 секунд;
- Перестаньте держать кнопку блокировки, но не отпускайте нижнюю клавишу громкости в течение десяти секунд;
- Когда на экране компьютера появится уведомление о том, что Айфон перешел в режим восстановления, значит, процедура прошла успешно и вы сделали все правильно.
Как и в прошлой инструкции, любая модель не должна запускаться в течение всего процесса. Если это произошло, значит, вы допустили ошибку. Ничего страшного – выполните вышеописанные действия снова и повторите шаги более внимательно.
Как ввести iPhone и iPad в режим восстановления
Иногда обновление операционной системы любимого гаджета по воздуху может произойти с ошибкой. А бывает пользователь забывает свой код-пароль для разблокировки гаджета. Кроме того, могут случиться и другие неприятности с операционной системой, когда гаджет начинает внезапно выключаться, зависать, при запуске постоянно показывает логотип в виде надкушенного яблока, не загружая далее систему или завис надолго с индикатором выполнения обновления под этим самым логотипом.
Во всех этих случаях необходимо восстановление прошивки с помощью компьютера. Если это Windows ПК, то на нем необходимо иметь установленную программу iTunes. Также iTunes потребуется и владельцам Mac, на которых установлена не самая последняя операционная система. У тех же счастливых обладателей яблочных компьютеров, на которых установлена macOS Catalina iTunes отсутствует, и все действия выполняются через Finder.
Изначально необходимо “подружить” гаджет с компьютером. Для этого подключаем устройство к ПК по USB и открываем iTunes или Finder на macOS Catalina. Компьютер выдаст запрос на синхронизацию с iPhone или iPad. Нужно подтвердить наше намерение, а далее уже на самом гаджете подтвердить наше желание “Доверять этому компьютеру” и ввести код-пароль для разблокировки.
Запрос компьютера на синхронизацию iPad
Подтверждаем наше намерение на iPad
Для того, чтобы перевести iPhone и iPad в режим восстановления (он же Recovery Mode) необходимо подключить гаджет к компьютеру и открыть iTunes (Finder на macOS Catalina). Далее все зависит от модели нашего устройства.
На iPhone 6s, iPhone SE первого поколения (2016 г) и старее, а также всех iPad с кнопкой “Домой” нужно одновременно нажать и удерживать кнопку “Домой” и боковую (верхнюю) кнопку. Экран погаснет, затем появится логотип Apple. Ни в коем случае не отпускаем, продолжаем удерживать кнопки, пока не отобразится экран восстановления гаджета.
Экран восстановления (Recovery mode) выглядит именно так
На iPhone 7 одновременно нажимаем и удерживаем боковую кнопку и кнопку уменьшения громкости до тех пор пока не появится экран восстановления. На iPhone 8 и новее, а также на iPad Pro 2018 и 2020 г (с Face ID) будет такой алгоритм действий:
- нажимаем и быстро отпускаем кнопку увеличения громкости;
- нажимаем и быстро отпускаем кнопку уменьшения громкости;
- нажимаем и удерживаем на iPhone боковую, а на iPad верхнюю кнопку до появления экрана режима восстановления.
Компьютер покажет окно, в котором предложит восстановить либо обновить iPhone.
Finder в macOS Catalina предлагает восстановить или обновить iPhone
iTunes в Windows также предлагает восстановить или обновить iPhone
Для выхода из режима восстановления, если мы передумали проводить какие-либо процедуры с гаджетом при помощи компьютера, необходимо нажать и подержать боковую (верхнюю) кнопку до тех пор пока экран не погаснет. Отпускаем кнопку и нажимаем ее еще раз, чтобы гаджет запустился в нормальном режиме. Кстати, если устройство остается подключенным к компьютеру по USB, то повторно нажимать боковую (верхнюю) кнопку не обязательно. Аппарат сам включится и начнет загружать операционную систему в штатном режиме.
Что такое режим DFU и зачем он нужен
Режим DFU расшифровывается как device firmware update, что в буквальном смысле и переводится, как обновление микропрограммного обеспечения устройства. Это такой режим обновлений, при котором устройство как бы включено, но iOS не запущено. Буквально устройство работает в прежнем режиме, но пользователь вовсе не видит этого процесса. В данном случае запущена одна единственная функция – обновление системы.
Если на оболочке по каким-то причинам произошёл сбой, то этот режим поможет устранить его. Он исправит его, обновит прошивку, а также сделать это все безопасно, то есть без какого-либо вреда для яблочного девайса.
На Андроидах такой функции нет, поэтому обладатели данной операционной системы обязаны устанавливать прошивку на свой страх и риск прямо через компьютер в выключенном состоянии устройства. Если говорить про Айфоны, то на нем все намного безопаснее для системы и данных телефона.
Такой режим позволит легко установить прошивку через компьютер, при этом после такой установки пользователь включит свой телефона, а он будет работать так, как и работал ранее, только с обновленной системой. Этот режим для этого предназначен, тем он и удобен, что нет никакого вреда.
Если не активировать его на телефоне и при этом начать установку прошивки, то телефон может полететь, то есть все системы просто выйдут из строя. Такую проблемы человек сможет исправить только при помощи обращения в специальный сервисный центр. По-другому решить проблему вовсе не получился.
Этот режим хоть и активируется в один клик, но он отлично поможет человеку, если у того полетело устройство, то есть он скачал какой-то вредоносный вирус, а тот просто «съел» систему телефона. DFU поможет решить эту проблему, при этом телефон придет в прежнее рабочее состояние без каких-либо дополнительных сбоев в системе.
Более подробно об этом режиме стоит посмотреть в этом видео
Чем отличается режим DFU от Recovery Mode
Если рассматривать отличия между двумя данными очень похожими процессами, то пользователь обнаружит некоторые отличия:
- ДФУ намного жестче, чем привычный режим рекавери. Связано это прежде всего со входом. Рекавери происходит на базе операционной системы iOS, когда ДФУ просто обходит её. ДФУ применяется профессионалами только в том случае, если пользователю не помог рекавери;
- Если рассматривать ДФУ, как отдельный режим, то в него нельзя войти без компьютера и специального медиакомбайна iTunes. Как раз-таки для того, чтобы провести рекавери, устройство не нужно подключать к компьютеру. По крайней мере, в этом нет особой необходимости.
Если рассматривать внешние отличия, то во время того, как телефон перепрошивается в ДФУ, экран телефона полностью черный, то есть управлять им можно только при помощи компьютера. В рекавери все видно, пользователь может посмотреть, что происходит на экране устройства.
Как ввести Айфон в режим восстановления кнопкой Home
Инструкция отличается для моделей с физической Home Button, и сенсорной.
Для iPhone до версии 6S и SE включительно
- Для начала следует выключить устройство. Для этого нужно зажать и удерживать клавишу питания, пока вверху экрана не появится красная стрелка, которую нужно свайпнуть вправо для отключения.
- Заранее подключить USB-кабель(отсоединяется от блока питания, вместе с которым составляет зарядное устройство) к USB-гнезду на компьютере.
- Зажать Home Button и затем как можно быстрее подсоединить кабель к устройству, чтобы не началась обычная загрузка системы.
- Компьютер распознает устройство, установит драйвер для взаимодействия и на экране появится значок iTunes.
- Затем будет предложено обновить систему или восстановить её из имеющейся резервной копии.
Для iPhone 7 и новее
- Следует подключить устройство к компьютеру посредством USB-кабеля
- Gосле чего одновременно зажать кнопку питания и кнопку уменьшения громкости и удерживать до тех пор, пока айфон не выключится, а за появившимся логотипом производителя не последует логотип iTunes, свидетельствующий о подключении к компьютеру.
- На компьютере в зависимости от версии macOS запустится либо айтюнс, либо файндер.
- Операционная система распознает, что подключенное устройство запущено в рекавери режиме и будет предложено перепрошиться, либо восстановиться из имеющейся резервной копии.
Исправить систему iOS легко и безопасно
iOS System Recovery предоставляет лучший способ исправить ошибки iOS без восстановления iTunes. Он является экспертом в исправлении вашего устройства iOS, когда вы не можете войти в систему обычным способом, и, по сравнению с iTunes, он более четко указывает пользователям подробности. iOS System Recovery может эффективно восстановить нормальную систему iOS с помощью шагов 3. Все, что вам нужно сделать, это подключить ваше устройство и двигаться вперед с помощью нескольких кликов. Тогда все будет сделано в течение нескольких минут. Простота использования, все люди с компьютером могут использовать его без личных профессиональных навыков.
Зачем нужен режим восстановления на Айфоне
Если айфон по непонятной причине бесконечно перезагружается, не откликается на нажатие сенсора или физических клавиш, изображение на дисплее перевернулось или отзеркалилось, или если гаджет просто вовсе не включается в обычном режиме, на помощь придёт режим восстановления системы, способный решить практически любую проблему, возникшую со стороны программного обеспечения.
В таком случае утилита восстановления произведёт сканирование файловой системы на предмет повреждений файлов и/или их отсутствия, а также предоставит возможность сброса данных и настроек.
Режим восстановления является официальной функцией iOS, поэтому пользоваться этой утилитой можно без опасения за сохранность гарантии на устройство.
Как войти в режиме восстановления (Recovery Mode) на iPhone
Для успешного входа в Recovery Mode понадобится:
- Компьютер на Windows или Mac
- Последняя версия iTunes
- Комплексный кабель lightning (или качественный аналог)
Подключите iPhone к компьютеру, включите iTunes и перезагрузите смартфон.
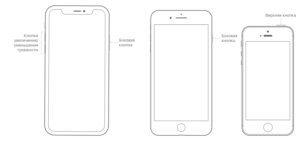
Увеличить
- Для iPhone 6s и более старых моделей: зажмите клавиши «Домой» и питания
- Для iPhone 7/7 Plus: зажмите кнопки уменьшения громкости и питания
- Для iPhone 8/8 Plus и X: нажмите и быстро отпустите клавишу увеличения, а затем и уменьшения громкости. Далее удерживайте кнопку питания
После этого следует дождаться появления на дисплее смартфона логотипа iTunes. В это время компьютер покажет сообщение о восстановлении iPhone.
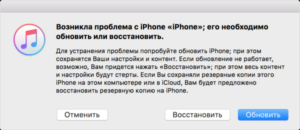
Увеличить
Как вывести iPhone или iPad из режима DFU
Здесь также кроется небольшой нюанс. В большинстве случаев, можно отделаться обычной перезагрузкой гаджета. Ну… только что подержать кнопку включения придется чуть дольше обычного.
Не помогает? Тогда выполняем принудительный перезапуск — вот подробная инструкция для любой модели iPhone . Естественно, предварительно необходимо отключить устройство от компьютера.
Вот такая вот короткая инструкция получилась. Однако здесь и расписывать-то больше нечего — нажали и подержали две кнопки, одну отпустили и подключили к компьютеру. Всё! Спустя несколько лет и множество обновлений ситуация немного изменилась:)
P.S. Если я что-то упустил или есть какие-то вопросы — напишите в комментарии. Статью — дополню! Отвечу — с удовольствием!
Понятие о режиме DFU
Само понятие DFU является аббревиатурой. Расшифровывается как Device Firmware Update.
Здесь речь идёт о специальном низкоуровневом режиме обновления и восстановления прошивки для телефонов производства компании Apple, работающих на базе мобильной операционной системы iOS.
ВАЖНО. Важной особенностью работы в этом режиме является то, что графическая оболочка устройства не загружается, и девайс никак не реагирует на нажатия клавиш.. Учитывая функциональное назначение, позволяющие восстановить мобильную операционную систему, DFU путают с режимом восстановления, то есть Recovery Mode
Но даже внешне разница между ними внушительная. Когда устройство запускается в режиме ДФУ, никаких значков и символов на дисплее смартфона не отображается. Если же активировать режим восстановления, тогда на экране появится графический индикатор соединения с компьютером
Учитывая функциональное назначение, позволяющие восстановить мобильную операционную систему, DFU путают с режимом восстановления, то есть Recovery Mode. Но даже внешне разница между ними внушительная. Когда устройство запускается в режиме ДФУ, никаких значков и символов на дисплее смартфона не отображается. Если же активировать режим восстановления, тогда на экране появится графический индикатор соединения с компьютером.
Режим восстановления, то есть Recovery Mode, используется для восстановления мобильной операционной системы устройств Apple программным методом. Все данные остаются на своих местах. А вот системные файлы восстанавливаются за счёт применяемой оригинальной прошивки, либо отката (бэкапа) до рабочей версии.
Что же касается DFU, то тут речь идёт о режиме восстановления в режиме загрузчика. При этом происходит полное стирание всех файлов, а данные перезаписываются за счёт оригинальной заводской прошивки.
Фактически режим восстановления можно сравнить с загрузкой бэкапа типа Time Machine, в то время как DFU это полноценная переустановка мобильной операционной системы. Это легко сопоставить с работой компьютера. Его можно откатить назад, используя точку восстановления, либо же полностью переустановить ОС. Разницу понять не сложно.
Тезисно стоит сделать такие выводы:
- Режим восстановления используется, чтобы выполнить мягкое восстановление мобильной операционной системы, когда серьёзных сбоев и ошибок не происходило.
- DFU позволяет вернуть ОС к жизни даже при сильном повреждении и сбое.
- Для перехода в меню восстановления не нужно отключать девайс. Этот режим активируется через iOS.
- DFU работает только в сочетании с программой iTunes.
Потому не стоит путать эти 2 понятия.
ВНИМАНИЕ. Переход в режим DFU считается крайней мерой при устранении неполадок на iPhone.. Так что сначала следует опробовать альтернативные методы, прежде чем полностью переустанавливать мобильную операционную систему
Так что сначала следует опробовать альтернативные методы, прежде чем полностью переустанавливать мобильную операционную систему.
Как перевести Айфон в режим DFU?
Способ ввести Айфон в режим ДФУ различается в зависимости от находящейся в распоряжении модели.
Владельцу iPhone 6-го поколения, а также iPad потребуется:
- Подсоединить Айфон к персональному компьютеру с установленным программным обеспечением при помощи USB-шнура.
- Зажать и удерживать в приведённом порядке физические кнопки «Домой» (центральная) и «Питание» (располагается сверху или справа).
- Подождать 8–10 секунд и отпустить вторую кнопку, продолжая нажимать на первую.
- Если все манипуляции выполнены верно, на экране iPhone или iPad, который требуется ввести в режим DFU, не появится никаких картинок и сообщений, а вот iTunes уведомит пользователя о необходимости восстановить Айфон.
Если же на экране телефона возникло любое изображение, владелец передержал кнопку «Питание», придётся выключить и заново включить iPhone; благо сделать это проще, чем найти самые лучшие игры на iOS.
Чтобы перевести в режим DFU iPhone 7-го поколения, понадобится:
- Как и прежде, подключить Айфон к компьютеру и запустить программу iTunes.
- Зажать на устройстве физические кнопки «Уменьшить громкость» и «Питание».
- Удерживать их в течение 8–10 секунд, после чего отпустить вторую клавишу, продолжая нажимать на первую.
- В результате на экране компьютера должно появиться уже знакомое уведомление; если вместо этого iPhone начал загружаться, следует повторить шаги 2–3 с начала.
Ввести в режим DFU устройство 8-го и последующих поколений не труднее, чем включить режим модема на iPhone; владельцу необходимо:
Подключить Айфон к компьютеру с запущенным iTunes. Попеременно нажать и сразу отпустить физические кнопки «Увеличить громкость» и «Уменьшить громкость».
Удерживать клавишу «Питание» до полного выключения экрана iPhone.
Продолжая держать кнопку, зажать «Уменьшить громкость».
Отпустить клавишу «Питание» через 4–5 секунд; вторую следует зажимать до тех пор, пока на экране компьютера не появится уже знакомое пользователю уведомление.
Вот и всё — у владельца получилось ввести Айфон в режим ДФУ, и теперь можно приступать к восстановлению или внеплановой прошивке устройства.
Восстановление с помощью iTunes
 Предупреждение: когда вы восстанавливаете дфу в своем устройстве, Ваш компьютер стирает и перезагружает каждый бит кода, который управляет программным обеспечением и оборудованием на вашем устройстве айфон. Есть вероятность, что что-то пойдет не так.
Предупреждение: когда вы восстанавливаете дфу в своем устройстве, Ваш компьютер стирает и перезагружает каждый бит кода, который управляет программным обеспечением и оборудованием на вашем устройстве айфон. Есть вероятность, что что-то пойдет не так.
Если Ваше устройство iphone повреждено каким-либо образом, особенно водой, восстановление может сломать его. Я работал с клиентами, которые пытались вводить дфу в свои Айфоны, чтобы устранить небольшую проблему. Но вода повредила другой компонент, который не позволил восстановить его. Стабильно работающее мобильное устройство айфон с незначительными проблемами может стать полностью непригодным, если восстановление дфу не удастся из-за повреждения водой.
Эффективно исправить все ошибки iOS в нормальном состоянии без потери данных
Восстановите нормальную работу системы iOS на iPhone / iPad / iPod без потери данных при любых ошибках iOS.
Режим восстановления
Иногда iPhone может застрять в режиме восстановления, если вы намеренно активировали режим восстановления для решения проблемы; вы пытались выполнить джейлбрейк iOS на своем iPhone, и все пошло ужасно неправильно; Вы просто пытались обновить свое устройство до последней версии программного обеспечения iOS.
Режим DFU
Джейлбрейк или джейлбрейк устройства; программный глюк; аппаратные проблемы; Обновления программного обеспечения могут привести ваше устройство в режим DFU. Аппаратные проблемы обычно связаны с неправильным обращением с устройством. Вы, возможно, бросили это, намокли, или так или иначе управляли.
Режим наушников
В большинстве случаев это происходит из-за проблем с оборудованием. Хотя может быть и проблема с программным обеспечением, 99% случаев, когда iPhone зависал в наушниках, потому что разъем для наушников кажется неисправным.
Логотип Apple
Проблемы при обновлении до новой версии iOS; проблемы с джейлбрейком телефона; запуск бета-версии iOS, срок действия которой истек; все эти причины приведут к зависанию iPhone на экране логотипа Apple.