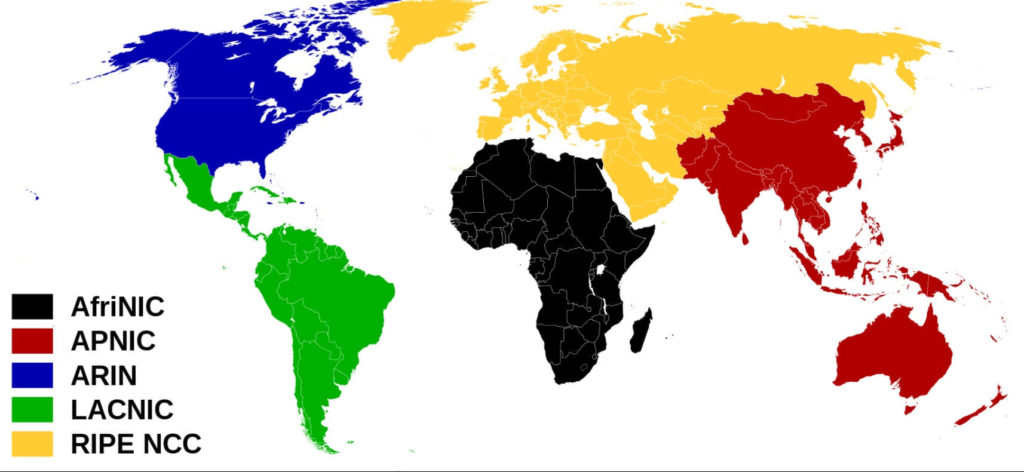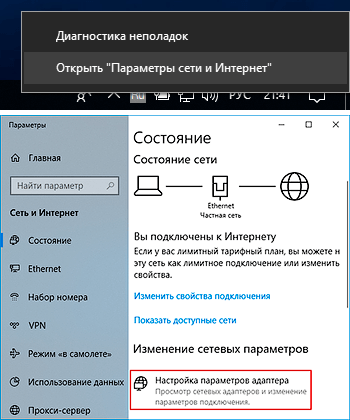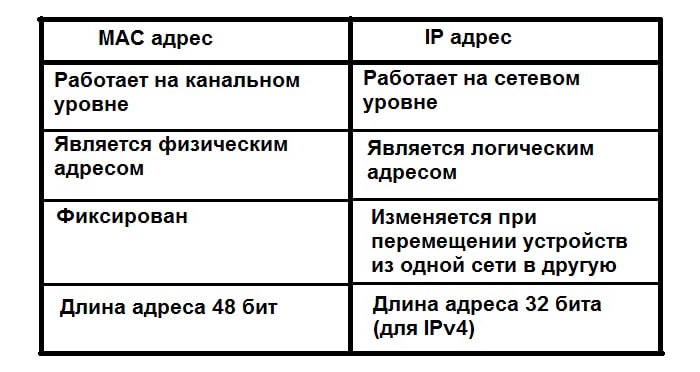Как узнать ip адрес компьютера или ноутбука
Содержание:
- Что такое IP-адрес и для чего его нужно знать
- Типы IP
- Способы узнать внешний адрес
- Что такое IP-адрес
- IP адрес своего компьютера в локальной сети
- Настройка компьютера не подключенного к маршрутизатору
- Способы идентификации адресов в других операционных системах
- Как найти IP адрес компьютера другого человека в локальной сети по имени?
- Определяем IP-адрес компьютера в Windows 10
- Определение внешнего сетевого адреса через онлайн-сервис 2ip
- Как провести сканирование скорости
- Панель управления
- Способ определения IP для Windows
- Как узнать внешний IP-адрес в Яндекс
- Форматы IP-адресов
- Типы IP-адресов
- Заключение
Что такое IP-адрес и для чего его нужно знать
У каждого человека есть свой домашний адрес. Он живёт в определённом городе на такой-то улице в конкретном доме и квартире с таким-то номером.
При включении компьютера в локальную сеть или подключении к Интернет ему также присваивается свой индивидуальный адрес. Как раз это и называется IP-адресом вашего устройства.
На сегодняшний день существуют две версии: IPv4 и IPv6. Последний (128-битный код записи) появился из-за того, что возможные свободные адреса при записи их в 32-битном коде (IPv4) уже отсутствуют. Поэтому при создании новых сетей используют IPv6. Но обычного пользователя эта информация касается мало. Для создания локальной сети вам будет достаточно и четвёртой версии.
IP состоит из кода узла и кода сети и представляет собой четыре группы по 1–3 цифре. Выглядит это примерно так: 192.168.1.20. Нужно заметить, что различают внутренний и внешний адреса. В чём отличие? Только лишь в том, что внутренний IP определяет обозначение вашего устройства в локальной сети, а внешний – в глобальной (интернет).
Типы IP
Все IP разнятся по адресу и величине.
- Статический (static IP) — фиксированный. Его можно изменить только после запроса к провайдеру.
- Динамический (Dynamic IP) — меняется при заходе в онлайн. Его можно получить из списка свободных IP. Отследить таких юзеров сложно. Чтобы их найти, придется обращаться к провайдеру с соответствующим предписанием, потому что ради интереса подобная информация не раскрывается.
Есть 5 способов понять свой тип соединения:
- подключаться и отключаться к интернету, проверяя IP через сервисы;
- через настройки устройства или роутера. Механизм проверки IP описан в инструкции маршрутизатора;
- прочесть контракт с провайдером;
- войти в личный кабинет. В нем указан номер идентификатора;
- позвонить провайдеру и узнать подробную инфу.
Интересная статья: Как раздавать интернет с телефона — мануал в 3 пунктах, как превратить смартфон в роутер
Адресные пространства разделяют на величины:
- У IPv4 — 32 бита. С ним можно создать 4 млрд адресов. Но в конце 2019 года все адреса были распределены. Теперь, чтобы получить новый, придется полагаться на удачу и ждать пока кто-то откажется от своего адреса;
- На IPv6 приходится 4.8 в 1028 степени вариаций на каждого из почти 8 млрд людей. Даже ярые любители переездов или паникеры, меняющие IP раз в день, не успеют попробовать и тысячной доли возможных адресов.
Способы узнать внешний адрес
Узнать внешний IP можно двумя способами: через настройки своего модема или роутера или при помощи сервисов в интернете. Первый хорош тем, что работает даже при отсутствии соединения с сетью, второй же несколько более удобен.
При помощи маршрутизатора
Роутер или модем — это устройство, которое соединяет ПК с узлом провайдера и через него с интернетом. Именно оно получает внешний IP, поэтому через него этот адрес можно легко узнать. Для этого нужно знать локальный адрес самого сетевого устройства — через него происходит вход в настройки.
Информацию о внутреннем IP роутера можно узнать так же, как в случае с компьютером. Через те же настройки нужно найти строчку «Основной шлюз» или «Шлюз по умолчанию» в зависимости от выбранного способа; также подойдет строка «DNS-сервер IPv4». Найденные цифры нужно вписать в адресную строку браузера.
 Маршрутизатор потребует ввести логин и пароль администратора. Если эти данные не менялись, их можно посмотреть на наклейке на корпусе устройства или в инструкции пользователя. Далее нужно попасть в меню с основной информацией о подключении к интернету: оно может называться «Статус», «Состояние», «Сетевая статистика» или что-то подобное в зависимости от модели роутера. В любом случае нужно найти раздел с информацией о WAN-соединении, в котором и будет находиться внешний IP.
Маршрутизатор потребует ввести логин и пароль администратора. Если эти данные не менялись, их можно посмотреть на наклейке на корпусе устройства или в инструкции пользователя. Далее нужно попасть в меню с основной информацией о подключении к интернету: оно может называться «Статус», «Состояние», «Сетевая статистика» или что-то подобное в зависимости от модели роутера. В любом случае нужно найти раздел с информацией о WAN-соединении, в котором и будет находиться внешний IP.
Посредством онлайн-сервисов
Существует множество сайтов, позволяющих узнать идентификационные данные компьютера. Один из лучших среди них — 2 ip, узнать свой IP, через который можно быстрее всего. Нужно лишь открыть сайт 2ip.ru — адрес появится сразу, он будет написан крупными цифрами рядом со списком других параметров ПК.
Дополнительно при помощи этого сайта можно узнать:
- сетевое имя компьютера;
- версию операционной системы;
- название и версию веб-браузера;
- название провайдера интернета;
- наличие прокси-сервера.
Сервис имеет несколько вспомогательных инструментов, среди которых тест скорости соединения с интернетом, проверка портов, получение информации о сайтах и т. д.
Еще один удобный ресурс — «Яндекс». Показать IP-адрес может сам поисковик: нужно открыть главную страницу сайта и вписать в поисковой строке запрос «ip адрес». Получить более полную информацию можно на странице internet. yandex.ru. Здесь пользователь увидит:
- адрес компьютера (только IPv4);
- версию браузера;
- разрешение экрана;
- местоположение компьютера;
- скорость соединения;
- различные технические данные браузера.
Зная, как узнать свой айпи адрес, можно без труда разобраться в аналогичной информации о других устройствах, подключенных к сети. Если потребуется узнать IP смартфона, принтера или Smart-телевизора, сделать это можно точно так же, как на компьютере, но уже через настройки сети самого устройства. Следует помнить, что честными способами можно определить только собственный адрес — чтобы проверить чужой IP, понадобится специальное шпионское ПО.
Originally posted 2018-04-30 05:14:49.
Что такое IP-адрес
IP-адрес (англ. Internet Protocol Address) – уникальная числовая последовательность, идентифицирующая устройства в сетях и обеспечивающая соединение между ними. Почему используется именно этот стандарт?
Компьютер, сервер и смартфон не понимают привычных человеку символов. Все данные между физическими системами передаются в виде цифр. Чтобы информация приходила к нужному устройству, последние именуются особой числовой последовательностью. Это очень удобно: машины никогда не запутаются, а чисел настолько много, что их легко сделать уникальными.
Простой пример: в локальной сети десять компьютеров. Пользователь устройства «№1» хочет передать письмо юзеру «№7». Как это сделать? Скорее всего, он отправит данные через специальное программное обеспечение, например почту. Но как почтовый клиент доставит информацию правильному адресату? Ему достаточно обратиться к главному серверу и запросить IP-адрес компьютера «№7», а затем отправить письмо по внутреннему протоколу.

IP адрес своего компьютера в локальной сети
Локальной принято называть сеть, которая связывает несколько ваших устройств. Например, ваш ноутбук и телефон, подключенные к роутеру состоят в одной локальной сети. Так вот иногда требуется узнать IP адрес компьютера для того, чтобы, например, подключить его к телевизору по протоколу DLNA.
Самый быстрый способ — открыть командную строку (сочетание клавиш , затем наберите ). Затем в командной строке ввести . В результате вы получите список сетевых соединений на вашем ПК или ноутбуке. Обычно их одно или два — проводное и беспроводное. IPv4 адрес — это и есть ваш IP адрес в выбранной вами сети.
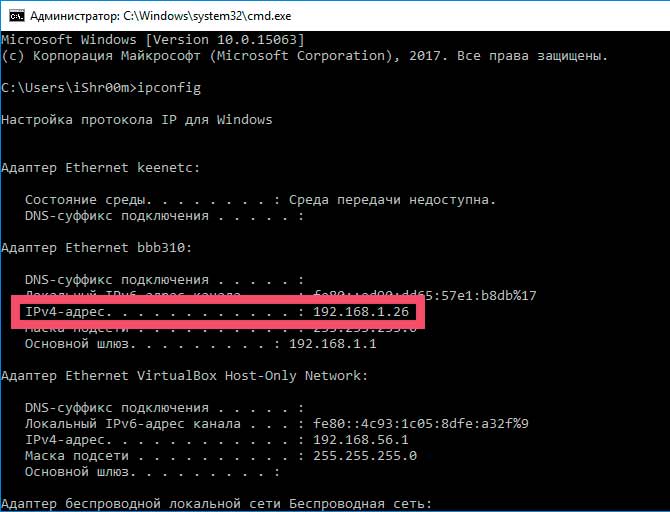 ipconfig — информация о сети
ipconfig — информация о сети
Ещё один способ — открыть сетевые подключения (нажмите , и наберите ). Выберите подключение вашей локальной сети и щёлкните по нему правой кнопкой. Выберите «Состояние», затем «Сведения».
 Адрес IPv4 — ваш IP адрес в локальной сети
Адрес IPv4 — ваш IP адрес в локальной сети
Это два самых простых варианта узнать адрес в локальной сети в Windows XP, Windows 7, Windows 8 и Windows 10.
Настройка компьютера не подключенного к маршрутизатору
Если компьютер подключен к маршрутизатору, то чаще всего маршрутизатор выступает в качестве основного устройства для объединения нескольких устройств в единую сеть. Если исключить маршрутизатор, то главным, так называемым «localhost» будет этот компьютер. Настройка довольно проста:
-
В свойствах IPv4 указываете одинаковые IP-адрес и основной шлюз.
-
DNS-сервер (нужен при выходе в интернет) указываете от Google или любой другой.
-
Для подключения второго ПК в локалку к первому, нужно выставить такие параметры.
-
И последнее. Если у первого компьютера есть доступ в интернет, он может поделится этим доступом с первым. Для этого в свойствах адаптера выберите вкладку «Доступ» и активируйте две указанные опции.
Способы идентификации адресов в других операционных системах
MAC OS
Не все владельцы компьютеров используют самую популярную на текущий период времени операционную систему Windows. Значительное число пользователей предпочитают продукцию от фирмы Apple и, следовательно, вынуждены разбираться с программным обеспечением на «MAC OS».
-
Первоначально, владелец техники от всемирной американской корпорации, должен кликнуть курсором мыши на изображение Apple в левом верхнем углу экрана и выбрать в открывшимся меню опцию по системным настройкам.
-
В системе управления вашим электронным девайсом найдите расположенную в третьем ряду иконку с надписью «Сеть».
-
Перед юзером предстанет интерфейс, где в левой колонке следует кликнуть по надписи «Ethernet» или «WI-FI». Выбор между этими двумя элементами зависит от того, к какой сети (проводной или беспроводной) подключено ваше устройство. После завершения этого шага справа сразу же отразиться IP-адрес используемого электронного девайса.
Как найти IP адрес компьютера другого человека в локальной сети по имени?
До этого мы работали со своим собственным компьютером, IP адрес которого можно было легко посмотреть в настройках Windows 10. Если же вы хотите узнать его у другого человека, нужно установить отдельную программу для сканирования сети. Также нам нужно знать имя этого компьютера — именно по нему мы и сможем его найти. Подробно про то, как узнать чужой IP, кто подключен к маршрутизатору, я уже рассказывал отдельно. Для этого чаще всего используются такие приложения, как Wireless Network Watcher или SoftPerfect WiFi Guard.
Также получить список пользователей локальной сети с IP адресами их компьютеров можно из панели управления роутером, но для этого нам нужен доступ в нее. Если вы у себя дома, то с этим проблем нет. А вот на работе или в другом общественном месте могут возникнуть проблемы.
Вот как выглядит информация о текущих подключениях на разных популярных маршрутизаторах — TP-Link, D-Link, Asus и Keenetic.




Определяем IP-адрес компьютера в Windows 10
Перед началом данной статьи отметим, что ее смысл заключается в определении внутреннего IP-адреса компьютера, который остается неизменным. Это не тот IP, который отображается в настройках социальной сети во вкладке «История входов» или на специальных сайтах по его обнаружению. В этих случаях пользователь узнает лишь адрес, присваиваемый провайдером. Он может быть динамическим или статичным, что зависит от настроек тарифного плана. Сейчас же мы займемся определением именно внутреннего IP на примере разных методов.
Способ 1: Диспетчер задач
Как известно, в Виндовс 10 серьезные изменения коснулись Диспетчера задач. Теперь в этом приложении имеется множество дополнительных опций, позволяющих пользователю быстро узнать интересующие сведения о системе. Благодаря этому возможно определить и внутренний IP-адрес, что происходит так:
- Щелкните правой кнопкой мыши по пустому месту на панели задач или по кнопке «Пуск» и в контекстном меню выберите пункт «Диспетчер задач».
В открывшемся окне переместитесь на вкладку «Производительность».
Здесь вам нужен раздел «Ethernet» или «Wi-Fi», что зависит от типа соединения с интернетом.
Отыщите параметр «IPv4-адрес». Увиденный адрес и является необходимым.
Прямо из этого окна можно скопировать адрес. Теперь вы можете приступить к выполнению операции, которая требовала наличия определенной характеристики.
Способ 2: Центр управления сетями и общим доступом
Второй метод заключается в использовании знакомого многим меню Центр управления сетями и общим доступом. В нем присутствует вся необходимая информация о текущем подключении и сетевых параметрах, в том числе там имеется и строка, отображающая внутренний IP компьютера.
- Откройте «Пуск» и запустите «Параметры», кликнув по значку в виде шестеренки.
Нажмите по плитке «Сеть и Интернет».
В первой же категории «Состояние» щелкните по соответствующей надписи, которая отвечает за переход в интересующее меню.
Откроется главное окно Центра управления сетями. Здесь напротив «Подключения» будет отображаться кликабельная надпись с названием соединения, и вам нужно нажать по ней ЛКМ.
В появившемся окне «Состояние» нажмите по кнопке «Сведения».
Теперь вы можете ознакомиться с приведенными свойствами и отыскать там нужный IP-адрес.
Способ 3: Консольная команда
Есть в Windows 10 и отдельная консольная команда, отображающая сведения о текущем подключении. Как не трудно догадаться, она тоже подходит нам сегодня, поскольку выводит интересующий IP-адрес. Использовать ее легко: надо просто запустить Командную строку и ввести там саму команду.
Важно открыть консоль от имени администратора, поэтому отыщите приложение через поиск в «Пуск» и выберите соответствующую опцию на панели справа.
Введите команду и нажмите на Enter.
Подождите несколько секунд, чтобы все необходимые сведения загрузились, а затем обратите внимание на строку «IPv4-адрес».
Способ 4: Свойства подключения
В качестве четвертого метода предлагаем обратиться к свойствам текущего подключения через меню «Параметры». Как известно, разработчики Windows стараются переносить все пункты из Панели управления в это меню, что коснулось и информации о соединении.
- Для получения нужных сведений откройте «Пуск» и перейдите в «Параметры».
Здесь щелкните по разделу «Сеть и Интернет».
Воспользуйтесь панелью слева, чтобы перейти в раздел «Ethernet» или «Wi-Fi», что зависит от используемого соединения.
Нажмите ЛКМ по значку подключения, чтобы открыть отдельное окно по управлению ним.
Опуститесь вниз, где в разделе «Свойства» изучите имеющиеся строки и определите требуемую характеристику.
Способ 5: Определение по MAC-адресу
Как известно, иногда в Windows 10 требуется определить IP-адрес не своего компьютера, а другого устройства локальной сети. В таком случае проще использовать имеющийся MAC-адрес, который был узнан, например, через параметры маршрутизатора. Мы поставили этот вариант на последнее место, поскольку подходящим он оказывается крайне редко. Однако если вы заинтересованы в его реализации, советуем ознакомиться с приведенным далее материалом, где детально расписано два метода, позволяющих получить нужные данные.
Подробнее: Определение IP устройства по MAC-адресу
Только что вы ознакомились с пятью вариантами получения IP-адреса компьютера в Windows 10. Как видно, в этом нет ничего сложного. Ни один из способов не займет более одной минуты и точно приведет к необходимому результату и останется лишь задействовать имеющийся IP в своих целях.
Опишите, что у вас не получилось.
Наши специалисты постараются ответить максимально быстро.
Определение внешнего сетевого адреса через онлайн-сервис 2ip
Шаг 1. Войдите на сайт 2ip, на первой же странице Вы увидите информацию о Вашем адресе, операционной системе, провайдере.
Сайт 2ip
На заметку! Ваше положение может быть ошибочным, поскольку может использоваться иногородний поставщик услуг интернет.
Шаг 2. Если вы ушли с главной страницы, вернуться на нее можно нажав на логотип сайта.
Логотип сайта 2ip
Шаг 3. Для более подробной информации можно зайти в меню «Тесты» и выбрать опцию «Информация об IP адресе или домене».
Заходим в меню «Тесты» и выбираем опцию «Информация об IP адресе или домене»
Шаг 4. Кликом по кнопке «Проверить» запускаем тест. В открывшемся окне появится подробная информация о Вашем сетевом адресе.
Кликаем по кнопке «Проверить» запускаем тест
Как провести сканирование скорости
Первый параметр, который стоит просмотреть на предмет ошибок, — это скорость передачи данных. Если при обмене пакетами информации в ЛС происходят сбои, замедления потери команд, то налицо нарушение протоколов или конфликт адресов. В таких случаях стоит начинать искать неполадку. Просмотреть информацию о скорости передачи данных можно через «Командную строку» или стороннее ПО.
С помощью «Командной строки»
Терминал «Командной строки» — уникальный инструмент для управления компьютером и вывода необходимой информации пользователю. Консоль также может помочь с АЛС, в частности вывести отчёт о скорости доступа в ЛС:
-
Чтобы запустить «Командную строку», открываем меню «Пуск», переходим в папку «Служебные» и кликаем по иконке «Командная строка».
-
В терминале прописываем первую команду ipconfig /all. Внимательно смотрим на выведенную информацию и находим строку «Основной шлюз», где будет указан сетевой адрес роутера. Это значение нам понадобится для дальнейших действий.
-
Запускаем команду Ping, указывая адрес шлюза (в данном случае команда имеет вид Ping 192.168.137.1), и ожидаем несколько секунд, пока произойдёт обмен пакетов с маршрутизатором. Результат будет опубликован почти мгновенно, сразу же после обработки данных.
Если максимальное значение будет больше 1500 мсек даже в беспроводной сети, имеет смысл провести анализ трафика, а также проверить каждый компьютер на наличие вредоносного ПО антивирусными программами.
С помощью сторонних программ
Не только с помощью «Командной строки» можно узнать скорость внутри ЛС. Существуют дополнительные инструменты в виде сторонних программ. По интернету их гуляет огромное количество и большинство схожи между собой как по интерфейсу, так и по выводимым данным. Одной из таких утилит является LAN Speed Test. Утилита на должном уровне справляется с анализом скорости, имеет простой и понятный интерфейс.
- Скачиваем, устанавливаем и запускаем программу.
-
На главной странице приложения нажимаем кнопку Start Test.
-
В течение пары секунд получаем исчерпывающую информацию о возможностях передачи данных в ЛС.
Также для анализа можно использовать другие утилиты, к примеру, Iperf или LAN Bench.
Первая весьма полезная для домашней и небольшой корпоративной сети. Приложение можно установить на все машины и следить за пингом. Оно весьма полезно, так как может производить мониторинг и вести записи продолжительное время.
Iperf — это программа для слежки за пингом и выявления небольших неполадок в ЛС
LAN Bench — это минималистическая утилита, похожая на LAN Speed Test. Ею очень легко мониторить скорость и пинг в сети, достаточно открыть интерфейс и нажать кнопку Test. Ниже сразу начнут появляться результаты.
LAN Bench — это простейшая утилита для оценки скорости ЛС
Панель управления
Простым вариантом, где узнать айпи адрес собственного компьютера, является использование панели управления на устройстве. Первоначально нажимается специальная кнопка в левом нижнем углу «Пуск» и в появившемся списке найти и нажать «Панель управление». После этого выбирается следующий раздел – «Сеть и Интернет».
Появившееся окно отображает много сведений, пунктов, среди которых стоит выбрать «Центр управления сетями и общим доступом. Он будет располагаться в верхней строчке открывшегося окна. После нажатия данного пункта меню пользователь оказывается на страничке с отображением имеющихся на текущий момент интернет-соединений, а также активных сетей. Достаточно найти используемое сетевое подключение по названию. Стоит отметить, что название может меняться как самим пользователем, так и поставщиком. Это беспроводная сеть, домашняя группа, иное подключение.
После нажатия кнопки «сетевое подключение» отобразиться новая вкладка с большим количеством информации, где следует выбрать раздел «Сведения»
Именно он предоставит пользователям полную информацию относительно айпи адреса, обратив внимание на строчку «Адрес IPv4»
Способ определения IP для Windows
Узнать IP можно только в том случае, если девайс сейчас онлайн. А при коннекте с нового места, меняется и адрес компа. Это зависит от роутера, к которому его подсоединили. IP состоит из 2 половинок: адрес выданный провайдером + подадрес самого девайса. Если к одному маршрутизатору подключены 7 гаджетов, у каждого будут свои координаты.
Вот три способа, как узнать IP адрес своего компьютера на Windows:
- через ipconfig. Подробнее читайте ниже по тексту.
- через свойства, о которых рассказывается ниже;
- через специальные сайты. Через какие — в следующей части (читайте ниже).
В ПК на Mac OS адрес отслеживается следующим образом.
- Зайти в «Системные настройки» → выбрать «Сеть» → перейти в «Дополнительно» (справа внизу).
- Найти активную сеть.
- Высветится IP адрес Мака.
Полезная статья: Какой MacBook выбрать в 2019 году: обзор, сравнение, отзывы
Владельцы Маков так же могут воспользоваться сайтами, который определят онлайн-адрес любого девайса: будь-то навороченный сервер или умные часы на Android.
Служба ipconfig
Ipconfig — программа командной строки на ПК под операционной системой Виндовс. Пример — HP Pavilion Gaming 15-ec0013ur. Она расскажет о деталях соединения. Чтобы ею воспользоваться, нужно провести следующие действия:
- ввести комбинацию Win + R. Она вызовет программу «Выполнить»;
- прописать «cmd» и кликнуть «ОК». Откроется командная строка;
- напечатать латиницей ipconfig и подтвердить команду нажатием «Enter».
На экране появится инфа о коннекте. В строчке с IPv4 будут видны цифры. Это и есть IP конкретной сети.
Свойства подключения к интернету
Для тех, кто боится работать с кодом, есть метод попроще. IP определяется через настройки ПК.
Инструкция к пошаговым действиям.
- Войти в центр управления сетями. Легче всего это сделать через угол уведомлений, нажав на правую кнопку мыши (ПКМ) и на иконку сетевого подключения. Или через меню «Пуск», чтобы зайти в панель управления.
- Найти раздел «Подключения» и перейти по локальной ссылке.
- На всплывающем экране найти «Сведения/Status».
- В строке IPv4 сможете увидеть адрес сети.
В Win10 последовательность действий другая. Следует «пройти» 4 шага.
- Зайти в Центр управления сетями.
- Найти «Изменение параметров адаптера».
- Кликнуть ПКМ по коннекту и выбрать «Состояние».
- Всплывет окно, в нем можно увидеть IP.
Познавательная статья: Чем роутер отличается от свитча — ликбез в 3 разделах
Как узнать внешний IP-адрес в Яндекс
Помимо всех рассмотренных способов, конкретно для внешнего IP-адреса работает ещё один:
- в любом браузере открываем yandex.ru;
- в поисковой строке вводим «IP», после чего вверху появится большая рамка с указанием вашего публичного адреса.
Ниже в этой же рамке будет ссылка «Узнайте всё о своём соединении», перейдя по которой можно открыть «Интернетометр». Данный инструмент предназначен для сбора всей необходимой пользователю технической информации о соединении. Также здесь можно измерить скорость интернета, нажав соответствующую кнопку.
Теперь вы без труда найдёте как свой внутренний IP-адрес, так и внешний.
Форматы IP-адресов
До недавнего времени человечество использовало один общепринятый формат записи IP-адреса – 32-битный IPv4. Это четвертая версия интернет-протокола. До нее существовали версии IPv3, IPv2, но именно v4 стала широко использоваться по всему миру.
32-битный IP-адрес имеет следующий вид:
192.180.0.255
Он состоит из четырех числовых значений от 0 до 255, разделенных точками.
Минус данного формата – малый охват. С ростом популярности интернета выросло и число уникальных узлов (пользователей). Уникальные IP-адреса просто заканчивались. Поэтому в 1996 году был создан IPv6.
Шестая версия интернет-протокола представляет собой 128-битную запись, состоящую из 8 буквенно-цифровых блоков, разделенных двоеточиями.
Как выглядит IP-адрес в 128-битной версии:
2001:0db8:85a3:0000:0000:8a2e:0370:7334
Нулевые группы можно сокращать (вместо «0000» – «0»). Несколько нулевых групп, стоящих друг за другом, можно сократить двойным двоеточием (вместо «fe80:0:0:0:0:df00:0:1» – «fe80::df00:0:1»). Использование более одного двойного двоеточия не допускается.
До 2012 года данный формат айпи-адресов практически не использовался. Только на конец 2012 года доля сетевого трафика, использующего IPv6, составила 1 %. К концу 2013-го – 3 %, а в 2018-м (по данным статистики Google) – около 25 %.
Как показывает динамика, IPv6 становится все более востребованным и, возможно, через несколько лет полностью вытеснит IPv4. По подсчетам специалистов комбинаций в последней версии протокола хватит на несколько столетий, даже несмотря на постоянный рост числа уникальных узлов.
Типы IP-адресов
В IPv4 используется 3 типа адресов:
- Индивидуальный (unicast);
- Групповой (multicast);
- Широковещательный (broadcast).
- Индивидуальный адрес — это адрес конкретного компьютера, именно такие адреса мы рассматривали выше.
- Групповой адрес — это адрес, который используется несколькими ПК. Если вы отправите данные на этот адрес, его получит несколько компьютеров в сети которые входит в эту группу.
- Широковещательный адрес — это такой адрес, который используется для получения данных всеми компьютерами в сети.
Широковещательный адрес
Широковещательный адрес в IP имеют следующий формат: (1.18)
- IP-адрес: 213.180.193.3/24
- Широковещательный адрес: 213.180.193.255
Часть которая относится к адресу сети остается без изменений, а в той части, которая относится к адресу хоста записываются в битовые единицы.
Мы уже встречались с широковещательными адресами в технологии канального уровня Ethernet. Важным отличием широковещательных адресов в сетевом уровне, является то, что широковещательные адреса используются только в пределах в одной подсети.
Маршрутизаторы не передают широковещательные пакеты в другую сеть, иначе можно очень быстро завалить всю глобальную сеть, в том числе весь Интернет, мусорными широковещательными пакетами.
Два широковещательных адреса
В IP используется 2 типа широковещательных адресов подходящих для двух различных сценарий (2.22)
Предположим что у нас есть 2 подсети объединенные между собой маршрутизатором. Если мы хотим отправить широковещательный пакет в рамках одной сети это называется ограниченное широковещание. В этом случае мы может использовать специальный широковещательный адрес, который состоит из всех битовых единиц (255.255.255.255). В этом случае данные получат все компьютеры в сети, а через маршрутизатор данные не пройдут.
Другой сценарий, когда компьютер, который находится за пределами нашей сети, хочет передать широковещательный пакет всем компьютерам, которые находится в нашей сети это называется направленное широковещание. В этом случае широковещательный IP адрес будет выглядеть 192.168.0.255, адрес подсети, в которую мы хотим отправить широковещательный пакет и битовые единицы в той части, которая относится к адресу хоста. Как произойдет обработка такого пакета? Пакет передаётся маршрутизатору и маршрутизатор уже разошлёт этот пакет в широковещательном режиме, но только в передах одной подсети, для которой предназначается этот широковещательный пакет.
Заключение
Мы закончили рассматривать IP адреса, протокола IPv4 у нас есть 3 типа адресов:
- Индивидуальный — адрес компьютера
- Групповой — адрес нескольких компьютеров
- Широковещательный — адрес для всех компьютеров сети, а не во всем интернете.
IP адреса должны быть уникальны во всем мире, поэтому нельзя использовать любой IP адрес? необходимо получать разрешение на использование. Этим занимается Корпорация Интернет ICANN для распределение имен и номеров, поэтому нужно обращаться к ней
Если вы строите сеть, которую не подключаете к Интернет, можно использовать любой IP адрес из диапазона частных IP адресов. Важно понимать что адреса IPv4 уже почти закончились, и необходимо переходить на протокол версия IPv6, либо использовать технологию NAT для подключению Интернету.