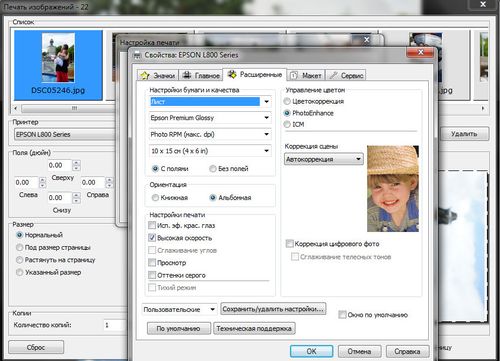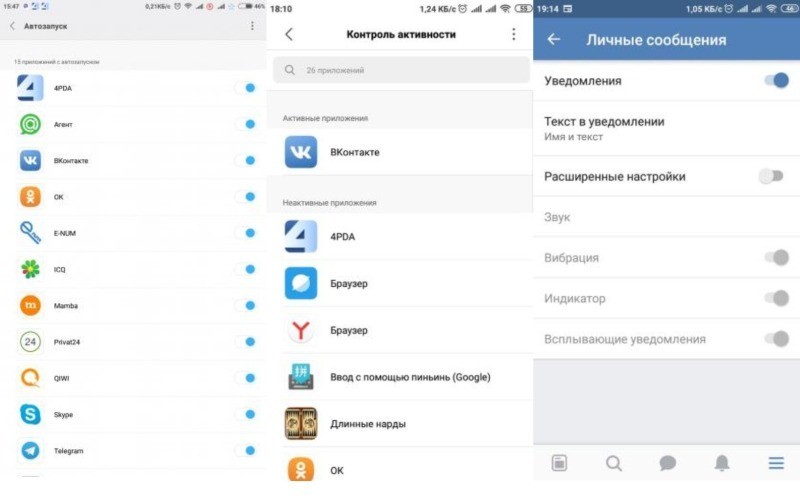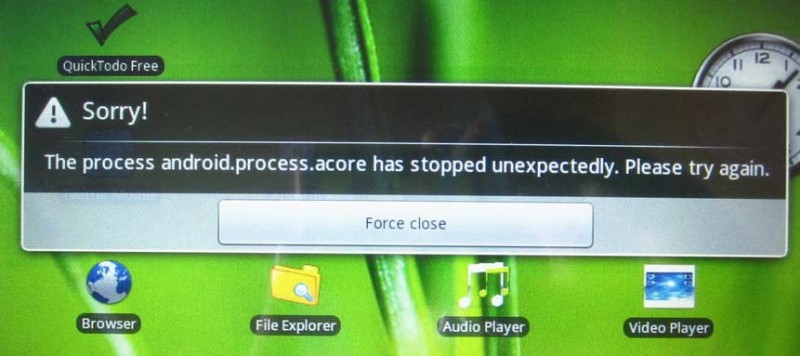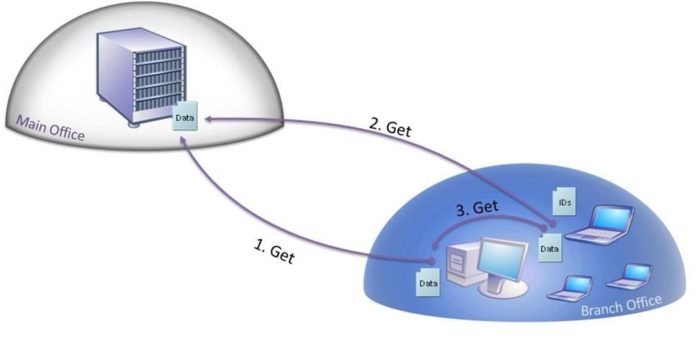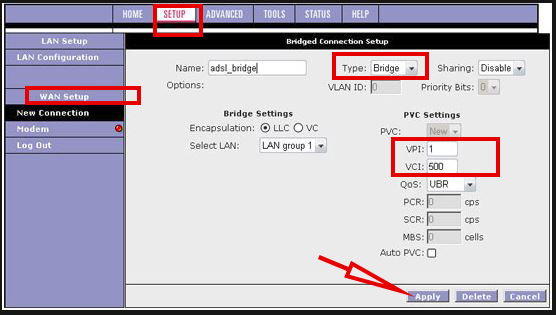Шлюз, установленный по умолчанию, не доступен. в windows 10, 8, 7
Содержание:
- Как узнать основной шлюз для локальной сети
- NETSH
- Настройка электропитания Wi-Fi адаптера
- Вы не можете получить в интернет без одного
- Как узнать IP роутера Wi-Fi, к которому подключен
- Как узнать основной шлюз через реестр
- Функциональность
- Основной шлюз – что это такое в компьютерной сети, как узнать сетевой шлюз протоколов своего роутера, компьютера или провайдера
Как узнать основной шлюз для локальной сети

Для доступа компьютера к локальной сети используется множество параметров, наиболее важными из которых являются ip адрес, маска подсети и основной шлюз.
И здесь мы рассмотрим, что такое основной шлюз для локальной сети, и как можно узнать данный параметр при самостоятельной настройке системы.
Для чего нужен основной шлюз в локальной сети?
Основной шлюз в локальной сети может представлять собой либо отдельное устройство — маршрутизатор, либо программное обеспечение, которое синхронизирует работу всех сетевых компьютеров.
Стоит отметить, что компьютеры при этом могут использовать разные протоколы связи (например, локальные и глобальные), которые предоставляют доступ к локальной или глобальной сети, соответственно.
Основное назначение шлюза в сети заключается в конвертации данных. Кроме того, основной шлюз в сети это своеобразный указатель, необходимый для обмена информацией между компьютерами из разных сегментов сети.
При этом формирование IP адреса роутера (или выполняющего его роль ПО) напрямую зависит от адреса сетевого шлюза.
Таким образом, адрес основного шлюза фактически представляет собой IP адрес интерфейса устройства, с помощью которого осуществляется подключение компьютера к локальной сети
Рассмотрим предназначение сетевого шлюза на конкретном примере. Допустим, в одной локальной сети (Сеть 1) имеются два компьютера.
Для того чтобы связаться с определенным узлом данной сети, компьютер из другой сети (Сеть 2) ищет путь к нему в своей таблице маршрутизации. Если нужная информация там отсутствует, то узел направляет весь трафик через основной шлюз (роутер1) первой сети, который и настраивает соединение с нужным компьютером своего участка сети.
Иными словами, если при подключении к любому устройству в сети указать его IP адрес вручную, то трафик пойдет напрямую, без участия шлюза. В остальных случаях пакеты данных сперва попадают в «сортировочный центр» сети — основной шлюз, откуда потом благополучно рассылаются конечным устройствам.
— Значительное улучшение эффективности IP-маршрутизации. При этом для соединения с функциональными узлами других сегментов сети все узлы TCP/IP опираются на хранящуюся в основных шлюзах информацию. Соответственно, отдельные шлюзы в большой локальной сети не загружаются лишними данными, что существенно улучшает скорость обмена информацией между компьютерами.
— При наличии в сети нескольких интерфейсов (в частном случае — подключение на компьютере нескольких сетевых карт) для каждого из них может настраиваться свой шлюз «по умолчанию». При этом параметры соединения рассчитываются автоматически, и приоритет отправки трафика на свой основной шлюз получает наиболее быстрый сетевой интерфейс.
Как узнать основной шлюз для локальной сети?
Узнать основной шлюз для локальной сети можно с помощью командной строки на подключенном к сети компьютере или непосредственно в настройках используемого в качестве шлюза сетевого оборудования.
1. Посмотреть основной шлюз можно с помощью специальной команды ipconfig /all (о которой мы также рассказывали в статье как узнать ip адрес компьютера).
Для этого зайдите запустите окно командной строки (на на windows 7 «Пуск -> Все программы -> Стандартные -> Командная строка), введите ipconfig /all и нажмите клавишу Enter.
2. Чтобы найти маску подсети и основной шлюз непосредственно в настройках маршрутизатора на любом подключенном к сети компьютере:
- — откройте интернет-браузер;
- — в адресной строке введите 192.168.1.1 (статический IP адрес маршрутизатора, проверить который можно на сервисной этикетке устройства, — в большинстве случаев это и есть искомый основной шлюз локальной сети) и нажмите клавишу Enter;
- — введите аутентификационные данные (при заводских настройках в большинстве случаев — admin/admin);
- — на странице основной информации об устройстве проверьте данные об установленном сетевом шлюзе.
3. Кроме того, узнать основной шлюз роутера можно в настройках активного сетевого соединения на компьютере. Для этого:
— в трее кликните правой кнопкой мыши по значку «подключение по сети»;
— перейдите в раздел контекстного меню «Состояние»
— в открывшемся окне зайдите во вкладку «Поддержка» и посмотрите строку «Основной шлюз».
Как узнать основной шлюз провайдера?
Основной шлюз для подключения к интернету можно также узнать из настроек маршрутизатора. Для этого зайдите в веб-интерфейс устройства (аналогично второму пункту данной инструкции) и на главной странице посмотрите нужную информацию.
NETSH
NETSH означает Network Shell (сетевая оболочка). Эта команда позволяет настроить почти любой сетевой адаптер на вашем компьютере более детально.
При вводе NETSH командная строка переходит в режим оболочки. Внутри неё есть несколько контекстов (маршрутизация, связанные с DHCP команды, диагностика).
Увидеть все контексты можно следующим образом:
А увидеть все команды в рамках одного контекста можно так:
Вы можете копнуть глубже и увидеть список всех подкоманд в рамках одной команды:
Например, вы можете ввести следующую команду, чтобы увидеть все сетевые драйвера и их характеристики в вашей системе: netsh wlan show drivers
Имейте в виду, что если вы действительно хотите достичь серьёзных успехов в настройке вашей сети посредством командной строки, вам придётся освоить эту команду.
Настройка электропитания Wi-Fi адаптера
Еще одной проблемой, которая может вызывать рассматриваемую в рамках статьи ошибку, является отключение подачи электропитания к беспроводному адаптеру, через который устанавливается подключение. Чтобы проверить наличие или отсутствие подобной проблемы, необходимо сделать следующее:
- Нажать на клавиатуре сочетание клавиш Windows+R и написать в открывшемся окне «Выполнить» команду devmgmt.msc, после чего нажать Enter;
- Данная команда откроет «Диспетчер устройств», в котором требуется найти беспроводное устройство, через которое устанавливается соединение. Чаще всего оно располагается в разделе «Сетевые адаптеры», но в исключительных ситуациях может находиться в пункте «Контроллеры USB»;
- Когда беспроводное устройство будет найдено, нажмите на него правой кнопкой мыши и выберите пункт «Свойства»;
- Откроется окно настроек, где необходимо перейти на вкладку «Управление электропитанием» и убедиться, что отсутствует галочка в пункте «Разрешить отключение этого устройства для экономии энергии». Если галочка стоит, ее необходимо убрать, после чего нажать «ОК»;
- Далее зайдите в «Панель управления», сделать это можно нажав правой кнопкой мыши по «Пуск» и выбрав соответствующий пункт в выпадающем меню;
- В «Панели управления» выберите в правом вернем углу режим просмотра крупные или мелкие значки, после чего нажмите на пункт «Электропитание»;
- Откроется окно, в котором обозначены основные схемы электропитания. Нажмите на установленном варианте пункт «Настройка схемы электропитания»;
- Далее выберите «Изменить дополнительные параметры питания» и в открывшемся окне найдите в списке «Параметры адаптера беспроводной сети»;
- Раскройте данный пункт и убедитесь, что опции электропитания выставлены в значение «Максимальная производительность». Если это не так, то исправьте.
Когда все указанные в данном пункте настройки будут выполнены, перезагрузите компьютер, после чего вновь попробуйте подключиться к интернету.
Вы не можете получить в интернет без одного
Шлюз по умолчанию позволяет устройствам в одной сети взаимодействовать с устройствами в другой сети. Если, например, ваш компьютер запрашивает веб-страницу в Интернете, запрос сначала выполняется через шлюз по умолчанию, а затем выходит из локальной сети, чтобы выйти в Интернет.
Более простой способ понять шлюз по умолчанию – подумать о нем как о промежуточном устройстве между локальной сетью и Интернетом. Это необходимо для передачи внутренних данных в Интернет, а затем обратно.
В большинстве домов и небольших офисов шлюзом по умолчанию является маршрутизатор, который направляет трафик из локальной сети на кабельный или DLS-модем, который отправляет его поставщику услуг Интернета (ISP).
Устройство шлюза по умолчанию передает трафик из локальной подсети на устройства в других подсетях. Шлюз по умолчанию часто соединяет вашу локальную сеть с Интернетом, хотя внутренние шлюзы для связи внутри локальной сети также полезны для корпоративных сетей.
Слово default в этом термине просто означает, что это устройство по умолчанию, которое ищется, когда информация должна быть отправлена через сеть.
Как трафик проходит через шлюз по умолчанию
Все клиенты в сети указывают на шлюз по умолчанию, который направляет их трафик.
Например, шлюз по умолчанию в вашей домашней сети понимает конкретные маршруты, которые необходимо использовать для перемещения ваших интернет-запросов с вашего компьютера из вашей сети и на следующее оборудование, которое может понять, что нужно сделать.
Оттуда, тот же процесс происходит до тех пор, пока ваши данные в конечном итоге не достигнут своего предполагаемого места назначения. В каждой сети, в которую попадает трафик, шлюз по умолчанию для этой сети выполняет функцию передачи информации обратно в Интернет и, в конечном итоге, обратно на ваше устройство, которое первоначально запросило его.
Когда трафик связывается с другими внутренними устройствами, а не с устройством, внешним по отношению к локальной сети, шлюз по умолчанию все еще используется для понимания запроса, но вместо отправки данных из сети он указывает на правильное локальное устройство.
Этот процесс понимается на основе IP-адреса, который запрашивает исходное устройство.
Типы шлюзов по умолчанию
Интернет-шлюзы по умолчанию обычно одного из двух типов:
- В домашних сетях или сетях малого бизнеса с широкополосным маршрутизатором для общего доступа к Интернету домашний маршрутизатор служит шлюзом по умолчанию.
- В домашних сетях или сетях малого бизнеса без маршрутизатора, например, в резиденциях с коммутируемым доступом в Интернет, маршрутизатор в месте расположения интернет-провайдера служит шлюзом по умолчанию.
Сетевые шлюзы по умолчанию также можно настроить с использованием обычного компьютера вместо маршрутизатора. Эти шлюзы используют два сетевых адаптера: один подключен к локальной подсети, а другой – к внешней сети.
Для подключения к локальным подсетям, например, в крупных компаниях, можно использовать маршрутизаторы или компьютеры-шлюзы.
Как найти ваш IP-адрес шлюза по умолчанию
Вам может потребоваться узнать IP-адрес шлюза по умолчанию, если есть проблема с сетью или вам нужно внести изменения в ваш маршрутизатор.
В Microsoft Windows к IP-адресу шлюза по умолчанию компьютера можно получить доступ через командную строку с помощью команды ipconfig, а также через панель управления. Команды netstat и ip route используются в macOS и Linux для поиска адреса шлюза по умолчанию.
Как узнать IP роутера Wi-Fi, к которому подключен
Современные операционные системы оснащены большим количеством встроенных инструментов, которые предоставляют пользователю практически неограниченные возможности. Так вот, проверить ИП-адрес удаленной точки доступа можно на любом девайсе с любой операционной системой всего в несколько кликов.
Как найти IP-адрес маршрутизатора на ПК с ОС Windows
Узнать шлюз, используемый по умолчанию, можно в сведениях подключения. Предварительно требуется открыть «Сетевые подключения», где на экране будут отображаться все имеющиеся на устройстве адаптеры. Далее нужно навести курсор мыши и нажать правой кнопкой по значку подключения к Интернету, затем тапнуть на «Центр управления сетями».
На экране отобразится новое окно, где потребуется перейти в раздел «Изменение параметров адаптера», в качестве альтернативы можно зажать на клавиатуре комбинацию «Win + R», в соответствующую форму ввести команду «ncpa.cpl», подтвердить нажатием на «Ок». Теперь правой кнопкой мыши нужно нажать на подключение, через которое осуществляется сопряжение с сетевым оборудованием, выбрать «Состояние».
В завершении в отобразившемся окне нужно тапнуть на «Сведения», после чего откроется еще одно окно, в котором можно ознакомиться с адресом в строке «Шлюз по умолчанию IP». Это и есть искомый параметр.
Сведения о сетевом подключении на устройствах с ОС Windows
Обратите внимание! Существует еще один способ, как находить искомый объект при помощи командной строки. Для этого нужно запустить командную строку сочетанием клавиш «Win + R» и ввести команду «cmd» или же найти через поиск
На экране отобразится командная строке, где надо будет прописать «ipconfig /all». По истечении нескольких секунд на экране в разделе «Основной шлюз» будет отображен искомый параметр.
В реализации оба способа просты. Если не отклоняться от пошагового алгоритм, справиться даже новичок.
Как определить адрес в МАС OS
Пошаговая инструкция выглядит следующим образом:
- Пользователь должен нажать на значок Apple, который расположен в левом углу экрана. Из выпадающего списка выбрать «Системные настройки».
- В отобразившемся окне нужно выбрать вкладку «Сеть», после чего появятся все сетевые интерфейсы, которые только есть на компьютере. Зеленым цветом будут отображаться активные, а красным — нет.
Информация о сетевом подключении на Macbook
Важно! В завершении пользователю остается тапнуть на активное соединение, и напротив строки «Маршрутизатор» будет отображаться адрес сетевого оборудования
Как узнать адрес подключения со смартфона
Если нет возможности воспользоваться стационарным компьютером, ноутбуком или даже нетбуком, то узнать адрес можно и с помощью смартфона на ОС Аndroid и iOS.
Для распространенной ОС Android алгоритм рассмотрен на примере телефона Xiaomi:
- Пользователь должен зайти в «Настройки», затем — «Wi-Fi» или «Беспроводные сети» (наименование пунктов может изменяться в зависимости от установленной версии операционной системы).
- На экране отобразятся все доступные подключения, но необходимо нажать на стрелочку, которая стоит напротив подсоединенной сети.
- Из выпадающего списка нужно тапнуть на раздел «Шлюз», там и будет прописан искомый параметр.
Искомая величина на смартфонах Xiaomi
К сведению! На iPhone достаточно пройти путь: «Настройки» — «Wi-Fi». Среди всех удаленных точек доступа нужно выбрать свою и нажать на нее. Затем во вкладке «Маршрутизатор» можно найти IP-адрес сетевого оборудования.
Как узнать IP-адрес на iPhone
Как узнать основной шлюз через реестр
Данный метод больше для понимания системных администраторов, в какой ветке реестра лежат настройки с сетевыми интерфейсами. Откройте редактор реестра и перейдите в ветку:
HKLM/System/CurrentControlSet/Services/Tcpip/Parameters/Interfaces/
У вас тут будет GUID имена ваших сетевых интерфейсов, вам необходимо найти свой. В нужном интерфейсе будет ключ реестра «DhcpDefaultGateway»
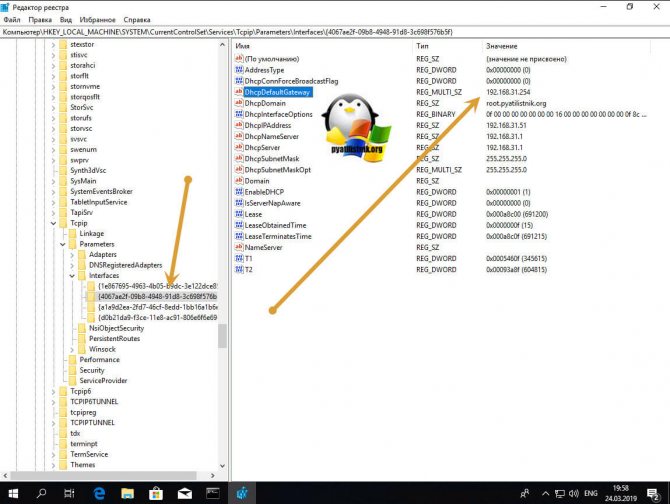
Или если у вас статический IP-адрес, то ключ будет назваться Default gateway.
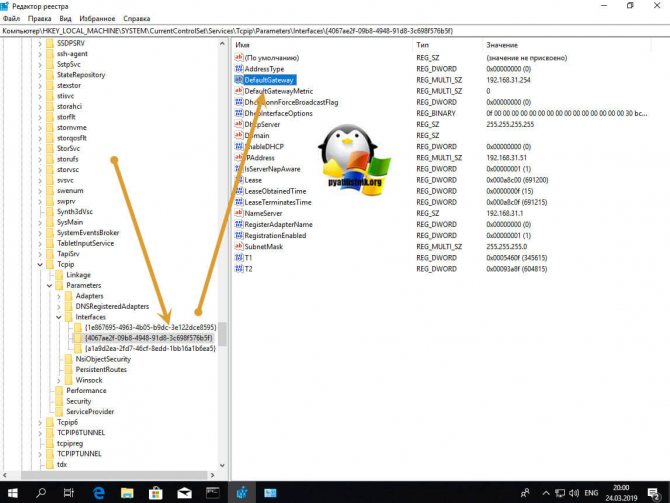
Увидеть ip адрес основного шлюза сторонними утилитами
Помимо встроенных методов, существует огромный пласт всевозможных сетевых утилит, я не буду подробно на них останавливаться, так как их огромнейшее количество, я лишь приведу тут несколько из них, которые сам иногда применяю на своей практике.
Утилиты Piriform Speccy, от разработчиков Ccleaner. Утилита бесплатная и показывает кучу информации по оборудованию в системе, нас будет интересовать вкладка «Network». Тут будет выведена информация по вашим сетевым интерфейсам
Найдите нужный и обратите внимание на пункт Gateway Server, это и есть ip адрес вашего шлюза

Или через утилиту network Inrerfaces View Default gateway.
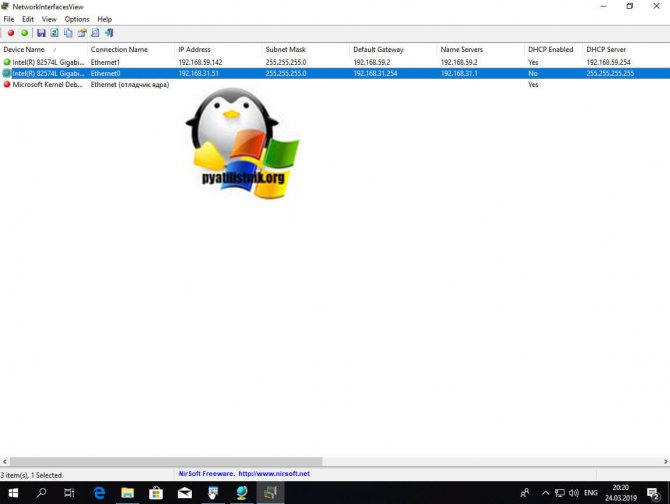
Функциональность
Шлюз создается на границе сети таким образом, что он будет управлять всей передачей данных, которая маршрутизируется из сети внутри или снаружи. Шлюз также обладает информацией о внутренних путях хост-сети и изученных путях различных удаленных сетей. Кроме того, он работает в качестве маршрута доступа к другой сети. Шлюз является обязательной характеристикой всех маршрутов, даже если другие устройства могут также работать в качестве шлюза или узла.
Как правило, шлюз действует как защита для всех локальных сетей и соединяет локальные сети с сетями общего пользования. Он обеспечивает безопасность, функционируя подобно брандмауэру, с помощью NAT (Network Address Translation — трансляция сетевых адресов). Шлюз получает пакеты из локальной сети и заменяет внешний IP-адрес и новый адрес порта в ресурсные поля заголовков IP (Internet Protocol) и UDP (User Data Protocol).
Ниже перечислены различные функции шлюза:
- Это лучший вариант для достижения мультимедийного взаимодействия между различными сетями, потому что каждая сеть имеет свои протоколы и характеристики.
- Он работает в качестве интерфейса между локальными и глобальными протоколами, такими как TCP/IP в Интернете.
- Это ключевой механизм любой телефонной связи, являющийся мостом между телефонной сетью и Интернетом.
Шлюзы могут принимать различные формы и выполнять несколько задач, например, следующие:
Облачный шлюз хранения данных
Данное сетевое устройство имеет форму программного или аппаратного обеспечения, обеспечивающего связь и трансляцию протоколов между провайдером услуг облачного хранения данных и локальным клиентским приложением. Этот шлюз также известен как контроллер облачного хранения данных или облачное устройство хранения данных.
Шлюз безопасности электронной почты
Этот шлюз помогает защитить и предотвратить передачу сообщений электронной почты, которые нарушают политику компании, рассылают вредоносное ПО и передают данные с намерениями злоумышленников. Это предотвращает потерю данных, выполняет шифрование электронной почты и защищает устройство от известных и неизвестных вредоносных программ.
Медиа-шлюз
Это переводческое устройство, которое используется для преобразования различных типов цифровых медиапротоколов с целью обеспечения эффективной мультимедийной связи. Его основная функция заключается в преобразовании нескольких методов кодирования и передачи, которые позволят осуществлять связь между сетями.
Брандмауэр веб-приложений
Этот шлюз помогает защитить все веб-приложения посредством фильтрации и мониторинга HTTP-трафика между веб-приложением и Интернетом. Обычно это защищает веб-приложения от различных атак. Фильтрует и проверяет входящий трафик, который будет рассматриваться как потенциальная угроза и содержит вредоносные действия.
Amazon API шлюз
Этот вид шлюза публикует, создает, контролирует, защищает и обслуживает REST и API веб-сокетов в любом масштабе. Он выполняет все задачи, связанные с приемом и обработкой сотен тысяч одновременных вызовов API, управлением трафиком, авторизацией и контролем доступа.
API, SOA или XML шлюз
Он управляет потоком трафика, поступающего и уходящего из сервиса, микро-услугами ориентированной архитектуры или веб-службой на базе XML.
Шлюз Интернета вещей
IoT, или также известный как Интернет вещей, является шлюзом, который служит в качестве точки соединения между облаком и контроллерами, датчиками и интеллектуальными устройствами.
Магистральный шлюз VoIP
Это интерфейс, который облегчает использование старой телефонной связи. Этот шлюз соединяет абонентов с сетью VoIP без участия операторов и без взимания платы с телефонной компании.
Основной шлюз – что это такое в компьютерной сети, как узнать сетевой шлюз протоколов своего роутера, компьютера или провайдера

Для грамотной настройки интернета или компьютерной сети требуется понимание некоторых специализированных терминов. IP-адрес, шлюз, маска – набор основных параметров, отвечающих за подключение.
Конвертер данных
Шлюз (Gateway) – проводник для передачи информации между компьютерными сетями с разными протоколами данных (например, между глобальной и локальной). Он конвертирует поступающую информацию в нужный протокол.
Во всемирной паутине Gateway – это узлы, соединяющие бесчисленное множество каналов, по которым передаются по-разному запротоколированные данные.
Основная задача – преобразовать информацию в необходимый формат для дальнейшей передачи.
Принцип работы
Разберем механизм работы шлюза (гейтвей) на примере. Есть две фирмы с набором рабочих компьютеров. В каждой компании ПК объединены в свою локальную сеть (ЛВС). Обозначим их LAN1 и LAN2.
В пределах ЛВС, например, LAN1, компьютеры связываются между собой без помощи дополнительных устройств сетевого уровня, все адреса известны, информация передается напрямую.
Адреса компьютеров (ПК) в LAN2 неизвестны. Передача пакета данных из LAN1 в LAN2 осуществляется при помощи роутера A, в данном случае выполняющего роль сетевого шлюза к внешней сети LAN2.
Шлюзу A известен только адрес роутера В, который является шлюзом по умолчанию, на него и буду отправлены данные. Дальше маршрутизатор B пустит информацию в нужном направлении в пределах своей сети.
Из этого примера должно быть понятно насколько важно корректно настроить основной шлюз
Преимущества использования
Подобная технология имеет ряд преимуществ:
- Повышается эффективность маршрутизации. Данные сортируются на внутренние (локальные) и внешние (предназначенные для внешних серверов). Если конечная точка неизвестна, то используется так называемый, шлюз сети по умолчанию.
- Происходит регулярная проверка логина и пароля как в ЛВС, так и за ее пределами, что способствует повышению защиты соединения.
- Администратор имеет возможность настраивать трафик по направлению и объему.
- Данные находятся под защитой от спама, хакеров и несанкционированного использования. Шлюз выступает «пропускным пунктом» и защищает информацию и в прямом, и в обратном направлении.
3 бесплатных программы для резервного копирования данных
Существующие разновидности
Шлюз может быть:
- программным — операционная система, установленная на компьютере;
- физическим – конкретное устройство (модемы, роутеры, маршрутизаторы).
Существует еще программно-аппаратный вид, встречающийся чаще всего. Каждое оборудование имеет собственное программное обеспечение. Сигналы, проходящие через шлюз, могут несколько раз конвертироваться в разные типы. К конечному пользователю материал попадает в нужном виде. Этот процесс контролируется совместно и программным обеспечением, и маршрутизатором.
В настройках соединения большую роль играет IP – уникальный сетевой адрес с протоколом TCP/IP. Его формирование напрямую зависит от шлюза. А если в роли шлюза выступает физическая аппаратура, например, модем или маршрутизатор, IP-адрес оборудования и адрес шлюза будут совпадать.
В Windows встроен мастер по настройке, поэтому вручную прописывать значения не обязательно, подключение произойдет автоматически. При сбое соединения или при добавлении нового компьютера к ЛВС может потребоваться введение необходимых параметров.
Как узнать основной шлюз локальной сети
Существует несколько способов узнать шлюз сети, IP-адрес и маску подсети своего роутера, компьютера или провайдера:
- С использованием командной строки. Для получения информации нужно открыть командную строку (Win+R и ввести cmd), вбить команду ipconfigall и нажать Enter. Также можно посмотреть маску подсети и IP-адрес.
- Через настройки оборудования. В браузере в поисковой строке ввести статический IP-адрес 192.168.1.1 (или другой, в зависимости от настроек маршрутизатора). Откроется страница подключенного устройства. В поле логин и пароль — идентификационные данные (по умолчанию, admin/admin). На основной странице оборудования отображена вся необходимая информация.
- С помощью настроек параметров сети. В панели задач нажать на активное соединение, открыть «Параметры сети и интернет», далее нажать просмотр свойств.