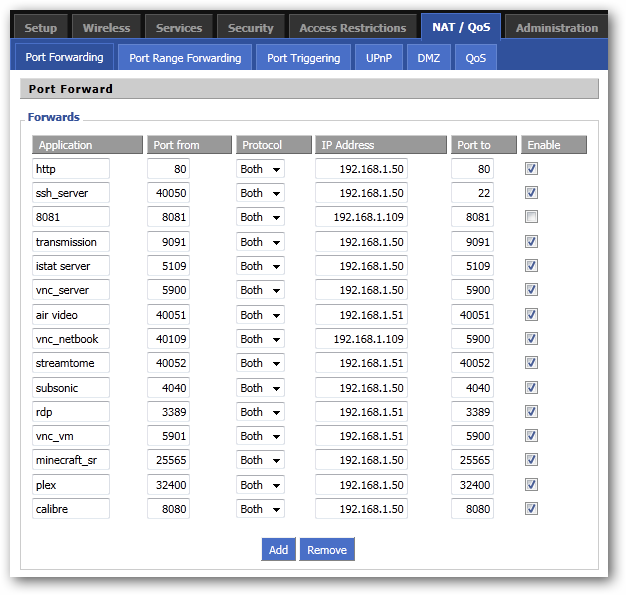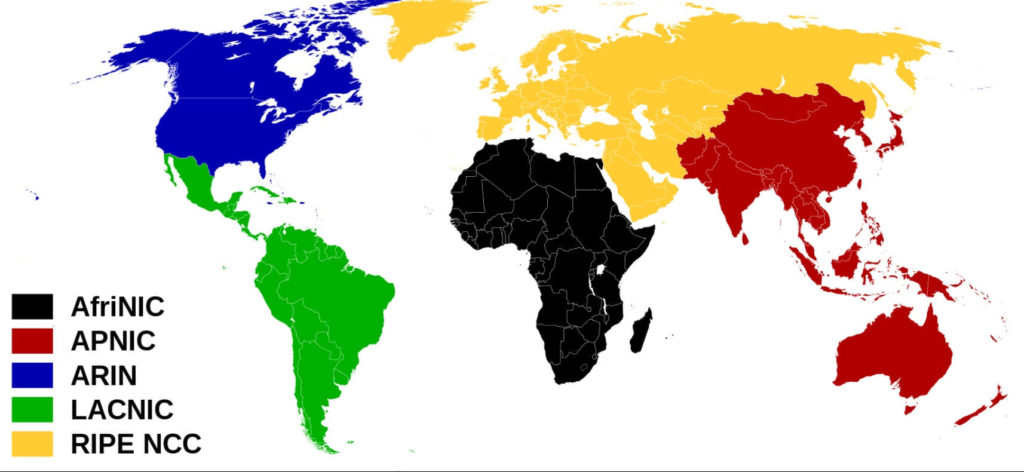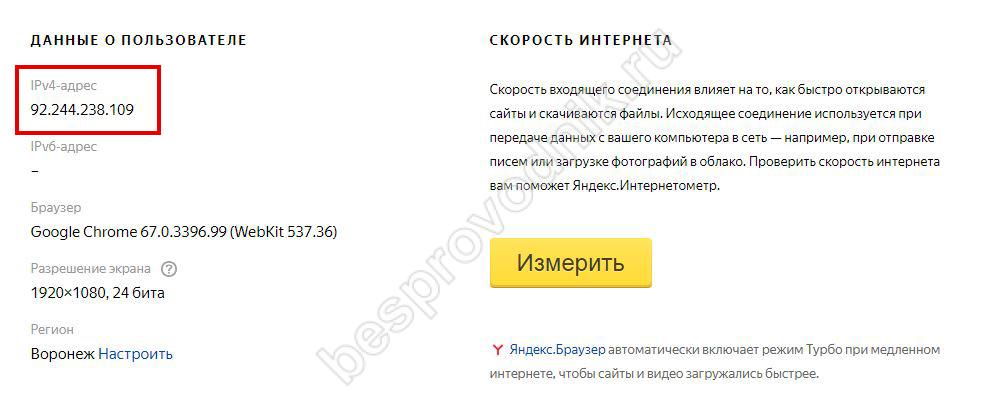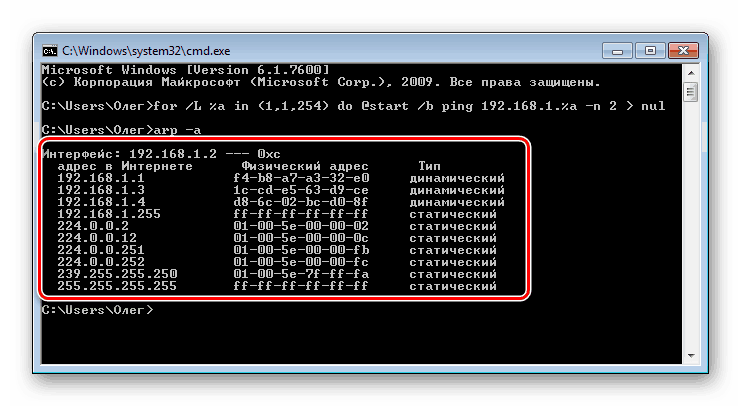Что такое локальный ip адрес компьютера windows
Содержание:
- IP адреса бывают динамические и статические
- Как узнать IP своего компьютера ?
- IP-address — что это?
- Как узнать IP-адрес чужого компьютера
- Что такое IP-адрес
- Виды IP-адресов
- Определяем IP-адрес компьютера в Windows 10
- Как провести сканирование скорости
- Локальный IP адрес компьютера как его определить
- Способы узнать IP-адрес своего компьютера
- Что такое IP-адрес и для чего он нужен
IP адреса бывают динамические и статические
Для больших познаний в области айпи адресов давайте вместе рассмотрим, какими бывают IP адреса, чем отличаются динамические от статических и что вообще это такое
Вашему устройству, будь то ноутбук или планшет, неважно, может быть выдан постоянный айпи адрес (его называют статический), он не меняется. Или же айпи который постоянно изменяется при каждом новом подключении (его называют динамический)
Какие выдает ваш интернет провайдер айпи адреса, вы можете посмотреть, ниже в статье мы расскажем, как это сделать или просто спросить непосредственно у своего поставщика интернета. Если это будет динамический адрес, а вам нужен статический, то практически у каждого провайдера есть платная услуга – аренда IP address. Более подробно о аренде вы можете узнать, позвонив в техническую поддержку вашего провайдера.
Как узнать IP своего компьютера ?
Все пользователи ПК, рано или поздно задаются вопросом: как узнать IP своего компьютера? Если вы первый раз об этом слышите, и не знаете для чего нужен сетевой адрес компьютеру и где его посмотреть. Давайте разберемся в этом вопросе более подробно.
Знать IP адрес нужно в нескольких случаях:
- При настройке интернет соединения посредством модема;
- При настройке локальной сети;
- При расшаривании принтера на другие компьютеры в сети;
- При удаленном подключении к вашему рабочему столу;
- Если ваш компьютер является домашним сервером, то для подключения к нему устройств нужно знать IP адрес.
Это не все примеры, которые можно привести, для чего знать IP адрес своего компьютера.
Что такое IP адрес.
IP адрес компьютера (Internet Protocol Address ) – уникальный сетевой адрес узла, построенного по протоколу IP.
Существуют, внутренние и внешние IP адреса. Мы с вами рассмотрим, как посмотреть каждый из них. В основном IP адреса, имеют привычный для нас вид и состоят из 4 групп десятичных чисел от 0 до 255. Пример IP адресов: 192.168.5.5 или 10.12.36.17.
Узнаем внутренний IP адрес средствами Windows.
Узнать внутренний IP адрес своего компьютера достаточно просто, для этого переходим по следующему пути.
- «Пуск» — «Панель управления» — «Сеть и интернет»
- «Центр управления сетями и общим доступом» — «Изменение параметра адаптеров».
Далее, жмем на сетевом подключении правой кнопкой мыши и выбираем пункт «Состояние».
В открывшемся окне жмем кнопку сведения и появится окно, с сетевыми параметрами.
Давайте рассмотрим еще способ, как узнать IP своего компьютера при помощи командной строки.
Для того, чтобы открыть командную строку, жмем сочетание клавиш «Windows+R» и в открывшемся окне прописываем «cmd».
Как только, командная строка загрузится, пишем команду: «ipconfig» и видим ниже нужную нам информацию.
Как видите, данный способ несколько быстрее предыдущего, но не всегда начинающим пользователям он понятен. Для многих проще выполнить все действия из первого пункта. Теперь вы знаете, как узнать внутренний IP своего компьютера.
Как узнать внешний IP адрес компьютера.
Для того, чтобы посмотреть внешний IP адрес, существует большое количество онлайн сервисов. Мы с вами рассмотрим самый популярный 2ip.ru. Заходим на данный сайт и видим свой внешний IP адрес большими цифрами. Как видите, он совсем не такой как внутренний. Данный IP адрес может вам пригодиться, если к вам хочет подключиться пользователь другого компьютера, который находится удаленно.
Как узнать IP своего компьютера при помощи Yandex.ru? Наверное, почти все люди, не раз пользовались поисковой системой Яндекс, но не все знают, что с помощью данного поисковика, можно определить IP адрес своего ПК. Для этого, открываем поиск и в строку поиска пишем IP адрес. Система выдаст вам адрес вашего компьютера.
Динамические и статические IP адреса.
Для того, чтобы иметь более полную картину об IP адресах, давайте с вами разберемся, что такое динамический и статический IP адрес. Компьютеру, может быть присвоен как постоянный IP адрес (статический), так и изменяющийся при каждом подключении (динамический IP адрес). Какой у вас используется IP адрес зависит от провайдера сети интернет.
Если ваш провайдер использует динамические IP адреса, а вам необходим статический адрес, то можно его подключить как дополнительную услугу. Как правило, за это провайдер берет отдельную плату. Если вам необходимо измерить скорость интернета своего провайдера, то читайте статью: Как проверить скорость интернета.
Заключение.
В сегодняшней небольшой, но полезной статье, мы с вами разобрались, как узнать IP своего компьютера. Теперь, если вас просят сказать сетевой адрес компьютера или ноутбука, то вы с легкостью сможете его посмотреть, а также научить других пользователей. Так же вы можете самостоятельно определить, какой IP адрес использует ваш провайдер статический или динамический.
IP-address — что это?
IP-адреса принято делить на 3 типа:
- IP-адрес ПК (внутренний адрес);
- Адрес в локальной сети;
- Внешний IP-адрес.
Программное обеспечение любого устройства функционирует между собой при помощи сетевых протоколов. Для нормального взаимодействия нескольких программ требуется внутренний IP ПК. Обычно этот адрес выглядит следующим образом:
Если говорить об адресах локальной сети, то в этом вопросе возникают определенные трудности. По идее, каждый компьютер должен иметь уникальный сетевой идентификатор, но с некоторых пор это стало невозможным. В мире появилось слишком много устройств – свободные адреса начали стремительно заканчиваться. Теперь обычный пользователь не может иметь ПК с собственным IP-адресом в локальной сети (эта возможность доступна только серверам). Через NAT провайдеры начали размещать своих клиентов на одинаковых IP.
Это приводит к тому, что компьютер без проблем получает доступ к Интернет-серверу, но подключиться к такому ПК невозможно, поскольку его адрес совпадает с адресом сотни других устройств. Их владельцы также получили его от провайдера.
На текущий момент времени не существует иного способа осуществить подключение устройства к Интернету. Без NAT пользователю пришлось бы обеспечить отдельное Интернет-подключение для каждого устройства (например, для двух ноутбуков). А это, как минимум, очень дорого и неудобно.
Внутренний IP-адрес в Линукс
Следует еще раз напомнить о том, что внутренний адрес устройства всегда идентичный. Он был упомянут выше. Данная информация актуальна не только для пользователей Linux, но и остальных операционных систем. Если хочется убедиться в правдивости информации, можно воспользоваться терминалом:
Локальный IP-адрес в Линукс
Чтобы получить нужные данные, достаточно воспользоваться специальной командой в терминале дистрибутива Линукс:
Утилита выведет информацию обо всех интерфейсах и их адреса.
Более подробно о параметрах можно посмотреть в другой статье https://www.vseprolinux.ru/komanda-ip
Такая команда работает в разных версиях Линукс, таких как ubuntu, debian, centos…
В появившемся окне также можно увидеть множество дополнительных данных об интерфейсах: маска сети, некоторые статистические данные
Если не получается самостоятельно найти локальный адрес в окошке, обратите внимание на цифры, указанные после слов «inet». Это и есть искомый IP
Чтобы вывести на экран окно, содержащее исключительно IP-адреса, выполните команду:
Узнать IP address можно с помощью команды «ifconfig», однако она считается устаревшей и в большинство дистрибутивов она не установлена по умолчанию.
Как узнать IP-адрес чужого компьютера
Это можно сделать с помощью специальных сайтов и программ. Правда, нужно понимать, что сайты и программы, предоставляющие подобную возможность, могут использовать разные методы. К популярным способам относится поиск IP с помощью DNS-имен. Другую группу составляют средства получения сетевого адреса через отслеживающие URL.
Далее рассмотрим несколько вариантов, позволяющих выполнить задуманное.
Вариант 1: 2ip
Это сайт, позволяющий вычислить IP в тех случаях, когда известно доменное имя компьютера. Обычно это относится к сайтам или локальным серверам, которые имеют свое доменное имя, а также доступ к глобальной сети. Рассмотрим, как вычислить IP-адрес, если известно доменное имя:
- Перейдите на главную страницу интернет-ресурса. Среди представленных тестов найдите “IP интернет ресурса”.
В специальное поле введите доменное имя, IP-адрес которого вам требуется определить. Нажмите кнопку “Проверить” для определения.
Будет отображен IP-адрес компьютера по его символьному идентификатору. Также можно получить информацию о наличии у конкретного IP доменных адресов.
Вариант 2: IP-калькулятор
Еще один сайт, похожий на 2ip, правда, его функционал будет поскромнее. Указывает IP-адрес по доменному имени он также, как и предыдущий ресурс.
- Перейдите на главную страницу ресурса. В верхнем меню откройте раздел “Узнать IP сайта”.
- Здесь, в поле “Сайт” укажите доменный адрес, IP которого вы хотите получить. Нажмите “Вычислить IP”.
Ознакомьтесь с полученным результатом, который появится под полями и кнопками.
Вариант 3: Speed-tester
Этот сервис уже работает немного иначе и позволяет получить IP-адрес конкретного компьютера. Сервис генерирует специальную ссылку, при переходе на которую происходит отслеживание IP-адреса. Вообще этот сайт разрабатывался больше для того, чтобы определить качество интернет-соединения, однако у него есть и возможность получения IP-адреса чужого компьютера.
Полученные ссылки сервис рекомендует сократить, чтобы они не вызывали особых подозрений. По рекомендациям сервиса это можно сделать через другой сервис — Google URL Shortener:
- Откройте сайт данного сервиса. В строку, что находится вверху вставьте ссылку для сокращения.
- Нажмите кнопку “Shorten URL” для получения сокращенного варианта ссылки.
- Скопируйте сокращенную ссылку. Оно отображена в нижней части под соответствующей подписью.
Теперь вам осталось только поделиться созданной ссылкой с человеком, чей IP-адрес вы хотели бы заполучить. Посмотреть, перешли ли по вашей ссылки и какой IP-адрес используется можно по следующей инструкции:
- Воспользуйтесь той ссылкой, что была представлена вам на завершающем этапе предыдущей инструкции. Также результаты можно посмотреть, переключившись в раздел “Статистика ваших тестов” (находится в правой части страницы).
- Переходим в раздел сайта, где видим все переходы по ссылкам-ловушкам с указанием IP-адреса.
Вариант 4: Vbooter
Этот сайт работает по тому же принципу, что и предыдущий. Его интерфейс немного проще, плюс, дизайн сайта выглядит более привлекательно. Во много схема работы с этим сайтом похожа на Speed-tester.
Это были основные сервисы, которые позволяют бесплатно и безопасно узнать IP-адрес чужого компьютера. К сожалению, если вы не имеете доступа к чужому компьютеру, узнать IP-адрес без ведома хозяина и подставных ссылок не получится.
Что такое IP-адрес
IP-адрес (англ. Internet Protocol Address) – уникальная числовая последовательность, идентифицирующая устройства в сетях и обеспечивающая соединение между ними. Почему используется именно этот стандарт?
Компьютер, сервер и смартфон не понимают привычных человеку символов. Все данные между физическими системами передаются в виде цифр. Чтобы информация приходила к нужному устройству, последние именуются особой числовой последовательностью. Это очень удобно: машины никогда не запутаются, а чисел настолько много, что их легко сделать уникальными.
Простой пример: в локальной сети десять компьютеров. Пользователь устройства «№1» хочет передать письмо юзеру «№7». Как это сделать? Скорее всего, он отправит данные через специальное программное обеспечение, например почту. Но как почтовый клиент доставит информацию правильному адресату? Ему достаточно обратиться к главному серверу и запросить IP-адрес компьютера «№7», а затем отправить письмо по внутреннему протоколу.
Виды IP-адресов
Все адреса протоколов можно поделить на две группы:
-
Внутренние («серые» – относятся к локальным сетям).
-
Внешние («белые» – относятся к глобальным сетям).
В первом случае IP-адрес доступен лишь участникам сети. Это может быть, допустим, группа рабочих компьютеров. Они могут спокойно взаимодействовать между собой, используя внутренние айпи, но не могут взаимодействовать с компьютерами вне данной сети.
Во втором случае IP присваивается при подключении к глобальной сети Интернет. Он является публичным и доступен всем. Он аналогичен предыдущему виду, только его зона влияния значительно больше – это Всемирная паутина.
Все адреса интернет-протоколов делятся еще на два типа:
-
Статические.
-
Динамические.
Первые – это неизменные (постоянные) адреса. Они не меняются, даже когда компьютер перезагружается или выходит из Сети. Присваиваются такие айпи либо самими пользователями в настройках устройств, либо автоматически при подключении. Они используются для более безопасной передачи данных, в решении задач, связанных с информационными технологиями, для получения доступа к некоторым сервисам и т. д.
Вторые – это изменяемые (непостоянные) адреса. Они даются на время (от начала и до завершения сессии). При каждом новом подключении устройству автоматически будет присваиваться новый. Старый при этом может достаться другому участнику сети. Отследить компьютер с динамическим IP-адресом гораздо сложнее.
Определяем IP-адрес компьютера в Windows 10
Перед началом данной статьи отметим, что ее смысл заключается в определении внутреннего IP-адреса компьютера, который остается неизменным. Это не тот IP, который отображается в настройках социальной сети во вкладке «История входов» или на специальных сайтах по его обнаружению. В этих случаях пользователь узнает лишь адрес, присваиваемый провайдером. Он может быть динамическим или статичным, что зависит от настроек тарифного плана. Сейчас же мы займемся определением именно внутреннего IP на примере разных методов.
Способ 1: Диспетчер задач
Как известно, в Виндовс 10 серьезные изменения коснулись Диспетчера задач. Теперь в этом приложении имеется множество дополнительных опций, позволяющих пользователю быстро узнать интересующие сведения о системе. Благодаря этому возможно определить и внутренний IP-адрес, что происходит так:
- Щелкните правой кнопкой мыши по пустому месту на панели задач или по кнопке «Пуск» и в контекстном меню выберите пункт «Диспетчер задач».
В открывшемся окне переместитесь на вкладку «Производительность».
Здесь вам нужен раздел «Ethernet» или «Wi-Fi», что зависит от типа соединения с интернетом.
Отыщите параметр «IPv4-адрес». Увиденный адрес и является необходимым.
Прямо из этого окна можно скопировать адрес. Теперь вы можете приступить к выполнению операции, которая требовала наличия определенной характеристики.
Способ 2: Центр управления сетями и общим доступом
Второй метод заключается в использовании знакомого многим меню Центр управления сетями и общим доступом. В нем присутствует вся необходимая информация о текущем подключении и сетевых параметрах, в том числе там имеется и строка, отображающая внутренний IP компьютера.
- Откройте «Пуск» и запустите «Параметры», кликнув по значку в виде шестеренки.
Нажмите по плитке «Сеть и Интернет».
В первой же категории «Состояние» щелкните по соответствующей надписи, которая отвечает за переход в интересующее меню.
Откроется главное окно Центра управления сетями. Здесь напротив «Подключения» будет отображаться кликабельная надпись с названием соединения, и вам нужно нажать по ней ЛКМ.
В появившемся окне «Состояние» нажмите по кнопке «Сведения».
Теперь вы можете ознакомиться с приведенными свойствами и отыскать там нужный IP-адрес.
Способ 3: Консольная команда
Есть в Windows 10 и отдельная консольная команда, отображающая сведения о текущем подключении. Как не трудно догадаться, она тоже подходит нам сегодня, поскольку выводит интересующий IP-адрес. Использовать ее легко: надо просто запустить Командную строку и ввести там саму команду.
Важно открыть консоль от имени администратора, поэтому отыщите приложение через поиск в «Пуск» и выберите соответствующую опцию на панели справа.
Введите команду и нажмите на Enter.
Подождите несколько секунд, чтобы все необходимые сведения загрузились, а затем обратите внимание на строку «IPv4-адрес».
Способ 4: Свойства подключения
В качестве четвертого метода предлагаем обратиться к свойствам текущего подключения через меню «Параметры». Как известно, разработчики Windows стараются переносить все пункты из Панели управления в это меню, что коснулось и информации о соединении.
- Для получения нужных сведений откройте «Пуск» и перейдите в «Параметры».
Здесь щелкните по разделу «Сеть и Интернет».
Воспользуйтесь панелью слева, чтобы перейти в раздел «Ethernet» или «Wi-Fi», что зависит от используемого соединения.
Нажмите ЛКМ по значку подключения, чтобы открыть отдельное окно по управлению ним.
Опуститесь вниз, где в разделе «Свойства» изучите имеющиеся строки и определите требуемую характеристику.
Способ 5: Определение по MAC-адресу
Как известно, иногда в Windows 10 требуется определить IP-адрес не своего компьютера, а другого устройства локальной сети. В таком случае проще использовать имеющийся MAC-адрес, который был узнан, например, через параметры маршрутизатора. Мы поставили этот вариант на последнее место, поскольку подходящим он оказывается крайне редко. Однако если вы заинтересованы в его реализации, советуем ознакомиться с приведенным далее материалом, где детально расписано два метода, позволяющих получить нужные данные.
Подробнее: Определение IP устройства по MAC-адресу
Только что вы ознакомились с пятью вариантами получения IP-адреса компьютера в Windows 10. Как видно, в этом нет ничего сложного. Ни один из способов не займет более одной минуты и точно приведет к необходимому результату и останется лишь задействовать имеющийся IP в своих целях.
Опишите, что у вас не получилось.
Наши специалисты постараются ответить максимально быстро.
Как провести сканирование скорости
Первый параметр, который стоит просмотреть на предмет ошибок, — это скорость передачи данных. Если при обмене пакетами информации в ЛС происходят сбои, замедления потери команд, то налицо нарушение протоколов или конфликт адресов. В таких случаях стоит начинать искать неполадку. Просмотреть информацию о скорости передачи данных можно через «Командную строку» или стороннее ПО.
С помощью «Командной строки»
Терминал «Командной строки» — уникальный инструмент для управления компьютером и вывода необходимой информации пользователю. Консоль также может помочь с АЛС, в частности вывести отчёт о скорости доступа в ЛС:
-
Чтобы запустить «Командную строку», открываем меню «Пуск», переходим в папку «Служебные» и кликаем по иконке «Командная строка».
-
В терминале прописываем первую команду ipconfig /all. Внимательно смотрим на выведенную информацию и находим строку «Основной шлюз», где будет указан сетевой адрес роутера. Это значение нам понадобится для дальнейших действий.
-
Запускаем команду Ping, указывая адрес шлюза (в данном случае команда имеет вид Ping 192.168.137.1), и ожидаем несколько секунд, пока произойдёт обмен пакетов с маршрутизатором. Результат будет опубликован почти мгновенно, сразу же после обработки данных.
Если максимальное значение будет больше 1500 мсек даже в беспроводной сети, имеет смысл провести анализ трафика, а также проверить каждый компьютер на наличие вредоносного ПО антивирусными программами.
С помощью сторонних программ
Не только с помощью «Командной строки» можно узнать скорость внутри ЛС. Существуют дополнительные инструменты в виде сторонних программ. По интернету их гуляет огромное количество и большинство схожи между собой как по интерфейсу, так и по выводимым данным. Одной из таких утилит является LAN Speed Test. Утилита на должном уровне справляется с анализом скорости, имеет простой и понятный интерфейс.
- Скачиваем, устанавливаем и запускаем программу.
-
На главной странице приложения нажимаем кнопку Start Test.
-
В течение пары секунд получаем исчерпывающую информацию о возможностях передачи данных в ЛС.
Также для анализа можно использовать другие утилиты, к примеру, Iperf или LAN Bench.
Первая весьма полезная для домашней и небольшой корпоративной сети. Приложение можно установить на все машины и следить за пингом. Оно весьма полезно, так как может производить мониторинг и вести записи продолжительное время.
Iperf — это программа для слежки за пингом и выявления небольших неполадок в ЛС
LAN Bench — это минималистическая утилита, похожая на LAN Speed Test. Ею очень легко мониторить скорость и пинг в сети, достаточно открыть интерфейс и нажать кнопку Test. Ниже сразу начнут появляться результаты.
LAN Bench — это простейшая утилита для оценки скорости ЛС
Локальный IP адрес компьютера как его определить
Для успешной работы в сети, надо разбираться во многих интернет понятиях, уметь определять свой локальный IP адрес компьютера, знать, что он собственно из себя представляет. Что мы понимаем под IP адресом, как он нам поможет в практической работе, как можно узнать свой IP адрес?
Локальный IP адрес компьютера — это электронный персональный адрес определённого ПК, можно его назвать идентификатором в интернете. Он состоит из четырёх цифр, от нуля до двухсот пятидесяти пяти. Например 192.426.0.4
Интернет, как и вообще компьютерная сеть — это совокупность огромного количества компьютеров, соединенных между собой и работающих по особым законам. Суть этого компьютерного соединения в обмене информацией между ПК. Быстрота передачи информации между компьютерами происходит именно благодаря уникальности IP адреса.
Локальный IP адрес компьютера чем — то похож на номер телефона, он так же индивидуален и только один, другого такого в мире нет. Если бы не было IP адресов у различных компьютеров, дающих точный адрес ПК, не могло бы быть и речи о точном функционировании сети интернет..
Присвоением IP адреса занимается системный администратор или провайдер. В первом случае речь идет о фирме, дающей интернет соединение, во втором, о локальной сети.
Локальный IP адрес компьютера бывает постоянным или меняющимся, это зависит от провайдера. В локальной сети IP в основном постоянны. Меняющийся или плавающий IP адрес -это когда во время каждого соединения с интернетом компьютеру присваивается не занятый на данный момент IP адрес. К слову сказать, этот вид подключения редок. .
Если формат вашего IP адреса вашего ПК состоит из четырех цифр, от нуля до двухсот пятидесяти пяти – это основной формат, он называется IPv4. В будущем планируется переход на другой формат, IPv6, состоящий, как не трудно догадаться из 6 цифр. В локальной сети IP адрес ПК носит название — локальный, во внешней интернет сети носит название — внешний.
Способы узнать IP-адрес своего компьютера
Узнать свой IP-адрес можно 3-мя основными способами:
- С помощью онлайн-сервисов, которые отображают IP посетителя;
- С помощью центра управления сетями и соединениями Windows;
- С помощью командной строки CMD.
Запрос в Яндексе
Обращаясь к популярной поисковой системе, можно узнать внешний IP адрес наиболее легко и быстро.
- Обеспечивается доступ к сети Интернет, набирается следующий запрос в поисковике: «IP».
- Отдельный виджет – интерактивное окно с предложением от Яндекса – определит IP адрес устройства в сети, с которого работает пользователь.
Определение своего IP онлайн
Далее поисковые системы предлагают множество сервисов. Они позволяют узнать своего провайдера по IP, посредством которого посещается сайт, и множество других полезных сведений вроде отображаемого местонахождения, скорости соединения. Рекомендуются первые показанные результаты, располагающиеся в выдаче выше всех благодаря релевантности запросу и репутации.
- В поисковой системе вводится запрос «IP», «узнать IP адрес моего компьютера», выбирается предложенный сервис.
- В большинстве сервисов не нужно выполнять никаких дополнительных команд: на странице, куда будет совершён переход, отобразится искомый IP.
Центр управления сетями и подключениями
Если вариант установления IP онлайн не подходит, посмотреть айпи адрес компьютера можно посредством встроенной панели управления Windows и её отдельных разделов.
- В системном трее – области уведомлений справа внизу на рабочем столе – по значку сетевого подключения щёлкают правой клавишей мыши. В разных версиях системы, при разных подключениях значок может визуально отличаться.
- По строке «Центр управления сетями и подключениями (общим доступом)» щёлкают левой кнопкой.
- Чтобы узнать IP компьютера в локальной сети, нужно нажать в окне действующей сети ссылку «Подключения».
- В появившемся окне «Состояние» в разделе «Подключение» нужно нажать кнопку «Сведения…».
- В новом окне «Сведения о сетевом подключении» можно узнать локальный IP адрес компьютера напротив свойства «Адрес IPv4». Это числовая последовательность протокольного адреса, использующегося для подключения в данный момент.
Командная строка
Если прочие способы по тем или иным причинам не подходят, можно узнать IP компьютера через cmd. Command module – это приложение в ОС Windows, позволяющее управлять системой с помощью вводимых на клавиатуре текстовых команд. Более известен этот интерфейс (система ввода данных), как командная строка Windows. К ней можно обращаться как с командами, так и за справочными сведениями о системе, которые будут отображены в минималистичном и доступном виде.
Доступ к командной строке не является очевидной и распространённой операцией, но может быть без труда выполнен любым рядовым пользователем. По инструкции можно быстро узнать свой IP через командную строку.
- Чтобы посмотреть на IP адрес своего компьютера, нужно набрать на клавиатуре комбинацию клавиш Win+R. Появляется окно «Выполнить», в котором необходимо набрать на латинице трёхбуквенную команду «cmd».Кнопка Win располагается на стандартной клавиатуре рядом с клавишами Ctrl и Alt. Так как она является инструментом обращения к стандартным общим функциям операционной системы, то её название обусловлено названием самой ОС – Windows. В связи с этим для удобства клавиша Win может быть помечена вместо надписи логотипом корпорации – четырьмя цветными искажёнными квадратами в форме окошка.
- Появляется чёрное окно приложения cmd.exe, в котором нужно набрать в строке, отмеченной мигающим знаком подчёркивания, команду «ipconfig» и нажать Enter.
- Сведения о конфигурации протокола и действующий IP адрес своего компьютера можно найти в показанной далее сводке в строке «IPv4».
Определить айпи адрес своего компьютера можно несколькими способами посредством вызова командной строки, сведений о подключении из Панели управления или в специализированных онлайн-сервисах. В зависимости от выбранного метода, внутри локальной сети в самом компьютере и в Интернете полученный адрес может отличаться.
Что такое IP-адрес и для чего он нужен
IP-адрес (Internet Protocol Address) — это определённый конечный адрес узла в сети на конкретном компьютере или ином устройстве. Его можно сравнить с обычным почтовым адресом какого-то человека — по нему люди отправляют письма и посылки. Аналогией писем в интернете и сети являются сетевые пакеты (например, в виде сайтов и загружаемых файлов). Они не могут уходить неизвестно откуда и неизвестно куда — нужно направление, конкретный адрес две конечные точки в виде отправителя и получателя.
IP-адрес представляет собой адрес какой-либо точки в сети: как в глобальной, так и в локальной
У каждого ПК есть свой адрес IP в сети. Тут стоит сразу отметить, что у ПК или любого другого девайса IP-адрес может существовать в рамках глобальной сети (интернета) и локальной сети. Если на ПК несколько подключений к интернету, у девайса появляется такое же количество IP-адресов, так как они привязываются не к компьютеру, а к конкретному соединению на устройстве.
Сетевой пакет доставляются по определенному IP-адресу
IP может выдаваться администратором локальной сети, провайдером или назначаться автоматически системой. Адрес включает в себя два номера: сети, которой он принадлежит, и узла. Это комбинации из четырёх чисел от 0 до 255, которые разделяются точками, например, 10.255.255.255.
Виды IP-адресов
По разным параметрам различают такие виды адресов IP:
- Статический (фиксированный, постоянный). Это комбинация чисел, которая навсегда присваивается юзеру. Его может выдать ваш провайдер за отдельную плату. Он необходим тем людям, которым нужно постоянно получать удалённый доступ к своему девайсу посредством клиента FTP. Главный минус такого адреса в том, что ПК становится более уязвимым в сети — взломщики могут также получить доступ к вашему ПК и всей информации на нём.
- Динамический. В начале каждого сеанса «сёрфинга» в сети юзер получает новый IP. Система выдаёт его автоматически из конкретного диапазон комбинаций.
-
Белый (публичный, глобальный). Его используют для «сёрфинга» в интернете, то есть во внешней сети.
-
Серый (внутренний, частный). Его получают юзеры отдельной локальной сети. Серый IP-адрес может быть как статистическим, так и динамическим. То же самое касается и белого адреса.
Рассмотрим сегодня, как выяснить, какой у вас есть IP именно для локальной сети — сети, которая соединяет друг с другом несколько устройств, находящихся недалеко друг от друга (в одном здании, офисе, квартире, институте и т. д.). Такое соединение нужно, например, для обмена теми или иными документами между ПК, получения доступа к общим каталогам и прочих целей.