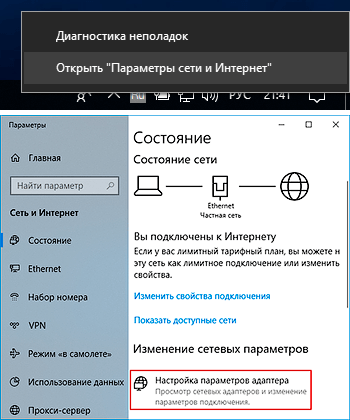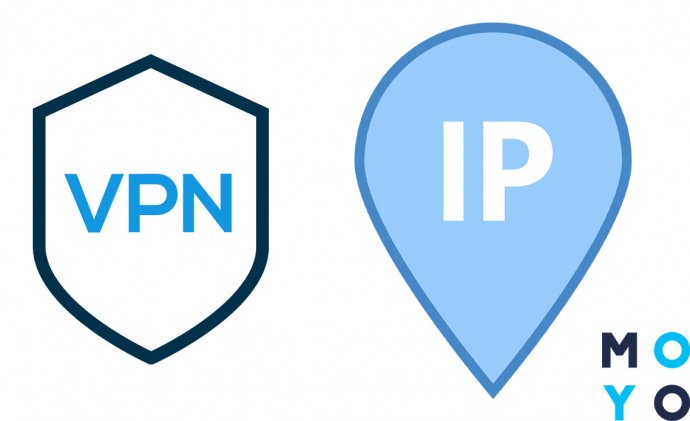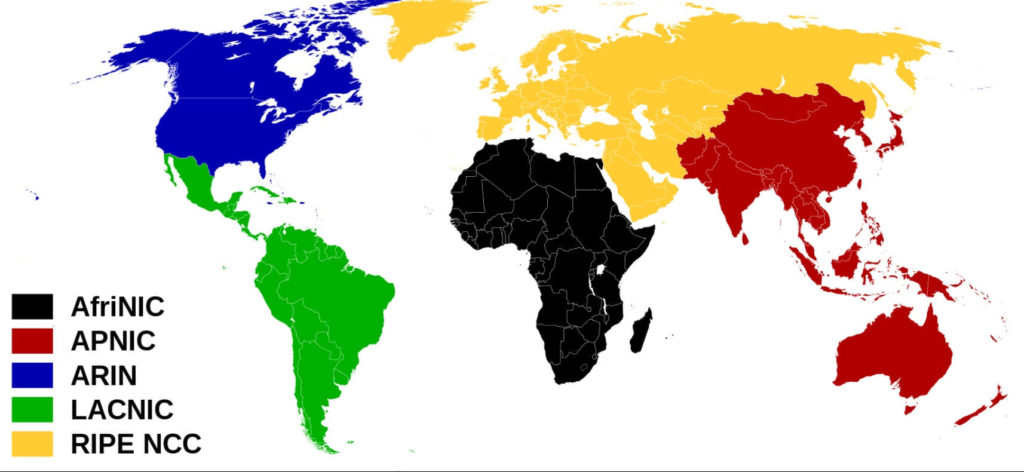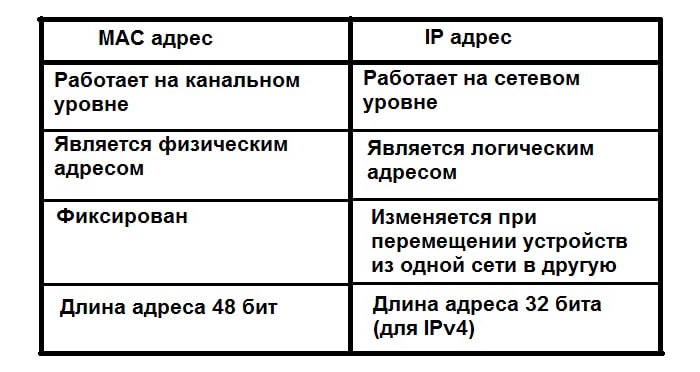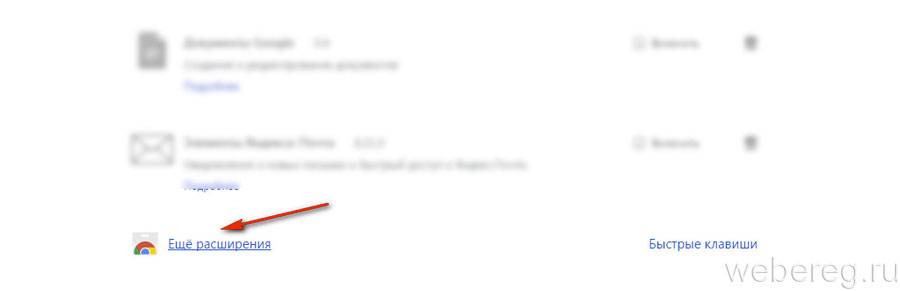Как узнать свой ip адрес
Содержание:
- Какие бывают типы IP?
- Change of main IP address
- А что говорит закон по этому поводу
- Что такое IP адрес
- Как узнать IP-адрес ПК в сети
- Актуальные способы узнать свой IP
- Приватное подключение к сети ExpressVPN
- Что такое IP адрес у ПК
- Что по вашему IP-адресу можно узнать о вас и вашем местоположении
- Определяем IP-адрес компьютера в Windows 10
- Узнать IP сайта
- Способ определения IP для Windows
- Как понять какой у вас стоит IP, динамический или статический
- Как сменить IP-адрес сетевой платы ПК
- Как узнать внешний мой ip-адрес компьютера
- What is a private IP address?
- Заключение
Какие бывают типы IP?
Существуют два вида IP-адресов: локальные и сетевые. Локальный айпи позволит определить местонахождение компьютера в домашней сети, а сетевые адреса используются для выхода в Интернет. Сетевые IP делятся на 2 типа:
- Динамические – интернет-адреса 4 поколения, то есть состоящие исключительно из цифр, постепенно заканчиваются, поэтому провайдеры используют динамические айпи. Смысл такого подхода заключается в очередности использования IP по мере необходимости, поэтому каждый раз выходя в сеть, человек видит разные цифры;
- Статические – отдельные провайдеры присваивают каждому зарегистрированному пользователю собственный IP-адрес, который остается неизменным, независимо от выбранного времени выхода в Интернет. Статический айпи потенциально менее безопасный, зато более удобный при постоянном подключении к одним и тем же сайтам.
Change of main IP address
Having satisfied the desire to check the IP using our service, a person usually thinks about the question of replacing the main IP address. The easiest and most reliable way to change your internet address is to use a proxy server. Such a server will become a transshipment base, the address of which will be used to connect to websites, while the user’s real IP will remain unknown. This approach will allow you to visit sites blocked by the government, work with large amounts of information or surf the Internet without restrictions.
The scheme of actions in this case is based on the answers to quite logical questions:
- What is my computer IP? – learn it through the online service on our website.
- How to hide / change it? – buy a private proxy server and connect it in your browser, proxy settings or computer system parameters.
After checking your IP, it will become clear to you what data was by default. After connecting the proxy server, the digital ID of your computer will change. In this case, you will again have to ask the question: “What is my IP?” Further, you will learn it again, through our online service, to make sure that the proxy setup was successful.
А что говорит закон по этому поводу
С одной стороны, IP-адрес – это просто набор цифр. Он чаще всего выдается случайным образом и характеризует лишь точку доступа в сети.
Вы можете выходить в интернет, к примеру, в кафе или в парке, пользуясь бесплатным Wi-Fi. Можете воспользоваться чужим компьютером или планшетом.
С другой стороны, по IP можно определить, откуда человек выходит в сеть. А если проанализировать трафик с этого адреса, то узнать и гораздо больше.
Проблема в том, что в законе о персональных данных до сих пор нет списка данных, которые являются персональными. В 152-ФЗ Дано лишь общее определение:
Таким образом, IP теоретически может относиться к конкретному человеку в определенный момент времени. Но роутер может выдать тот же IP другому человеку спустя несколько минут. Или же несколько человек используют разные IP внутри локальной сети и один внешний IP.
В общем, не все так однозначно. К тому же признать вас оператором персональных данных и доказать, что вы нарушили правила обработки информации, довольно сложно. Как и то, что вам обязательно требовалось согласие другого пользователя на получение его IP.
Что такое IP адрес
Начнем с теоретической части. IP адрес – это адрес вашего компьютера в компьютерной сети. IP адрес может быть внутренним (или локальным) ил внешним. Внутренним IP адресом называют IP адрес, который присвоен вашему компьютеру в рамках локальной компьютерной сети. В внешним IP адресом называют адрес вашего компьютера во всемирной сети Интернет. У пользователей одной локальной сети может быть одинаковый (или разный) внешний IP адрес.
Существует две версии IP протокола: IPv4 и IPv6. Соответственно сам IP адрес также будет отличаться в зависимости от версии протокола. В протоколе IPv4 используется IP адрес, состоящий из 32 бит. Такой IP адрес представляют в виде четырех десятичных чисел от 0 до 255. Каждое из таких чисел в IP адресе разделяется точкой. Например, 10.10.10.10 – это IP-адрес 4-й версии.
В протоколе IPv6 используется IP адрес длинной в 128 бит. IPv6 IP адрес записывается как восемь групп из четырех шестнадцатеричных цифр. Каждая из групп отделяется двоеточием. Например, IPv6 IP адрес может иметь вот такой вид 2001:0db8:0000:0000:0000:0000:ae21:ad12. При этом IPv6 IP адрес может быть сокращен с помощью замены групп состоящих из одних нулей на двоеточие. Например, IP адрес 2001:db8::ae21:ad12 полностью идентичен предыдущему.
Прокол IPv6 был разработан в качестве замены устаревшего IPv4. Проблема протокола IPv4 состоит в том, что он имеет очень ограниченный набор адресов, который уже почти закончился. Процесс перехода от IPv4 к IPv6 идет довольно медленно, поэтому дальше в данной статье мы будем говорить исключительно об адресах IPv4.
Как узнать IP-адрес ПК в сети
Через утилиту «Командная строка»
Шаг 1. Нажать на клавиатуре сочетание клавиш Win+R (Win расположена слева от Alt).
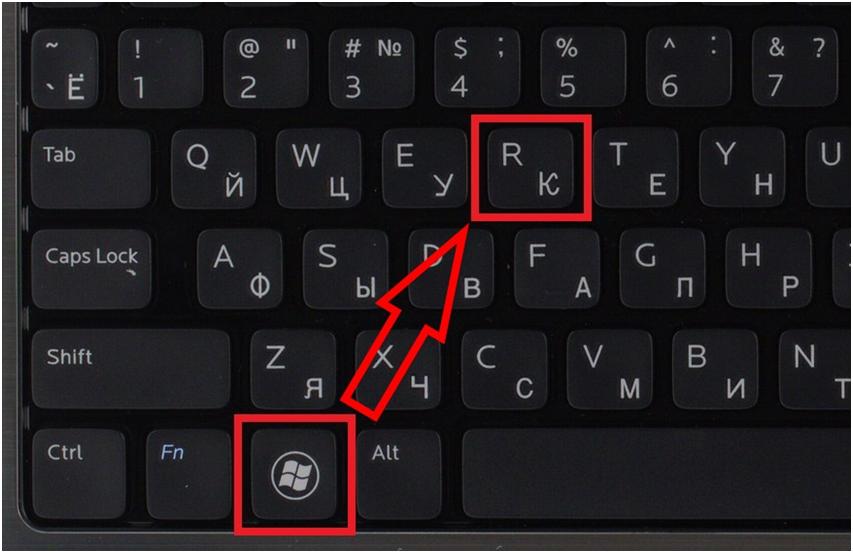 Нажимаем на клавиатуре сочетание клавиш Win+R
Нажимаем на клавиатуре сочетание клавиш Win+R
Шаг 2. Напечатать в окне CMD и нажать «ОК».
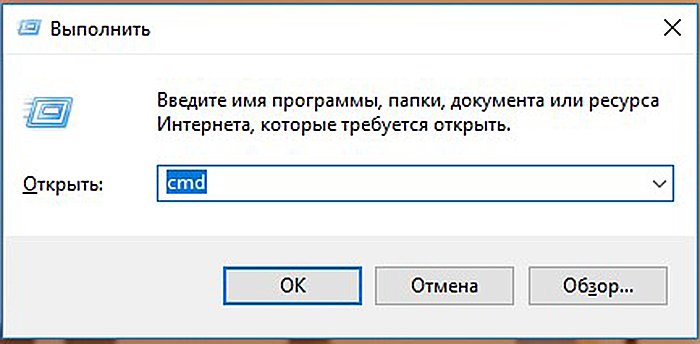 Печатаем в окне CMD и нажимаем «ОК»
Печатаем в окне CMD и нажимаем «ОК»
Шаг 3. Напечатать в открывшемся окне ipconfig и нажать Enter. IP-адрес будет показан в соответствующей строке.
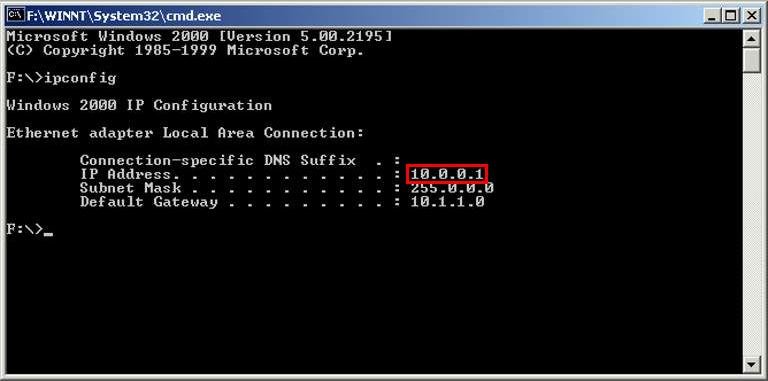 IP-адрес показан в соответствующей строке
IP-адрес показан в соответствующей строке
Если вместо ipconfig ввести команду ipconfig /all, то, помимо IP-адреса, также можно будет увидеть подробные сведения о конфигурации сети.
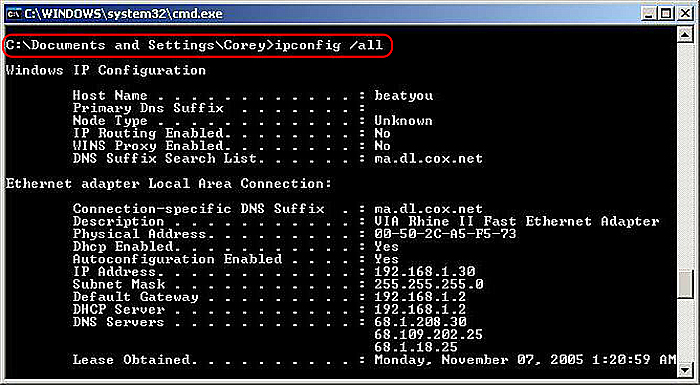 Вводим команду для просмотра сведений о системе
Вводим команду для просмотра сведений о системе
Шаг 4. Закрыть программу, нажав на крестик вверху справа окна.
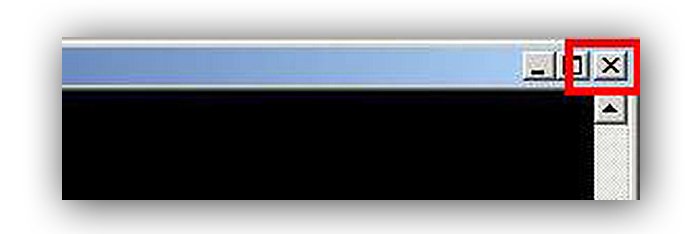 Закрываем программу, нажав на крестик вверху справа окна
Закрываем программу, нажав на крестик вверху справа окна
В приложении «Параметры» (Windows 10)
Шаг 1. Щёлкнуть на кнопке «Пуск» и выбрать «Параметры».
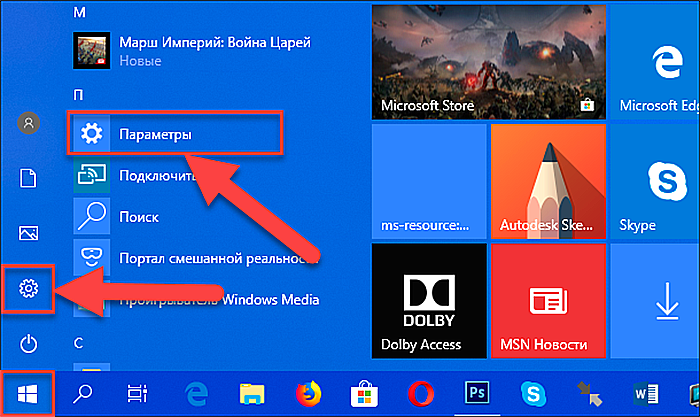 Нажимаем на кнопку «Пуск» и выбираем «Параметры»
Нажимаем на кнопку «Пуск» и выбираем «Параметры»
Шаг 2. Щёлкнуть на пиктограмме «Сеть и Интернет».
 Выбираем «Сеть и Интернет»
Выбираем «Сеть и Интернет»
В приложении можно выбрать любой тип соединения, с помощью которого подключён ПК к сети.
Шаг 3. Если ПК, например, подключён к беспроводной сети, слева выбрать Wi-Fi, а справа щёлкнуть по имени сети, к которой произведено подключение.
 Нажимаем по имени сети, к которой произведено подключение
Нажимаем по имени сети, к которой произведено подключение
Внизу будет представлен список адресов IPv6 и IPv4, где IPv4 – IP-адрес устройства в сети.
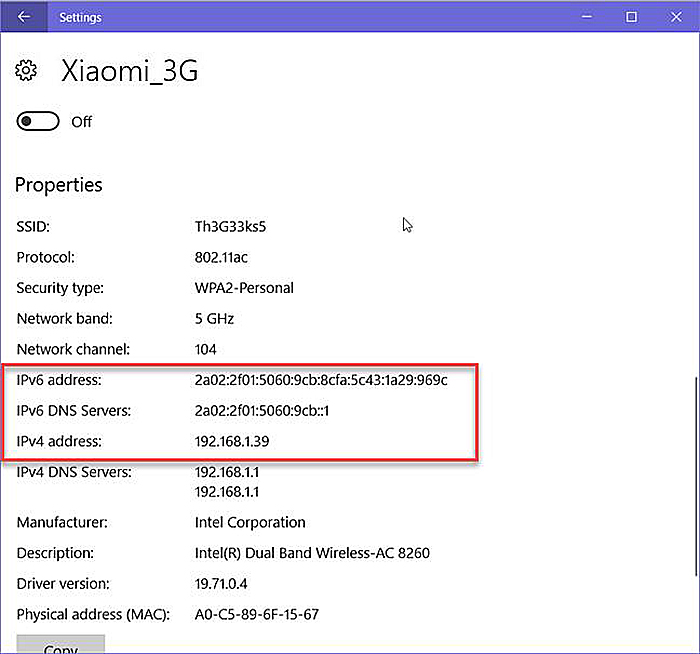 Список адресов IPv6 и IPv4, где IPv4 – IP-адрес устройства в сети
Список адресов IPv6 и IPv4, где IPv4 – IP-адрес устройства в сети
В сетевых подключениях
Шаг 1. Нажать клавиши Win+R, напечатать в окне ncpa.cpl и нажать «ОК».
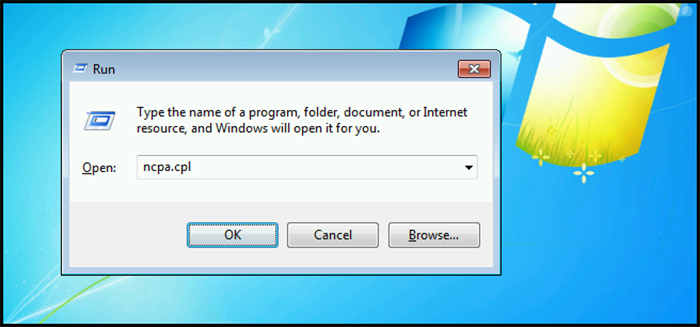 Нажимаем клавиши Win+R, печатаем в окне ncpa.cpl и нажимаем «ОК»
Нажимаем клавиши Win+R, печатаем в окне ncpa.cpl и нажимаем «ОК»
Шаг 2. Выбрать в папке нужное соединение, щёлкнув по нему правой кнопкой мыши и щёлкнуть левой «Состояние».
 Выбираем и нажимаем на «Состояние»
Выбираем и нажимаем на «Состояние»
Шаг 3. В окне «Состояние…» щёлкнуть по кнопке «Сведения…».
 В окне «Состояние…» кликаем по кнопке «Сведения…»
В окне «Состояние…» кликаем по кнопке «Сведения…»
Шаг 4. В «Адрес IPv4» будет указан IP-адрес подключения к сети Интернет.
 IP-адрес подключения к сети Интернет
IP-адрес подключения к сети Интернет
В «Сведения о системе»
Шаг 1. Нажать Win+R, напечатать в окне msinfo32 и нажать «ОК».
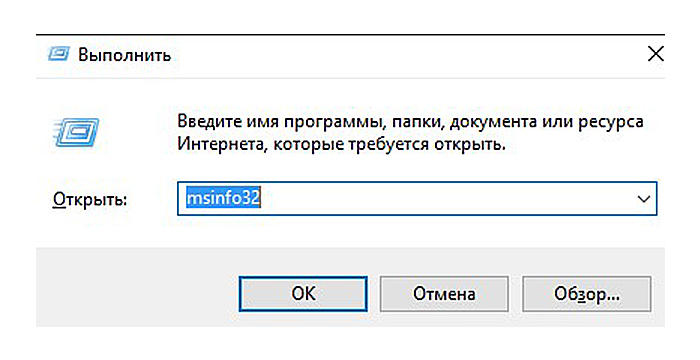 Нажимаем Win+R, печатаем в окне msinfo32 и нажимаем «ОК»
Нажимаем Win+R, печатаем в окне msinfo32 и нажимаем «ОК»
Шаг 2. В открывшемся окне раскрыть двойным щелчком раздел «Компоненты», затем «Сеть» и щёлкнуть по пункту «Адаптер». Справа в строке «IP-адрес» будет указан адрес IPv4 сетевого адаптера ПК.
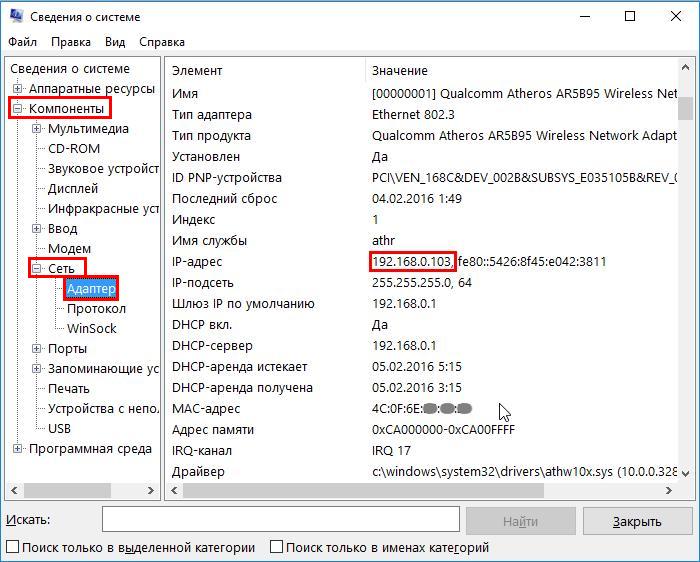 В строке «IP-адрес» указан адрес IPv4 сетевого адаптера ПК
В строке «IP-адрес» указан адрес IPv4 сетевого адаптера ПК
В «Диспетчере задач» (Windows 8.1 и 10)
Шаг 1. Нажать Win+R, напечатать taskmgr и нажать «ОК».
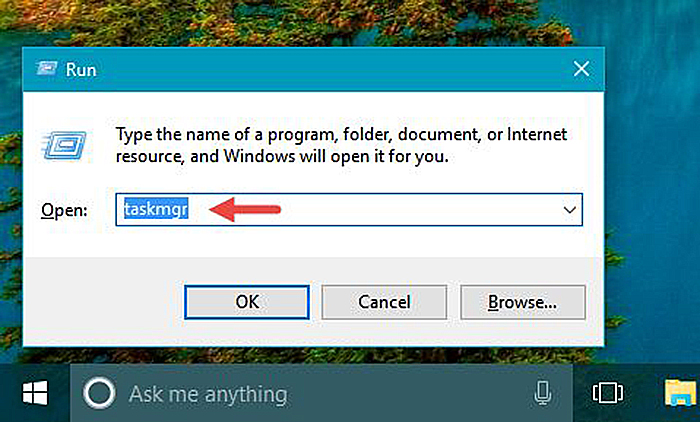 Нажимаем Win+R, печатаем taskmgr и нажимаем «ОК»
Нажимаем Win+R, печатаем taskmgr и нажимаем «ОК»
Шаг 2. Выбрать вкладку « Производительность » и найти сетевую карту Ethernet (или Wi-Fi, если подключение произведено по беспроводной сети). С правой стороны можно увидеть адреса IPv6 и IPv4, где IPv4 – адрес подключения ПК к сети.
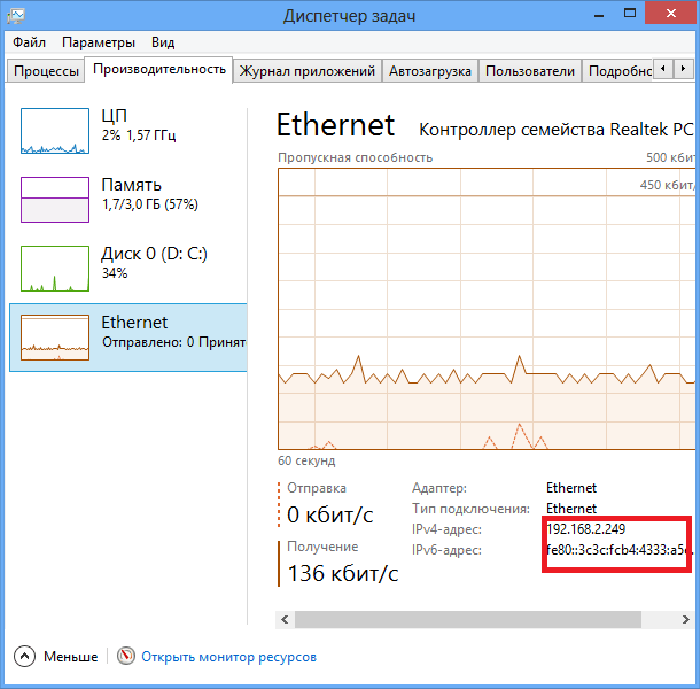 Адрес подключения ПК к сети
Адрес подключения ПК к сети
С помощью карты сети (Windows 7)
Windows 7 имеет функцию, называемую сетевой картой, представляющую собой визуальную карту сети.
Шаг 1. Щёлкнуть правой кнопкой мыши на значке сети внизу справа рабочего стола и выбрать левой кнопкой «Центр управления сетями…».
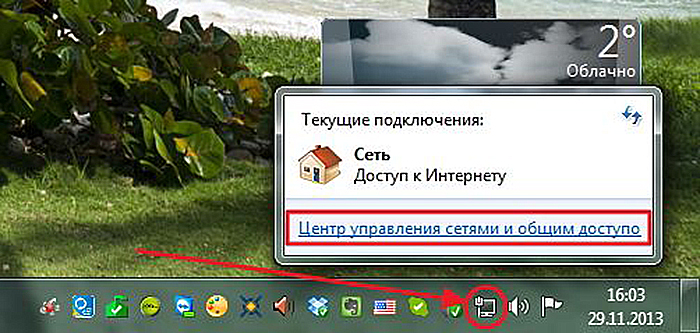 Правой кнопкой мыши кликаем на значке сети и выбираем левой кнопкой «Центр управления сетями…»
Правой кнопкой мыши кликаем на значке сети и выбираем левой кнопкой «Центр управления сетями…»
Шаг 3. Откроется карта сети. Если навести указатель мыши на компьютер, отобразится связанная с ним информация, включающая IPv4 и IPv6-адреса, где IPv4 – IP-адрес ПК в сети.
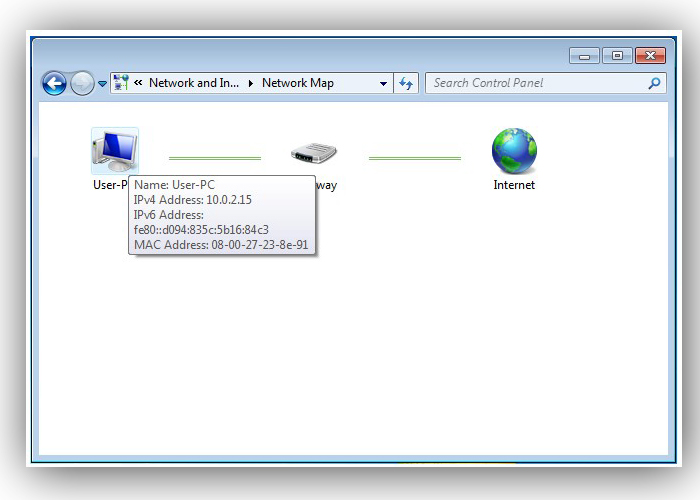 Информация, включающая IPv4 и IPv6-адреса, где IPv4 – IP-адрес ПК в сети
Информация, включающая IPv4 и IPv6-адреса, где IPv4 – IP-адрес ПК в сети
Актуальные способы узнать свой IP
Определить свой внутренний или внешний IP достаточно просто, для этого нужно воспользоваться одним из актуальных методов. Можно найти IP через онлайн-ресурсы или воспользоваться программами и командами ОС Windows.
Через онлайн сервисы
Если пользователь хочет узнать свой внешний IP, то самый простой способ будет заключаться в простой проверке компьютера в одном из бесплатных онлайн-сервисов. Посмотреть, какой адрес присвоен на ПК, можно на одном из проверенных сайтов:
- 2ip.ru – можно не только узнать IP, но и получить примерный адрес, где находится ПК;
- Whoer.net – помимо проверки можно подключиться к VPN;
- Hidemyna.me – предназначен для улучшения безопасности и обеспечения анонимности пользователя.
С помощью командной строки
Еще один способ, как узнать свой IP адрес интернета – это определить его через командную строку в ОС Windows. Для этого нужно перейти открыть командную строку, сделать это можно через меню «Пуск», перейдя во вкладку с названием «Стандартные» или с помощью сочетания клавиш Win+R. После того, как меню командной строки откроется, нужно сделать следующее:
- В появившемся меню прописать слово «ipconfig» и нажать на «ввод».
- После небольшой загрузки появится информация о настройках сети.
- Из всего перечня нужно посмотреть на пункт с названием «Локальный IP-адрес».
Через «Центр управления сетями» в ОС Windows
Простой способ посмотреть свой IP-адрес и проверить, динамический он или статический – это воспользоваться встроенной программой в операционной системе Windows. Для этого нужно:
- Нажать на кнопку «Пуск» и перейти во вкладку с названием «Панель управления».
- Откроется новое меню, в котором нужно найти пункт «Центр управления сетями» и перейти по нему.
- Появится меню, где указано активное подключение и информация о нем – в углу будет расположен пункт подключения к локальной сети.
- После нажатия на вкладку с «подключением» откроется небольшое меню, где нужно нажать на кнопку с названием «Сведения». В этой вкладке и будет находиться информация о действующем IP пользователя.
Можно осуществить быстрый переход в настройки сетей – нужно нажать на значок интернета в углу экрана правой кнопкой мыши и выбрать пункт «Центр управления сетями».
С помощью приложения «Параметры» в Windows 10
В обновленной ОС Windows 10 появилось новое приложение «Параметры», которое обеспечивает пользователю доступ ко всем настройкам ПК. Изначально таким приложением планировали заменить стандартную панель управления, но в итоге они обе остались доступны. Для того чтобы определить IP через приложение нужно:
- перейти в меню «Пуск», нажать на иконку в виде шестеренки;
- откроется приложение «Параметры»;
- в нем нужно выбрать пункт «Сеть и Интернет»;
- откроется новое меню, в котором нужно нажать на пункт «просмотр свойств сети» – откроется доступ ко всей информации, включая и IP адрес пользователя.
Через «Диспетчер задач»
С помощью диспетчера задач можно находить все работающие приложения, определить, сколько памяти они занимают, и какое влияние оказывают на компьютер. Помимо этого, существует определенная функция, позволяющая узнать адрес локальной сети компьютера. Сам «Диспетчер задач» можно открыть через меню «Пуск», выбрав в перечне вкладок пункт «Служебные». После этого нужно найти в диспетчере вкладку, отвечающую за производительность ПК – в ней открыть пункт с названием «Wi-Fi» или «Интернет». Появится новое окошко, в котором будут доступны все данные по интернет-подключению.
Приватное подключение к сети ExpressVPN
Сеть ExpressVPN насчитывает 3 000+ серверов в 94 странах, чтобы обеспечить вам настоящую свободу и конфиденциальность в Интернете.
Когда вы используете наш VPN-сервис, он создает безопасный, зашифрованный «туннель» между вашим устройством и Интернетом и предоставляет вам новый IP-адрес, который также назначается тысячам других пользователей, в результате чего ваши действия онлайн просто невозможно отследить по IP-адресу.
Благодаря отсутствию регистрации истории просмотров и подключений ваши онлайн-действия анонимизированы и приватны, а применение самого надежного 256-битного метода шифрования означает, что ваши данные находятся под надежной защитой.
Что такое IP адрес у ПК
Internet Protocol Address или IP-адрес – это уникальный код или номер сетевого узла, присваивающийся пользователю в тот момент, когда он подключается к сети. Сам адрес состоит из двух основных частей: номеров узла и сети. При использовании локальной сети дома или в офисе, при каждом выключении компьютера и повторном включении, а также после выхода в сеть, он определяется автоматически. Но в тех случаях, когда компьютер подключен к провайдеру, например, Ростелеком или Билайн, то адрес будет выдаваться пользователю компанией.
Если пользователь использует домашний роутер для выхода в онлайн, то он должен понимать, что в его локальной сети каждый отдельный порт имеет свой IP, но внешний IP в большинстве случаев на все подключенные к роутеру девайсы будет один (если не отключен NAT). Это сделано для того, чтобы одновременно можно было подключить несколько сетей. Если вам нужно, чтобы каждое домашнее устройство имело собственный IP, нужно настроить маршрутизатор соответствующим образом.
В зависимости от того, сохраняется ли IP, выданный провайдером, при последующих сеансах связи, IP может быть статическим или динамическим.
Для чего нужно знать IP
Знать свой IP-адрес нужно для того чтобы при возникновении каких-либо неполадок с интернетом можно было обратиться за помощью в техподдержку. При общении с консультантом, первая информация, которая потребуется – это именно IP адрес пользователя.
Также нужно знать адрес для того, чтобы иметь возможность удаленно подключиться к своему домашнему компьютеру и скачать с него информацию. Использование программ FTP или клиента Telnet невозможно без IP.
Определение внутреннего и внешнего IP
Существует две разновидности IP-адреса, которые используются в разных ситуациях – это внешний и внутренний IP. Внутренний адрес применяется при подключении локальной сети и считается заданным изначально установленному оборудованию. Внешний же адрес – это IP, который автоматически присваивается устройству, когда пользователь решает .
При использовании внешнего адреса к нему можно подключить одновременно несколько устройств – они все будут привязаны к одному узлу и адресу.
Можно ли через IP узнать данные о человеке или его адресе
В теории, если узнать IP-адрес другого человека, то можно получить информацию о нем или даже воспользоваться его персональным компьютером удаленно. Но на практике все оказывается гораздо сложнее и менее действенно. Нередко можно услышать в различных играх и на форумах высказывание в духе «Я вычислю, где ты живешь, по твоему IP», но такие угрозы в большинстве случаев остаются просто угрозами, не подкрепленными действиями. Если пользователь подключается к интернету с помощью роутера, то об этом можно не беспокоиться.
Что по вашему IP-адресу можно узнать о вас и вашем местоположении
Ваш IP-адрес дает довольно подробную информацию о вашем местоположении:
- Город
- Страна
- Штат/область
- Почтовый индекс
Каждый раз, когда вы открываете веб-сайт, он может собрать еще больше информации о вас. Объединив данные об IP-адресе с другой информацией, полученной из метаданных, файлов cookie, трекеров и цифровых отпечатков браузера, владельцы веб-сайтов, маркетологи и рекламодатели могут составить достаточно подробный профиль о вас.
Они могут собрать по кусочкам и соединить воедино информацию о вашем местоположении, о веб-сайтах, которые вы посещаете, о том, что вас интересует, что вы скачиваете, с кем общаетесь и т. д., а затем показывать вам целевую рекламу или даже продать ваши данные тем, кто больше заплатит.
Интернет-провайдеры имеют доступ к гораздо большему количеству информации. Вашему провайдеру известно почти всё о вас. Так как вы являетесь их клиентом, они знают ваше имя, адрес, номер телефона, номер кредитной карты, данные банковского счета, кредитную историю и, возможно, много чего еще. Интернет-провайдер также может использовать ваш IP-адрес, чтобы блокировать, перенаправлять и ограничивать ваш трафик.
В таких странах, как Австралия и Великобритания, интернет-провайдеры обязаны регистрировать все ваши действия онлайн и передавать данные бесчисленным правительственным учреждениям без ордера. Если вы просматриваете веб-сайты, не защищенные протоколом HTTPS, ваш интернет-провайдер может видеть отдельные незашифрованные веб-страницы, на которые вы заходите.
Определяем IP-адрес компьютера в Windows 10
Перед началом данной статьи отметим, что ее смысл заключается в определении внутреннего IP-адреса компьютера, который остается неизменным. Это не тот IP, который отображается в настройках социальной сети во вкладке «История входов» или на специальных сайтах по его обнаружению. В этих случаях пользователь узнает лишь адрес, присваиваемый провайдером. Он может быть динамическим или статичным, что зависит от настроек тарифного плана. Сейчас же мы займемся определением именно внутреннего IP на примере разных методов.
Способ 1: Диспетчер задач
Как известно, в Виндовс 10 серьезные изменения коснулись Диспетчера задач. Теперь в этом приложении имеется множество дополнительных опций, позволяющих пользователю быстро узнать интересующие сведения о системе. Благодаря этому возможно определить и внутренний IP-адрес, что происходит так:
- Щелкните правой кнопкой мыши по пустому месту на панели задач или по кнопке «Пуск» и в контекстном меню выберите пункт «Диспетчер задач».
В открывшемся окне переместитесь на вкладку «Производительность».
Здесь вам нужен раздел «Ethernet» или «Wi-Fi», что зависит от типа соединения с интернетом.
Отыщите параметр «IPv4-адрес». Увиденный адрес и является необходимым.
Прямо из этого окна можно скопировать адрес. Теперь вы можете приступить к выполнению операции, которая требовала наличия определенной характеристики.
Способ 2: Центр управления сетями и общим доступом
Второй метод заключается в использовании знакомого многим меню Центр управления сетями и общим доступом. В нем присутствует вся необходимая информация о текущем подключении и сетевых параметрах, в том числе там имеется и строка, отображающая внутренний IP компьютера.
- Откройте «Пуск» и запустите «Параметры», кликнув по значку в виде шестеренки.
Нажмите по плитке «Сеть и Интернет».
В первой же категории «Состояние» щелкните по соответствующей надписи, которая отвечает за переход в интересующее меню.
Откроется главное окно Центра управления сетями. Здесь напротив «Подключения» будет отображаться кликабельная надпись с названием соединения, и вам нужно нажать по ней ЛКМ.
В появившемся окне «Состояние» нажмите по кнопке «Сведения».
Теперь вы можете ознакомиться с приведенными свойствами и отыскать там нужный IP-адрес.
Способ 3: Консольная команда
Есть в Windows 10 и отдельная консольная команда, отображающая сведения о текущем подключении. Как не трудно догадаться, она тоже подходит нам сегодня, поскольку выводит интересующий IP-адрес. Использовать ее легко: надо просто запустить Командную строку и ввести там саму команду.
Важно открыть консоль от имени администратора, поэтому отыщите приложение через поиск в «Пуск» и выберите соответствующую опцию на панели справа.
Введите команду и нажмите на Enter.
Подождите несколько секунд, чтобы все необходимые сведения загрузились, а затем обратите внимание на строку «IPv4-адрес».
Способ 4: Свойства подключения
В качестве четвертого метода предлагаем обратиться к свойствам текущего подключения через меню «Параметры». Как известно, разработчики Windows стараются переносить все пункты из Панели управления в это меню, что коснулось и информации о соединении.
- Для получения нужных сведений откройте «Пуск» и перейдите в «Параметры».
Здесь щелкните по разделу «Сеть и Интернет».
Воспользуйтесь панелью слева, чтобы перейти в раздел «Ethernet» или «Wi-Fi», что зависит от используемого соединения.
Нажмите ЛКМ по значку подключения, чтобы открыть отдельное окно по управлению ним.
Опуститесь вниз, где в разделе «Свойства» изучите имеющиеся строки и определите требуемую характеристику.
Способ 5: Определение по MAC-адресу
Как известно, иногда в Windows 10 требуется определить IP-адрес не своего компьютера, а другого устройства локальной сети. В таком случае проще использовать имеющийся MAC-адрес, который был узнан, например, через параметры маршрутизатора. Мы поставили этот вариант на последнее место, поскольку подходящим он оказывается крайне редко. Однако если вы заинтересованы в его реализации, советуем ознакомиться с приведенным далее материалом, где детально расписано два метода, позволяющих получить нужные данные.
Подробнее: Определение IP устройства по MAC-адресу
Только что вы ознакомились с пятью вариантами получения IP-адреса компьютера в Windows 10. Как видно, в этом нет ничего сложного. Ни один из способов не займет более одной минуты и точно приведет к необходимому результату и останется лишь задействовать имеющийся IP в своих целях.
Опишите, что у вас не получилось.
Наши специалисты постараются ответить максимально быстро.
Узнать IP сайта
Зачем же нужно совершать просмотр АйПи сайта и как узнать ip? Обычно используется один статический IP адрес для нескольких проектов. Если у вас возникают проблемы при раскрутке, нужно посмотреть IP адрес, и проверить не забанен ли ваш ИП адрес.
Некоторые банятся автоматически поисковыми роботами за размещение на них вредоносных программ или запрещенной информации. Среди недобросовестных ресурсов могут быть и ваши соседи по адресации.
Не стоит переживать, если вы попали в ситуацию запрещенного сайта, это поправимо. Для начала нужно на специализированых сервисах, есть такие сервисы, которые покажут вам не находится ли ваш айпи в поисковом бане, например в бане по IP Яндекса, а также его whois историю.
Так же можно узнать какие ресурсы соседствуют с вами на одном ИП. Если вы обнаружили ресурс, который нарушает правила поисковой системы или нарушает законы, то вам следует заказать выделенный АйПи.
Так вы сможете оградить себя от их нелегальной деятельности в глазах поисковых роботов.
Сайты банятся по IP не только по причине нарушения законов. Слишком переоптимизированные или те, на которых размещено слишком много ссылок так же имеют риск быть заблокированы в поисковой выдаче.
Соседство с такими ресурсами не сулит вам ничего хорошего. Поисковая система всегда будет косо поглядывать и на ваш ресурс.
Так же следует отметить, что иногда с определенного IP рассылается спам. В таком случае почтовые клиенты могут заблокировать все письма с этого IP. Такой блок бывает трех типов:
- Первый – когда письма, приходящие с этого айпи будут более тщательно проверяться на наличие спама;
- Второй – письма будут попадать в папку «спам» почтового клиента пользователя без проверки;
- Третий – письма не проверяются и не принимаются, такой тип блокировки запрещает присылать письма даже в папку «спам».
Бывает так, что какие то страницы грузятся очень долго. Иногда это случается из-за плохой технической оптимизации, иногда из-за медленного интернета. Но если все это проверено и работает хорошо, то возможно, сервер просто не справляется с нагрузкой, из за чего есть вероятность потерять посетителей сайта заходивших на сайт.
Возможно, канал соединения занимает другой ресурс, не давая вашему возможности работать нормально. Определить можно и на наличие соседей и их загрузки интернет канала.
Так же помогут сервисы, которые определят скорость загрузки данных по вашему интернет каналу. Так вы узнаете, почему именно ваш ресурс грузится очень долго.
В заключение можно сказать, что понимание инструментов анализа IP и сервера поможет вам справиться со многими проблемами. А так же определить где находится сервер, какова его скорость передачи данных по вашему каналу многое другое.
Способ определения IP для Windows

Узнать IP можно только в том случае, если девайс сейчас онлайн. А при коннекте с нового места, меняется и адрес компа. Это зависит от роутера, к которому его подсоединили. IP состоит из 2 половинок: адрес выданный провайдером + подадрес самого девайса. Если к одному маршрутизатору подключены 7 гаджетов, у каждого будут свои координаты.
Вот три способа, как узнать IP адрес своего компьютера на Windows:
- через ipconfig. Подробнее читайте ниже по тексту.
- через свойства, о которых рассказывается ниже;
- через специальные сайты. Через какие — в следующей части (читайте ниже).
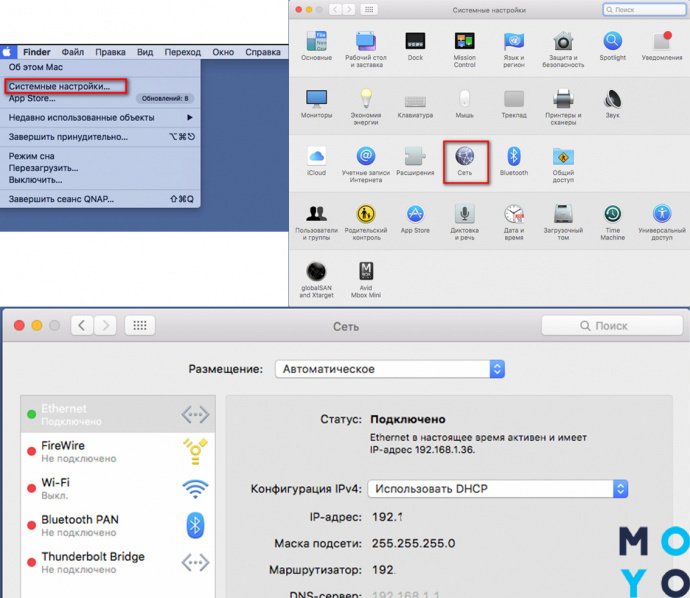
В ПК на Mac OS адрес отслеживается следующим образом.
- Зайти в «Системные настройки» → выбрать «Сеть» → перейти в «Дополнительно» (справа внизу).
- Найти активную сеть.
- Высветится IP адрес Мака.
Полезная статья: Какой MacBook выбрать в 2019 году: обзор, сравнение, отзывы
Владельцы Маков так же могут воспользоваться сайтами, который определят онлайн-адрес любого девайса: будь-то навороченный сервер или умные часы на Android.
Служба ipconfig
Ipconfig — программа командной строки на ПК под операционной системой Виндовс. Пример — HP Pavilion Gaming 15-ec0013ur. Она расскажет о деталях соединения. Чтобы ею воспользоваться, нужно провести следующие действия:
- ввести комбинацию Win + R. Она вызовет программу «Выполнить»;
- прописать «cmd» и кликнуть «ОК». Откроется командная строка;
- напечатать латиницей ipconfig и подтвердить команду нажатием «Enter».
На экране появится инфа о коннекте. В строчке с IPv4 будут видны цифры. Это и есть IP конкретной сети.
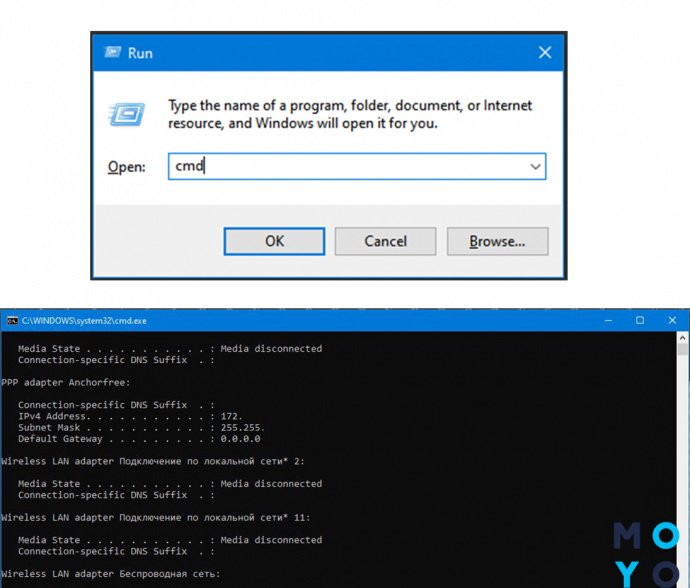
Свойства подключения к интернету
Для тех, кто боится работать с кодом, есть метод попроще. IP определяется через настройки ПК.
Инструкция к пошаговым действиям.
- Войти в центр управления сетями. Легче всего это сделать через угол уведомлений, нажав на правую кнопку мыши (ПКМ) и на иконку сетевого подключения. Или через меню «Пуск», чтобы зайти в панель управления.
- Найти раздел «Подключения» и перейти по локальной ссылке.
- На всплывающем экране найти «Сведения/Status».
- В строке IPv4 сможете увидеть адрес сети.

В Win10 последовательность действий другая. Следует «пройти» 4 шага.
- Зайти в Центр управления сетями.
- Найти «Изменение параметров адаптера».
- Кликнуть ПКМ по коннекту и выбрать «Состояние».
- Всплывет окно, в нем можно увидеть IP.
Познавательная статья: Чем роутер отличается от свитча — ликбез в 3 разделах
Как понять какой у вас стоит IP, динамический или статический
Определить это очень просто, только необходимо, чтобы кабель от провайдера был подключен напрямую в ПК. Интернет приходил не через роутер.
Заходим в «Центр управления…..», с левой стороны клацнете «Изменение параметров …….».

- В новом окне жмем ПКМ на задействованном сетевом модуле «Ethernet» или если у вас подключение по Wi-Fi «Беспроводная сеть», в нашем случае второй вариант. Из всех доступных вариантов выберите «Состояние», «Сведения…».
- Откроется окно «Сведения о подключении к сети», нас интересует «Адрес IPv4», напротив перепишите выданный айпи адрес.

- Выключите компьютер, подождите 5 – 10 минут и включайте.
- Повторите вышеописанную процедуру и посмотрите, поменялся IP адрес или нет. Если поменялся, значит у вас динамический айпишник, если нет, значит статический.
Как сменить IP-адрес сетевой платы ПК
В большинстве случаев IP-адрес ПК автоматически назначается провайдером Интернет или роутером домашней сети через включенный на нём DHCP (автоматическую раздачу IP-адресов).
Если требуется настроить IP-адрес вручную, необходимо изменить свойства протокола TCPIPv4.
Шаг 1. Щёлкнуть на пиктограмме сети справа внизу рабочего стола.
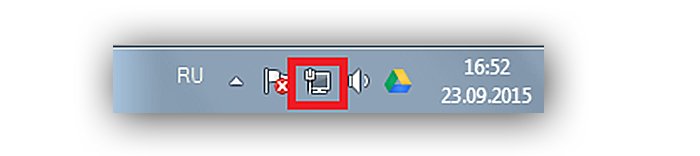 Щёлкаем на пиктограмме
Щёлкаем на пиктограмме
Шаг 2. Щёлкнуть «Свойства».
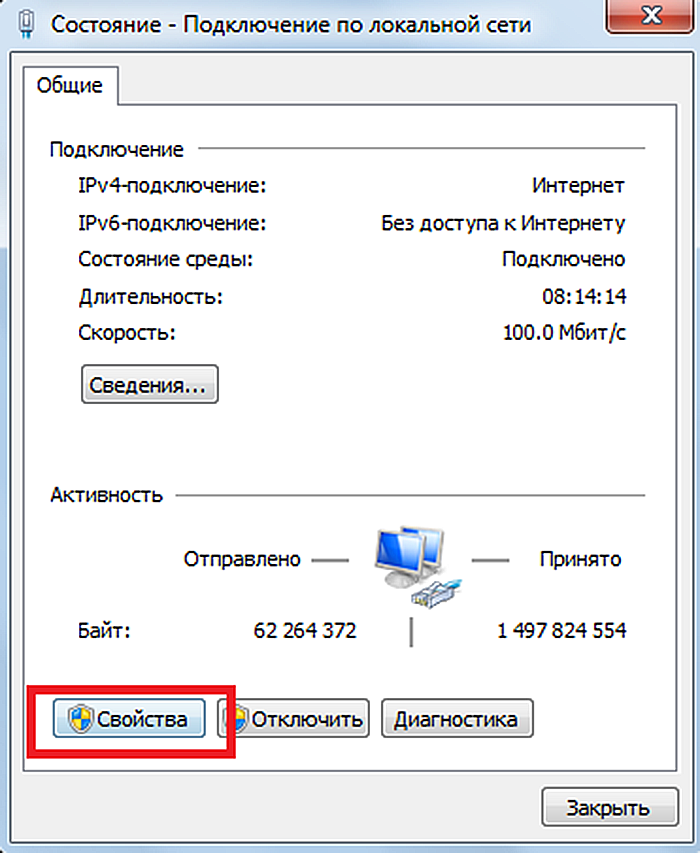 Выбираем «Свойства»
Выбираем «Свойства»
Шаг 3. Щёлкнуть на «Протокол… TCPIPv4» и нажать «Свойства».
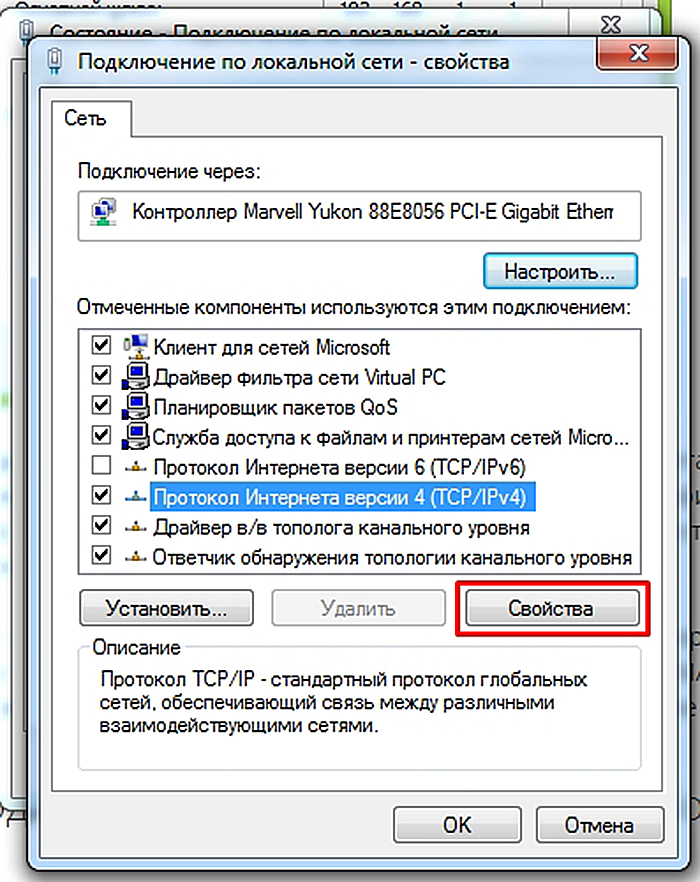 Щёлкаем на «Протокол… TCPIPv4» и нажимаем «Свойства»
Щёлкаем на «Протокол… TCPIPv4» и нажимаем «Свойства»
Шаг 4. Щёлкнуть на «Использовать следующий IP…» и вписать требуемый IP-адрес, маску и шлюз. Нажать «OK».
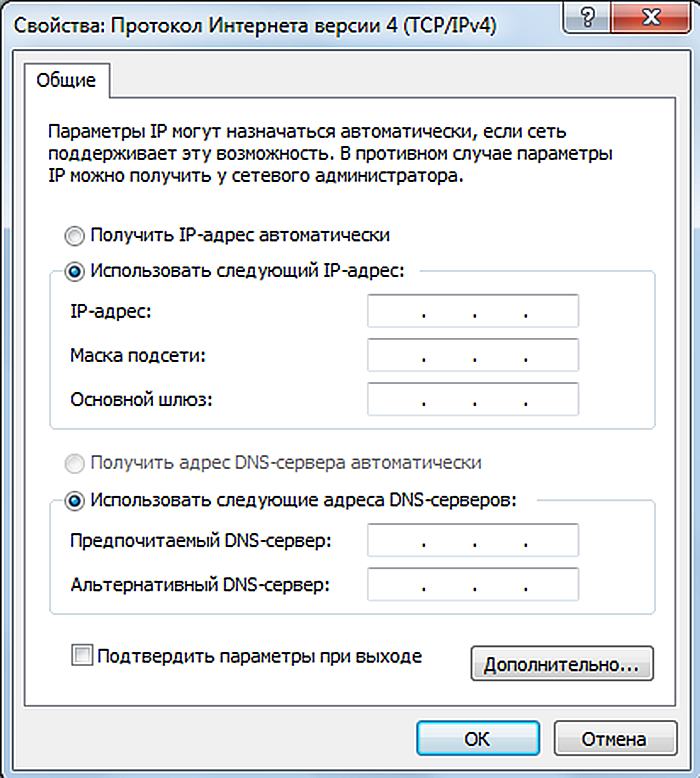 Щёлкаем на «Использовать следующий IP…» и вписываем требуемый IP-адрес, маску и шлюз. Нажимаем «OK»
Щёлкаем на «Использовать следующий IP…» и вписываем требуемый IP-адрес, маску и шлюз. Нажимаем «OK»
IP-адрес сетевой платы ПК будет изменён.
Как узнать внешний мой ip-адрес компьютера
Разузнать внешний адрес на ПК невозможно. Для этого существуют специальные онлайн сервисы. При помощи их, в два клика, получится узнать айпи. Давайте рассмотрим наиболее популярные.
Speedtest
Это, пожалуй, на сегодняшний день самый популярный сервис на котором можно узнать скорость интернета. Достаточно только перейти на сайт данного сервиса и ниже кнопки «Начать» увидите свой адрес.

2ip.ru
Не менее популярен вышеописанного сервиса. Войдя на сайт, вы увидите помимо своего IP много полезной информации о вашей системе.

Также можете посмотреть аналогичные сервисы: Whoer.net, Hidemyna.me или просто написать в поиске Yandex «мой IP», «Найти». После нажатия увидите «Ваш IP-адрес».
What is a private IP address?
A private IP address is exactly the same as public IP addresses, only these are characterized by being fixed for each device and are not accessible from the Internet . The typical example is that of a house where devices such as a computer for watching movies on 123movies, 123movies-en.org, pirate bay, fmovies, a mobile, or using a youtube to mp3 service, a television and even a washing machine are connected to the same WiFi network or cable. This network assigns a fixed and unrepeatable IP address to each device so that they can recognize each other.
There are different ranges of private IP addresses that we will see below. For now, I want to give you an example of what it would be like to have private IP addresses in a small home environment:
- Router : 192.168.0. one
- Dad’s mobile : 192.168.0. 10
- Mom’s mobile : 192.168.0. eleven
- My mobile : 192.168.0. 13
- Printer : 192.168.0. 12
- Tablet : 192.168.0. 98
The ranges of private IP’s
Unlike public IP addresses, private ones are assigned a range based on the type of network that we will see next. Public IP addresses are free, anyone can touch you:
- Class A range : 10.0.0.0 to 10.255.255.255.
- Class B range : 172.16.0.0 to 172.31.255.255.
- Class C range : 192.168.0.0 to 192.168.255.255.
- CLASS A : Used for gigantic networks , such as those of international companies. The first block of the address is used to identify the network, while the other three blocks are used to identify the devices (xxx.yyy.yyy.yyy). This allows us to create up to 126 different networks and have a maximum of 16,777,214 computers connected per network.
- CLASS B : Used by medium-sized networks, such as a university or institutions of similar size . It uses the first two blocks to identify the network, while the remaining two are used to identify connected devices (xxx.xxx.yyy.yyy). This allows us to create a greater number of networks, but fewer computers connected per network (16,384 networks and 65,534 computers).
- CLASS C : Those that 99% of the population use. They are reserved for small home networks . The first three blocks are used to identify the network and the last one as a device identifier (xxx.xxx.xxx.yyy). This makes us have even more different networks, but fewer computers per network (2,097,152 networks and 254 computers per network).
Then there are other types of ranges, but we will not see them. If it is already difficult to see those of class A and B, the D and Y even more. As I said before, class C are the ones we see daily and start at 192.168.XX
You have to be very clear that your private IP address is totally different from the public IP address. The latter will only be used when you go surfing the Internet.
Заключение
Сегодня мы рассказали о вариантах, как можно узнать ip своего компьютера. Теперь вы сможете при необходимости, самостоятельно посмотреть на своём устройстве айпишник. А так же вы теперь знаете какими сервисами пользоваться, чтобы проверить внешний IP. Возникшие у вас вопросы пишите в разделе комментарии, постараемся быстро на них ответить.
Вы также можете почитать:
Как соединить любой интернет кабель (витую пару) между собой
Как можно подключить принтер к ноутбуку через wifi
Как и где правильно тестировать скорость, все популярные способы
Как быстро настроить проводной интернет на компьютере или ноутбуке
Пишет: неопознанная сеть без доступа к интернету на Windows 7, что делать? Причины, решения.